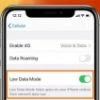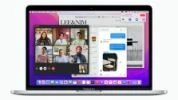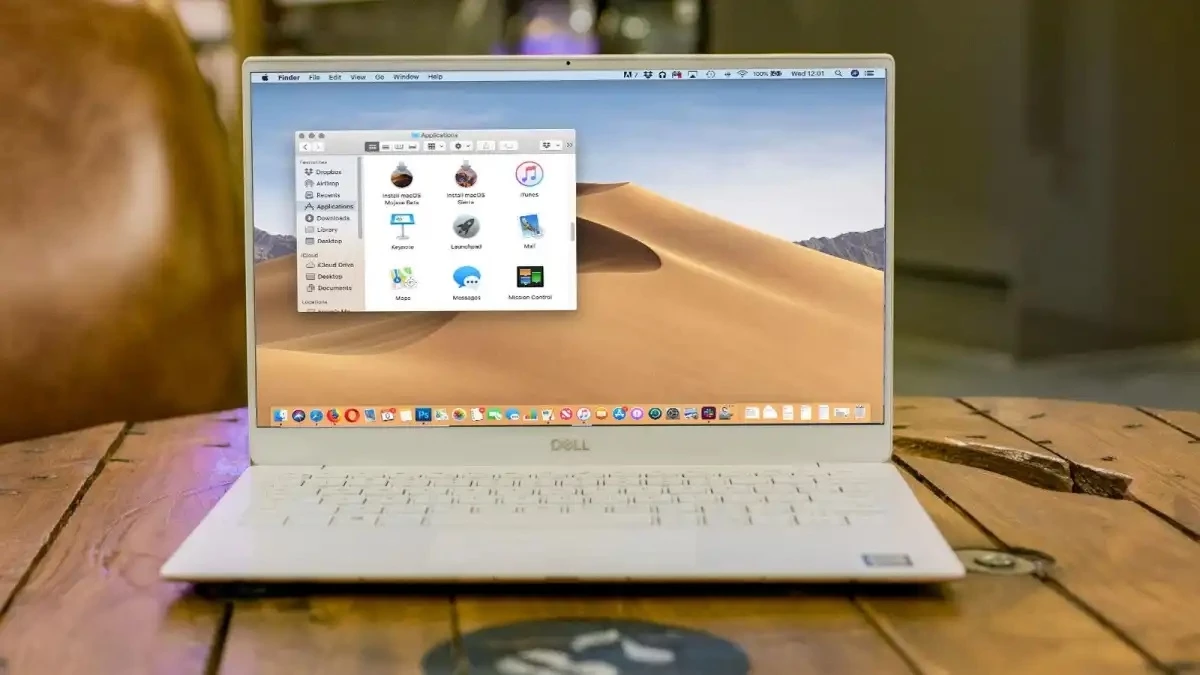
آموزش جامع نصب مک او اس بر روی PC
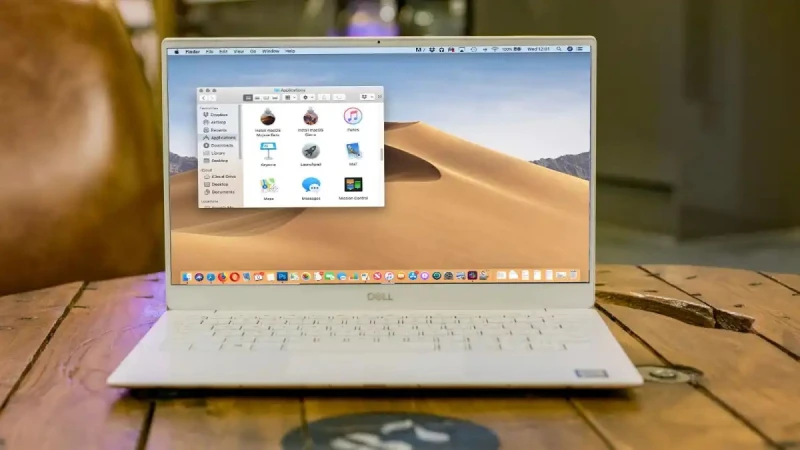
هر چند اپل اجازه نمیدهد که مک او اس را بر روی یک PC نصب کنید، اما این کار شدنی است. در این مقاله، روش ساخت یک هکینتاش را به شما آموزش خواهیم داد. با سافت مک همراه باشید.
-----
اپل نمیخواهد که شما مک او اس را بر روی یک PC نصب کنید، اما این بدان معنا نیست که نمیتوان این کار را انجام داد. ابزارهای زیادی وجود دارد که به شما کمک میکنند تا یک نصب کننده بسازید، که این امکان را به شما میدهد تا هر نسخه از مک او اس، از Snow Leopard به بعد را بر روی یک PC غیر اپلی نصب کنید. نتیجهی انجام این کار چیزی میشود که با عنوان هکینتاش (Hackintosh) شناخته میشود.
قبل از شروع، توجه داشته باشید که مجوز اپل برای مک او اس صراحتاً نصب آن بر روی هر چیزی غیر از مک را ممنوع میکند، بنابراین اگر تصمیم به انجام این کار را دارید، به خاطر داشته باشید که به شما هشدار دادهایم.
همچنین اگر تمایل دارید که به روشی معکوس عمل کنید، یعنی ویندوز را بر روی یک مک نصب کنید، «آموزش جامع روش نصب ویندوز روی مک» را مطالعه کنید.
آنچه برای اجرای مک او اس بر روی یک PC نیاز دارید
قبل از شروع نصب مک او اس بر روی یک PC شما به چند چیز نیاز دارید. در مرحله اول، شما باید یک PC سازگار داشته باشید.
قانون کلی این است که شما باید یک دستگاه با پردازنده 64 بیتی اینتل داشته باشید. همچنین به یک هارد دیسک جداگانه برای نصب مک او اس نیاز دارید، هارد دیسکی که هرگز ویندوز روی آن نصب نشده است. اگر میخواهید بیش از یک سیستم عامل اصلی را اجرا کنید، باید حداقل 50 گیگابایت فضای خالی بر روی هارد دیسک خود داشته باشید.
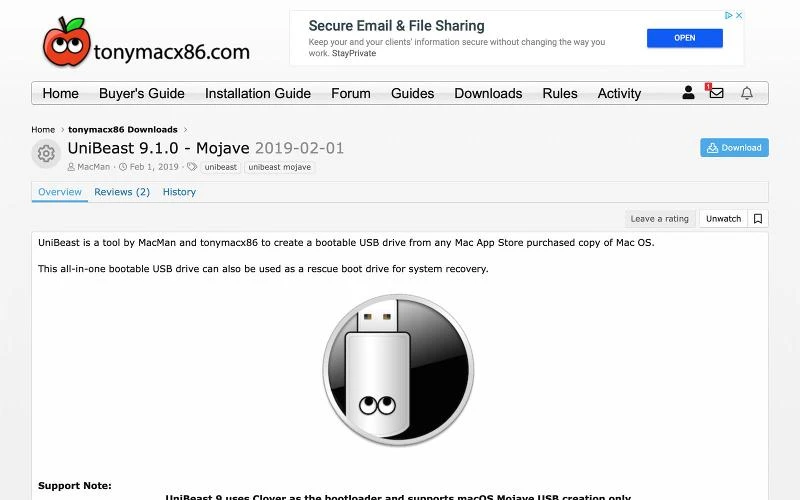
برای ساخت نصب کنندهی مک او اس، به یک مک نیاز دارید تا بتوانید نصب کننده را از اپ استور دانلود کنید. هر مکی که بتواند مک او اس موهاوی را اجرا کند، این کار را انجام خواهد داد. و اگر مطمئن نیستید که مک شما توانایی لازم را دارد یا خیر، راهنمای ما با عنوان «من چه نوع مکینتاشی دارم؟» را مطالعه کنید.
در نهایت به ابزاری برای ساخت نصب کننده و یک فلش مموری برای قرار دادن آن نیاز دارید. مطمئن شوید که فلش مموری 8 گیگابایت یا حجیمتر باشد. اگر از مکبوک، مکبوک پرو یا مکبوک ایر جدید استفاده میکنید، به یک فلش مموری USB-C نیاز دارید.
یکی از محبوبترین ابزارهای ساخت نصب کنند Unibeast است. این یک برنامهی رایگان مک است که یک نصب کننده برای مک او اس بر روی یک فلش مموری میسازد که قابلیت نصب بر روی یک PC اینتلی را دارد. برای دانلود این نرمافزار باید در tonymacx86.com ثبت نام کنید، اما پس از اینکه این کار را انجام داید، آمادهی شروع هستید.
روش ساخت یک نصب کننده مک او اس
نسخههای اخیر مک او اس قبلاً در اپ استور مک به راحتی در دسترس بودند. اما دیگر این طور نیست. به عنوان مثال اگر High Sierra را جستجو کنید، پیدا نمیشود. در عوض، برای دانلود High Sierra اینجا را کلیک کنید. و برای دانلود مک او اس موهاوی اینجا را کلیک کنید.
هنگامی که دانلود را شروع میکنید، Software Update (بروزرسانی نرمافزار) از System Preferences (تنظیمات برگزیده سیستم) راهاندازی شده و پیشرفت دانلود را نشان میدهد. صبر کنید تا دانلود تمام شود.
وقتی کار به پایان رسید، اگر High Sierra را در مکی که دارای مک او اس موهاوی است دانلود میکنید، میتوانید از System Preferences خارج شوید و به دنبال نصب کنندهی High Sierra در پوشهی Applications خود بگردید. اگر در حال دانلود موهاوی هستید، نسخهی دیگری را در مکی دانلود کنید که هنوز به موهاوی ارتقاء پیدا نکرده است، در غیر این صورت فقط نسخهی فعلی شما را بروزرسانی میکند.
- به سایت tonymacx86.com بروید، ثبت نام کرده و Unibeast را دانلود کنید. وقتی دانلود شد، آن را مانند هر برنامه دیگری نصب کنید.
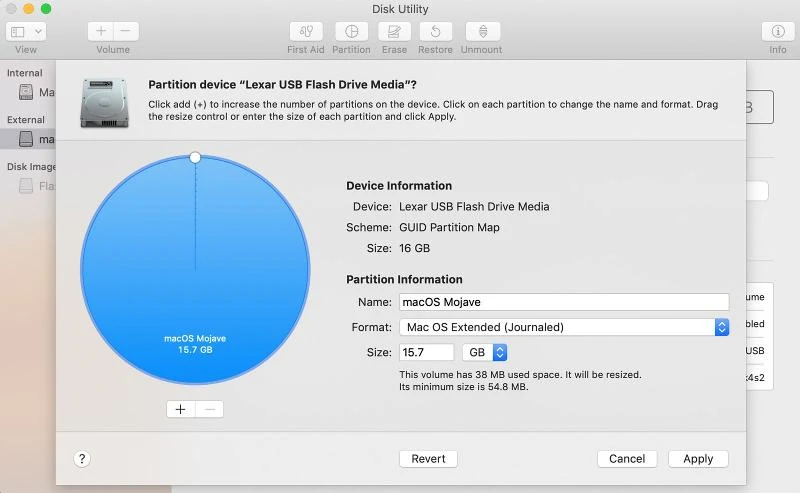
- فلش مموری که میخواهید مک او اس را روی آن نصب کنید وصل کرده و Disk Utility را اجرا کنید.
اگر فلش مموری در حال حاضر بیش از یک پارتیشن دارد، بر روی برگه Partition کلیک کرده و از علامت منها «-» برای کاهش آن به یک پارتیشن که ظرفیت کامل فلش مموری را اشغال میکند، استفاده کنید. به پارتیشن یک نام بدهید، مطمئن شوید که فرمت آن Mac OS Extended (Journaled) است و بر روی Apply (اعمال کردن) کلیک کنید. (بخوانید: روش فرمت کردن یک درایو در مک)
- اگر Scheme بر روی GUID Partition Map تنظیم شده است، به مرحله 4 بروید. در غیر این صورت، بر روی برگه Erase (پاک کردن) کلیک کنید، آن را به Scheme تغییر داده و Erase را فشار دهید.
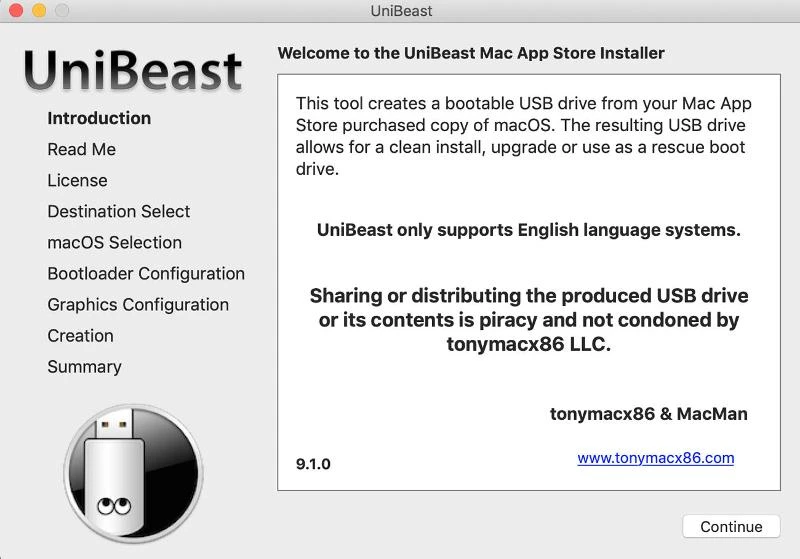
- برنامه Unibeast را اجرا کرده و در اولین پنجره، فلش مموری را که به تازگی فرمت کردهاید به عنوان مقصد نصب کننده انتخاب کنید. بر روی Continue (ادامه دادن) کلیک کرده و از صفحات برنامه عبور کنید تا زمانی که به صفحهای برسید که از شما میخواهد سیستم عامل مورد نظر خود را برای نصب انتخاب کنید. بسته با اینکه میخواهید کدام سیستم عامل را نصب کنید، بر روی Mojave یا High Sierra کلیک کنید.
- در صفحهی بعد، از شما خواسته میشود که بین دو حالت بوت UEFI و Legacy یکی را انتخاب کنید. در اغلب موارد، شما باید UEFI را انتخاب کنید. استثناها کامپیوترهایی هستند که مادربرد قدیمیتری دارند که از بایوس استفاده میکنند و نه از UEFI. اگر مادربرد شما چنین است، Legacy را انتخاب کنید.
- هنگامی که حالت بوت را انتخاب کردید، از شما خواسته میشود که کارت گرافیک PC خود را مشخص کنید. اگر شما یک PC دارای پردازنده اینتلی جدید دارید، میتوانید از این مرحله صرف نظر کنید. این فقط برای PCهای دارای کارت گرافیکی که با مک او اس سازگار نیستند ضروری است. اگر PC شما جزو این دسته است، گزینهای را انتخاب کنید که به کارت گرافیک شما نزدیکتر باشد.
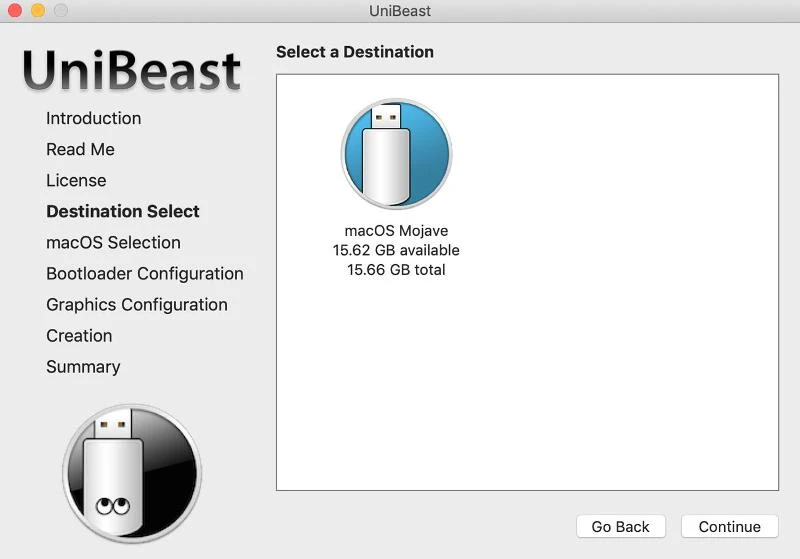
- هنگامی که بر روی Continue (ادامه دادن) کلیک میکنید، برنامه Unibeast شروع به نصب بر روی فلش مموری شما میکند. ممکن است تا یک ساعت طول بکشد، بنابراین باید صبور باشید. در این مدت میتوانید با جدا کردن تمام دستگاههای USB و حذف هرگونه هارد دیسک داخلی غیر از آن که میخواهید مک او اس را بر روی آن نصب کنید، PC خود را آماده کنید.
وقتی کار تمام شد، Multibeast را دانلود کرده و آن را بر روی نصب کنندهی فلش مموری بکشید. Multibeast این امکان را به شما میدهد تا نصب را بر روی PC خود پیکربندی کنید.
- اگر PC شما دارای کارت گرافیک یکپارچه و مجزا است، کارت گرافیک مجزا را بردارید. در نهایت، مانیتور خود را به پورت DVI (اگر چنین پورتی دارد) PC خود وصل کنید. این پورت معمولاً بهتر از HDMI یا VGA کار میکند.
- همچنین باید BIOS یا UEFI را در PC خود تنظیم کنید. اگر PC شما دارای مادربرد Gigabyte با BIOS است، این راهنما را دنبال کنید. اگر مادربرد Gigabyte با UEFI دارد، از این راهنما استفاده کنید. اگر مادربردی با برند Gigabyte ندارید، راهنمای مرحله 5 در اینجا را دنبال کنید.
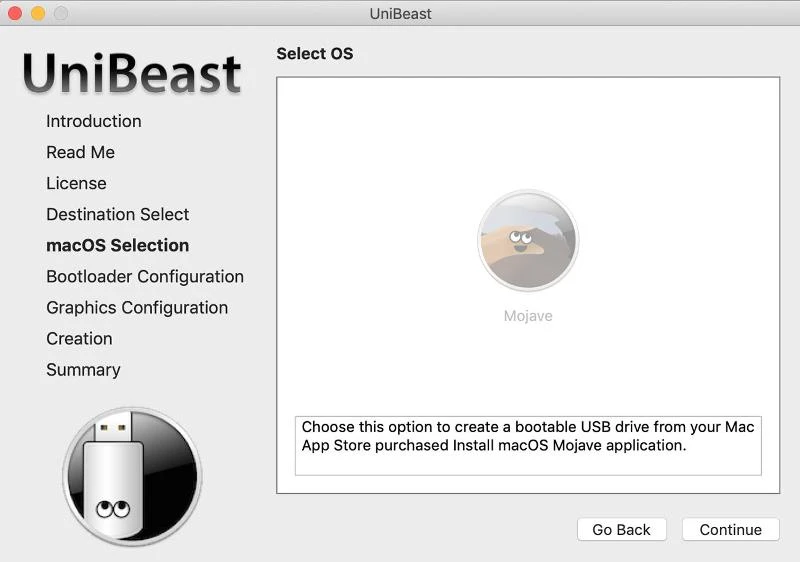
روش نصب مک او اس بر روی PC
اکنون آماده هستید که نصب مک او اس را شروع کنید. بیایید ادامه بدهیم:
- فلش مموری که Unibeast را بر روی آن نصب کردهاید را به PC خود وصل کرده و آن را ریاستارت کنید. اکنون باید در Unibeast راهاندازی شود و این امکان را به شما میدهد که از کدام درایو نصب کنید. از کلیدهای فلشدار روی کیبورد برای رفتن به External استفاده کرده و سپس Enter را فشار دهید. اکنون نصب کنندهی مک او اس باید کار خود را شروع کند.
- وقتی نوبت به انتخاب درایوی میرسد که میخواهید مک او اس را بر روی آن نصب کنید، ممکن است هیچ گزینهای برای انتخاب کردن وجود نداشته باشد.
اگر این طور است، بر روی منوی Utilities کلیک کنید و وقتی Disk Utility باز شد، هارد دیسکی که میخواهید مک او اس را روی آن نصب کنید انتخاب کرده و بر روی برگه Erase کلیک کنید. مطمئن شوید که Mac OS Extended (Journaled) انتخاب شده است و Scheme بر روی GUID Partition Map تنظیم شده است، سپس بر روی Erase (پاک کردن) کلیک کنید. وقتی هارد پاک شد، از Disk Utility خارج شوید و هارد باید برای انتخاب از نصب کننده در دسترس باشد.
- هارد را انتخاب کرده و مراحل نصب کننده را پشت سر بگذارید تا مک او اس شروع به نصب کند. بعد از گذشت حدود نیم ساعت یا بیشتر، کار تمام میشود. پس از اتمام کار، در حالی که فلش مموری هنوز وصل است PC خود را ریاستارت کنید. این بار منوی بوت Unibeast دیسک بوت مک او اس را نمایش میدهد. آن را انتخاب کنید تا PC شما در مک او اس بوت شود.
پس از نصب، Multibeast را اجرا کرده و تنظیمات خود را پیکربندی کنید.
نصب مک او اس بر روی PC یک نوع هک محسوب میشود، از این رو به این کار هکینتاش گفته میشود. از این قرار، به طور رسمی توسط هیچ کسی پشتیبانی نمیشود.
ساخت یک نصب کننده در ترمینال
اگر میخواهید کنترل بیشتری بر روی پیکربندیها و تنظیمات داشته باشید، میتوانید با استفاده از ترمینال یک فلش مموری نصب کننده ایجاد کرده و از Clover به عنوان بوتلودر استفاده کنید. مراحل 1 تا 3 بالا را دنبال کنید تا فلش مموری خود را آماده کنید. سپس Terminal را اجرا کنید.
- فرمان زیر را در پنجره ترمینال وارد کنید:
sudo /Applications/Install macOS Mojave.app/Contents/Resources/createinstallmedia –volume /Volumes/MyVolumeنام فلش مموری خود را جایگزین MyVolume کنید. اگر در حال نصب High Sierra هستید، High Sierra.app را جایگزین Mojave.app کنید.
- Return را فشار دهید.
- هنگامی که از شما خواسته شد، نام مدیر و رمز عبور خود را تایپ کنید.
- وقتی از شما در مورد پاک کردن درایو سؤال شد، y را تایپ کنید تا این کار را تأیید کنید.
- وقتی کار تمام شد، از ترمینال خارج شوید.
- Clover را دانلود کنید.
- Clover EFI (یا Legacy برای سیستمهای BIOS) را نصب کرده و فلش مموری خود را به عنوان هدف نصب کننده انتخاب کنید.
- وقتی کار تمام شد، در فلش مموری به مسیر /EFI/CLOVER/kexts/Other/ بروید و FkeSMC.kext را دانلود و اضافه کنید.
اکنون میتوانید دستورالعملهای Unibeast را از مرحلهی 10 به بعد در بالا برای نصب مک او اس بر روی PC خود دنبال کنید.
اجرای مک او اس در یک ماشین مجازی
روش فوق تنها راه برای اجرای مک او اس در یک PC ویندوزی نیست، اما سادهترین و به احتمال زیاد موفقترین روش است. از نظر فنی شما میتوانید مک او اس را با استفاده از یک نرمافزار ماشین مجازی مانند VMWare Fusion یا VirtualBox رایگان نصب کنید.
با این حال، برای انجام این کار، به یک ایمیج مجازی خاص از نسخه مک او اسی که میخواهید نصب کنید، نیاز دارید. و برای دانلود آن به یک منبع قابل اعتماد نیاز دارید. و هنگامی که چنین کاری را انجام دهید، فرآیند آن سادهتر از استفاده از روش ذکر شده در بالا نیست. در واقع، از برخی جهات پیچیدهتر است.
همچنین بخوانید:
بهترین نرمافزار ماشین مجازی برای مک
بررسی Parallels Desktop 15 برای مک
روش اجرای برنامههای ویندوز در مک
روش انجام بازیهای ویندوزی در مک
- برچسبها : اپل , نرمافزار , چگونه مک او اس را بر روی PC نصب کنیم , ماشین مجازی , نصب کننده مک او اس , نصب مک او اس بر روی کامپیوتر غیر اپلی , نصب مک او اس , نصب مک او اس بر روی کامپیوتر ویندوزی
- دستهها : آموزشی
- تاریخ انتشار : 1401/04/03
- ارسال شده توسط : حسن موسوی
هنوز نظری برای این مطلب ثبت نشده است، برای ارسال نظر لطفا وارد شوید..