
آموزش بازگرداندن مک یا مکبوک به تنظیمات کارخانه

آیا لازم است که مکبوک خود را ریست کنید؟ آیا میخواهید قبل از فروش یک مک آن را به طور کامل پاک کنید و مک او اس را دوباره نصب کنید؟ در این مقاله روش پاک کردن یک مک، از جمله یک فرآیند جدید برای مکهای M1 و T2 آورده شده است. با سافت مک همراه باشید.
-----
اگر تصمیم دارید که مکبوک یا مک خود را بفروشید، یا آن را با یک مک یا مکبوک دیگر معاوضه کنید، یا اینکه آن را به دوستان یا یکی از اعضای خانواده واگذار کنید، کار عاقلانه این است که ابتدا مکبوک را پاک کرده و به تنظیمات کارخانه بازگردانید. یکی از دلایل مهم انجام این کار این است که اطلاعات شما ایمن باقی میمانند، و علاوه بر آن از بروز هرگونه مشکلی که ممکن است در صورت عدم قطع اتصال مک از سرویسها و نرمافزارهای مختلفی که استفاده میکنید در آینده پیش بیاید، جلوگیری میشود. همچنین به این معنی است که کاربر جدید میتواند مک را به گونهای که گویی کاملاً جدید است از ابتدا راهاندازی کند.
فقط به خاطر داشته باشید که اگر قرار است بعد از شما شخص دیگری از مک استفاده کند، حذف اطلاعات شخصی به تنهایی کافی نیست، بلکه باید بعد از آن مطمئن شوید که یک نسخهی فعال از مک او اس نصب شده باشد.
یکی دیگر از دلایلی که ممکن است بخواهید مک خود را پاک کنید، نصب تمیز مک او اس است، که اگر مک شما شروع به رفتار عجیب و غریب کرده است و یا نگران این هستید که ممکن است ویروسی شده باشد، میتواند روش خوبی برای رفع مشکلات مک شما باشد. پاک کردن یک مک مشکلدار این امکان را به شما میدهد که آن را مانند یک مک جدید راهاندازی کنید - که امیدواریم مشکلات مربوط به نرمافزار را برطرف کند.
در همین مورد بخوانید: آموزش جامع نصب تمیز مک او اس در مک
راهنمای ما برای انجام موارد زیر را دنبال کنید:
- کلون کردن یا تهیه نسخه پشتیبان از مک
- پاک کردن تمام اطلاعات از مک
- بازگرداندن مک به تنظیمات کارخانه
- نصب مجدد مک او اس
ابتدا یک خبر خوب: اگر مک او اس مانتری را روی یک M1 یا M1 Pro یا M1 Max یا یک مک که تراشه T2 دارد اجرا میکنید، به لطف گزینهی جدیدی در System Preferences (تنظیمات برگزیده سیستم)، فرآیند پاک کردن محتوای مک شما بسیار آسانتر شده است. در ادامه مراحل جدید را طی خواهیم کرد.
مرحله 1: تهیه نسخه پشتیبان از مک
قبل از هر کاری، ابتدا باید از مک خود نسخه پشتیبان تهیه کنید یا آن را کلون کنید. دلیل انجام این کار همان طور که میتوانید انتظار داشته باشید این است که با ریست کردن مک به تنظیمات کارخانه، تمام اطلاعات ذخیره شده در دستگاه از بین خواهد رفت.
اشتباهی که ما کردیم را مرتکب نشوید: از آنجایی که ما از آیکلود برای همگامسازی تمام فایلها در تمام دستگاههای اپلی خود استفاده میکنیم، تصور کردیم که میتوانیم تمام چیزهایی را که نیاز داریم از ابر بازیابی کنیم - که تا حدودی درست بود، اما همین که مک را پاک کردیم، متوجه شدیم که اطلاعات یک برنامهی غیر اپلی که استفاده میکردیم در فضای ابری وجود ندارد. در این روزها که عمدتاً در فضای ابری کار میکنیم، چنین اشتباهی به آسانی اتفاق میافتد! متأسفانه هنوز نمیتوانید از همه چیز مک خود در آیکلود نسخه پشتیبان تهیه کنید.
خوشبختانه پشتیبانگیری از مک کار آسانی است - البته تا زمانی که یک هارد اکسترنال برای استفاده در اختیار داشته باشید. این کار را میتوان به سادگی و با استفاده از نرمافزار تایم ماشین (Time Machine) انجام داد. در مقالهی دیگری «آموزش استفاده از تایم ماشین برای تهیه نسخه پشتیبان از مک» را توضیح دادهایم. بهترین چیز در مورد پشتیبانگیری با تایم ماشین این است که بعد از آن انتقال اطلاعات به مک جدید را بسیار آسان میکند. در مقاله دیگری «روش بازیابی فایلهای مک از تایم ماشین» را نیز به طور کامل توضیح دادهایم.
اگر نمیخواهید از نرمافزار رایگان تایم ماشین اپل استفاده کنید، میتوانید با استفاده از برنامهای مانند Carbon Copy Cloner یا SuperDuper یک کلون از هارد دیسک خود ایجاد کنید.
اگر بخواهید مک خود را بازیابی کنید، میتوان این درایو کلون شده را دوباره به درایو اصلی کلون کرد، یا میتوان از آن برای دسترسی به تمام فایلهای اصلی و تمام تنظیمات خودتان و انتقال آنها به کامپیوتر جدید استفاده کرد.
ما یک راهنمای کامل در مورد «روش تهیه نسخه پشتیبان از مک» و همچنین راهنمای دیگری در مورد «بهترین نرمافزار پشتیبانگیری برای مک» داریم که میتوانید استفاده کنید.
مرحله 2: پاک کردن تمام اطلاعات از مک
میدانید که قبل از واگذاری مک خود باید ابتدا آن را پاک کنید، اما قبل از اینکه همه چیز را حذف کنید، ابتدا باید یک ادمین دیگر برای آن تعریف کنید.
اگر یک مک M1 یا یک مک اینتلی با تراشه T2 دارید و در حال استفاده از مک او اس مانتری هستید، انجام این فرآیند توسط یک گزینهی جدید در System Preferences (تنظیمات برگزیده سیستم) کمی آسانتر انجام خواهد شد. اما اگر مک شما قدیمیتر است، مراحلی که باید انجام دهید کمی پیچیدهتر خواهد بود. ما مراحل انجام این کار برای مکهای قدیمیتر را نیز در ادامه توضیح خواهیم داد.
مکهای M1 و مک اینتلی دارای تراشه T2 همراه با مک او اس مانتری
اگر شما یک مک M1 یا یک مک اینتلی با تراشه T2 در داخل آن دارید، و مک او اس مانتری را بر روی آن اجرا میکنید، این فرآیند به واسطهی یک گزینهی جدید در System Preferences کمی آسانتر انجام خواهد شد.
این مکهای اینتلی دارای تراشه امنیتی T2 هستند:
- مکبوک ایر از سال 2018
- مکبوک پرو از سال 2018
- مک مینی از سال 2018
- آیمک 27 اینچی از سال 2020
- آیمک پرو
- مک پرو از سال 2019
چگونه یک مک M1 یا یک مک دارای تراشه T2 را پاک کنیم
در مک او اس مانتری گزینهی جدیدی در System Preferences وجود دارد که بسیاری از مراحل پیچیدهی مربوط به پاک کردن مک شما را انجام میدهد - البته همان طور که در بالا توضیح دادیم، تا زمانی که یک مک M1 یا دارای تراشه T2 باشد.
اگر بر روی گزینهی جدید Erase All Content and Settings (پاک کردن تمام محتوا و تنظیمات) کلیک کنید، ترتیب انجام همه چیز، از جمله حذف اثر انگشت ذخیره شده برای تاچ آیدی، حذف اپل آیدی، حذف هر چیزی در برنامهی Wallet و حذف Find My داده خواهد شد. Activation Lock (قفل فعالسازی) نیز حذف خواهد شد و جفت بودن دستگاههای بلوتوثی نیز لغو خواهد شد. همچنین تمام دادهها و برنامههای نصب شده توسط کاربر را حذف میکند.
- System Preferences (تنظیمات برگزیده سیستم) را باز کنید.
- بر روی System Preferences در نوار منوی بالای صفحه کلیک کنید.
- بر روی Erase All Content and Settings (پاک کردن تمام محتوا و تنظیمات) کلیک کنید.
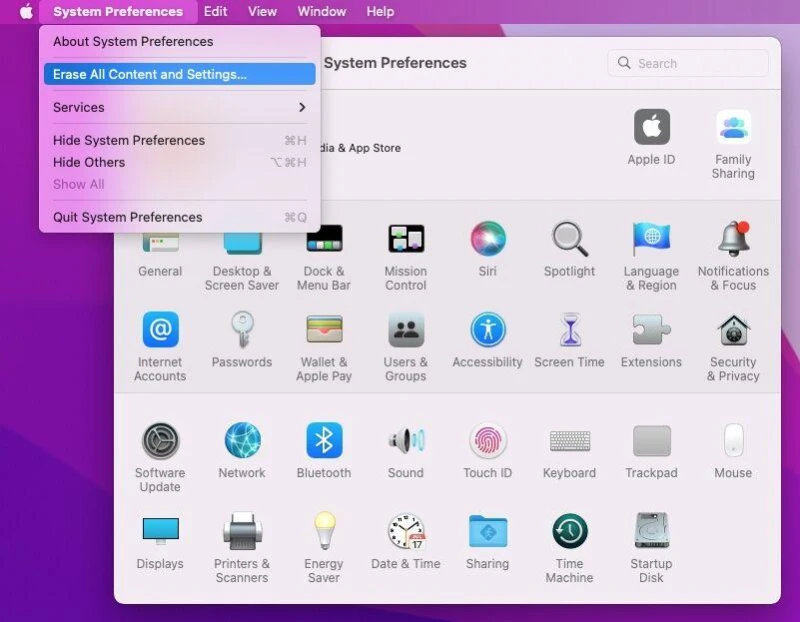
- رمز عبور خود را وارد کنید.
- قبل از شروع حذف، به شما یادآوری میشود که با استفاده از تایم ماشین یک نسخه پشتیبان تهیه کنید - اما میتوانید این مرحله را نادیده بگیرید.
- یک پنجره به شما نشان میدهد که چه چیزی حذف میشود، از جمله تاچ آیدی، اپل آیدی، لوازم جانبی، و تنظیمات Find My.
- در نهایت باید از مک خود و تمام سرویسهای مرتبط با اپل آیدی خودتان خارج شود.
- قبل از اینکه مک شما پاک شود، یک اخطار نهایی دریافت خواهید کرد. بنابراین اگر فکر دیگری دارید، حداقل میتوانید در این مرحله کار را متوقف کنید!
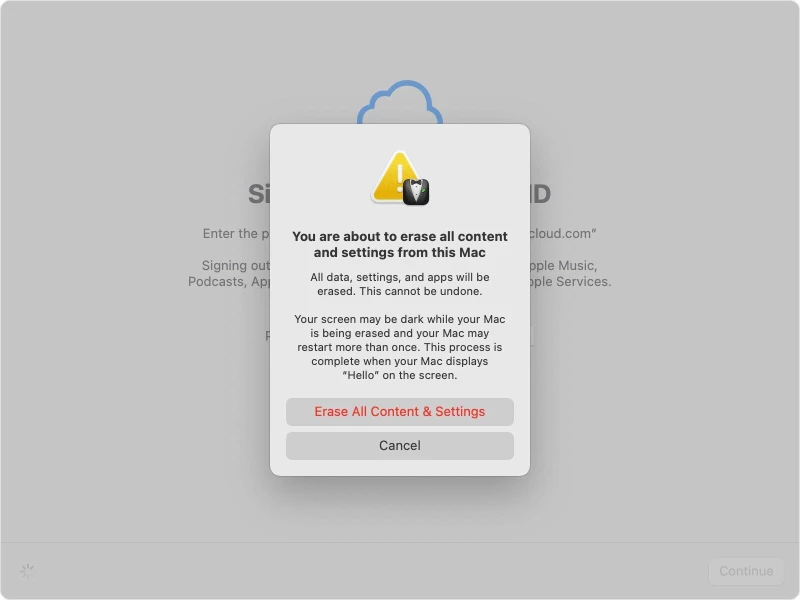
- با کلیک دوباره بر روی Erase All Content & Settings (پاک کردن تمام محتوا و تنظیمات) مک شما ریاستارت میشود. در نهایت، پس از ریاستارت شدن صفحهی سیاهی را مشاهده خواهید کرد.
- پس از ریاستارت شدن مک، شما میتوانید مراحل تنظیم آن را به عنوان یک مک جدید طی کنید، یا میتوانید آن را در این مرحله رها کنید تا مالک بعدی آن را راهاندازی کند. فقط ابتدا مک را خاموش کنید.
چگونه یک مک قدیمی را پاک کنیم
اگر مک شما قدیمیتر از مکهای ذکر شده در بالا است، یا مک او اس مانتری بر روی آن نصب نشده است (اگر مورد دوم باشد، احتمالاً بهتر است ابتدا نرمافزار را بروزرسانی کنید، زیرا کار شما را سادهتر خواهد کرد)، باید مراحل زیر را دنبال کنید:
1. حسابهای کاربری خود را لغو مجوز کنید
شما باید مک را از هر سرویسی که به آن متصل هستید جدا کنید.
این یعنی که باید از سیستمهایی مانند Apple Music و iTunes و iCloud و Messages و Find My خارج شوید.
به عنوان مثال، در برنامهی Music (یا iTunes در نسخههای قدیمی مک او اس) باید مجوز حساب کاربری iTunes Store خود را لغو کرده و از سیستم خارج شوید. این مسئله به این دلیل حائز اهمیت است که شما فقط میتوانید از حداکثر پنج مک برای پخش موسیقی و فیلمهایی که در حساب کاربری iTunes/Music شما قفل هستند استفاده کنید. روش لغو مجوز سرویسهای موسیقی بسته به نسخهای که دارید متفاوت است.
- برنامهی Music یا iTunes را باز کرده و بر روی Account (حساب کاربری) کلیک کنید، سپس از سیستم خارج (log out) شوید.
- برنامه App Store را باز کنید، بر روی Store کلیک کرده، سپس از سیستم خارج (log out) شوید.
- به مسیر ystem Preferences > Apple ID بروید. سپس بر روی Overview (مرور کلی) و Sign Out (خارج شدن) کلیک کنید. وقتی از شما پرسیده میشود که آیا میخواهید یک نسخه از دادههای آیکلود را نگه دارید، فقط همه چیز را حالت انتخاب خارج کنید (البته مطمئن شوید که از آن اطلاعات در جایی نسخه پشتیبان تهیه کردهاید). سپس بر روی Continue (ادامه دادن) کلیک کرده و منتظر بمانید تا از سیستم خارج شود (که ممکن است کمی طول بکشد). در نهایت از شما پرسیده میشود که آیا میخواهید عکسها را در مک دانلود کنید (شما این کار را نمیکنید، مگر اینکه بخواهید یک نسخه پشتیبان تهیه کنید). در نهایت رمز عبور اپل آیدی (Apple ID Password) خود را برای تأیید وارد کرده و رمز عبور مک را نیز وارد کنید.
2. جفت بودن دستگاههای بلوتوثی را لغو کنید
لغو جفت بودن دستگاههای بلوتوثی به ویژه زمانی مهم است که بخواهید مک خود را به شخص دیگری در خانه یا محل کار خود منتقل کنید. در این صورت، هر دستگاه بلوتوثی که زمانی با مک قدیمی شما جفت شده است، ممکن است دوباره به همان دستگاه قدیمی متصل شود - که اگر بخواهید از آن دستگاه بلوتوثی با مک جدید خود استفاده کنید، میتواند آزار دهنده باشد. همچنین ممکن است باعث شود که صفحه کلید یا ماوس بلوتوثی جدید شما دیگر کار نکند.
3. FileVault را خاموش کنید (البته اگر از آن استفاده میکردید)
رمزنگاری FileVault میتواند دسترسی افراد غیرمجاز به دادههای مک شما را دشوار کند. اگر قبل از حذف دادهها و آمادهسازی مک برای فروش از FileVault برای رمزگذاری دادهها در مک خود استفاده میکردهاید، باید آن را خاموش کنید - شاید این کار غیرمنطقی به نظر برسد زیرا باید از اطلاعات خود محافظت کنید، اما قرار است که اطلاعات را حذف کنید.
- برای خاموش کردن آن به System Preferences (تنظیمات برگزیده سیستم) بروید.
- بر روی Security & Privacy (امنیت و حریم خصوصی) کلیک کنید.
- بر روی FileVault کلیک کنید.
- بر روی آیکون قفل کلیک کرده و نام و رمز عبور خود را وارد کنید.
- بر روی Turn Off FileVault (خاموش کردن FileVault) کلیک کنید.
4. NVRAM را ریست کنید
روش دیگر برای اطمینان کامل از اینکه هیچ یک از تنظیمات شخصی شما در مک باقی نمیماند، ریست کردن NVRAM است.
NVRAM مقدار کمی از حافظه است که مک شما از آن برای ذخیرهی تنظیمات خاص استفاده میکند. ریست کردن آن تنظیمات کاربری شما را پاک میکند و هر ویژگی امنیتی که ممکن است تنظیم کرده باشید را به حالت اول برمیگرداند.
روش ریست کردن NVRAM از این قرار است:
- کلیدهای ترکیبی Option/Alt+Command+P+R را فشار داده و نگه دارید.
- مدت 20 ثانیه صبر کرده و سپس کلیدها را رها کنید.
توجه داشته باشید که شما نمیتوانید NVRAM را در یک مک M1 به همین روش ریست کنید. میتوانید تنظیمات را تغییر دهید، اما نمیتوانید آن را ریست کنید. با این حال، ممکن است نیازی به این کار نداشته باشید، زیرا به نظر میرسد که تراشه M1 زمانی که کامپیوتر از حالت خاموش راهاندازی میشود (یعنی نه پس از یک ریاستارت معمولی) NVRAM را آزمایش میکند. و اگر مشکلی در حافظه وجود داشته باشد، به طور خودکار ریست میشود. ما در مقالهی دیگری «آموزش ریست کردن NVRAM در یک مک M1 یا اینتلی» را به طور کامل توضیح دادهایم. در هر صورت اگر یک مک M1 دارید نیازی به انجام این مرحله نخواهید داشت.
5. مک خود را ریاستارت کرده و به حالت بازیابی بروید
اکنون که از همه چیز نسخه پشتیبان تهیه کردهاید و حسابهای کاربری را لغو مجوز کرده و جفت بودن دستگاههای بلوتوثی را لغو کردهاید، آماده هستید تا همه چیز را در مک پاک کنید. برای انجام این کار باید وارد Recovery Mode (حالت بازیابی) شوید. این کار به شما این امکان را میدهد تا بتوانید مک را پاک کنید.
روش وارد شدن به حالت بازیابی در یک مک اینتلی
- بر روی آرم اپل در سمت چپ بالای صفحه کلیک کرده و Restart را انتخاب کنید.
- بلافاصله کلیدهای Command+R را نگه دارید تا آرم اپل یا کره در حال چرخش را مشاهده کنید. (ممکن است بهتر باشد بسته به سن مک خود و اینکه کدام مک او اس را میخواهید نصب کنید، یا کدام مک او اس در زمان خرید مک روی آن نصب بوده است از یک کلید ترکیبی متفاوت استفاده کنید - ما یک راهنمای کامل در مورد «روش استفاده از حالت بازیابی مک» داریم که میتوانید مطالعه کنید). به عنوان مثال، اپل توصیه میکند که «اگر مکی را میفروشید که از OS X El Capitan یا قدیمیتر استفاده میکند، از کلیدهای ترکیبی Option-Command-R استفاده کنید تا مطمئن شوید که نصب با اپل آیدی شما مرتبط نیست».
- انتظار میرود که کمی طول بکشد تا مک در حالت بازیابی راهاندازی شود.
- ممکن است صفحهای را مشاهده کنید که از شما میخواهد تا یک زبانی را انتخاب کنید.
- صفحهی بعدی که مشاهده میکنید، پنجرهی Recovery Mode Utilities (ابزارهای حالت بازیابی) است. از مک او اس سیرا و نسخههای بعد از آن، چیزی شبیه به تصویر زیر است:
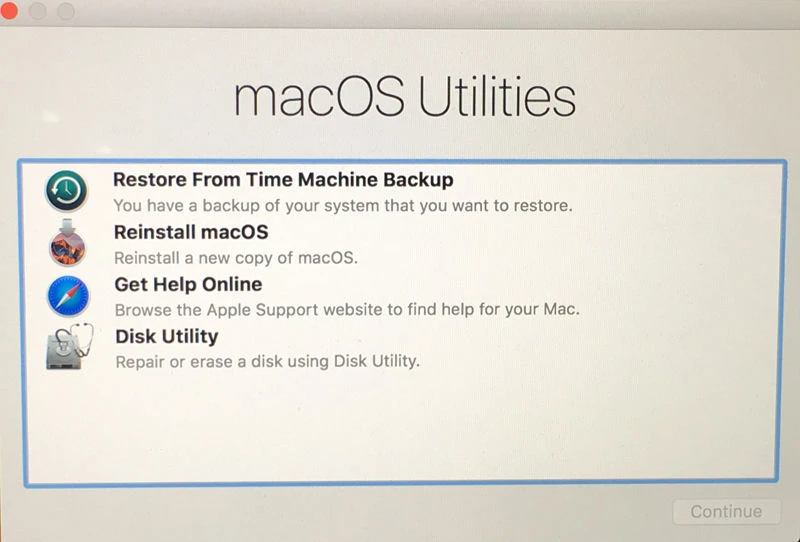
اگر مشکلی داشتید و Command+R عمل نکرد، این مطلب را مطالعه کنید: Command R عمل نمیکند! اگر حالت بازیابی عمل نکرد، چگونه مک او اس را دوباره نصب کنیم.
توجه: فرآیندی که از طریق آن به حالت بازیابی در یک مک M1 دسترسی پیدا میکنید با فرآیند آن در یک مک قدیمیتر مجهز به اینتل متفاوت است، اما، از آنجایی که اگر یک مک M1 دارید، احتمالاً از Erase All Settings (پاک کردن تمام تنظیمات) استفاده کردهاید، این امر نباید برای شما ضروری باشد. اگر میخواهید در یک مک M1 وارد حالت بازیابی شوید، به جای فشار دادن دکمههای Command+R در هنگام ریاستارت کردن مک، باید کارهای زیر را انجام دهید:
- با کلیک بر روی آرم اپل و انتخاب Shut Down کامپیوتر را خاموش کنید.
- حالا دکمهی پاور را فشار داده و نگه دارید تا مک دوباره روشن شود. دکمهی پاور را همچنان نگه دارید!
- هنگامی که آرم اپل ظاهر میشود، متنی را نیز مشاهده خواهید کرد که به شما اطلاع میدهد در صورت ادامهی نگه داشتن دکمهی پاور میتوانید به گزینههای راهاندازی دسترسی پیدا کنید.
- دکمهی پاور را همچنان نگه دارید (احتمالاً برای حدود پنج ثانیهی دیگر) و متن باید به Loading Startup Options (در حال بارگیری گزینههای راهاندازی) تبدیل شود.
- در نهایت میتوانید Options > Continue را انتخاب کنید.
- با این کار Recovery باز میشود.
ما همچنین روش دسترسی به حالت بازیابی در یک مک M1 را در این مقاله شرح دادهایم: تمام روشهای جدید انجام کارها در مکهای M1.
6. مک خود را پاک کرده و مجدداً فرمت کنید
اکنون که وارد حالت بازیابی شدهاید، میتوانید مک خود را پاک کنید.
باز هم، بسته به نسخهی مک او اسی که استفاده میکنید و اینکه مک شما M1 یا اینتلی است، دستورالعملها کمی متفاوت است.
ما ابتدا این روش را در مک او اس مانتری، مک او اس بیگ سِر و مک او اس کاتالینا اجرا خواهیم کرد، قبل از اینکه به مک او اس موهاوی و نسخههای قبلی مک او اس در ادامهی مطلب بپردازیم.
پاک کردن یک مک اینتلی در مک او اس بیگ سِر و مک او اس مانتری
- اکنون که طبق دستورالعمل بالا در حالت بازیابی هستید، باید Disk Utility (ابزار دیسک) را از لیست انتخاب کنید.
- پس از وارد شدن به Disk Utility باید Macintosh HD (یا هر اسمی که بر روی هارد دیسک خود قرار دادهاید) را انتخاب کنید.
- گزینههای مختلفی در بالای صفحه وجود دارد: بر روی Erase (پاک کردن) کلیک کنید.
- شما باید نام هارد خودتان و فرمت آن که باید APFS باشد را مشاهده کنید. در زیر آن باید گزینهای برای Delete Volume Group (حذف گروه ولوم) مشاهده کنید (این کار تضمین میکند که هر دوی Macintosh HD و Macintosh HD Data را حذف کنید).
- هنگامی که Macintosh HD را حذف کردید، میتوانید بر روی هر درایو و ولوم دیگری نیز کلیک کرده و آن را حذف کنید.
برای اینکه مطمئن شوید همه چیز را پاک میکنید، باید Erase Volume Group را انتخاب کنید. اگر این گزینه را مشاهده نمیکنید، دستورالعملهای زیر را امتحان کنید.
پاک کردن یک مک در مک او اس کاتالینا
هنگامی که اپل مک او اس کاتالینا را در سال 2019 معرفی کرد، یک ولوم جدید فقط خواندنی را برای فعالیتهای سیستم عامل اضافه کرد. این ولوم همان Macintosh HD است (ممکن است نام آن در کامپیوتر شما متفاوت باشد). در کنار آن یک ولوم Macintosh HD – Data نیز خواهید داشت. این جایی است که دادههای شما در آن قرار دارد.
دلیل اینکه اپل این دو ولوم را در کاتالینا جدا کرد این است که اطمینان حاصل شود که دادههای سیستم عامل که حیاتی هستند نتوانند رونویسی شوند. به دلیل همین ولوم اضافی، فرآیند کمی متفاوت از روش عملکرد آن در مکهای قدیمی است.
- طبق مراحل بالا مک خود را در حالت بازیابی راهاندازی کنید.
- پس از شروع بازیابی، Disk Utility را انتخاب کنید.
- باید دو دیسک Macintosh HD و Macintosh HD – data را مشاهده کنید (در تصویر زیر نشان داده شده - بابت کیفیت تصویر متأسفیم!) این درایو داده جایی است که دادههای شما به طور جداگانه برای نصب مک او اس ذخیره میشود. (ممکن است درایو شما نام دیگری داشته باشد، مثلاً Home HD).
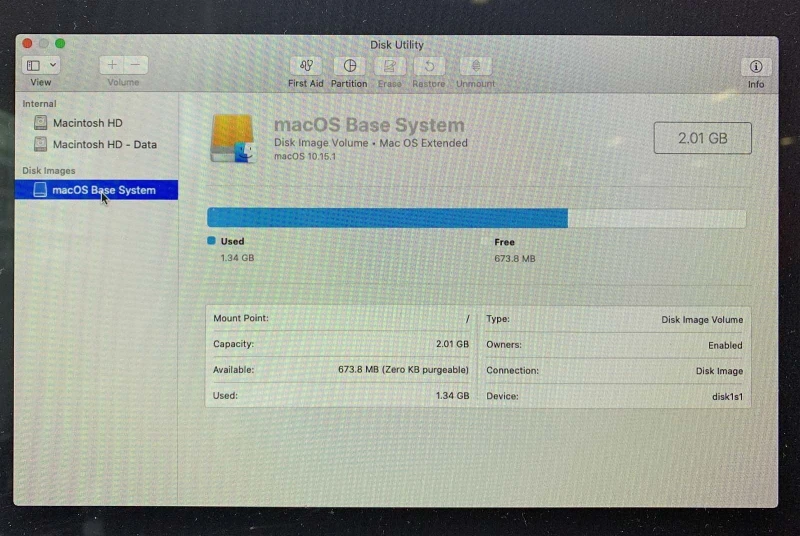
- بر روی Macintosh HD – Data کلیک کنید تا انتخاب شود.
- یا از طریق منو به مسیر Edit > Delete APFS volume رفته و یا بر روی دکمهی آن کلیک کنید.
- پیامی را مشاهده خواهید کرد که به شما هشدار میدهد که با این کار اطلاعات شما برای همیشه پاک میشود. بر روی Delete (پاک کردن) کلیک کنید.
- صبر کنید تا ولوم پاک شود.
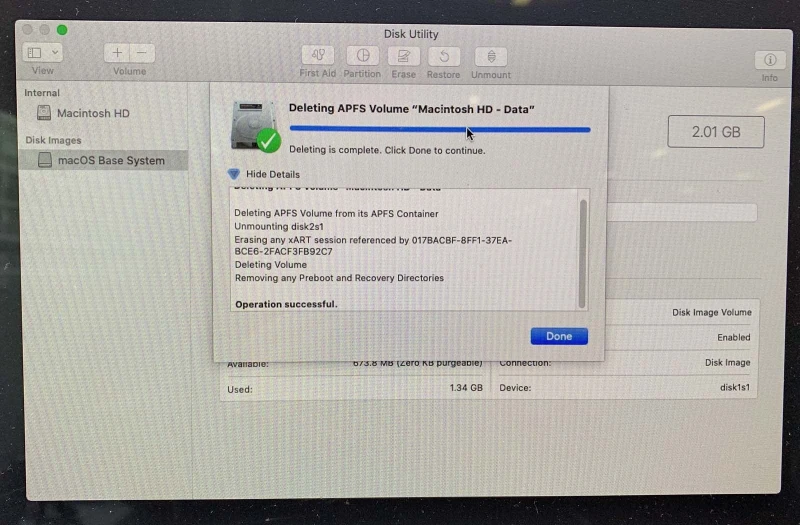
- اکنون باید به Disk Utility برگردید تا Macintosh HD را پاک کنید. شما باید هر دو مرحله را انجام دهید، زیرا نمیتوانید مک او اس را دوباره بر روی مک او اس نصب کنید. و برای ایجاد مجدد ولوم Macintosh HD-Data باید مک او اس را مجدداً نصب کنید. بر روی Macintosh HD کلیک کنید تا انتخاب شود.
- توصیه میکنیم که بر روی Unmount (آزاد کردن) کلیک کنید. در ابتدا وقتی سعی کردیم Macintosh HD را حذف کنیم، پیام خطایی مشاهده کردیم که میگفت: «فرآیند پاک کردن ناموفق بود، چون ولوم Macintosh HD بر روی دیسک 2s5 قابل نصب نیست زیرا در فرآیند (kextcache) 793 استفاده میشود.» اما با استفاده از Unmount آن را آزاد کرده و مشکل برطرف شد.
- در حالی که Macintosh HD هنوز انتخاب شده است، بر روی Erase (پاک کردن) کلیک کنید.
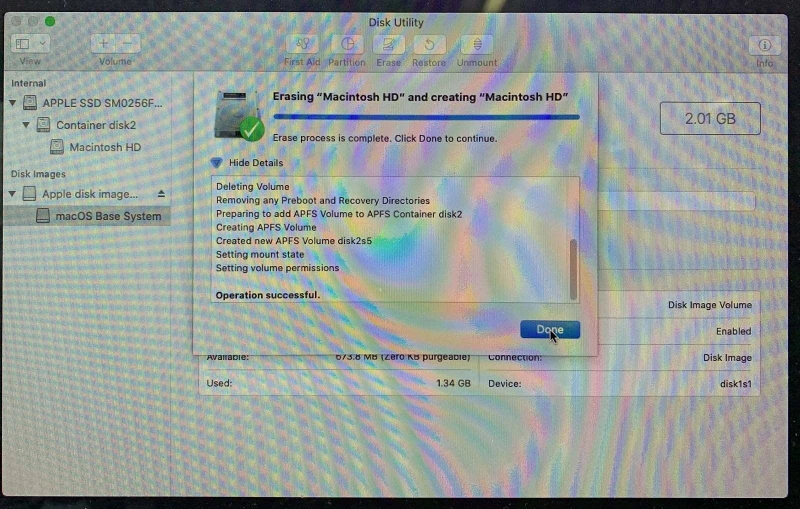
- پس از اینکه درایو مجدداً فرمت شد، نامی مانند Macintosh HD را وارد کنید.
- فرمت را انتخاب کنید. اگر از کاتالینا استفاده میکنید، فرمت APFS خواهد بود - سیستم عاملهای قدیمی ممکن است گزینهی Mac OS Extended (Journaled) را داشته باشند.
- بر روی Erase (پاک کردن) کلیک کرده و در صورت نیاز اپل آیدی خود را وارد کنید. سپس صبر کنید.
- حالا از Disk Utility خارج شوید تا به صفحهی MacOS Utilities بازگردید.
پاک کردن یک مک در مک او اس موهاوی یا نسخههای قبل از آن
فرآیند پاک کردن و فرمت مجدد مک شما در مک او اس موهاوی یا نسخههای قبل از آن کمی پیچیدهتر است، زیرا ولوم دوم Data برای حذف وجود ندارد.
طبق مراحل بالا مک خود را در حالت بازیابی راهاندازی کنید.
- از بین گزینهها، Disk Utility را انتخاب کرده و بر روی Continue (ادامه دادن) کلیک کنید.
- در نوار کناری سمت چپ بر روی هارد دیسک اصلی خود که معمولاً Macintosh HD نامیده میشود، کلیک کنید. شما به دنبال نام دیسک هستید، نه نام ولومی که در زیر آن ظاهر میشود.
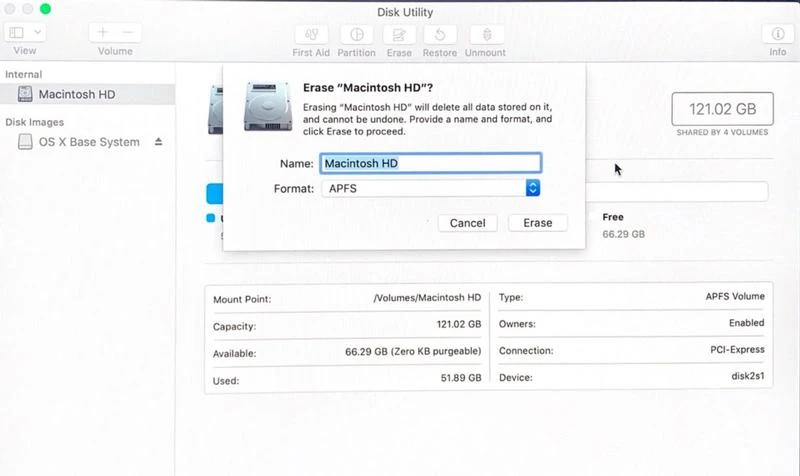
- برای پاک کردن هارد دیسک خود، بر روی دکمهی Erase و سپس Erase کلیک کنید. توجه داشته باشید که با این کار تمام دادههای روی هارد دیسک برای همیشه پاک میشود. بنابراین قبل از اینکه درایو خود را کلون کرده باشید این کار را انجام ندهید، یا مطمئن باشید که دیگر هرگز به چیزی در آن درایو نیاز ندارید.
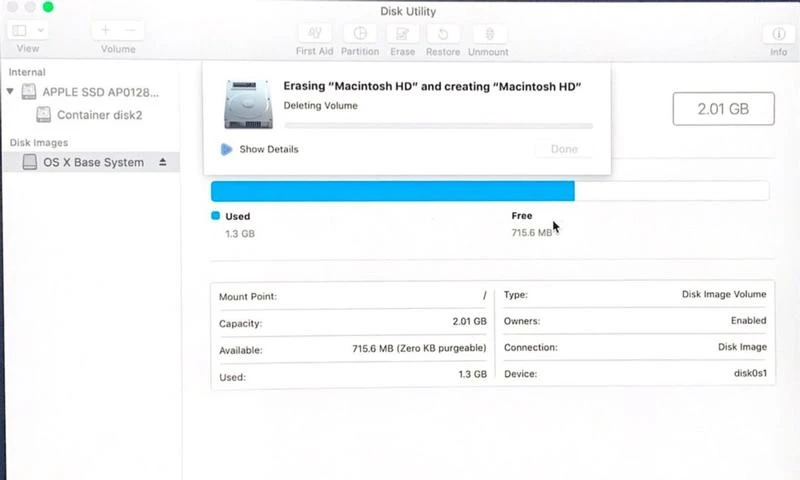
- وقتی کار تمام شد، با استفاده از منوی بالا و رفتن به مسیر Disk Utility > Quit Disk Utility از برنامه خارج شوید.
مرحله 3: نصب مجدد مک او اس
مرحلهی بعدی شامل نصب مجدد مک او اس است - شما نمیتوانید مک خود را فقط با پاک کردن محتویات آن بفروشید - اگر چنین کاری را انجام دهید، کاربر جدید هنگام راهاندازی مک با علامت سؤال چشمکزن مواجه خواهد شد، زیرا هیچ سیستم عاملی بر روی مک نصب نشده است. قبل از اینکه بخواهید مک خود را بفروشید، باید مک او اس را مجدداً نصب کنید.
اگر یک مک M1 یا یک مک با تراشه T2 دارید، این مورد توسط گزینهی Erase All Contents and Settings (پاک کردن تمام محتوا و تنظیمات) در System Preferences (تنظیمات برگزیده سیستم) همان طور که در بالا ذکر شد، انجام میشود. اما اگر شما چنین گزینهای را ندارید، راهنمای زیر باید بتواند به شما کمک کند:
روش نصب مجدد مک او اس
چه قصد فروش مجدد مک خود را داشته باشید یا بخواهید همچنان به استفاده از مک ادامه دهید و فقط میخواهید یک نصب تمیز انجام دهید، باید نسخهای از مک او اس را نصب کنید.
طبق مراحل ذکر شده در بالا، همچنان باید در macOS Utilities باشید.
- از Utilities گزینهی Reinstall macOS (نصب مجدد مک او اس) را انتخاب کرده و دستورالعملهایی را که برای نصب مجدد مک او اس نمایش داده میشود را دنبال کنید.
- مک شما شروع به دانلود و نصب نسخهای از مک او اس میکند مک شما در حال اجرای آن بوده است - در غیر این صورت، اگر میخواهید نسخهی قدیمیتری از مک او اس را نصب کنید، در ادامه اطلاعات لازم را در اختیار شما قرار خواهیم داد.
- در نهایت و پس از گذشت طولانیترین 49 دقیقه یا بیشتر، مک شما ریاستارت میشود. اما انتظار هنوز به پایان نرسیده است. زمانی که مک راهاندازی میشود و نوار سفید را مشاهده میکنید، کمی زمان میبرد. به ما گفت که 11 دقیقه زمان باقی مانده است، اما خیلی بیشتر از اینها طول کشید. بهتر است که مک خود را به حال خود رها کرده و هر شاخص زمان باقی مانده را نادیده بگیرید.
- در انتها صفحهی خوشآمدگویی را مشاهده خواهید کرد. اگر میخواهید مک خود را بفروشید یا آن را واگذار کنید، میتوانید آن را در همین مرحله رها کنید، زیرا کاربر جدید باید جزئیات خود را وارد کند. اما اگر تصمیم دارید به استفاده از مک خود ادامه دهید، مراحل تنظیم آن را دنبال کنید.
روش نصب یک نسخهی قدیمی یا دانگرید مک او اس
اگر بخواهید آخرین نسخهی مک او اس نصب شده روی مک را نصب کنید، روش بالا عملی خواهد بود. اگر قبلاً آن را اجرا نکرده باشید، شما را به آخرین نسخهی مک او اس ارتقاء نمیدهد.
اگر بخواهید نسخهی دیگری از مک او اس را نصب کنید، گزینههای دیگری نیز وجود دارد.
به جای فشردن کلیدهای Command + R در هنگام راهاندازی، میتوانید کلیدهای Option/Alt + Command R را فشار دهید (اگر نسخههای جدیدتر از Sierra 10.12.4 را اجرا میکنید) تا نسخهی مک او اس ارائه شده با مک یا نزدیکترین نسخه به آن را که هنوز در دسترس است، نصب کنید.
یا میتوانید یک درایو بوتیبل حاوی نسخهی مک او اسی که میخواهید اجرا کنید بسازید و با استفاده از آن روی مک خود نصب کنید. روش انجام این کار را در اینجا بخوانید: آموزش جامع روش ایجاد یک نصب کننده مک.او.اس بوتیبل در یک درایو اکسترنال.
اگر تصمیم دارید که نسخهی قدیمیتری از سیستم عامل مک را نصب کنید ولی دیسک اصلی را ندارید و میخواهید بدانید که چگونه میتوانید این کار را انجام دهید، این مطلب را مطالعه کنید: روش دانلود نسخههای قدیمی Mac OS X و macOS.
همچنین مقالهی دیگری داریم که با جزئیات بیشتری به روش نصب مجدد مک.او.اس با استفاده از Recovery Mode میپردازد.
- برچسبها : اپل , مک , مکبوک , بازگرداندن مک به تنظیمات کارخانه , بازگرداندن مکبوک به تنظیمات کارخانه , آموزش پاک کردن مک , آموزش پاک کردن مکبوک , چگونه اطلاعات مک را پاک کنیم , چگونه اطلاعات مکبوک را پاک کنیم , پشتیبانگیری از مک , پشتیبانگیری از مکبوک , پاک کردن اطلاعات مک , پاک کردن اطلاعات مکبوک , مک او اس بیگ سر , مک او اس مانتری , مک او اس موهاوی , مک او اس کاتالینا , نصب مجدد مک او اس , دانگرید مک او اس , نصب نسخههای قدیمی مک او اس
- دستهها : آموزشی
- تاریخ انتشار : 1401/03/17
- ارسال شده توسط : حسن موسوی
هنوز نظری برای این مطلب ثبت نشده است، برای ارسال نظر لطفا وارد شوید..






