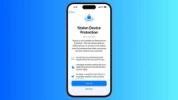آموزش تنظیم کنترل والدین در مک

با کنترلهای والدین رایگان در مک او اس از فرزندتان محافظت کنید. در این مقاله به شما نشان خواهیم داد که چه کارهایی میتوانید انجام دهید و چگونه آنها را تنظیم کنید. با سافت مک همراه باشید.
-----
مکها دستگاههای فوقالعادهای هستند که بچهها میتوانند از آن برای کشف دنیای اینترنت استفاده کنند و اولین قدمهای خود را در رابطهای که احتمالاً یک رابطهی مادامالعمر با فناوری خواهد بود، بردارند. اما همچنین میتواند آنها را وارد دنیایی از محتوا کند که ممکن است مناسب آنها نباشد. برای جلوگیری از چنین خطراتی، اپل طیفی از کنترلهای والدین را در مک او اس گنجانده است که این امکان را به شما میدهد تا نوع محتوایی را که دیده میشود محدود کرده و تعیین کنید که چه مقدار میتوانند از دستگاه استفاده کنند.
واضح است که Parental Controls (کنترلهای والدین) بخش سودمندی از مک او اس است، اما واقعیت این است که یافتن آن از زمان مک او اس کاتالینا کمی دشوارتر شده است. قبل از کاتالینا، این تنظیمات سودمند در بخش Parental Control در System Preferences (تنظیمات برگزیده سیستم) پیدا میشد. از زمان کاتالینا، اپل کنترلهای والدین را در بخش Screen Time (زمان استفاده از دستگاه) در System Preferences پنهان کرده است.
در این مقاله به شما نشان خواهیم داد که چگونه یک حساب کاربری کودک بسازید و کنترلهای والدین را در مک خود تنظیم کنید تا فرزندان کوچکتان هنگام استفاده از مک او اس ایمن باشند.
مرحله 1: تنظیم یک حساب کاربری کودک در مک
اولین قدم این است که یک حساب کاربری اختصاصی برای فرزندتان ایجاد کنید تا محدودیتهایی را که اعمال میکنید در نهایت بر عملکرد خود شما تأثیر نگذارد. روش تنظیم حساب کاربری برای فرزندتان بسته نسخهی مک او اسی که استفاده میکنید کمی متفاوت است.
مک او اس کاتالینا و نسخههای جدیدتر:
- به مسیر System Preferences > Users & Groups بروید.
- برای ایجاد تغییرات بر روی آیکون قفل کلیک کنید - زمانی که از شما خواسته شد، رمز عبور خود را وارد کنید.
- برای افزودن یک حساب کاربری جدید از اینجا، بر روی + کلیک کنید.
- برای حساب کاربری فوق یک نام و یک رمز عبور در نظر بگیرید (همچنین میتوانید یک رمز عبور پیشنهادی را اضافه کنید).
- نوع حساب کاربری را Standard (استاندارد) انتخاب کنید.
- بر روی Create User (ایجاد کاربر) کلیک کنید.
مک او اس موهاوی و نسخههای قدیمیتر:
- به مسیر System Preferences > Parental Controls بروید.
- یک حساب کاربری کودک ایجاد کنید - مراحل مشابه موارد بالا است.
مرحله 2: راهاندازی اشتراکگذاری خانوادگی
بهترین راه برای محافظت از فرزندتان، استفاده از قابلیت Family Sharing (اشتراکگذاری خانوادگی) است. اشتراکگذاری خانوادگی این امکان را به شما میدهد تا تنظیمات برای کل خانواده (حداکثر پنج نفر) را از هر یک از دستگاههای اپلی خود مدیریت کنید.
برای استفاده از اشتراکگذاری خانوادگی، هر یک از اعضای خانواده باید با اپل آیدی خود وارد سیستم شوند. خوشبختانه تنظیم کردن یک اپل آیدی برای فرزندتان آسان است. اما اگر ترجیح میدهید که هیچ نگرانی نداشته باشید، راههای دیگری نیز برای مدیریت آنها وجود دارد که در ادامه توضیح خواهیم داد.
برای راهاندازی اشتراکگذاری خانوادگی، مراحل زیر را دنبال کنید:
- به مسیر System Preferences > Family Sharing بروید.
- در زیر قسمت Family (خانواده) بر روی + کلیک کنید.
- بر روی Create Child Account (ایجاد حساب کاربری کودک) کلیک کنید.
- بر روی Next (مرحله بعد) کلیک کنید.
- باید به عنوان یک والد رضایت بدهید - که اساساً از شما خواسته میشود که کد امنیتی کارت مرتبط با حسابتان را پیوست کنید.
- اطلاعات فرزندتان را وارد کنید (میتوانید یک آدرس ایمیل رایگان آیکلود برای او ایجاد کنید).
- با شرایط و ضوابط موافقت کنید.
- موافقت کنید که فرزندتان از Ask to Buy (برای خرید سؤال شود) استفاده کند (در غیر این صورت فرزندتان میتوان پول شما را خرج کند!). بر روی Continue (ادامه دادن) کلیک کنید.
- در صورتی که میخواهید موقعیت مکانی فرزندتان بر اساس مکان دستگاهی که به او اختصاص داده شده است را مشاهده کنید، موافقت کنید.
برای کسب اطلاعات بیشتر، راهنمای کامل ما در مورد «آموزش تنظیم اشتراکگذاری خانوادگی در آیپد، آیفون و مک» را مطالعه کنید.
مرحله 3 (الف): راهاندازی کنترلهای والدین (اگر از اشتراکگذاری خانوادگی استفاده میکنید)
در صورتی که اشتراکگذاری خانوادگی (در بالا) را تنظیم کردهاید، برای تنظیم کنترلهای والدین در مک خود مراحل زیر را دنبال کنید:
- مطمئن شوید که به اپل آیدی خود وارد شدهاید.
- به مسیر ystem Preferences > Screen Time بروید.
- بر روی Options (گزینهها) کلیک کرده و Share across devices (اشتراکگذاری بین دستگاهها) را انتخاب کنید (این بدان معناست که میتوانید تنظیمات را در همه جا مدیریت کنید).
- بر روی منوی کشویی زیر تصویر خودتان کلیک کرده و فرزندی را که به Family Sharing (اشتراکگذاری خانوادگی) اضافه کردهاید، انتخاب کنید.
- بر روی Turn On (روشن کردن) کلیک کنید تا Screen Time (زمان استفاده از دستگاه) روشن شود. (اگر آن را مشاهده نمیکنید، مجدداً بر روی Options کلیک کنید).
- گزینه Include Website Data (شامل دادههای وبسایت) را انتخاب کنید (اگر میخواهید ببینید که آنها از چه وبسایتهایی بازدید میکنند).
- گزینه Use Screen Time Passcode (استفاده از رمز عبور در زمان استفاده از دستگاه) را انتخاب کنید (اگر میخواهید زمان استفاده از دستگاه را با یک رمز عبور مدیریت کنید).
در ستون سمت چپ گزینههای بیشتری را مشاهده خواهید کرد که در ادامه به تفصیل در مورد آنها صحبت خواهیم کرد.
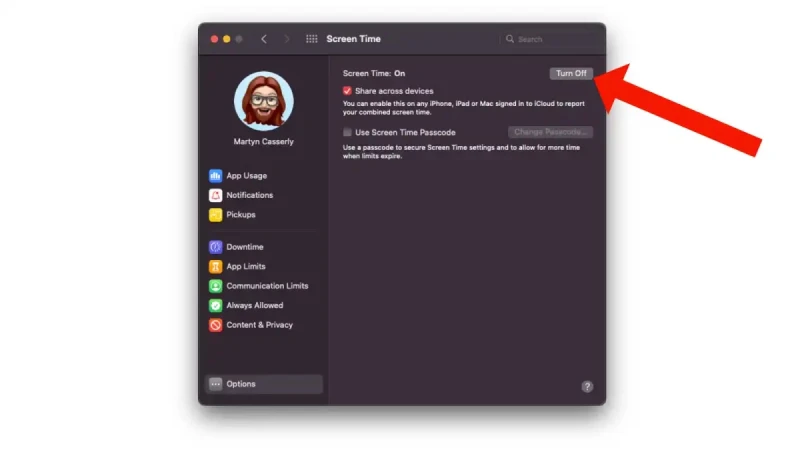
اگر کنترلهای والدین را از طریق اشتراکگذاری خانوادگی راهاندازی کنید، میتوانید تنظیمات را بین تمام دستگاهها به اشتراک بگذارید.
مرحله 3 (ب): راهاندازی کنترلهای والدین (اگر از اشتراکگذاری خانوادگی استفاده نمیکنید)
اگر ترجیح میدهید که مسیر اشتراکگذاری خانوادگی را نروید، همچنان میتوانید کنترلهای والدین را از طریق حساب کاربری کودک در مک راهاندازی کنید. بسته به نسخهی مک او اسی که استفاده میکنید، روش کار کمی متفاوت خواهد بود.
با ورود به حساب کاربری مک فرزندتان شروع کنید: بر روی آرم اپل کلیک کرده و از سیستم خارج شوید (log out)، سپس دوباره با حساب کاربری فرزندتان وارد شوید. اگر مک او اس شما از طریق گزینههای راهاندازی راهنمایی میکند، کافیست مواردی مانند راهاندازی اپل آیدی را نادیده بگیرید و اگر ترجیح میدهید اکنون این کار را نکنید.
مک او اس کاتالینا و نسخههای جدیدتر:
اگر از مک او اس مانتری یا هر یک از نسخههای قدیمیتر تا کاتالینا استفاده میکنید، مراحل زیر را دنبال کنید:
- به مسیر System Preferences > Screen Time بروید.
- بر روی Options (گزینهها) کلیک کنید. باید پیامی مبنی بر روشن بودن Screen Time برای این مک را مشاهده کنید . (در غیر این صورت آن را روشن کنید).
- شما میتوانید Use Screen Time Passcode (استفاده از رمز عبور در زمان استفاده از دستگاه) را انتخاب کنید (اگر میخواهید زمان استفاده از دستگاه را با یک رمز عبور مدیریت کنید).
مک او اس موهاوی و نسخههای قدیمیتر
- به جای Screen Time گزینه Parental Controls را انتخاب کنید. (هرچند تمام گزینهها در دسترس نخواهند بود - به ویژه گزینههای Screen Time وجود ندارند).
همانند روش اشتراکگذاری خانوادگی، تعدادی گزینهی دیگر از جمله Downtime (وقفه انداختن)، App Limits (محدودیتهای برنامه)، و Content & Privacy (محتوا و حریم خصوصی) را در ستون سمت چپ مشاهده خواهید کرد. در ادامه در مورد این محدودیتها با شما صحبت خواهیم کرد.
دو گزینهی ارائه شده در قسمت Screen Time عبارتند از Share across devices و Use Screen Time Passcode.
- Share across devices (اشتراکگذاری بین دستگاهها) مجموع زمانی را که دارنده حساب کاربری روی دستگاههای مختلف اپل خود صرف میکند را به شما نشان میدهد.
- Use Screen Time Passcode (استفاده از رمز عبور در زمان استفاده از دستگاه) یکی از آن مواردی است که باید فوراً آن را روشن کنید، زیرا از تغییر محدودیتهای زمانی یا قفل محتوایی که تنظیم کردهاید توسط کودکان جلوگیری میکند.
مرحله 4: اصلاح کردن کنترلهای والدین
با انجام این تنظیمات، زمان آن فرا رسیده که به پیکربندی عناصر مختلف Screen Time بپردازیم. در مرحلهی بعد، کنترلهای مختلفی از جمله Downtime و App Limits و Content & Privacy را اجرا میکنیم تا بتوانیم آنها را مطابق با نیازهای خود تنظیم کنیم. در صورتی که از اشتراکگذاری خانوادگی استفاده نکنید، این تنظیمات یکسان هستند.
Downtime / وقفه انداختن
Downtime (وقفه انداختن) به شما امکان میدهد زمانهایی را تنظیم کنید که مک در دسترس کاربر نباشد. اگر میخواهید تماشای نتفلیکس در اواخر شب را محدود کنید یا ترجیح میدهید در زمانهای خاصی از مک دور باشد، این کار سودمند است. (برای اینکه Downtime در دستگاههایی که فرزندتان استفاده میکند کار کند، باید به نسخهی جدید مک او اس و دیگر سیستم عاملهای اپل بروزسانی شوند).
- بر روی Downtime کلیک کنید.
- Downtime را روشن کنید (اگر یک رمز عبور تنظیم کرده باشید باید آن را وارد کنید).
- برای تعیین زمان استفاده از دستگاه، Scheduled (زمانبندی) را روشن کنید. گزینههای Every Day (هر روز) یا Custom (سفارشی) را انتخاب کرده و ساعاتی را که مک باید قفل شود، تنظیم کنید.
- بر روی Block at Downtime (مسدود کردن در زمان وقفه) کلیک کنید تا فرزندتان در خارج از این زمانها نتواند از دستگاهها استفاده کند.
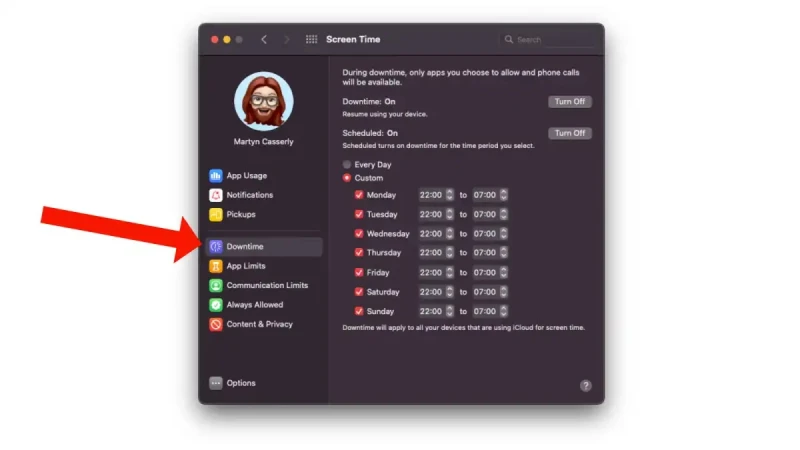
راهاندازی ویژگی Downtime (وقفه انداختن) در مک او اس
App Limits / محدودیتهای برنامه
همان طور که از نام آن پیداست، این تنظیم به شما امکان میدهد روی مدت زمانی که فرزندانتان در روز صرف برنامهها میکنند، کنترل داشته باشید.
- بر روی App Limits (محدودیتهای برنامه) کلیک کنید.
- بر روی آیکون + در پایین سمت چپ صفه اصلی کلیک کنید (پینکد را وارد کنید).
- اکنون میتوانید برنامهها یا ژانرهای خاصی را انتخاب کرده و محدودیتهای زمانی روزانه اعمال کنید. یکی از حوزههایی که ممکن است بخواهید در آن تعدیل کنید، Websites (وبسایتها) است که در انتهای لیست خواهید یافت.
- برای افزودن وبسایتهایی که میخواهید دسترسی به آنها را محدود کنید، بر روی فلش کشویی در کنار Websites و + کلیک کنید. (توجه داشته باشید که گزینههای بیشتری برای محدود کردن دسترسی به وبسایت در بخش Content & Privacy وجود دارد).
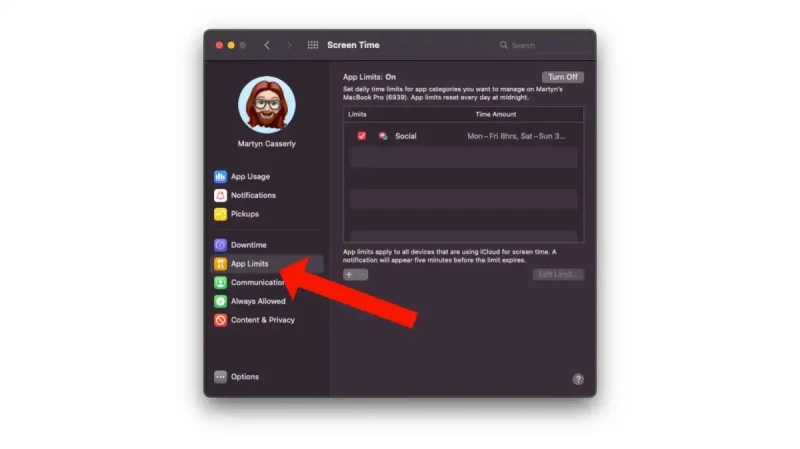
راهاندازی ویژگی App Limits (محدودیتهای برنامه) در مک او اس
Communication Limits / محدودیتهای ارتباطی
این تنظیم محدودیتی برای دسترسی به محتوا ندارد، بلکه افرادی را که فرزندانتان میتوانند در ساعات Screen Time (زمان استفاده از دستگاه) با آنها صحبت کنند، مشخص میکند. میتوانید آن را به مخاطبین موجود (احتمالاً توصیه شده) یا هر کسی محدود کنید. همچنین بخشی برای زمانی که Downtime (وقفه انداختن) لازمالاجرا است وجود دارد. اساساً، اگر میخواهید آنها تکالیف خود را انجام دهند بدون اینکه با چت کردن با دوستان حواسشان پرت شود، اینجا همان جاییست که باید تنظیم کنید.
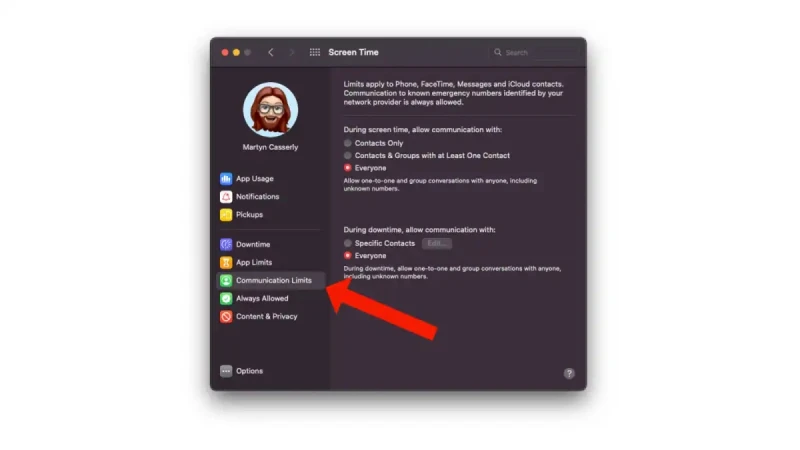
راهاندازی Communication (محدودیتهای ارتباطی) در مک او اس
Always Allowed / همیشه مجاز
یکی دیگر از تنظیمات سرراست Always Allowed (همیشه مجاز) است که محدودیتهای Downtime و App Limits را لغو میکند و دسترسی همیشگی به برنامههای خاص را میدهد.
- لازم است فهرست برنامههایی را که میخواهید فرزندتان به آنها دسترسی داشته باشد را مرور کنید.
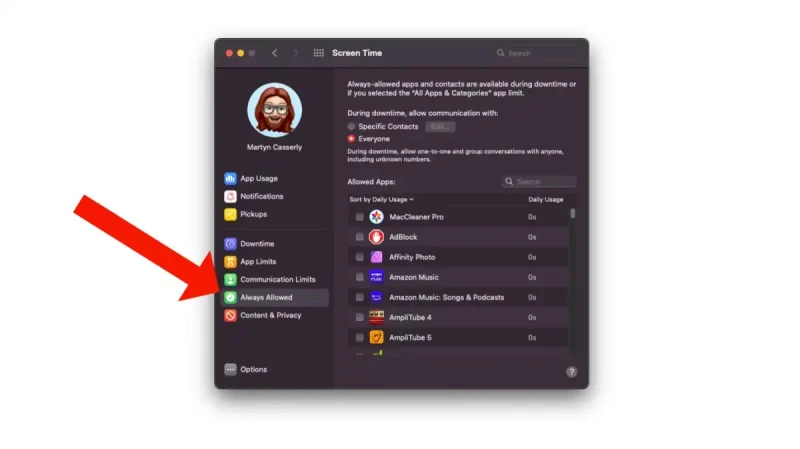
راهاندازی ویژگی Always Allowed (همیشه مجاز) در مک او اس
مرحله 5: تنظیم کردن محدودیتها و ممنوعیتهای وبسایت
دستهی آخر در ستون سمت چپ Content & Privacy (محتوا و حریم خصوصی) است و اگر میخواهید از فرزندانتان محافظت کنید، احتمالاً این مهمترین بخش است.
Content & Privacy / محتوا و حریم خصوصی
ویژگیهای قبلی بیشتر به دسترسی و محدودیتهای زمانی مربوط میشدند، اما این یکی به شما این امکان را به شما میدهد که نوع محتوایی که فرزندتان میتواند مشاهده کند را تعیین کنید. تنظیمات جزئیتر مختلفی وجود دارد که وبسایتها و نتایج جستجوی بزرگسالان، متن ترانهها و کلمات صریح در فیلمها و موسیقیها را محدود میکند، بعلاوهی اینکه آیا میخواهید فرزندتان به صورت آنلاین بازی کند یا خیر.
- بر روی Turn On (روشن کردن) کلیک کرده و رمز عبور را وارد کنید.
- محدودیتهایی را که میخواهید اعمال کنید، مانند Limit Adult Websites (محدود کردن وبسایتهای بزرگسالان) یا Allowed Websites Only (فقط وبسایتهای مجاز) را انتخاب کنید. اگر «فقط وبسایتهای مجاز» را انتخاب کنید، مجموعهای از وبسایتهای مناسب برای کودکان را مشاهده خواهید کرد که میتوانید آنها را اضافه کنید.
- همچنین میتوانید مواردی مانند Explicit Language in Siri & Dictionary (زبان صریح در سیری و دیکشنری) را لغو انتخاب کرده و فعالیتهای Game Centre (مرکز بازی) را محدود کنید.
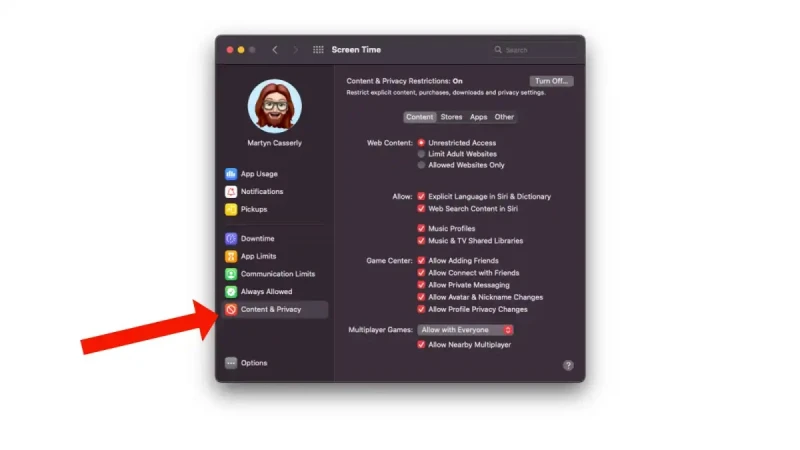
تنظیم Content & Privacy (محتوا و حریم خصوصی) در مک او اس
- برچسبها : اپل , مک , کنترل والدین , کنترل والدین در مک , کنترل والدین در دستگاههای اپل , تنظیمات کنترل والدین در مک , راهاندازی کنترل والدین در مک , چگونه کنترل والدین را راهاندازی کنیم , ایجاد محدودیت استفاده کودکان از کامپیوتر , محدود کردن کودکان در کامپیوتر , محدود کردن استفاده کودکان از کامپیوتر , کنترل کودکان در کامپیوتر , کنترل والدین در کامپیوتر
- دستهها : آموزشی
- تاریخ انتشار : 1401/03/06
- ارسال شده توسط : حسن موسوی
هنوز نظری برای این مطلب ثبت نشده است، برای ارسال نظر لطفا وارد شوید..