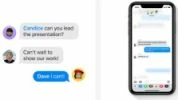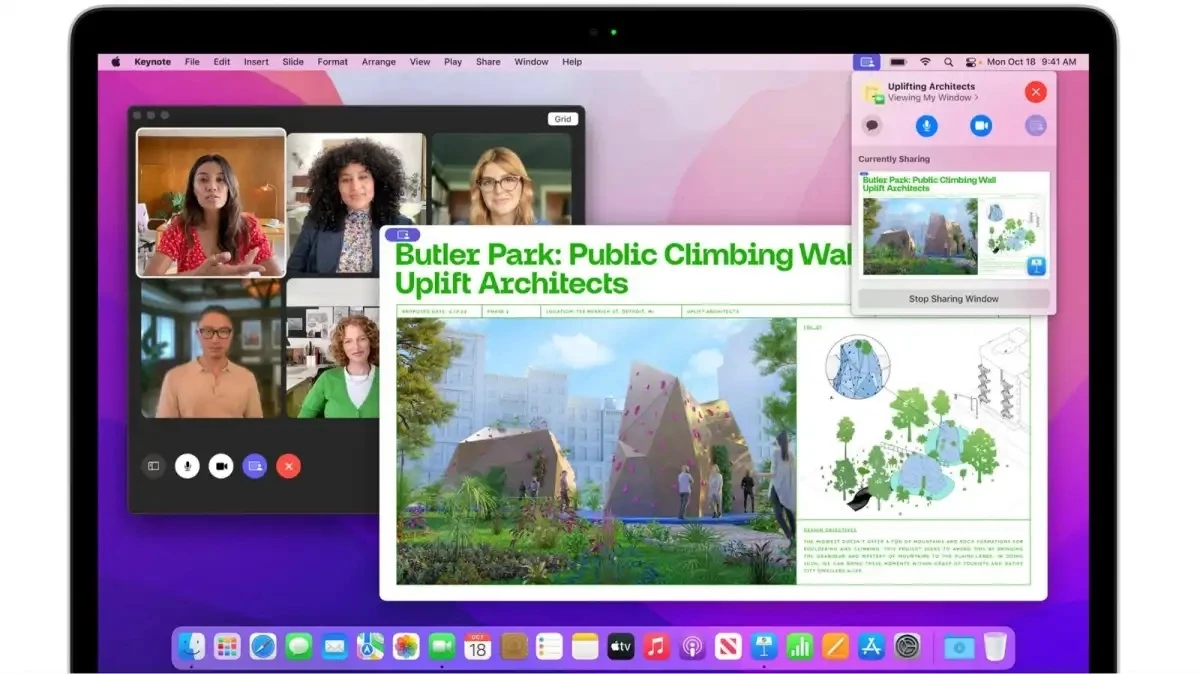
آموزش اشتراکگذاری صفحه نمایش در مک، آیپد و آیفون
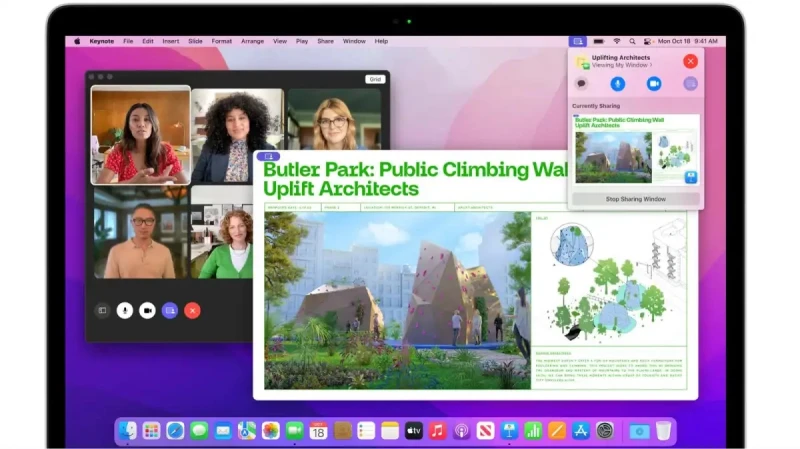
میخواهید بتوانید صفحه نمایش خود را در مک، آیپد و آیفون به اشتراک بگذارید؟ اگر جدیدترین سیستم عامل را داشته باشید، انجام این کار با فیس تایم به آسانی امکانپذیر است. در غیر این صورت، در اینجا پنج روش جایگزین را به شما معرفی خواهیم کرد. با سافت مک همراه باشید.
-----
اپل اخیراً امکان اشتراکگذاری صفحه نمایش خودتان با دوستان و همکاران در فیس تایم را بسیار آسان کرده است. اگر میخواهید مشکلی که با یک برنامه دارید را به شخص مقابل نشان دهید، اطلاعات مهم مربوط به کار را در جلسات ویدیویی نمایش دهید، یا فقط یک چیز سرگرم کننده را با دوستان خود به اشتراک بگذارید، این امکان میتواند بسیار سودمند باشد.
لازم به توضیح است که قابلیت Share Screen کمی با SharePlay که یکی دیگر از ویژگیهای جدید معرفی شده توسط اپل است، متفاوت است. شما با استفاده از SharePlay میتوانید فیلمهای آنلاین، نمایشهای تلویزیونی یا موسیقی را با هم تماشا کنید، اما هر سرویس اشتراکی (مانند نتفلیکس، اسپاتیفای، اپل تی وی پلاس و غیره) فقط به کسانی اجازهی حضور در تماس گروهی برای تماشا را میدهند که حسابهای فعال داشته باشند. بنابراین، اگر مشترک این سرویسها نباشید، راهی برای دور زدن آنها برای تماشای یک نمایش وجود ندارد.
در این مقاله، روش به اشتراکگذاری صفحه نمایش خودتان هنگام استفاده از فیس تایم در آیفون، آیپد یا مک را آموزش خواهیم داد. برای کاربرانی که دستگاههای قدیمیتری دارند و قادر به اجرای آخرین نسخهی سیستم عامل در دستگاه خود نیستند، روشهای دیگری را برای اشتراکگذاری صفحه نمایش آموزش خواهیم داد.
اگر کاری که میخواهید انجام دهید این است که از آیپد خود به عنوان یک صفحه نمایش اضافه همراه با مک خود استفاده کنید، باید این مقاله را مطالعه کنید: روش استفاده از یک آیپد به عنوان صفحه نمایش دوم همراه با مک
برای آشنایی بیشتر با فیس تایم نیز میتوانید مقالههای زیر را مطالعه کنید:
روش استفاده از فیس تایم در آیفون و آیپد
روش برقراری تماس گروهی فیس تایم
روش ضبط یک تماس فیس تایم در آیفون و مک
آنچه برای اشتراکگذاری صفحه نمایش نیاز دارید:
- آخرین نسخهی آی او اس، آیپد او اس و مک او اس
قبل از اینکه بتوانید به آخرین ویژگیهای اشتراکگذاری صفحه نمایش دسترسی داشته باشید، باید مطمئن شوید که دستگاه شما آخرین نسخههای سیستم عامل خود را اجرا میکنند. برای آیفون باید در حال اجرای آی او اس 15 باشید، آیپد شما باید آیپد او اس 15 را داشته باشد و مک شما نیز باید مک او اس مانتری را داشته باشد. تمام این سیستم عاملها دارای ویژگیهای اشتراکگذاری صفحه نمایش هستند.
اگر دستگاه شما قادر به اجرای این نسخههای سیستم عامل نیست، همچنان میتوانید صفحه نمایش خود را به اشتراک بگذارید، اما باید از روشهای دیگری استفاده کنید که در ادامهی این مقالهی آموزشی در مورد این روشها نیز توضیح خواهیم داد.
برای بروزرسانی دستگاه خود به جدیدترین نسخهی سیستم عامل آن دستگاه، میتوانید دستورالعملهای مربوط به «آموزش بروزرسانی به آی او اس 15 در آیفون» و «آموزش بروزرسانی به آیپد او اس 15 در آیپد» و «آموزش بروزرسانی به مک او اس مانتری» را دنبال کنید.
روش به اشتراکگذاری صفحه نمایش مک با فیس تایم
در مک او اس مانتری اشتراکگذاری صفحه نمایش هنگام استفاده از فیس تایم بسیار آسان است. در اینجا آنچه که باید انجام دهید ذکر شده است:
- یک تماس فیس تایم را شروع کرده یا به آن بپیوندید.
- بر روی آیکون FaceTime در نوار منو کلیک کنید تا کنترل پنل باز شود.
- دکمهی Screen Share (اشتراکگذاری صفحه نمایش) (صفحه نمایشی با شخصی در جلو) را انتخاب کنید.
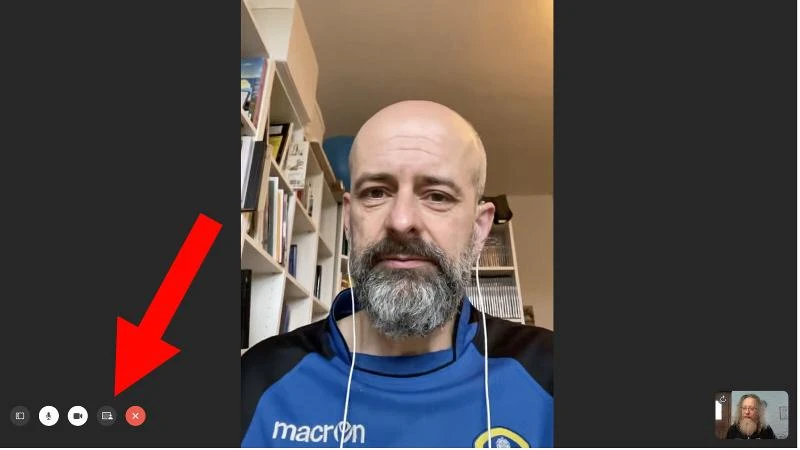
- اکنون میتوانید از بین دو گزینهی موجود یکی را انتخاب کنید:
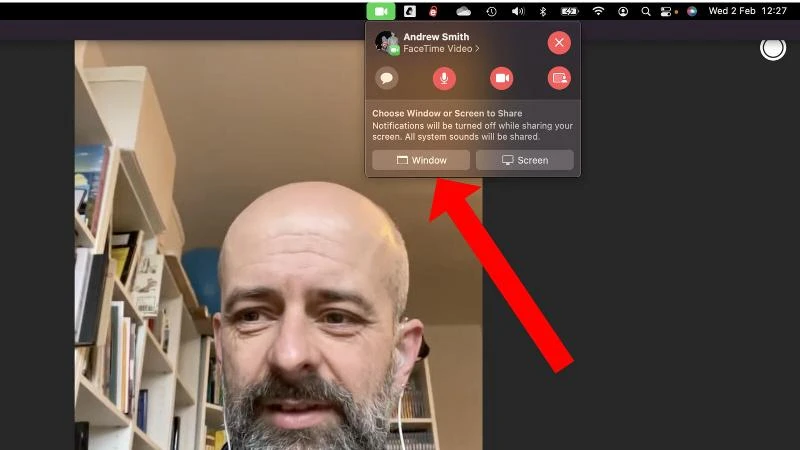
- Window (پنجره): این گزینه این امکان را در اختیار شما قرار میدهد تا یک پنجرهی خاص را نشان دهید، که برای نشان دادن یک برنامه به کسانی که در تماس هستند عالی است.
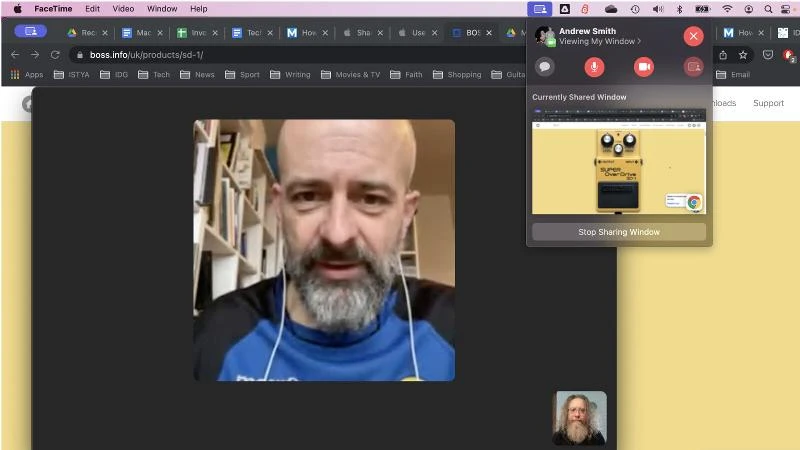
- Screen (صفحه نمایش): این گزینه تمام دسکتاپ شما را به اشتراک میگذارد. بنابراین هر چیزی را که در مک خود مشاهده میکنید میتواند توسط دیگرانی که در تماس حضور دارند نیز مشاهده شود.
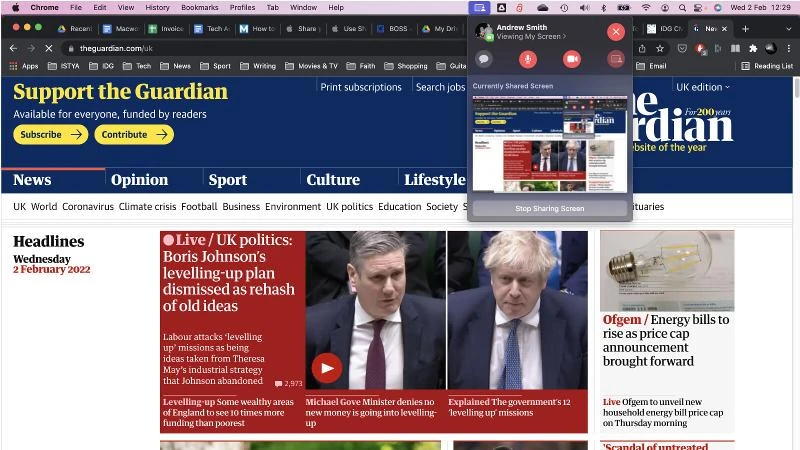
- وقتی کارتان تمام شد، یک بار دیگر بر روی آیکون FaceTime در نوار منو کلیک کرده و سپس بر روی دکمهی Stop Sharing (توقف اشتراکگذاری) کلیک کنید.
روش به اشتراکگذاری صفحه نمایش آیفون و آیپد با فیس تایم
همانند مک او اس مانتری، آی او اس 15 و آیپد او اس 15 نیز اکنون روشهای سادهای برای تبدیل کردن اشتراکگذاری صفحه نمایش شما یک کار بسیار آسان دارند. در اینجا روش انجام این کار ذکر شده است:
- یک تماس فیس تایم را شروع کرده یا به آن بپیوندید.
- بر روی آیکون Share Content (اشتراکگذاری محتوا) (صفحه نمایشی با شخصی در جلو) ضربه بزنید.
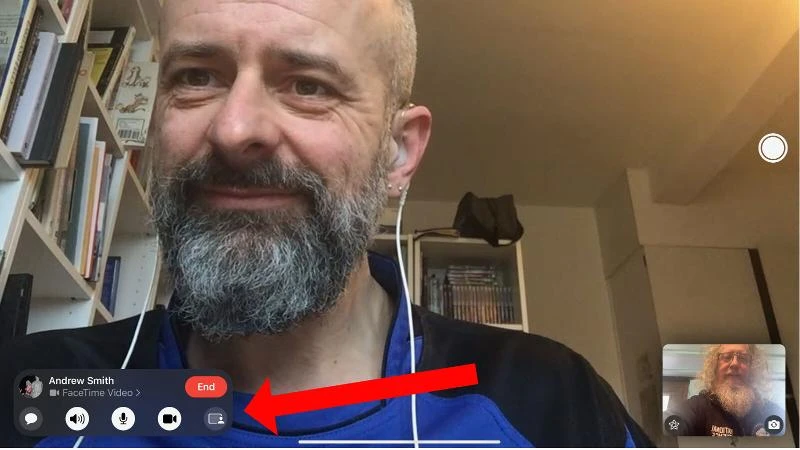
- بر روی گزینهی Share My Screen (اشتراکگذاری صفحه نمایش من) ضربه بزنید.
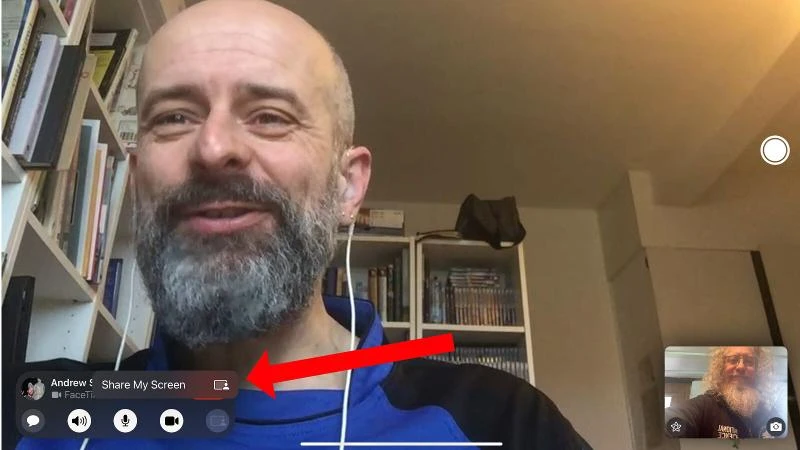
- اکنون تمام افرادی که در تماس شما حضور دارند میتوانند آنچه را که روی صفحه نمایش شما است را مشاهده کنند.
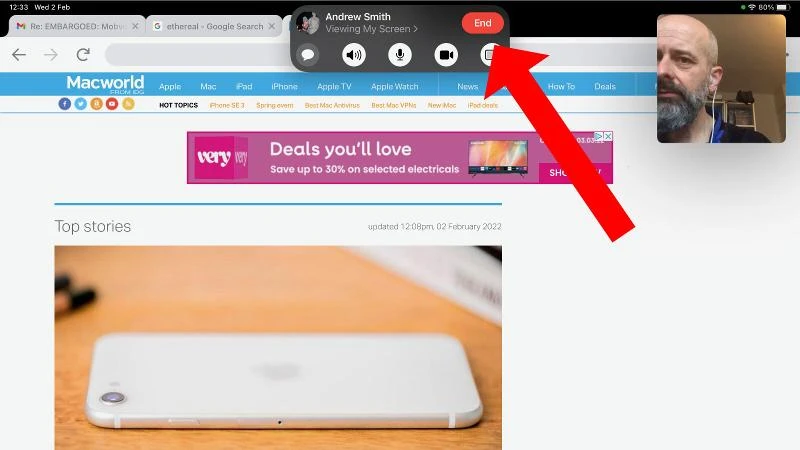
- برای خاتمه دادن به اشتراکگذاری صفحه نمایش، بر روی دکمهی End (خاتمه دادن) ضربه بزنید.
روش استفاده از SharePlay در آیفون، آیپد و مک
اگر میخواهید فیلمها، برنامههای تلویزیونی یا از این قبیل محتواها را با دوستانتان از طریق فیس تایم تماشا کنید، SharePlay (اشتراکگذاری پخش) راهی برای انجام این کار است. برای اینکه بتوانید چنین کاری را انجام دهید، به آخرین نسخهی آی او اس 15، آیپد او اس 15 یا مک او اس مانتری نیاز دارید. بنابراین مطمئن شوید که دستگاههای تمام شرکت کنندگان بر همین اساس بروزرسانی شده باشند.
هنگام برقراری یک تماس، فعال کردن SharePlay بسیار شبیه به ویژگی Share Screen است، فقط با چند مرحلهی متفاوت:
- یک تماس فیس تایم را شروع کنید.
- برنامهای را باز کنید که از SharePlay پشتیبانی میکند (تعداد این برنامهها در حال افزایش است، اما شما باید بررسی کنید که آیا موردی که میخواهید استفاده کنید کار میکند یا خیر).
- فیلم یا برنامه تلویزیونی که میخواهید تماشا کنید را انتخاب کنید، سپس بر روی Play (پخش) و پس از آن بر روی Play for Everyone (پخش برای همه) ضربه بزنید.
- این کار باید محتوا را با تمام افراد حاضر در فیس تایم همگامسازی کند، البته تا زمانی که همهی آنها حساب کاربری فعالی با ارائه دهندهی محتوا داشته باشند.
روش اشتراکگذاری صفحه نمایش با دستگاههایی که نسخههای قدیمیتر آی او اس، آیپد او اس و مک او اس را دارند
برای به اشتراک گذاشتن صفحه نمایش خود، لزوماً نیازی به استفاده از فیس تایم ندارید، هرچند این سادهترین راه برای انجام این کار است. اما، اگر به دنبال روشهای دیگری هستید، در اینجا در مورد برخی از آنها توضیح خواهیم داد که میتوانید امتحان کنید. بسیاری از آنها بر روی نسخههای قدیمیتر مک او اس متمرکز هستند. اگر دستگاههای فعلی شما از جدیدترین نسخهی سیستم عامل پشتیبانی نمیکنند، این روشها میتوانند سودمند باشند.
روش اول: استفاده از Screen Sharing در یک مک
اگر هر دوی شما از مک استفاده میکنید، یک روش آسان برای دسترسی و کنترل صفحه نمایش دوست یا همکار شما استفاده از قابلیت اشتراکگذاری صفحه نمایش تعبیه شده در مک او اس است.
- یک جستجوی Spotlight را شروع کنید (با فشردن کلیدهای میانبر Cmd + Space) و عبارت screen sharing را وارد کنید - پس از تایپ دو حرف اول، تکمیل خودکار ارائه میشود. بر روی آیکون سمت راست دو بار کلیک کنید تا این ویژگی اجرا شود.
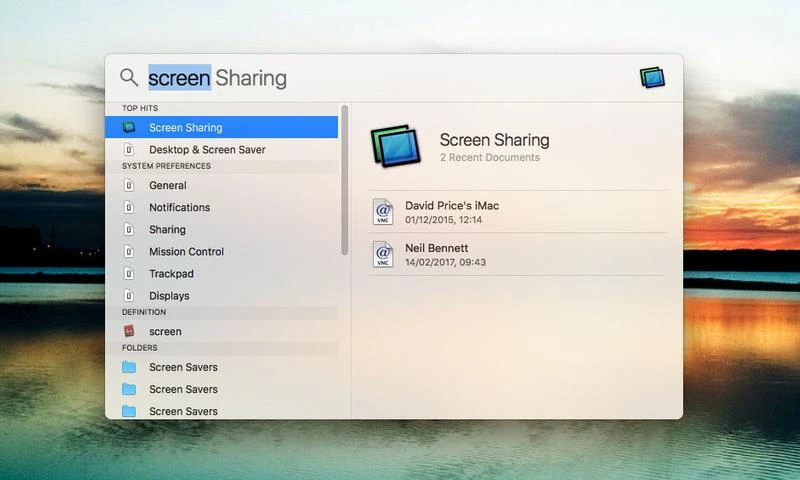
- یک پنجره با یک فیلد با عنوان Connect To (اتصال به) ظاهر میشود. اپل آیدی طرف مقابل را داخل فیلد وارد کنید. یک دعوتنامه برای شخص مقابل ارسال خواهد شد. (در واقع اگر فایل مخاطبین شما برای آن شخص شامل آدرس ایمیل صحیح باشد، میتوانید فقط دو حرف اول نام او را تایپ کرده و سپس آن شخص را از گزینههای تکمیل خودکار ارائه شده انتخاب کنید. نام مخاطبینی که به درستی برای این کار تنظیم شدهاند، با رنگ آبی مشخص میشود.)
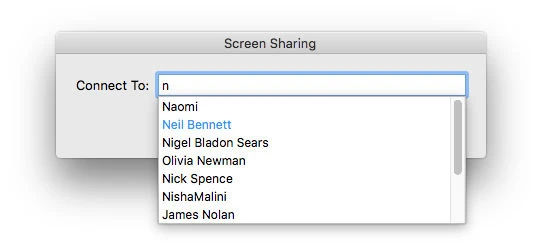
- دعوتنامه به صورت یک اعلان در مک شخص مقابل شما ظاهر میشود. شخص مقابل در صورت موافقت باید بر روی Accept (پذیرفتن) کلیک کند.
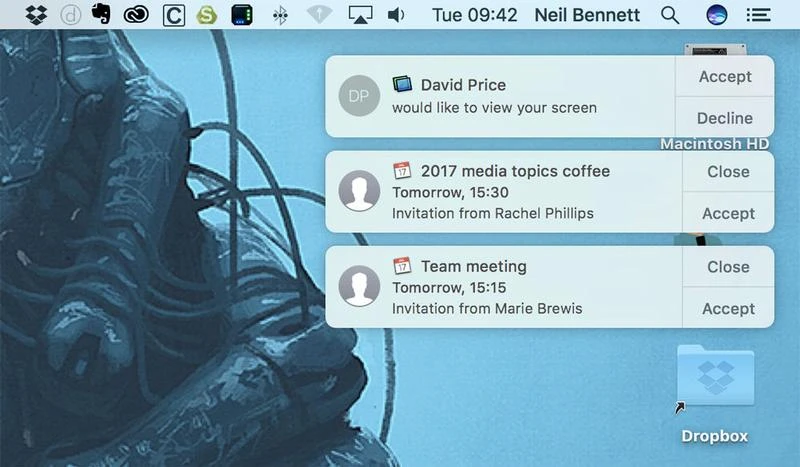
- سپس باید یکی از گزینههای Control my screen (کنترل صفحه نمایش من) یا Observe my screen (مشاهده صفحه نمایش من) را انتخاب کند (بسته به اینکه میخواهد شما بتوانید آنچه را که در حال انجام است مشاهده کنید یا بتوانید مک او را کنترل کنید) و سپس Accept (پذیرفتن) را انتخاب کند.
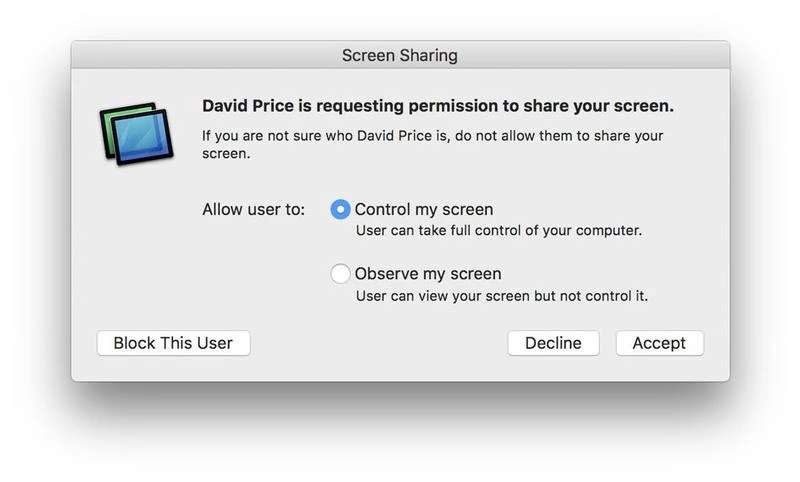
- دسکتاپ طرف مقابل به صورت یک پنجره بر روی دسکتاپ شما ظاهر میشود. (اگر طرف مقابل از دو مانیتور استفاده میکند، مانند تصویر زیر، عرض این پنجره دو برابر خواهد بود.) اگر طرف مقابل شما «کنترل صفحه نمایش من» را انتخاب کرده باشد، میتوانید بر روی پنجرهها و آیکونهای داخل Screen Sharing کلیک کرده و مستقیماً مک دیگر را کنترل کنید. این دسترسی به شما این امکان را میدهد که بتوانید هرگونه مشکلی را خودتان مستقیماً برطرف کنید.
- در Control Mode (حالت کنترل) خواهید دید که عملکرد هم تحت تأثیر سرعت اینترنت شما و هم اتصال اینترنت شخص مقابل قرار میگیرد. پس بهتر است که صبور باشید. (Screen Sharing کیفیت تصویر را به طور پیشفرض بر اساس عملکرد شبکه اینترنت تنظیم میکند.)
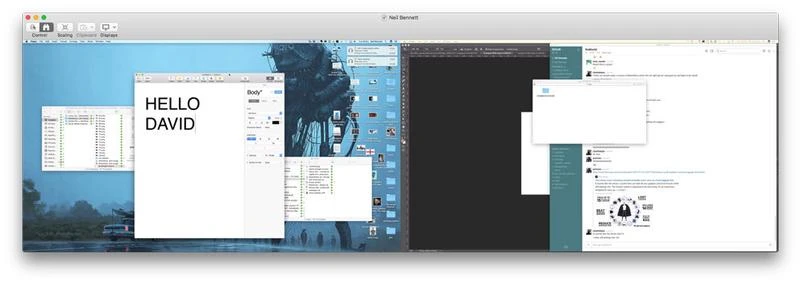
- شما میتوانید داخل پنجره بزرگنمایی و کوچکنمایی کنید، و اگر میخواهید سطح دسترسی خودتان را از «مشاهده» به «کنترل» ارتقاء دهید، میتوانید بر روی گزینهی بالا و سمت چپ پنجره (یک مکان در داخل دایرهها) با برچسب Control کلیک کنید. با این کار یک درخواست دیگر برای اجازهی کنترل کردن دستگاه به طرف مقابل ارسال میشود که میتواند آن را بپذیرد یا رد کند. (اگر نوار ابزار نمایش داده نمیشود، در نوار منو بر روی View > Show Toolbar کلیک کنید.)
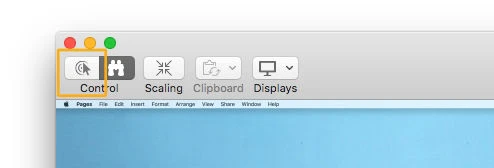
- وقتی کارتان تمام شد، بر روی آیکون Screen Sharing (اشتراکگذاری صفحه نمای) در مک کلیک کرده و End Screen Sharing (پایان اشتراکگذاری صفحه نمایش) را انتخاب کنید.
روش دوم: دسترسی به یک مک از طریق Message
روش دیگر اشتراکگذاری صفحه نمایش از طریق iMessage است. زمانی که با استفاده از iMessage میخواهید صفحه نمایش را به اشتراک بگذارید، باید بررسی کنید که نام فردی که به عنوان گیرنده تایپ میکنید به رنگ آبی باشد، چون اگر نام شخص به رنگ سبز باشد، فقط امکان ارسال اس ام اس دارید و اشتراکگذاری صفحه نمایش در دسترس نخواهد بود. همچنین امکان اشتراکگذاری صفحه نمایش فقط در مکالمات تک به تک در دسترس است. با اشتراکگذاری صفحه نمایش با استفاده از iMessage مراحل زیر را دنبال کنید:
- برنامه Messages را باز کنید.
- یک مکالمه را انتخاب کنید یا یک مکالمهی جدید را شروع کنید و مطمئن شوید که در حال استفاده از iMessage هستید.
- بر روی دکمهی اطلاعات (یک دایره با حرف i در وسط آن) در گوشهی سمت راست بالا کلیک کنید.
- بر روی آیکون اشتراکگذاری صفحه نمایش (مربعهایی که روی هم قرار گرفتهاند) کلیک کنید. (در صورتی که اشتراکگذاری صفحه نمایش با این حساب دیگر در دسترس نباشد، این آیکون یا خاکستری میشود یا اصلاً وجود ندارد.)
- بر حسب مورد یکی از گزینههای Share My Screen (اشتراکگذاری صفحه نمایش من) یا Ask to Share Screen (درخواست اشتراکگذاری صفحه نمایش) را انتخاب کنید.
- اگر شخصی را دعوت کنید، او یک اعلان در Messages دریافت میکند و میتواند برای شروع کلیک کند. اگر چنین درخواستی را از شخص دیگری دارید، باید منتظر بمانید تا آن شخص درخواست شما را تأیید کند.
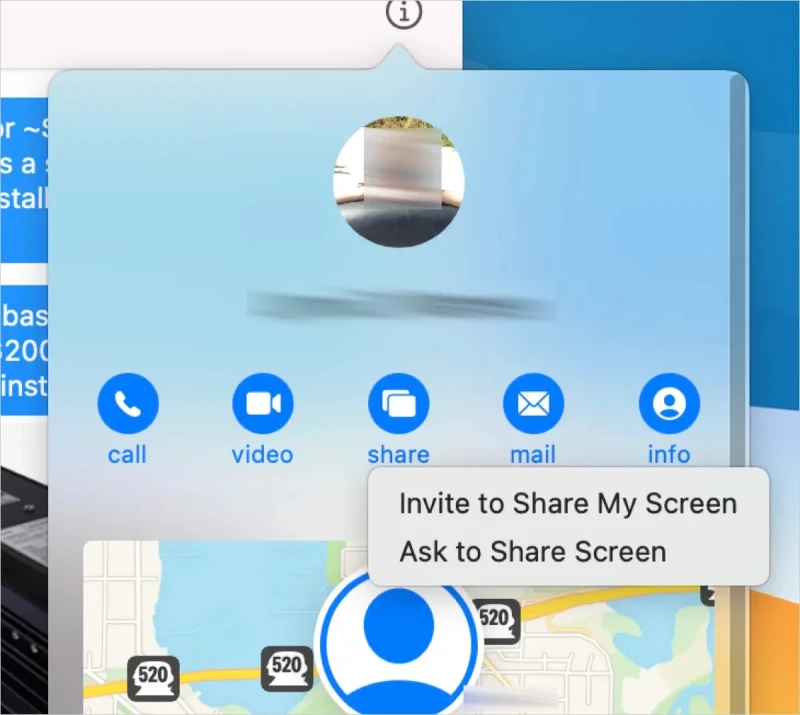
زمانی که جلسه شروع میشود، هم شما و هم شخص مقابل یک اندیکاتور را در نوار منوی سیستم مشاهده میکنید که نشان میدهد اشتراکگذاری صفحه نمایش در حال انجام است. شما میتوانید در منوی Screen Sharing برای انتخاب Disconnect (قطع ارتباط) و پایان جلسه در هر طرف استفاده کنید.
روش سوم: دسترسی از راه دور به یک مک با استفاده از Chrome Remote Access در آیپد و آیفون
اگر از آیپد یا آیفون استفاده میکنید (به ویژه آیپد، چون صفحه نمایش آیفون برای دیدن صفحه نمایش مک خیلی کوچک است ولی غیرممکن نیست) استفاده از دسترسی از راه دور برای مشاهده و کنترل آنچه در مک دوست شما وجود دارد گزینهی مناسبی است. و یکی از بهترین راهها برای دسترسی از راه دور به یک مک از طریق یک آیپد، استفاده از سرویس رایگان Chrome Remote Access (دسترسی از راه دور کروم) گوگل است که به شما این امکان را میدهد که از راه دور و از طریق یک دستگاه آی او اسی از برنامههای مک استفاده کنید.
راهاندازی آن برای اولین بار فرآیند بسیار پیچیدهای دارد، اما وقتی این کار را انجام دادید، اگر بخواهید در آینده دوباره از آن استفاده کنید آسان خواهد بود. شما به یک مرورگر وب گوگل کروم برای مک و یک حساب کاربری گوگل نیاز دارید. اگر این موارد را از قبل ندارید، میتوانید کروم را از اینجا دانلود کنید و برای یک حساب کاربری گوگل در اینجا ثبت نام کنید.
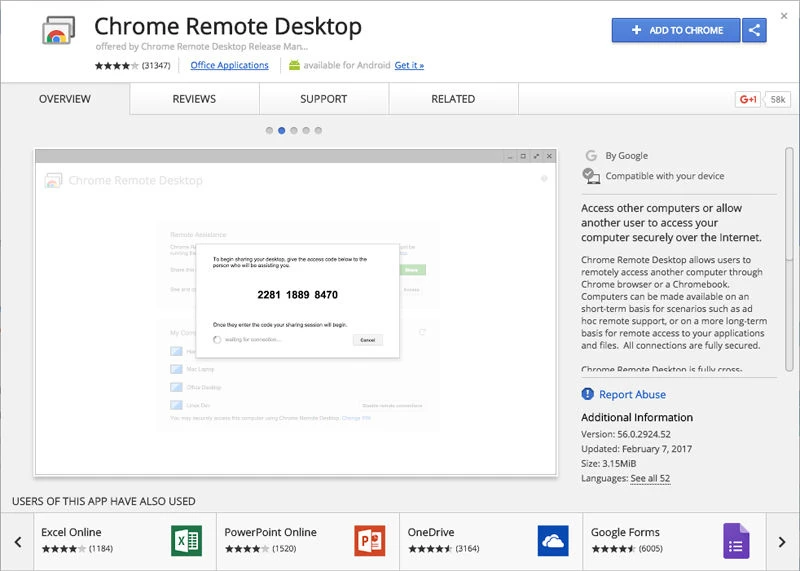
روش راهاندازی دسترسی از راه دور کروم در مک
- مرورگر کروم را باز کرده و به صفحهی Chrome Remote Desktop در Chrome Webstore (فروشگاه وب کروم) بروید.
- ابتدا بر روی Add to Chrome (افزودن به کروم) و سپس Add App (افزودن برنامه) کلیک کنید.
- بعد بر روی Allow (پذیرفتن) و سپس Continue (ادامه دادن) کلیک کنید.
- بر روی Get Started (شروع کنید) در زیر My Computers ضربه زده، Enable Remote Connections (فعال کردن ارتباطات از راه دور) را انتخاب کرده، بر روی Accept and Install (پذیرش و نصب) و سپس OK کلیک کنید.
- در پوشهی Downloads بر روی فایل chromeremotedesktop.dmg دو بار کلیک کنید، سپس بر روی آیکون Chrome Remote Desktop Host.pkg که در Finder ظاهر میشود، دو بار کلیک کنید. بر روی Continue (ادامه دادن) و Install (نصب) کلیک کرده، Admin password (رمز عبور ادمین) را وارد کرده و OK کنید. در نهایت بر روی Close (بستن) کلیک کنید.
- به پنجرهی Chrome Remote Desktop برگردید و بر روی OK کلیک کنید. یک پین (PIN) که فراموش نمیکنید را وارد کرده و بر روی OK کلیک کنید.
- پنجره Chrome Remote Desktop Host Preferences (تنظیمات میزبان دسکتاپ از راه دور کروم) باز میشود. بر روی آیکون قفل کلیک کنید. رمز عبور ادمین خود را وارد کرده و بر روی OK کنید. پین خود را نیز وارد کرده و بر روی Enable (فعال کردن) کلیک کنید.
- در پنجرهی Chrome Remote Desktop بر روی OK کلیک کنید. پنجرهی Chrome Remote Desktop و پنجرهی Chrome Remote Desktop Host Preferences و پنجرهی گوگل کروم را ببندید.
روش راهاندازی Chrome Remote Desktop در آیپد یا آیفون
- در آیپد خود، باید برنامهی Chrome Remote Desktop را دانلود کنید.
- برنامه را باز کنید. بر روی Sign In (وارد شدن) ضربه بزنید و گوگل آیدی خود را وارد کنید (همان آیدی گوگل که در مک به آن وارد شدهاید).
- در پنجرهی My Computers کامپیوتر مک موردنظر را انتخاب کنید. همان پین که قبلاً انتخاب کرده بودید را وارد کرده و بر روی Connect (اتصال) ضربه بزنید.
چند برنامهی عالی دیگر نیز برای کنترل از راه دور آیپد وجود دارد، اما اکثر آنها هزینهی ماهانه دریافت میکنند. به همین دلیل است که ما به Chrome Remote Access مراجعه میکنیم.
روش چهارم: مشاهده کردن مک در آیپد یا آیفون با استفاده از VNC Viewer
دسترسی یک کامپیوتر به همان شبکهی آیپد، آیفون یا آیپاد تاچ خودتان معمولاً فقط با وارد کردن آدرس آی پی شبکهی محلی یا نام کامپیوتر است که در برنامههای مورد بحث در زیر از شما خواسته میشود.
با این حال، دسترسی به کامپیوتر خودتان از خارج از خانه یا محل کار پیچیدهتر است. باید روتر خود را به گونهای پیکربندی کنید که پورتهای مربوطه به کامپیوتری که میخواهید به آن متصل شوید ارسال شود. راهنماهای مربوطه را میتوانید در اینترنت پیدا کنید.
همچنین بهتر است که یک سرویس DNS داینامیک را پیکربندی کنید تا بتوانید از طریق نام میزبان به جای آدرس آی پی که مستعد تغییر است، متصل شوید. نمونههایی از سرویسهای DNS داینامیک شامل NoIP و DuckDNS میشود که رایگان هستند، اما روش پیکربندی آنها خارج از محدودهی این مقاله است. در این مورد راهنماهای زیادی در اینترنت وجود دارد. فقط کافیست با استفاده از شماره مدل روتر خود و dynamic DNS جستجو کنید.
روش تنظیم مک و آیپد برای اشتراکگذاری صفحه نمایش
مک او اس از پروتکل Virtual Network Computing (VNC) ایجاد شده برای به اشتراکگذاری یک دسکتاپ از راه دور استفاده میکند. بنابراین هر برنامهی آی او اسی که از VNC پشتیبانی میکند، کار خواهد کرد. در واقع تعداد کمی از این موارد وجود دارد، اما یکی از بهترینهایی که اتفاقاً رایگان نیز هست، VNC Viewer است.
- قبل از استفاده از VNC Viewer باید مکی را که میخواهید به آن متصل شوید پیکربندی کنید: در System Preferences (تنظیمات برگزیده سیستم) و در بخش Sharing یک تیک در کنار Screen Sharing (اشتراکگذاری صفحه نمایش) قرار دهید.
- بر روی دکمهی Computer Settings (تنظیمات کامپیوتر) کلیک کرده و مطمئن شوید که در کنار دو عنوانی که مشاهده میکنید، تیک نخورده باشد.
- به آدرس فهرست شده در زیر عنوانی که Screen Sharing: On را میخواند توجه کنید. لحظاتی دیگر، برای اتصال، به آن نیاز خواهید داشت. همچنین در صورتی که استفاده از این آدرس کار نمیکند، فکر خوبی است که آدرس IP مک خود را یادداشت کنید - بر روی منوی Apple کلیک کرده، دکمهی Alt/Option را پایین نگه داشته و بر روی System Information (اطلاعات سیستم) کلیک کنید.
- در پنجرهای که ظاهر میشود، بر روی عنوان Network (شبکه) در لیست سمت چپ کلیک کنید، و بسته به اینکه مک شما از کدامیک استفاده میکند، به کنار Wi-Fi یا Ethernet در سمت راست نگاه کنید.
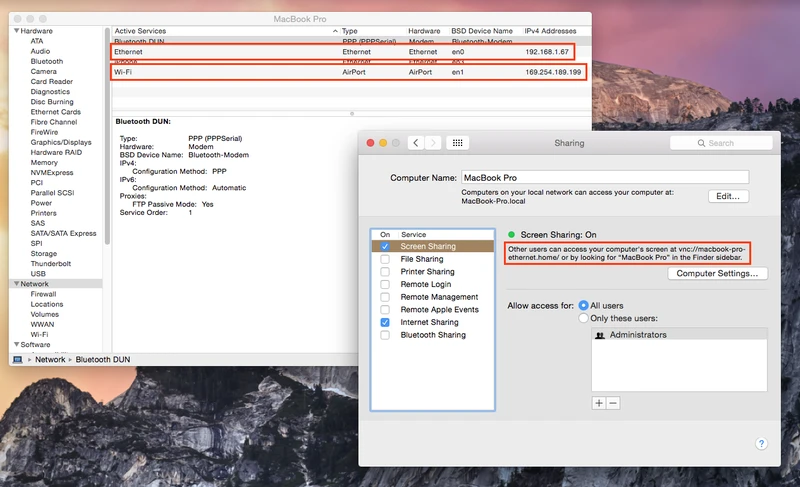
روش اتصال به مک (یا PC) از آیپد یا آیفون
- در دستگاه آی او اس برنامهی VNC Viewer را باز کرده و بر روی آیکون بعلاوه در بالا سمت راست کلیک کنید. در کادر محاورهای که ظاهر میشود، آدرسی را که در پاراگراف بالا پیدا کردهاید را تایپ کرده و در فیلد نام چیزی به یاد ماندنی و قابل شناسایی مانند Mac Desktop را تایپ کنید.
- بر روی Done (انجام شود) و سپس دکمهی Connect (اتصال) کلیک کنید. به شما هشدار داده میشود که در حال استفاده از یک اتصال رمزگذاری نشده هستید. این جای تأسف دارد، اما راهی برای اجتناب از آن وجود ندارد. بنابراین بر روی لینک Connect در سمت راست بالای پنجره ضربه بزنید.
- سپس از شما خواسته میشود که نام کاربری و رمز عبور حساب کاربری مکی را که میخواهید وارد آن شوید، وارد کنید. شما باید نسخهی short (کوتاه) نام کاربری خود را تایپ کنید - معمولاً نام کوچک یا اولین کلمهی کامل از نسخهی طولانیتر نام کاربری.
- بلافاصله متصل میشوید و یک پنل حاوی نکاتی را مشاهده میکنید که برخی از نکات کنترلی را به شما نشان میدهد. با این حال، به طور خلاصه، مکاننمای ماوس با یک نقطهی کوچک نشان داده میشود و شما آن را به اطراف میکشید - به عنوان مثال، بر روی صفحه نمایش به بالا فشار دهید، و مکاننمای ماوس هر جا که باشد، به سمت بالا حرکت میکند. ممکن است کمی طول بکشد تا به آن عادت کنید. ضربه زدن روی صفحه معادل کلیک کردن است. برای بزرگنمایی و کوچکنمایی دسکتاپ، از فاصله دادن یا نزدیک کردن دو انگشت استفاده کنید.
- برای اینکه یک صفحه کلید برای تایپ کردن ظاهر شود، بر روی آیکون صفحه کلید در نوار ابزار بالای صفحه ضربه بزنید.
- برای قطع کردن ارتباط از راه دور مک، بر روی آیکون X در نوار ابزار ضربه بزنید.
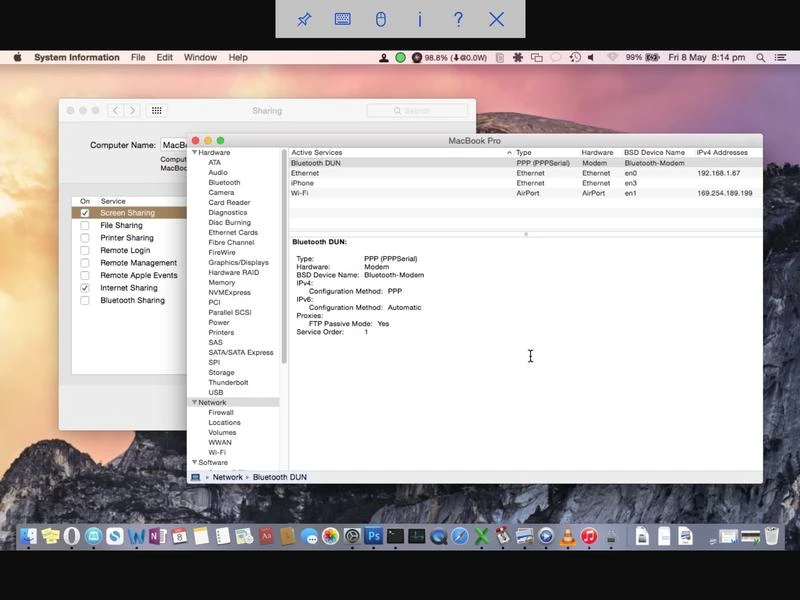
اگر میخواهید به یک دسکتاپ لینوکسی متصل شوید، میتوانید یک بسته سرور VNC را نصب کنید (کافیست آرشیو بسته توزیع خود را بررسی کنید)، و برای اتصال میتوان از همان برنامهی VNC Viewer به همان صورتی که در بالا توضیح داده شد استفاده کنید.
روش پنجم: متصل شدن به کامپیوترهای ویندوزی از آیپد یا آیفون
مایکروسافت تعداد شگفتانگیزی از برنامههای موجود برای آی او اس دارد که یکی از آنها Microsoft Remote Desktop است. این برنامه این امکان را به شما میدهد که از راه دور به دسکتاپ کامپیوترهای ویندوزی متصل شوید. ضمن اینکه برنامه رایگان است.
مایکروسافت یک FAQ (سؤالات متداول) در مورد بسیاری از ویژگیها و قابلیتهای Remote Desktop گردآوری کرده است. بنابراین اگر به استفاده از این روش علاقهمند هستید، ارزش مرور کردن را دارد. در اینجا یک نمای کلی از روند اجرای آن ذکر شده است:
- قبل از استفاده از Remote Desktop باید مطمئن شوید که این برنامه در کامپیوتر ویندوزی که میخواهید به آن دسترسی داشته باشید فعال است. این کار را میتوان با کلیک کردن بر روی Start و تایپ Allow Remote Access To Your Computer (اجازهی دسترسی از راه دور به کامپیوتر خودتان) انجام داد.
- سپس بر روی نتیجهی ظاهر شده در نتایج کلیک کرده و سپس بر روی Allow Connections Only From Computers Running Remote Desktop with Network Level Authentication (More Secure) (اتصالات فقط از طریق کامپیوترهایی که از دسکتاپ راه دور با احراز هویت سطح شبکه اجرا میشوند مجاز باشد (ایمنتر است) کلیک کنید.
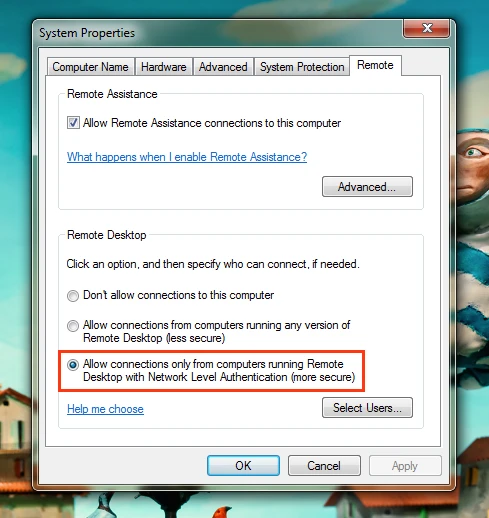
- سپس بر روی OK کلیک کنید.
- همچنین باید آدرس IP کامپیوتر ویندوزی را نیز بدانید. بر روی Start کلیک کرده، سپس cmd را تایپ کنید. در پنجره DOS ظاهر شده، ipconfig را تایپ کرده و اینتر را بزنید. در خروجی به دنبال خطی بگردید که IPv4 Address را میخواند و آن را یادداشت کنید. سپس پنجره DOS را ببندید.
- در دستگاه آی او اس خود برنامهی Microsoft Remote Desktop را اجرا کرده و بر روی دکمهی بعلاوه در بالا سمت راست کلیک کنید، سپس Add PC or Server (افزودن PC یا سرور) را انتخاب کنید. در فیلد PC Name (نام PC) آدرس IP را که قبلاً یادداشت کردهاید تایپ کنید. ابتدا بر روی فیلد User Name (نام کاربری) و سپس Add User Account (افزودن حساب کاربری) ضربه بزنید. اکنون نام کاربری و رمز عبور کامیپوتر ویندوزی را که میخواهید به آن دسترسی داشته باشید تایپ کرده و بر روی Save و سپس Save در کادر محاورهای ضربه بزنید. پس از آن بر روی آیکون اتصال جدید خودتان ضربه بزنید. بلافاصله از شما پرسیده میشود که آیا تمایل دارید گواهی امنیتی را بپذیرید. بر روی سوئیچ کنار Don’t Ask Me Again (دوباره از من نپرس) و سپس بر روی Accept (پذیرفتن) ضربه بزنید.
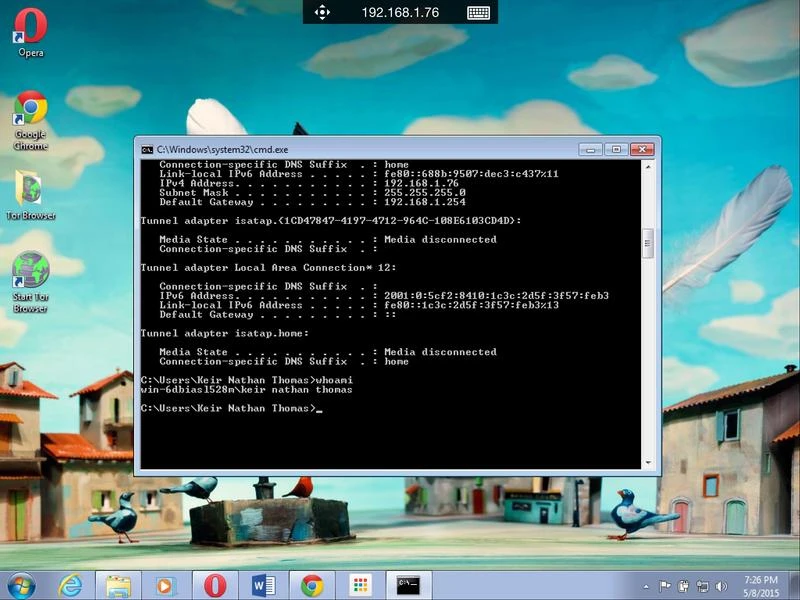
- شما میتوانید دسکتاپ PC را از راه دور مشاهده کنید و نوک انگشتان شما نشانگر ماوس را حرکت میدهد. برای جابجایی به کنترلهای لمسی، مثل اینکه از یک کامپیوتر صفحه لمسی استفاده میکنید، بر روی نوار ابزار آدرس IP در بالای صفحه ضربه بزنید و گزینهای که در پایین سمت راست و در نوارهای کناری ظاهر شده است را انتخاب کنید. برای نمایش صفحه کلید برای تایپ کردن، بر روی آیکون صفحه کلید در نوار ابزار بالای صفحه ضربه بزنید.
- برای قطع کردن ارتباط، ابتدا بر روی نوار ابزار ضربه بزنید و سپس بر روی X در سمت چپ لیست تصاویر بندانگشتی در سمت چپ صفحه نمایش ضربه بزنید.
- برچسبها : اپل , مک , آیپد , آیفون , نرم افزار , نرم افزار اپل , اشتراک گذاری صفحه نمایش , نرم افزار مک , نرم افزار آیفون , نرم افزار آیپد , اشتراک گذاری صفحه نمایش مک , اشتراک گذاری صفحه نمایش آیپد , اشتراک گذاری صفحه نمایش آیفون , آی او اس , آیپد او اس , مک او اس , اشتراک گذاری صفحه نمایش در فیس تایم , استفاده از SharePlay در مک , استفاده از SharePlay در آیپد , استفاده از SharePlay در آیفون , اشتراک گذاری صفحه نمایش از طریق Message
- دستهها : آموزشی
- تاریخ انتشار : 1401/02/24
- ارسال شده توسط : حسن موسوی
هنوز نظری برای این مطلب ثبت نشده است، برای ارسال نظر لطفا وارد شوید..