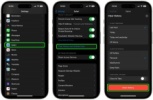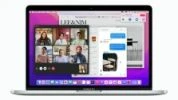آموزش جامع نصب تمیز مک او اس در مک

قبل از اینکه یک نصب تمیز مک او اس مانتری، مک او اس بیگ سِر، یا هر مک او اس دیگری داشته باشید، سرعت مک خود را افزایش داده و با فرمت مجدد آن، از شر تمامی مشکلات خلاص شوید. با سافت مک همراه باشید.
-----
در این مقاله، قصد داریم به صورت کامل به شما آموزش دهیم که چگونه یک نصب تمیز از مک او اس را انجام دهید. اینکه بخواهید یک نصب تمیز مک او اس داشته باشید، دلایل مختلفی میتواند داشته باشد:
- ممکن است دلیل اینکه میخواهید سیستم عامل را مجدداً نصب کنید این باشد که مشکلات موجود در مک را برطرف کنید. اگر مک شما کُند عمل میکند یا عملکرد درستی ندارد، انجام یک نصب تمیز مک او اس میتواند گزینهی مناسبی باشد.
- انجام یک نصب تمیز بر روی یک هارد تازه فرمت شده این فرصت را به شما میدهد تا فایلهای قدیمی که ممکن است سالها بر روی هارد شما انباشته شده باشد را پاک کنید.
- انجام یک نصب تمیز مک او اس کاری است که باید قبل از فروش مک یا واگذاری آن به یک شخص دیگر انجام دهید. این امر این امکان را به شما میدهد تا تمام اطلاعات شخصی خودتان را از داخل مک حذف کرده و مک را برای استفادهی شخص بعدی به تنظیمات کارخانه برگردانید.
- ضمن اینکه یک نصب تمیز کاری است که بسیاری از کاربران کامپیوتر هنگام تلاش برای از بین بردن یک ویروس به آن متوسل میشوند (هرچند بحثهای زیادی در مورد وجود ویروس در مک وجود دارد).
دلیل شما هر چه که باشد، یک نصب تمیز مک او اس میتواند بسیاری از مشکلات را رفع کند.
با این حال، در سالهای اخیر همه چیز دستخوش تغییر شده است، یعنی ممکن است که اصلاً انجام دادن یک نصب تمیز ضروری نباشد. بنابراین، ما این آموزش را با توضیح اینکه چرا ممکن است نیازی به یک نصب تمیز در مک خود نداشته باشید، شروع میکنیم.
همچنین باید به خاطر داشته باشید که روشهای متعددی برای انجام یک نصب تمیز مک او اس وجود دارد. روش معمول بدین شکل بود که یک کپی بوتیبل از نصب کنندهی مک او اس را بر روی یک فلش مموری آماده کرده و سپس قبل از نصب کپی بوتیبل در مک، هارد خود را فرمت میکردید. روش سادهتری نیز وجود دارد که به شما این امکان را میدهد تا از Recovery Mode (حالت بازیابی) برای نصب مجدد سیستم عامل مک از طریق وب استفاده کنید (ما یک آموزش جداگانه در مورد «روش نصب مجدد مک او اس با استفاده از Recovery Mode» داریم که میتوانید مطالعه کنید). علاوه بر این، اگر میخواهید مک او اس مانتری را بر روی یک مک M1 یا یک مک اینتلی با تراشه T2 نصب کنید، تنظیمات جدیدی در System Preferences (تنظیمات برگزیده سیستم) وجود دارد که پاک کردن مک شما را آسانتر از همیشه میکند. در ادامه، تمام این روشها را بررسی خواهیم کرد.
آیا باید یک نصب تمیز در مک خود انجام دهم؟
در گذشته اگر میخواستید برخی از مشکلات مک خود را برطرف کنید، نصب مجدد مک او اس سودمند بود، اما امروزه این راهحل چندان منطقی نیست. چرا که در حال حاضر مک او اس جایگاه خود را در ولوم مخصوص به خود دارد که فقط خواندنی است و به صورت رمزنگاری امضا و مهروموم شده است (به آن Sealed System Volume / ولوم سیستم مهروموم شده نیز گفته میشود). این ولوم مهروموم شده یا در تراشهی T2 مکهای جدید اینتلی یا در Secure Enclave (حصار امنیتی) مکهای M1 اپل ذخیره شده است.
هر یک از اجزای سیستم به ترتیب سلسله مراتبی امضاء میشوند و هر تغییری در یک جزء نیز مهروموم را بیاعتبار میکند. به منظور امنیت بیشتر، این مکها مستقیماً از ولوم سیستم راهاندازی نمیشوند، بلکه از یک اسنپشات سیستم راهاندازی میشوند. و اسنپشاتها را حتی توسط خود سیستم نیز نمیتوان تغییر دارد.
بنابراین، خودِ مک او اس توسط هیچ نرمافزاری که شما به عنوان یک کاربر نصب میکنید، قابل تغییر نیست. اگر در هنگام انجام یک ریاستارت مشکلی در مک او اس بروز کند، شاید به این دلیل که فضای ذخیرهسازی روی SSD معیوب است و بنابراین یک جزء سیستم دیگر سالم و دست نخورده نیست، این موضوع در فرآیند راهاندازی تشخیص داده میشود، زیرا در این حالت مهروموم دیگر نامعتبر است. اگر چنین اتفاقی بیفتد، باید سیستم را دوباره نصب کنید.
در عین حال، اگر مک شما بدون مشکل بوت شود، نشاندهندهی این است که هیچ مشکلی در سیستم وجود ندارد. تا زمانی که مک شما کار میکند (که مهروموم تعیین کنندهی آن است) چنین در نظر گرفته میشود که مک در شرایط کار کردن قرار دارد زیرا با مشخصات فنی اپل مطابقت دارد.
به همین دلیل، حتی اگر هنگام اجرای مک او اس بیگ سِر یا مک او اس مانتری در مکهای دارای تراشه T2 یا اپل سیلیکون با مشکل مواجه شوید، هیچ دلیل منطقی وجود ندارد که بخواهید سیستم را دوباره نصب کنید.
اما برای کسانی که میخواهند یک نصب تمیز انجام دهند تا هیچ چیزی که متعلق به گذشته است در مک آنها باقی نماند، این امر دیگر صدق نمیکند، زیرا با یک نصب تمیز دیگر هیچ یک از اطلاعات قبلی به نصب جدید منتقل نمیشوند. تمام اجزاء پس از نصب بررسی میشوند، سپس تأیید و امضاء شده و در نهایت کل سیستم مجدداً مهروموم میشود. باز هم، مهروموم تضمین میکند که همه چیز درست است و هیچ چیز ناخوشایندی وارد نشده است.
با این حال، یک جزء از نرمافزار سیستم وجود دارد که بر روی ولوم فقط خواندنی سیستم نصب نشده است. سایر برنامههای نصب شده توسط کاربر، از جمله سافاری، بر روی ولوم اطلاعات کاربر قرار دارند. این بدان معناست که اپل میتواند بروزرسانی جداگانهای برای مرورگر و WebKit ارائه دهد تا مجبور نباشید هر بار کل سیستم را دوباره نصب کنید.
در مورد سافاری و سایر برنامهها، پاک کردن پوشهی Library (کتابخانه) میتواند مزایایی داشته باشد، زیرا ممکن است همچنان حاوی بقایای برنامههای قدیمی باشد که دیگر از آنها استفاده نمیکنید.
اگر احساس میکنید که مقدار زیادی از این نوع فایلهای بلااستفاده مانده در مک خود دارید، پاک کردن هارد میتواند سودمند باشد، فقط به خاطر داشته باشید که این کار میتواند پرخطر باشد و در نهایت این امکان وجود دارد که چیز مهمی را حذف کنید. مراقب باشید که یک نصب تمیز میتواند مشکلات بیشتری را ایجاد کند که قابل رفع است.
ممکن است ترجیح دهید که از برنامهای مانند CleanMyMac یا سایر برنامههای مشابه برای پاکسازی هارد مک خود از فایلهای اضافی استفاده کنید.
اگر با ریسک انجام این کار مشکلی ندارید و همچنان میخواهید مک خود را پاک کرده و مک او اس را مجدداً نصب کنید - که البته اگر قرار است مک خود را بفروشید یا آن را به دیگری واگذار کنید قطعاً باید این کار را انجام دهید - ادامهی مطلب را مطالعه کنید.
روش پاک کردن مک و نصب مجدد مک او اس
همان طور که در بالا توضیح دادیم، بیش از یک راه برای پاک کردن مک و نصب مجدد مک او اس وجود دارد:
- یک کپی از نصب کنندهی مک او اس را بر روی یک فلش مموری آماده کنید، هارد خود را فرمت کرده و سپس مک او اس را از طریق نصب کننده بر روی مک خود نصب کنید.
- از macOS Recovery (بازیابی مک او اس) برای نصب مجدد مک او اس از طریق وب استفاده کنید.
- از تنظیمات جدید Erase All Content and Settings (پاک کردن تمام محتوا و تنظیمات) در System Preferences (تنظیمات برگزیده سیستم) استفاده کنید (در صورتی که مک او اس مانتری را در یک مک M1 یا یک مک اینتلی با یک تراشه T2 اجرا میکنید، در دسترس است).
نه تنها سه روش مختلف وجود دارد (که در ادامه در مورد آنها صحبت خواهیم کرد)، بلکه به نسخهی مک او اسی که در حال اجرا هستید نیز بستگی دارد.
همچنین کار پیچیدهتر نصب تمیز یکی از نسخههای قدیمیتر مک او اس در مک شما (بیگ سِر، کاتالینا، های سیرا، سیرا، ال کاپیتان، موهاوی، یوزمیت یا حتی یک نسخهی قدیمی مانند OS X) نیز وجود دارد.
قبل از شروع
توصیه میکنیم که برای احتیاط و در صورت بروز مشکل، یک نسخه پشتیبان از مک خود تهیه کنید. دستورالعملهای کامل در مقالهی «روش تهیه نسخه پشتیبان از مک» ذکر شده است.
در مورد پشتیبانگیری به این نکته توجه داشته باشید که اگر نمیخواهید تمام تنظیمات مرتبط با سیستم قدیمی خود را کپی کنید، احتمالاً نخواهید از نسخه پشتیبان تایم ماشین بازیابی کنید. در این صورت میتوانید به جای اجرای یک نسخه پشتیبان کامل، تمام اسناد و دسکتاپ خود را با آیکلود همگامسازی کنید. فقط مطمئن شوید که تمام چیزهایی را که نیاز دارید در فضای ابری وجود دارد و توجه داشته باشید که ممکن است تنظیمات سیستم و برنامهها را از دست بدهید.
آماده هستید؟ بیایید شروع کنیم.
آموزش نصب تمیز مک او اس مانتری
قبل از ورود مک او اس مانتری، لازم بود که یک درایو یو اس بی بوتیبل ایجاد کنید یا از Recovery Mode (حالت بازیابی) برای پاک کردن هارد خود استفاده کنید. با این حال، اپل با مک او اس مانتری، انجام یک نصب به صورت تنظیمات کارخانه را آسان کرده است.
در مک او اس مانتری یک گزینهی جدید Erase All Content and Settings (پاک کردن تمام محتوا و تنظیمات) در منوی System Preferences (تنظیمات برگزیده سیستم) وجود دارد که به شما این امکان را میدهد تا مک خود را به تنظیمات کارخانه برگردانید، بدون اینکه نیازی به انجام مراحل مختلف برای پاک کردن و فرمت کردن هارد خود داشته باشید.
علاوه بر مک او اس مانتری، باید یک مک M1 یا یک مک اینتلی با تراشه T2 داشته باشید.
این مکهای اینتلی دارای تراشه امنیتی T2 هستند:
- مکبوک ایر، از سال 2018
- مکبوک پرو، از سال 2018
- مک مینی، از سال 2018
- آیمک 27 اینچی، از سال 2020
- آیمک پرو
- مک پرو، از سال 2019
اگر گزینهی Erase All Content and Settings را در مک او اس مانتری دارید، میتوانید به راحتی سیستم خود را پاک کنید، تمام اطلاعات و برنامههای نصب شده توسط کاربر را حذف کنید و از ابتدا شروع کنید. کاری که باید انجام دهید از این قرار است:
- System Preferences (تنظیمات برگزیده سیستم) را باز کنید.
- در نوار منوی بالای صفحه نمایش بر روی System Preferences کلیک کنید.
- بر روی Erase All Content and Settings (پاک کردن تمام محتوا و تنظیمات) کلیک کنید.
- رمز عبور خود را وارد کنید.
- (به شما یادآوری میشود که قبل از شروع فرآیند حذف، یک نسخه پشتیبان با تایم ماشین تهیه کنید - اما میتوانید از این مرحله صرفنظر کنید.)
- یک پنجره به شما نشان میدهد که چه چیزی حذف میشود، از جمله اپل آیدی، تاچ آیدی، لوازم جانبی و تنظیمات Find My.
- در نهایت باید با استفاده از اپل آیدی خود از مک و تمام سرویسهای مرتبط با خودتان خارج شوید.
- قبل از اینکه مک شما پاک شود، یک اخطار نهایی دریافت میکنید. بنابراین اگر فکر دیگری دارید، حداقل میتوانید در این مرحله کار خود را متوقف کنید!
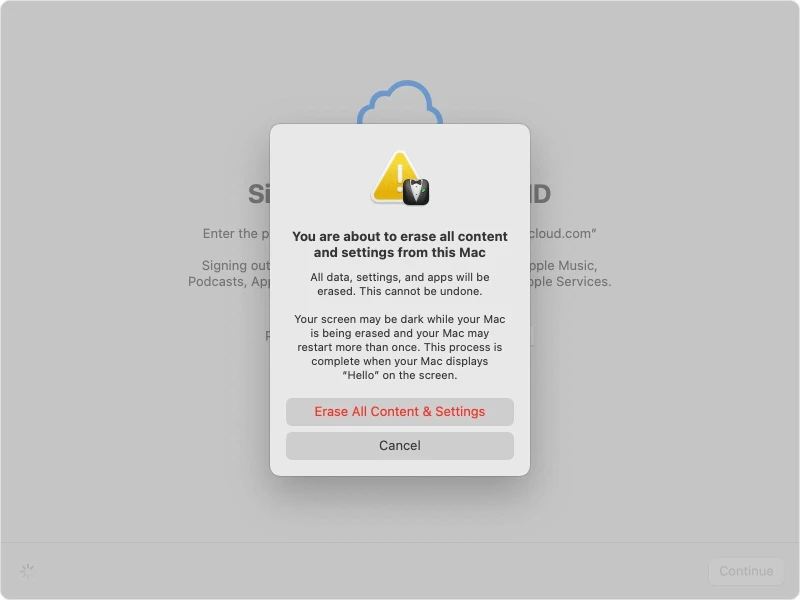
- با کلیک مجدد بر روی Erase All Content & Settings مک شما ریاستارت میشود. در نهایت هنگامی که ریاستارت میشود، یک صفحهی سیاه را مشاهده خواهید کرد.
- پس از راهاندازی مجدد مک، میتوانید مراحل تنظیم آن را به عنوان یک مک جدید طی کنید، یا میتوانید آن را به همین صورت رها کنید تا مالک بعدی آن را راهاندازی کند. فقط ابتدا مک را خاموش کنید.
آموزش نصب تمیز مک او اس از طریق بازیابی
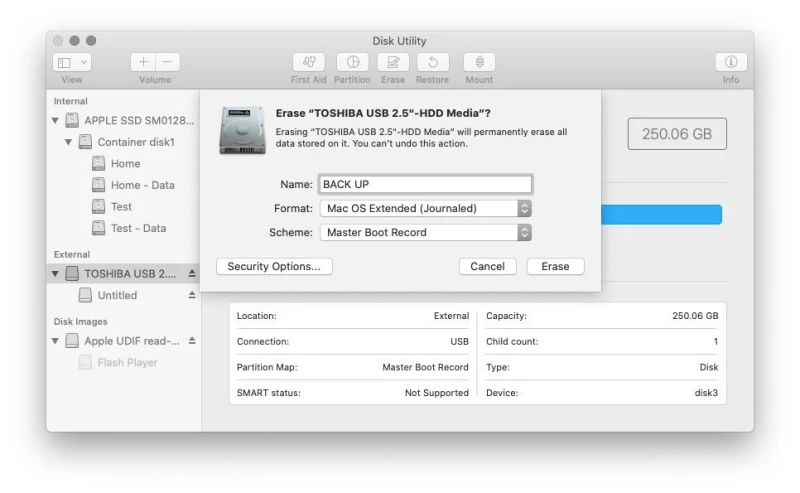
در اینجا، روش نصب مجدد مک او اس از طریق Recovery (بازیابی) را توضیح میدهیم. ما در مقاله دیگری «روش نصب مجدد مک او اس با استفاده از حالت بازیابی» را به صورت کامل توضیح دادهایم، بنابراین در اینجا به طور خلاصه به آن میپردازیم.
روش ورود به حالت بازیابی به مک شما بستگی دارد.
اگر میخواهید در یک مک M1 وارد حالت بازیابی شوید، باید در هنگام راهاندازی مک خود دکمهی روشن/خاموش را فشار داده و همچنان نگه دارید تا زمانی که پنجره گزینههای راهاندازی با یک آیکون Options (گزینهها) ظاهر شود. Options را انتخاب کرده و بر روی Continue (ادامه دادن) کلیک کنید.
در یک مک اینتلی، برای ورود به حالت Recovery (بازیابی)، کلیدهای ترکیبی Command+R را فشار دهید.
- پس از راهاندازی در حالت بازیابی، یک پنجرهی macOS Utilities با گزینههای Restore From Time Machine Backup (بازسازی از نسخه پشتیبان تایم ماشین)، Reinstall macOS (نصب مجدد مک او اس)، Safari (سافاری) (یا Get Help Online in older versions دریافت راهنمایی آنلاین در نسخههای قدیمیتر)، و Disk Utility (ابزار دیسک) را مشاهده خواهید کرد. اگر میخواهید قبل از نصب مجدد مک او اس مک را پاک کنید، Disk Utility را انتخاب کنید.
- مراحل پاک کردن مک را همان طور که در راهنمای روش نصب مجدد مک او اس توضیح داده شده است، طی کنید.
- پس از اینکه هارد خود را پاک کردید، بر روی Disk Utility > Quit Disk Utility کلیک کنید. یا فقط کلیدهای Command + Q را فشار دهید.
- حالا از بین گزینههای موجود Reinstall macOS (نصب مجدد مک او اس) را انتخاب کنید.
- صبر کنید تا مک او اس دوباره نصب شود. انتظار داشته باشید که این کار مدتی طول بکشد.
آموزش نصب تمیز مک او اس با استفاده از یک یو اس بی بوتیبل

اکنون در مورد روشی که شامل استفاده از یک یو اس بی بوتیبل که همراه با نصب کننده مک او اس بر روی آن است، صحبت خواهیم کرد. اگر فایلهای نصب را قبلاً دانلود کرده باشید و نخواهید ساعتها منتظر بمانید تا Recovery فایلها را دانلود کند، میتواند بهترین روش باشد.
قبل از شروع، به موارد زیر نیاز دارید:
- یک فلش مموری یو اس بی 15 گیگابایتی یا بزرگتر برای نگهداری فایل نصب کنندهی نسخهی انتخابی شما از مک او اس. (قرار است فلش مموری پاک شود، بنابراین مطمئن شوید که چیز باارزشی روی آن نداشته باشید.)
- دسترسی ادمین به مک.
- یک نسخه پشتیبان، برای مواقعی که مشکلی پیش بیاید.
مرحله 1: فلش مموری را فرمت کنید
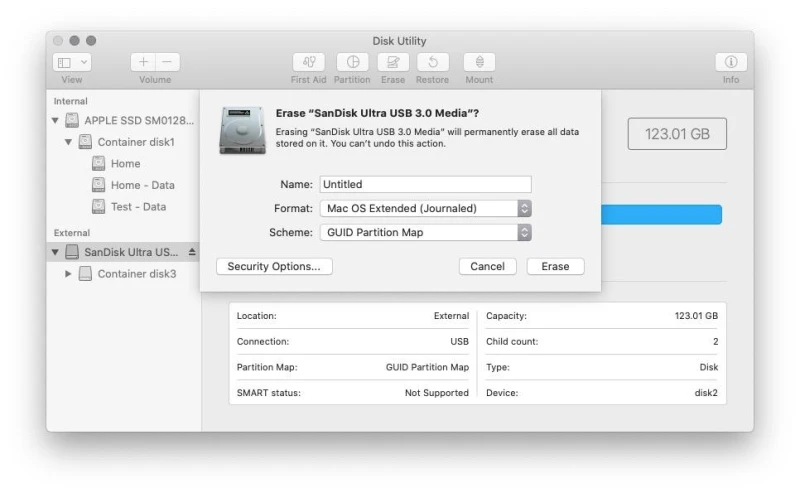
ما قرار است فایل نصب کنندهی نسخهی انتخابی مک او اس را دوباره دانلود کنیم و آن را در یک فلش مموری یا هارد اکسترنال ذخیره کنیم. اما قبل از انجام این کار، میتوانید درایو یو اس بی را مجدداً فرمت کرده و آن را آماده کنید.
در اینجا روش صحیح فرمت کردن درایو یو اس بی ذکر شده است:
- درایو یو اس بی را به مک خود وصل کنید.
- به مسیر Applications > Utilities بروید.
- Disk Utility (ابزار دیسک) را باز کنید.
- درایو را انتخاب کرده و بر روی Erase (پاک کردن) کلیک کنید. (اگر قرار است فرامین ترمینال زیر کار کنند، نام دیسک باید Untitled باشد. در صورت لزوم نام آن را تغییر دهید.)
- برای نوع فرمت Mac OS Extended (Journaled) را انتخاب کنید.
- GUID Partition Map را از گزینههای Scheme انتخاب کنید (اگر چنین گزینهای را مشاهده نمیکنید، در جای اشتباهی هستید. باید درایو خارجی را انتخاب کنید، نه بخش زیر آن را).
- بر روی Erase (پاک کردن) کلیک کنید.
- Disk Utility پارتیشن را ایجاد میکند و درایو را تنظیم میکند (ممکن است کمی طول بکشد).
- برای روی Done (انجام شود) کلیک کنید.
ما در مقالهی دیگری «روش فرمت کردن یک درایو در مک» را به طور کامل توضیح دادهایم.
مرحله 2: فایل نصب مک او اس را دریافت کنید
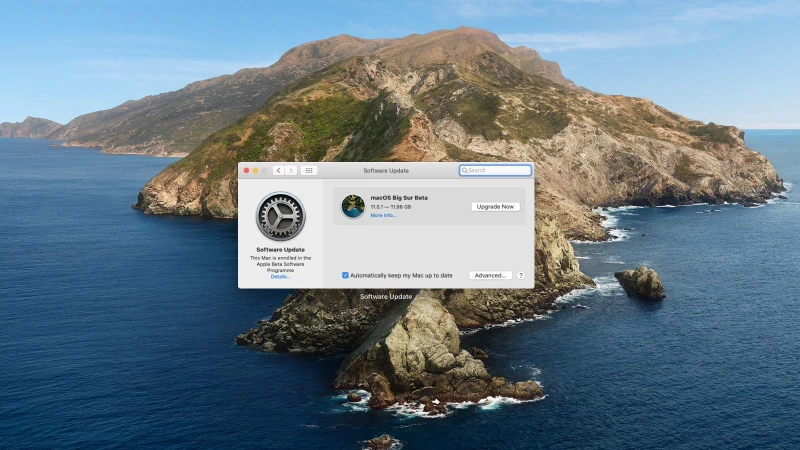
اگر در حال نصب مجدد آخرین نسخهی مک او اس هستید، یا نسخهی جدیدی از مک او اس را نصب میکنید، گام بعدی نسبتاً آسان است، هرچند فرآیند دریافت نصب کننده متفاوت خواهد بود.
اگر در حال حاضر مک او اس بیگ سِر را اجرا میکنید و میخواهید یک نصب تمیز از مک او اس مانتری داشته باشید، میتوانید بستهی نصب را از طریق System Preferences (تنظیمات برگزیده سیستم) دانلود کنید.
- System Preferences را باز کنید.
- Software Update (بروزرسانی نرمافزار) را انتخاب کنید.
- فایلهای نصب مک او اس مانتری را دانلود کنید.
از سوی دیگر، اگر در حال حاضر مک او اس بیگ سِر را اجرا میکنید و میخواهید آن را مجدداً نصب کنید، بهترین راه برای دسترسی به نصب کنندهی بیگ سِر از طریق Mac App Store (فروشگاه برنامه مک) است. با کلیک بر روی این لینک میتوانید مستقیماً به صفحهی بیگ سِر در فروشگاه برنامه مک بروید. اگر میخواهید کاتالینا را نصب کنید، میتوانید آن را از این لینک دریافت کنید. یا میتوانید Mac App Store را باز کرده و نسخهی موردنظر خود را جستجو کنید.
هنگامی که نسخهی مک او اس موردنظر خود را در فروشگاه برنامه مک پیدا کردید، دستورالعملهای زیر را دنبال کنید:
- بر روی Download یا Get کلیک کنید (بسته نسخهی Mac App Storeی که استفاده میکنید).
- در این مرحله ممکن است یک پیام دریافت کنید که به شما میگوید این نسخهی مک او اس پیش از این بر روی این کامپیوتر نصب شده است. آیا میخواهید ادامه دهید؟ بر روی Continue (ادامه دادن) کلیک کنید.
- اپل آیدی و رمز عبور خود را وارد کنید.
- دانلود فایلهای نصب کاتالینا شروع میشود.
فایل نصب کننده چندین گیگابایت خواهد بود. به عنوان مثال، مک او اس بیگ سِر 12.6 گیگابایت است، بنابراین انتظار این را داشته باشید که دانلود فایلها کمی طول بکشد.
گام بعدی، مشخص کردن کاری که نباید انجام دهید، در مقابل کاری است که باید انجام دهید:
- زمانی که دانلود نصب کنندهی مک او اس به پایان میرسد، نصب کننده به طور خودکار راهاندازی میشود. اما ما هنوز نمیخواهیم از آن استفاده کنیم، بنابراین برای شروع نصب کلیک نکنید!
- برای خروج از نصب کننده، کلیدهای Command + Q را فشار دهید.
- فایل نصب کننده را پیدا کنید (در پوشهی Applications قرار دارد، یا میتوانید با استفاده از Spotlight آن را جستجو کنید - کلیدهای command + Space را فشار داده و شروع به تایپ Monterey یا Catalina یا Big Sur کنید).
اگر فقط میخواهید مک او اس مانتری را نصب کنید، میتوانید مرحلهی بعدی را نادیده بگیرید. زیرا در مرحلهی بعدی روش پیدا کردن فایل نصب کننده برای نسخهی قدیمی مک او اس یا Mac OS X را توضیح خواهیم داد.
مرحله 2_2: دریافت فایل نصب یک نسخهی قدیمی مک او اس
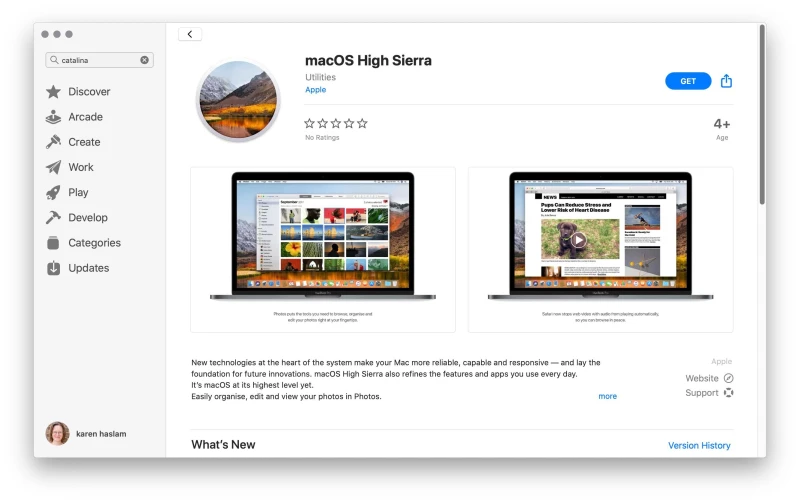
برای نسخههای قدیمیتر مک او اس و Mac OS X دریافت فایل نصب کمی دشوارتر است: اپل امکان دانلود نسخههای قدیمی سیستم عامل از طریق فروشگاه معمول را مهیا نمیکند و جستجوی نام نیز آن چیزی را که به دنبالش هستید پیدا نمیکند.
بسته به نسخهی مک او اسی که در حال اجرای آن هستید، نصب کنندههای برخی از نسخههای مک او اس را میتوانید در بخش Purchased (خریداری شده) در اپ استور پیدا کنید.
با همان اپل آیدی که قبلاً استفاده میکردهاید وارد Mac App Store شوید و در نوار منوی بالای صفحه بر روی گزینهی Purchased کلیک کنید. لیست برنامههایی که خریداری کرده یا به صورت رایگان دانلود کردهاید (به ترتیب زمانی که آنها را دانلود کردهاید) را مشاهده میکنید. لیست را مرور کرده و نام نسخهی موردنظر خود را پیدا کنید: El Capitan یا Yosemite یا هر چیز دیگری. سپس بر روی Download کلیک کنید.
در عین حال، دلایلی وجود دارد که ممکن است این روش برای شما کارساز نباشد:
- اگر قبلاً موهاوی، کاتالینا یا بیگ سِر را بر روی مک خود نصب کردهاید، نمیتوانید به راحتی نسخههای قدیمی مک او اس را در فروشگاه برنامه مک جستجو کنید.
- نسخهی مک او اسی که در زمان خرید مک بر روی آن نصب بوده است را در بخش Purchased فروشگاه برنامه مک پیدا نخواهید کرد.
- و اگر هرگز آن نسخه را نصب نکرده باشید، نسخههای مک او اس را در بخش Purchased پیدا نخواهید کرد.
با این حال، اگر از نسخهی جدیدتری نسبت به سیرا استفاده میکنید، خوشبختانه هنوز هم میتوانید برخی از نسخههای مک او اس را در اختیار داشته باشید.
- بیگ سِر در اینجا در فروشگاه برنامه مک موجود است.
- کاتالینا در اینجا در فروشگاه برنامه مک موجود است.
- موهاوی در اینجا در فروشگاه برنامه مک موجود است.
- های سیرا در اینجا در فروشگاه برنامه مک موجود است.
- سیرا به صورت دانلود مستقیم در اینجا موجود است.
- ال کاپیتان را میتوانید از اینجا دانلود کنید.
- یوزمیت در اینجا موجود است.
اگر بر روی لینکهای کاتالینا، موهاوی یا های سیرا کلیک میکنید و صفحه آنها در فروشگاه برنامه مک باز نمیشود، این دو روش را امتحان کنید: قبل از کلیک کردن بر روی لینک، مطمئن شوید که Mac App Store بسته است. لینک را کپی کرده و در سافاری قرار دهید.
همان طور که در مرحلهی قبل گفتیم، هنگام که نصب کننده را دانلود کردید، آن را اجرا نکنید - اگر نصب کننده باز شد، فقط آن را ببندید.
برای دریافت راهنمایی بیشتر در مورد دستیابی به نسخههای قدیمی مک او اس، مقاله دیگر ما با عنوان «روش دانلود نسخههای قدیمی مک او اس و Mac OS X» را مطالعه کنید.
مرحله 3: یک دیسک یو اس بی بوتیبل ایجاد کنید
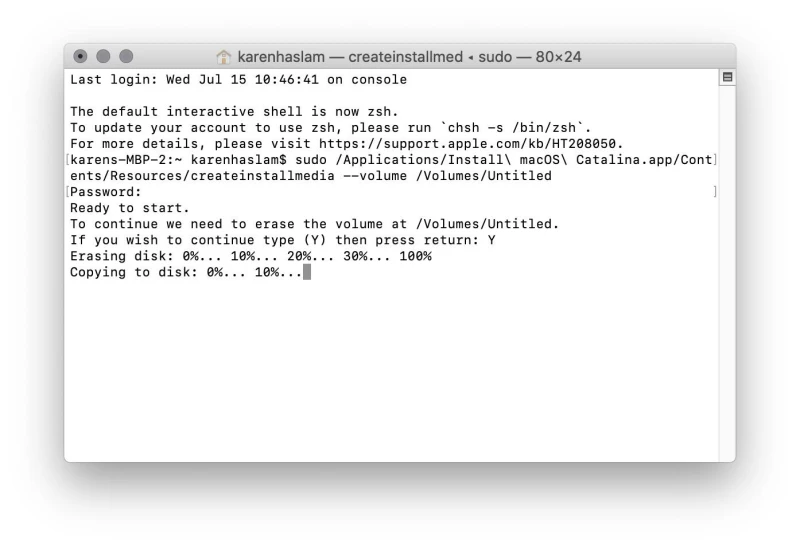
در مرحلهی بعد باید درایو یو اس بی را به یک دیسک یو اس بی بوتیبل تبدیل کنید تا بتوانید از آن برای نصب یک کپی جدید از مک او اس در مک خود و پس از فرمت کردن آن استفاده کنید (این مرحله بعداً در این آموزش ارائه خواهد شد).
ما در مقالهی دیگری دستورالعملهای کاملی در مورد «آموزش جامع روش ایجاد یک نصب کننده مک او اس بوتیبل در یک درایو اکسترنال» داریم که میتوانیم مطالعه کنید. اما اصول اولیه را در اینجا توضیح میدهیم.
ما تصمیم داریم که درایو بوتیبل را با استفاده از ترمینال ایجاد کنیم که میتوانید با فشار دادن کلیدهای Command + Space bar و تایپ Terminal آن را در مک خود باز کنید.
درایو یو اس بی را که قبلاً فرمت کردهاید به مک خود وصل کنید. مطمئن شوید که نام آن Untitled باشد - در صورت لزوم نام آن را به Untitled تغییر دهید (این به شما کمک میکند تا در مراحل بعدی متن صحیح را در ترمینال وارد کنید).
ایجاد یک نصب کننده بوتیبل از زمان ورود Mavericks در سال 2013 به لطف فرمان Terminal command createinstallmedia که در آن نسخه عرضه شد، بسیار آسان بوده است. روش استفاده از آن در زیر آمده است (توجه داشته باشید که نام نسخهی مک او اس به نسخهای که نصب میکنید بستگی دارد):
- برنامه Terminal را در مک خود باز کنید (با جستجو با استفاده از Command + Space و تایپ Terminal آن را پیدا کنید).
- اکنون متن زیر را کپی کرده و در ترمینال قرار دهید (این متن برای بیگ سِر است - ما متن موردنیاز برای نسخههای دیگر مک او اس را در این مقاله قرار دادهایم). برای اینکه مطمئن باشید متن صحیح را وارد میکنید، همین متن زیر را کپی کرده و در ترمینال وارد کنید:
sudo /Applications/Install macOS Monterey.app/Contents/Resources/createinstallmedia –volume /Volumes/MyVolume(توجه داشته باشید که MyVolume نام درایو خارجی است که استفاده میکنید - ممکن است Untitled باشد).
- Return را فشار دهید.
- رمز عبور خود را وارد کنید (شما رمز عبور را نمیبینید).
- مجدداً Return را فشار دهید.
- ترمینال هشدار میدهد که در حال پاک کردن درایو است. اگر میخواهید ادامه دهید Y و سپس Return را فشار دهید. این فرآیند ممکن است کمی طول بکشد. شما متن Erasing Disk: 0%… 10%… 20%… 30%…100% را مشاهده خواهید کرد.
- بعد از آن، ترمینال چند دقیقهای را صرف کپی کردن فایل نصب کننده در درایو شما میکند. و مطالبی همچون Copying installer files to disk… Copy complete و موارد دیگر در پنجره ترمینال ظاهر میشود. باز هم، این فرآیند ممکن است کمی طول بکشد.
- زمانی که درایو بوتیبل آماده شد، کلمهی Done (انجام شد) را مشاهده خواهید کرد. ممکن است کمی طول بکشد.
اکنون نصب کننده را روی درایو خارجی دارید و میتوانید از آن برای نصب کپیهای مک او اس در چندین مک استفاده کنید - که اگر سرپرست سیستمهای زیادی هستید میتواند سودمند باشد.
در هر حال، اگر به این دلیل این مطلب را میخوانید که میخواهید مک خود را پاک کرده و یک نصب تمیز انجام دهید، ادامهی مطلب را مطالعه کنید...
مرحله 4: مک خود را پاک کنید
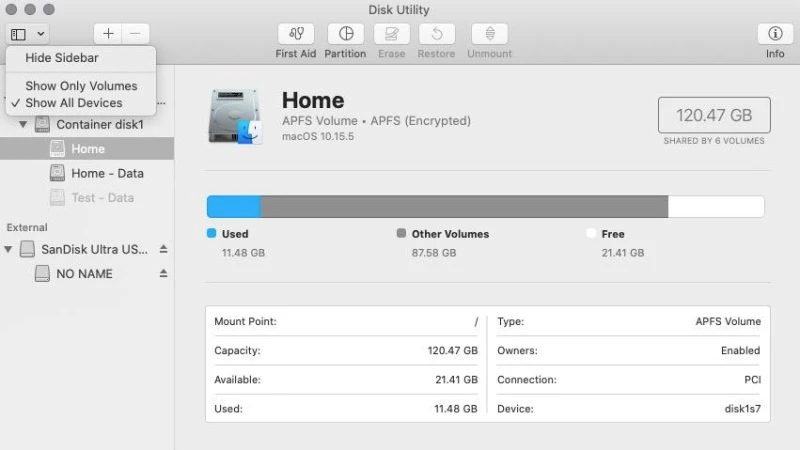
اکنون شما آمادهاید که کپی مک او اس را از درایو نصب کننده در مک خود نصب کنید. اگر میخواهید یک نصب جدید انجام دهید (و مک خود را کاملاً پاک کنید) وقت آن است که درایو راهانداز مک خود را مجدداً فرمت کنید.
اگر در حال اجرای کاتالینا یا بیگ سِر در مک خود نیستید، در اینجا روش انجام یک نصب جدید مک او اس را آموزش میدهیم.
- درایو بوت خود را به مک وصل کنید.
- در حالی که کلید Option/Alt را پایین نگه داشتهاید، مک خود را روشن کرده یا ریاستارت کنید. این کار شما را به Startup Manager (مدیریت راهاندازی) میبرد.
- نسخهی مک او اس موردنظر خود را از درایو خارجی برای نصب انتخاب کنید.
- Disk Utility را انتخاب کنید.
- دیسک راهانداز مک خودتان را که احتمالاً Macintosh HD یا Home نام دارد، انتخاب کنید.
- بر روی Erase (پاک کردن) کلیک کنید.
- صبر کنید تا دیسک راهانداز شما فرمت شود.
- به منوی اصلی Utilities برگردید و Install macOS (نصب مک او اس) را انتخاب کنید.
- درایو راهانداز خود را به عنوان محل نصب مک او اس انتخاب کنید.
پس از اتمام نصب، میتوانید برنامهها و تنظیمات را از نسخه پشتیبان خود بازیابی کنید یا آنها را دوباره به صورت دستی دانلود کنید.
روش پاک کردن درایو در کاتالینا و بیگ سِر
توجه: اگر در حال اجرای مک او اس کاتالینا یا مک او اس بیگ سِر در مک خود هستید، شما دو ولوم خواهید داشت: Macintosh HD و Macintosh HD – Data. اگر میخواهید یک نصب تمیز کاتالینا یا بیگ سِر را روی یک نصب موجود کاتالینا انجام دهید، ابتدا باید ولوم Macintosh HD – Data را حذف کنید.
در کاتالینا و بیگ سِر Macintosh HD – Data جایی است که دادههای شما به طور جداگانه برای نصب مک او اس ذخیره میشود.
- یا بر روی دکمهی - کلیک کنید، یا به منو رفته و Edit > Delete APFS volume را انتخاب کنید.
- پیامی را مشاهده خواهید کرد که به شما هشدار میدهد که این کار اطلاعات شما را برای همیشه پاک خواهد کرد. بر روی Delete (حذف کردن) کلیک کنید. Delete Volume Group (حذف گروه ولوم) را انتخاب نکنید.
- صبر کنید تا ولوم حذف شود.
سپس میتوانید مانند مرحله 4، به پاک کردن ولوم Macintosh HD بپردازید.
مرحله 5: مک او اس را نصب کنید
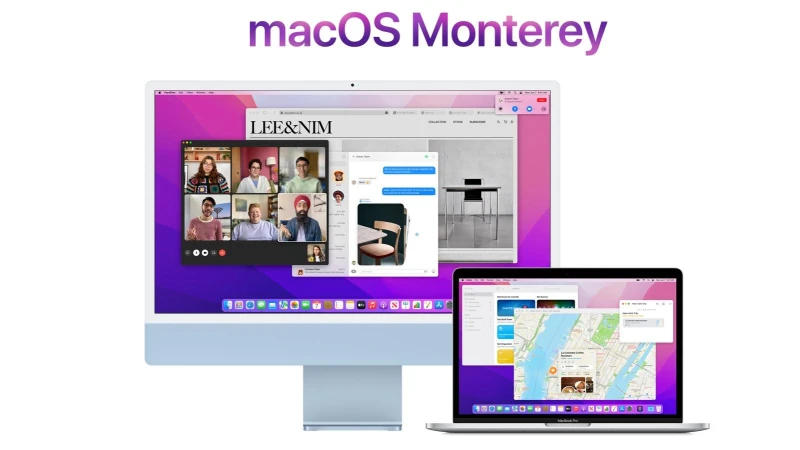
اکنون میتوانید از نصب کنندهی بوتیبل خود برای یک نصب تمیز مک او اس در مک پاک شدهی خود استفاده کنید.
اگر یک مک M1 (همچنین به عنوان اپل سیلیکون نیز شناخته میشود) یا یک پردازندهی اینتل در مک خود دارید، روند نصب سیستم عامل از طریق نصب کنندهی بوتیبل کمی متفاوت است. ما هر دو روش را آموزش خواهیم داد.
در هر دو مورد باید مک خود را به اینترنت متصل کنید. همچنین باید نسخهی مک او اسی که میخواهید نصب کنید با مک شما سازگار باشد (شما نمیتوانید یک مک او اس قدیمیتر از بیگ سِر را بر روی یک مک M1 نصب کنید).
روش نصب مک او اس از یک نصب کنندهی بوتیبل
اگر شما یک مک مجهز به اینتل دارید، روش نصب مک او اس از یک نصب کنندهی بوتیبل بدین صورت است:
- نصب کنندهی بوتیبل خود را به مک وصل کنید.
- مک خود را خاموش کنید.
- هنگام روشن کردن مک، کلید Option/Alt را فشار داده و نگه دارید - همچنان کلید را نگه دارید تا زمانی که صفحهای را مشاهده کنید که ولوم بوتیبل را نشان میدهد.
- ولوم نصب کنندهی بوتیبل را انتخاب کنید.
- بر روی Continue (ادامه دادن) کلیک کنید.
- از پنجرهی Utilities که ظاهر میشود، Install macOS (نصب مک او اس) را انتخاب کنید.
- بر روی Continue (ادامه دادن) کلیک کنید.
- اکنون دستورالعملهای روی صفحه را دنبال کنید تا نصب تمیز خود را انجام دهید.
اگر یک مک M1 دارید، روش نصب مک او اس از یک نصب کنندهی بوتیبل بدین صورت است (همان طور که در بالا ذکر کردیم، شما نمیتوانید یک مک او اس قدیمیتر از بیگ سِر را بر روی یک مک M1 نصب کنید):
- نصب کنندهی بوتیبل خود را به مک وصل کنید.
- مک خود را خاموش کنید.
- دکمهی روشن/خاموش را فشار دهید تا مک را روشن کنید، اما پس از فشرده دکمه آن را رها نکنید تا زمانی که پنجرهی گزینههای راهاندازی شامل ولوم بوتیبل را مشاهده کنید.
- ولوم نصب کنندهی بوتیبل را انتخاب کنید.
- بر روی Continue (ادامه دادن) کلیک کنید.
- نصب کنندهی مک او اس باید باز شود - اکنون دستورالعملهای روی صفحه را برای انجام یک نصب تمیز دنبال کنید.
- برچسبها : اپل , مک , نرم افزار , نرم افزار مک , مک او اس , نصب مک او اس , نصب تمیز مک او اس , نصب تمیز مک او اس در مک , آموزش نصب تمیز مک او اس بیگ سر , آموزش نصب تمیز مک او اس مانتری , آموزش نصب تمیز مک او اس موهاوی , آموزش نصب تمیز مک او اس های سیرا , آموزش نصب تمیز مک او اس سیرا , آموزش نصب تمیز مک او اس ال کاپیتان , آموزش نصب تمیز مک او اس یوزمیت , آموزش نصب تمیز مک او اس کاتالینا , پاک کردن مک , آموزش نصب مجدد مک او اس , نصب تمیز مک او اس در مک های M1 , نصب تمیز مک او اس در مک های اینتلی , نصب تمیز مک او اس از طریق بازیابی , فایل نصب نسخه های قدیمی مک او اس
- دستهها : آموزشی
- تاریخ انتشار : 1401/02/20
- ارسال شده توسط : حسن موسوی
هنوز نظری برای این مطلب ثبت نشده است، برای ارسال نظر لطفا وارد شوید..