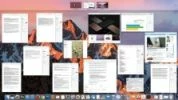تمام روشهای جدید انجام کارها در مکهای M1

دسترسی به حالت بازیابی، بازیابی از تایم ماشین، حالت دیسک مقصد و بوت شدن از هارد اکسترنال در مکهای M1 متفاوت است. برای آشنایی با روشهای جدید انجام کارها در مکهای M1 با سافت مک همراه باشید.
-----
در نوامبر 2020 اپل سیستم برپایه یک تراشه M1 خود را معرفی کرد که آخرین نسل مکهایش را تأمین میکند. پیش از این شاهد بودهایم که چگونه این دستگاهها به لطف پردازندههای جدید خود افزایش عملکرد قابل توجهی داشتهاند. اما آیا این تنها چیزی است که باید هنگام انتخاب در نظر گرفت؟
ما در این مقاله نگاهی خواهیم انداخت به اینکه چگونه تراشههای جدید روش عملکرد مک را تغییر دادهاند و در مورد برخی از مواردی که باید قبل از خرید از آنها آگاهی داشته باشید صحبت خواهیم کرد.
در اینجا بیشتر بر روی تغییرات فنی در برخی از عملکردهایی که قبلاً میتوانستید در مکهای اینتلی انجام دهید تمرکز خواهیم کرد. عملکردهایی مانند بوت شدن از هارد اکسترنال، استفاده از حالت دیسک مقصد، بازیابی از تایم ماشین، ورود به حالت بازیابی، ریست سختافزاری و موارد دیگری که در دستگاههای جدید M1 تغییر کردهاند.
تفاوت در چیست؟
با توجه به اینکه اپل اکنون پردازندههای خودش را برای کامپیوترهای مک میسازد - که گاهی اوقات به آنها اپل سیلیکون (Apple silicon) نیز گفته میشود - تفاوتهای ظریف اما مهمی در روش تعامل آنها با مک او اس در مقایسه با پردازندههای اینتلی وجود دارد. این میتواند به این معنی باشد که راهحلهای سریع و آزمایش شدهی مشکلات مربوط به سختافزار دیگر در دسترس کاربر نخواهد بود. در ادامه به برخی از عمدهترین تفاوتها خواهیم پرداخت.
ورود به حالت بازیابی در یک مک M1
در مکهای اینتلی، اگر بخواهید از Recovery Mode (حالت بازیابی) برای پاک کردن مک یا نصب مجدد مک او اس استفاده کنید، با فشار دادن و نگه داشتن کلیدهای ترکیبی Command + R در هنگام راهاندازی، وارد حالت ویژه میشوید. سپس وقتی مک شما بوت شد، به ابزارهایی مانند Disk Utility (ابزار دیسک) دسترسی خواهید داشت.
در یک مک M1 این روند کمی متفاوت است.
- برای شروع باید مک را خاموش کنید.
- سپس دکمهی روشن کردن را فشار داده و آن را همچنان در حالت فشار داده نگه دارید.
- هنگامی که آرم اپل ظاهر میشود، متنی را مشاهده خواهید کرد که به شما اطلاع میدهد که اگر دکمهی پاور را نگه دارید، میتوانید به گزینههای راهاندازی دسترسی پیدا کنید.
- در نهایت میتوانید گزینهی Options > Continue را انتخاب کنید تا حالت بازیابی باز شود.
همچنین یک fallback recovery mode (حالت بازیابی بازگشتی) اضافی نیز وجود دارد. برای این مورد، دکمهی پاور را دو بار فشار دهید: ابتدا آن را فشار داده و رها کنید، سپس فشار داده و نگه دارید.
حالت بازیابی بازگشتی به یک نسخهی دوم recoveryOS در SSD مکهای دارای تراشه M1 دسترسی پیدا میکند. طبق گفتهی اپل، وجود نسخهی دوم به منظور انعطافپذیری بیشتر است.
برای کسب اطلاعات بیشتر «روش استفاده از حالت بازیابی مک» و همچنین «Command R عمل نمیکند! اگر حالت بازیابی عمل نکرد، چگونه مک او اس را دوباره نصب کنیم» را مطالعه کنید.
ریست کردن کنترل کننده مدیریت سیستم (SMC)
در یک مک اینتلی، یکی از راههای مقابله با هرگونه مشکلی که با فنها یا منبع تغذیه ایجاد میشود، معمولاً ریست کردن SMC (کنترل کننده مدیریت سیستم / System Management Controller) است. این امر با خاموش کردن مک و راهاندازی مجدد آن با استفاده از کلیدهای ترکیبی خاصی امکانپذیر است که همهی آنها در مقالهی دیگر ما با عنوان «روش ریست کردن SMC در مک» توضیح داده شده است.
مکهای M1 یک کنترل کننده مدیریت سیستم ندارند، بنابراین واضح است که دیگر چنین مسیری وجود ندارد. تمام عملکردهایی که قبلاً توسط SMC انجام میشد، اکنون در پردازنده M1 گنجانده شده است.
هنوز هم میتوانید برخی از این تنظیمات را تغییر دهید. به عنوان مثال، میتوانید از ابزار ترمینال pmset برای تغییر تنظیمات حالت خواب استفاده کنید.
اگر مک M1 شما مشکلی با سختافزار خودش دارد، میتوانید سعی کنید کامپیوتر را در حالت DFU (بروزرسانی فریمور دستگاه / Device Firmware Update) قرار داده و با استفاده از Apple Configurator 2 (پیکربندی اپل 2) و یک مک دیگر، فریمور را دوباره نصب کنید. اپل در اینجا روش بازیابی فریمور را توضیح داده است.
همچنین نظراتی در ردیت و انجمن پشتیبانی اپل وجود دارد که حاکی از این است که اگر کامپیوتر را خاموش کرده و قبل از روشن کردن دوباره، بگذارید حداقل 30 ثانیه خاموش بماند، مک M1 میتواند کاری شبیه به ریست کردن SMC انجام دهد.
ریست کردن NVRAM
یکی دیگر از روشهای عیبیابی که در مک M1 وجود ندارد، امکان استفاده از کلیدهای ترکیبی برای ریست کردن NVRAM است. ریست کردن NVRAM میتواند یک راهحل سودمند برای مشکلات بوت کردن، مشکلات صوتی یا زمانی که مک شما در هنگام راهاندازی رزولوشن صفحه نمایش را اشتباه انتخاب میکند، باشد. ما روش ریست کردن NVRAM را به طور جداگانه مورد بحث قرار خواهیم داد، اما در اینجا به اصول اولیهی آن خواهیم پرداخت.
در مکهای اینتلی، هنگام بوت شدن دستگاه، کلیدهای Option/Alt + Command + P + R را نگه میدارید. اما تا آنجایی که ما اطلاع داریم هیچ معادلی در دستگاههای M1 وجود ندارد.
در مکهای M1 هنوز هم NVRAM وجود دارد، اما متفاوت عمل میکند.
شما همچنان میتوانید با فرمان ترمینال NVRAM تنظیمات را مشاهده و تغییر دهید، اما دیگر نمیتوانید محتویات را به طور کامل ریست کنید.
بر اساس گزارشها، تراشه M1 هنگامی که کامپیوتر از خاموش بودن کامل راهاندازی میشود، NVRAM را آزمایش میکند. و اگر مشکلی در حافظه پیدا کرد، به طور خودکار ریست میشود.
یک گزینهی جایگزین این است که مک را در Recovery Mode (حالت بازیابی) راهاندازی کنید، از منوی Tools (ابزارها) Terminal را اجرا کرده و فرمان زیر را وارد کنید:
NVRAM -cاین مسئله و سایر روشهای سودمند برای مقابله با مشکلات مک را در مقالهی دیگر ما با عنوان «رفع مشکل مکینتاشی که روشن نمیشود» پیدا خواهید کرد.
بازیابی یک نسخه پشتیبان از تایم ماشین یا استفاده از Disk Utility
برای مواقعی که مک شما با مشکلات جدی روبرو میشود، ممکن است نیاز به بازیابی از یک نسخه پشتیبان تایم ماشین داشته باشید، یا از نرمافزار Disk Utility برای تعمیر یا حذف دادههای هارد دیسک خود استفاده کنید.
در عین حالی که هر دو هنوز در مکهای M1 و اینتل در دسترس هستند، اما روش دسترسی شما به گزینهها تغییر کرده است. در مکهای اینتلی، هنگام بوت شدن دستگاه برای راهاندازی با یک پارتیشن بازیابی کلیدهای Command + R را فشار میدهید. از آنجا میتوانید انتخاب کنید که از کدام نوع پشتیبان یا تعمیر استفاده کنید.
در مکهای جدید M1 مسیر کمی متفاوت است. شما ابتدا دستگاه را خاموش میکنید، سپس دکمهی روشن/خاموش را فشار داده و نگه میدارید تا پیامی در مورد بارگیری گزینههای راهاندازی مشاهده کنید. بر روی دکمهی Options کلیک کنید، سپس باید همان ویژگیهای دستگاههای اینتلی را مشاهده کنید.
انتخاب ولوم بوت
زمانی که فرآیند بالا را طی میکنید، میتوانید گزینههای Utilities > Startup Security Utility را برای دسترسی به ابزارهای بیشتر انتخاب کنید. در اینجا، معمولاً باید بتوانید سه گزینه پیدا کنید: Full Security (امنیت کامل)، Medium Security (امنیت متوسط) و No Security (بدون امنیت).
اپل این سطوح مختلف را به این صورت توصیف میکند:
Full Security (امنیت کامل): «اطمینان حاصل میکند که فقط سیستم عامل فعلی شما، یا نرمافزار سیستم عامل تأیید شده که در حال حاضر مورد اعتماد اپل است، میتواند اجرا شود. این حالت به اتصال شبکه در زمان نصب نرمافزار نیاز دارد.»
Medium Security (امنیت متوسط): «اجازه میدهد تا هر نسخه از نرمافزار سیستم عامل تأیید شدهای که تا به حال مورد اعتماد اپل بوده است اجرا شود.»
No Security (بدون امنیت): «هیچ الزامی را در سیستم عامل قابل بوت اعمال نمیکند.»
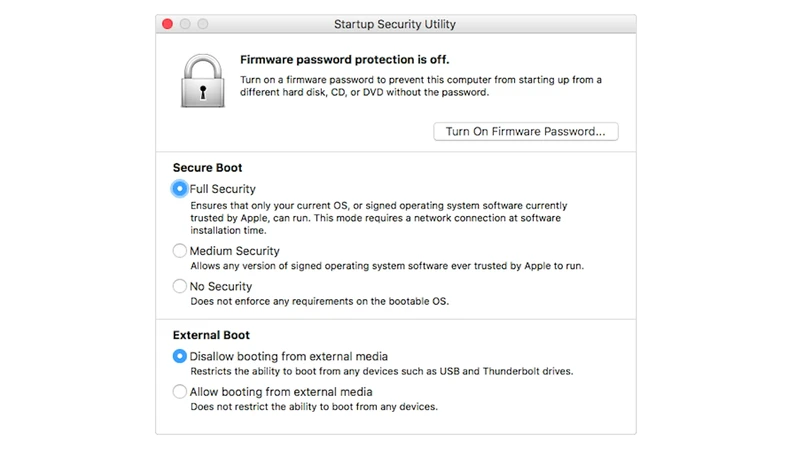
مکهای M1 فقط دو سطح امنیتی اول را دارند، احتمالاً به این دلیل که اپل سیستم را در برابر هرگونه آسیبپذیری امن میکند. همچنین دیگر نمیتوانید یک رمز عبور فریمور تنظیم کنید، هرچند که ما در مورد چرایی آن مطمئن نیستیم.
بوت شدن از هاردهای اکسترنال
تفاوت دیگر، توانایی بوت شدن از هاردهای اکسترنال است. با مکهای اینتل، گزینههایی را در قسمت مشخص شدهی External Boot مشاهده میکنید، اما این گزینه در مکهای M1 وجود ندارد. این بدان معنا نیست که نمیتوانید از هاردهای بوت اکسترنال استفاده کنید، بلکه فقط مسیر دسترسی به آنها تغییر کرده است.
برای انجام این کار، ابتدا مک M1 خود را خاموش کنید. سپس دکمهی پاور را فشار داده و نگه دارید. قبل از رها کردن دکمه، صبر کنید تا گزینههای راهاندازی به طور کامل بارگذاری شوند. شما میتوانید ولومهای راهاندازی موجود را مشاهده کنید، بنابراین تنها کاری که باید انجام دهید این است که به عنوان مدیر وارد شده و بر روی درایوی که میخواهید استفاده کنید کلیک کنید.
گزارشهایی مبنی بر عدم توانایی مک او اس بیگ سِر در استفاده از هاردهای بوت اکسترنال در مکهای M1 یا اینتلی را مشاهده کردهایم، اما امیدواریم تا زمانی که این مطلب را مطالعه میکنید، این مشکل حل شده باشد. اگر مطمئن نیستید که چگونه مک خود را به این روش راهاندازی کنید، مقالهی دیگر ما با عنوان «روش نصب مک او اس در یک درایو اکسترنال» را مطالعه کنید.
استفاده از Safe Mode
زمانی که فکر میکنید نرمافزاری که نصب کردهاید ممکن است مشکل ایجاد کند، یک روش خوب برای بررسی، راهاندازی مجدد در حالت Safe Mode است. شما این کار را میتوانید در هر دو نوع مک انجام دهید، اما باز هم باید از دستورات متفاوتی استفاده کنید.
در مکهای اینتلی، به سادگی و در حالی که کلید Shift را نگه داشتهاید، مک خود را راهاندازی مجدد میکنید.
برای کاربران M1، ابتدا مک خود را خاموش کرده و در حالی که کلید پاور را پایین نگه داشتهاید، مک خود را راهاندازی کنید تا زمانی که بارگذاری گزینههای راهاندازی به پایان برسد.
سپس هارد داخلی را انتخاب کنید، کلید Shift را پایین نگه دارید و بر روی Continue in safe mode (ادامه دادن در حالت ایمن) کلیک کنید.
استفاده از Apple Diagnostics mode
یکی دیگر از حالتهای سریع برای عیبیابی، Apple Diagnotics mode است.
در مکهای اینتلی، هنگام راهاندازی مجدد کلید D را نگه دارید و باید که به صورت خودکار وارد این حالت شوید.
در دستگاههای M1، هنگام راهاندازی مجدد کلید روشن/خاموش را نگه دارید تا زمانی که گزینههای راهاندازی ظاهر شوند، سپس بلافاصله کلیدهای Command + D را فشار دهید تا وارد حالت Apple Diagnostics mode شوید.
پاور نپ و مدیریت باتری
برای مکبوکها، صرفهجویی در شارژ باتری و سلامت آن نه تنها برای طولانیتر کردن مدت زمانی که میتوانید از دستگاه با یک بار شارژ کردن استفاده کنید، بلکه در کل برای افزایش دادن طول عمر باتری نیز مهم است.
مکبوکهای اینتلی گزینههایی همچون Power Naps و Battery Life Options دارند که برای کمک به همین موارد طراحی شدهاند.
مکهای M1 اکنون کارها را خودشان انجام میدهند و سیستم بر فعالیتها و نیازهای برق شما نظارت میکند تا از باتری محافظت کند.
برای اینکه درباره مدیریت باتری مکبوک اطلاعات بیشتری کسب کنید، مقالههای دیگر ما با عنوان «چگونه در مصرف باتری مکبوک صرفهجویی کنیم» و همچنین «چگونه باتری مکبوک را سالم نگه داریم» را مطالعه کنید.
دستگاههای ورودی متصل شده از طریق بلوتوث
در یک مکبوک M1، اگر هیچ صفحه کلیدی شناسایی نشد، یا اگر هنگام راهاندازی Bluetooth Setup Assistant (دستیار تنظیم بلوتوث) را باز کنید و ماوس و ترکپد شناسایی نشده باشد، در تنظیمات بلوتوث در System Preferences (تنظیمات برگزیده سیستم) و در قسمت Additional Options (گزینههای بیشتر) تنظیمات Bluetooth Setup Assistant را مشاهده نخواهید کرد.
این چیز تعجبآوری نیست، زیرا مکبوکها همیشه یک صفحه کلید و ترکپد همراه خود در دسترس دارند، اما همین از قلم افتادگی در مک مینی M1 نیز مشاهده میشود.
ما فرض را بر این میگذاریم که اپل به تازگی Bluetooth Setup Assistant را برای همیشه فعال کرده است و حتی اگر هیچ دستگاه ورودی را حس نکند، باز هم این ویژگی همچنان عمل میکند.
استفاده از یک مک به عنوان هارد دیسک برای یک مک دیگر (Target Disk Mode)
کاربران مک M1 ممکن است متوجه شوند که در بخش Startup Disk (دیسک راهاندازی) در System Preferences (تنظیمات برگزیده سیستم)، دیگر Target Disk Mode (حالت دیسک مقصد) را پیدا نخواهند کرد. این مسئله ممکن است نگران کننده به نظر برسد، زیرا چنین تنظیماتی قبلاً وجود داشت تا امکان استفاده از یک مک اینتلی به عنوان هارد دیسک برای یک مک دیگر از طریق اتصال تاندربولت امکانپذیر باشد.
هیچ حالت دیسک مقصدی در یک مک M1 وجود ندارد، با این حال هنوز هم میتوانید به نتیجهای مشابه دست پیدا کنید:
- هر دو مک را با استفاده از یک کابل USB-C یا کابل Thunderbolt به یکدیگر وصل کنید (اما متأسفانه نه با آن چیزی که با مکبوک ارائه میشود).
- پس از اینکه کابل را متصل کردید، با فشار دادن و نگه داشتن دکمهی روشن/خاموش، مک M1 خود را ریاستارت کنید تا گزینههای راهاندازی بارگیری شوند.
- در مرحلهی بعد، به مسیر Options > Utilities بروید، سپس گزینهی Share volume (اشتراکگذاری حجم) را انتخاب کنید.
- بعد از اینکه رمز عبور خود را وارد کردید، درایو باید در مک دیگر ظاهر شود که میتوانید هارد اشتراکگذاری شده را در بخش Network (شبکه) در System Preferences (تنظیمات برگزیده سیستم) پیدا کنید.
- برچسبها : اپل , مک M1 , مک اینتل , تفاوت مک M1 با مک اینتل , اپل سیلیکون , بازیابی در مک M1 , حالت بازیابی در مک M1 , حالت ریکاوری در مک M1 , ریست کردن SMC در مک M1 , ریست کردن NVRAM در مک M1 , بازیابی از نسخه پشتیبان در مک M1 , بازیابی از نسخه تایم ماشین در مک M1 , انتخاب روش بوت شدن در مک M1 , بوت شدن از هارد اکسترنال در مک M1 , پاور نپ و مدیریت باتری در مک M1
- دستهها : آموزشی
- تاریخ انتشار : 1401/02/16
- ارسال شده توسط : حسن موسوی
هنوز نظری برای این مطلب ثبت نشده است، برای ارسال نظر لطفا وارد شوید..