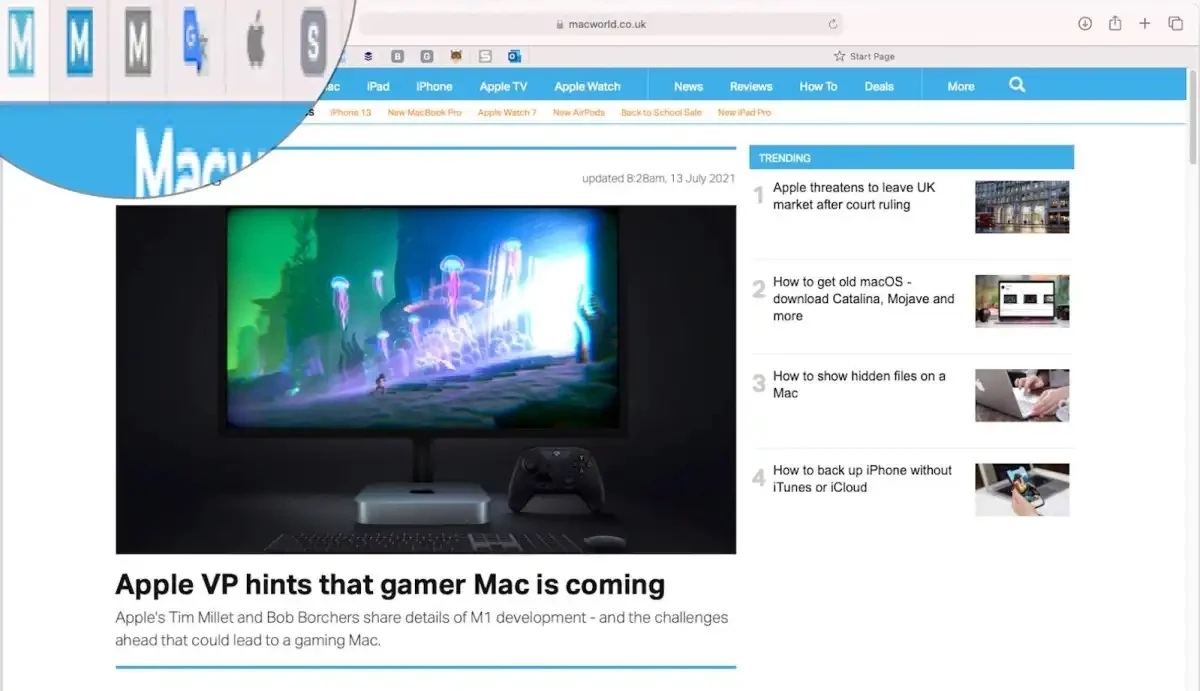
آموزش همگامسازی برگههای پین شده و تنظیمات سافاری بین چند مک
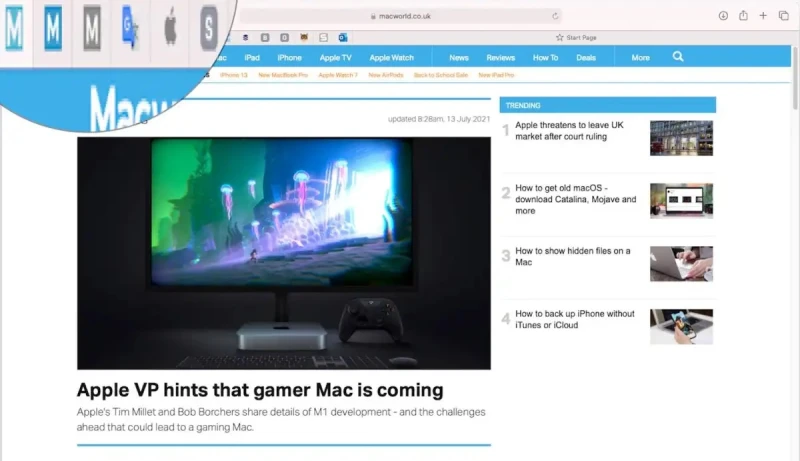
نسخهی جدید سافاری همگامسازی برگههای پین شده در سافاری را از یک مک با دستگاههای دیگر اپل، آسانتر میکند. در این مقاله، در مورد روش انجام این کار با شما صحبت خواهیم کرد. با سافت مک همراه باشید.
-----
چه در حال انتقال به یک مک جدید باشید و چه فقط مک دیگری را به کامپیوتر خود معرفی کرده باشید، بدون شک روش سادهی همگامسازی بسیاری از ویژگیهای مک قدیمی با دستگاههای جدید به لطف آیکلود را جشن خواهید گرفت. به عنوان مثال، اگر از iCloud Drive استفاده میکنید، تمام پوشههای Desktop و Documents مک قدیمی با مک جدید شما همگام میشوند و اگر از iCloud Photo Library (کتابخانه عکس آیکلود) استفاده میکنید، تمام عکسهای شما در مک جدیدتان نیز در دسترس خواهند بود.
اما یک برنامه وجود دارد که تنظیمات ما در آن به این سادگیها منتقل نمیشود، و آن برنامه سافاری است. به عنوان یک کاربری که زیاد از Pinned Tabs (برگههای پین شده) استفاده میکند (به این معنی که صفحاتی که بیشتر استفاده میکنم را همیشه به بالای پنجرهی سافاری پین میکنم) واقعاً ناامید کننده است که این تنظیم در تمام دستگاههای اپلی که دارم اعمال نشده است.
نکتهی عجیب اینجاست که با وجود اینکه قابلیت Pinned Tabs بسیار سودمند است، و علیرغم اینکه سالها و از زمانیکه اپل این قابلیت را در سال 2015 و با El Capitan معرفی کرد میگذرد، اپل هنوز هم این قابلیت را در دستگاههای اپل ما همگامسازی نکرده است.
اگر در حال راهاندازی یک مک جدید هستید (و قرار نیست که آن را با یک نسخه پشتیبان تایم ماشین همگامسازی کنید) و میخواهید بدانید که چگونه میتوانید برگههای پین شدهی خود را همگامسازی کنید، چند خبر خوب و چند خبر بد برای شما داریم.
خبر خوب این است که با انتشار مک او اس مانتری و نسخهی جدید سافاری، اپل روشی را برای سادهسازی انتقال صفحات وب پین شده از سافاری در یک دستگاه به سافاری در دستگاه دیگر پیادهسازی خواهد کرد. خبر بد این است که برای اینکه این اتفاق بیفتد، باید تا انتشار مک او اس مانتری و سافاری جدید صبر کنید.
اما یک خبر خوب دیگر نیز وجود دارد: شما میتوانید ویژگیهای جدیدی که قرار است در مک او اس مانتری عرضه شوند را در نسخه بتا عمومی آزمایش کنید، و همچنین میتوانید سافاری جدید را از طریق Safari Technology Preview (پیشنمایش فناوری سافاری) امتحان کنید. فقط توجه داشته باشید که پیادهسازی این ویژگیهای جدید فقط در نسخهی بتا خواهد بود و احتمالاً در حال حاضر نیز کار نخواهد کرد.
همچنین بخوانید: چگونه مک خود را برای مک او اس مانتری آماده کنیم
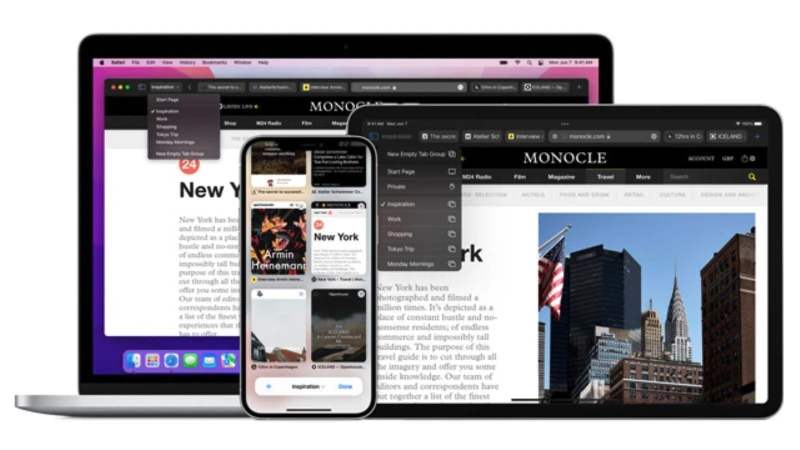
روش همگامسازی برگههای سافاری
یکی از تغییرات بزرگی که قرار است در سافاری جدید ایجاد شود، امکان همگامسازی برگههای سافاری بین دستگاههای مختلف است، بنابراین میتوانید از آنها در آیفون، آیپد یا سایر مکهای خود نیز استفاده کنید. همچنین میتوانید برگهها را با هم گروهبندی کنید تا بتوانید به راحتی به برگههایی که مربوط به یک فعالیت خاصی هستند که میخواهید انجام دهید، دسترسی داشته باشید. ما در مورد Tab Groups (گروههای برگه) در جای دیگری صحبت خواهیم کرد. چیزی که در اینجا به آن علاقهمند هستیم این واقعیت است که برگهها بین تمام دستگاههای شما همگامسازی میشوند.
اپل همچنان در حال توسعهی مک او اس مانتری و نسخهی جدید سافاری است که این قابلیت جدید برای همگامسازی برگهها را نیز معرفی میکند. همان طور که در بالا ذکر کردیم، شما میتوانید Safari Technology Preview را که در مک او اس بیگ سِر کار میکند، امتحان کنید و برخی از ویژگیهایی که قرار است اواخر امسال همراه با سافاری عرضه شوند را آزمایش کنید. با این حال، اگر میخواهید برگههای پین شدهی خود را از یک مک به مک دیگر منتقل کنید، احتمالاً اجرای نرمافزار بتا راهحلی نیست که در حال حاضر به آن نیاز داشته باشید.
اگر نمیخواهید نسخه بتای مک او اس را اجرا کنید و همچنین نمیخواهید تا پاییز منتظر بمانید، هنوز هم راهی برای انتقال برگههای پین شده از مک قدیمی به مک جدیدتان وجود دارد. مراحل ذکر شده در زیر را که در نسخههای فعلی و قدیمیتر سیستم عامل مک کار میکنند، دنبال کنید.
روش همگامسازی صفحات وب بین چند مک (و سایر دستگاههای اپل)
سادهترین راه برای جابجایی برگههای خودتان این است که مراحل زیر را دنبال کنید:
- صفحه وبی که میخواهید به آن دسترسی داشته باشید را در دستگاه قدیمی خودتان باز کنید.
- اکنون به مک جدید خود بروید و منتظر بمانید تا یک آیکون در داک ظاهر شود که نشان میدهد این فعالیت در سافاری روی مک دیگر انجام میشود. (برای این کار باید در هر دو دستگاه به آیکلود وارد شوید).

- بر روی آن آیکون کلیک کرده یا ضربه بزنید و همان صفحهی وب در سافاری دستگاه جدید شما باز میشود.
- حالا میتوانید بر روی برگهی آن صفحهی وب کلیک راست کرده و آن را پین کنید.
این یک ویژگی دمدستی Continuity (پیوستگی) است که در سال 2014 در Yosemite و آی او اس 8 معرفی شد و به این معنی است که آیفون، مک و آیپد شما همگی به هم متصل هستند. بنابراین، به عنوان مثال میتوانید کار خود را از همانجایی که در آیفون خود رها کردهاید، در مک خود ادامه دهید.
اگر چند صفحه وب دارید که زیاد از آنها استفاده میکنید، این یک راهحل عالی است. میتوانید هر کدام از آنها را در مک قدیمی خود باز کنید، منتظر آیکون سافاری باشید که نشان میدهد یک صفحه وب در دستگاه دیگری باز است و بر روی آن کلیک کنید تا آن صفحه در سافاری باز شود.
اگر صفحات وب بیشتری وجود دارد که میخواهید با مک جدیدتان همگامسازی کنید، یا اگر وقتی میخواهید تنظیمات سافاری خود را همگامسازی کنید مک قدیمی را در دسترس ندارید، روشهای دیگری وجود دارد که برای چنین وضعیتهایی مناسب است.
روش انتقال تنظیمات سافاری به یک مک جدید
گزینهی دیگر این است که تنظیمات سافاری خود را - که شامل تمام Favorites (موارد دلخواه)، Bookmarks (نشانکها/بوکمارکها) و Reading List (لیست مطالعه) شما میشود - از مک قدیمی به مک جدید منتقل کنید.
قبل از شروع، باید مطمئن شوید که برگههای پین شده واقعاً در لیست بوکمارکهای شما (که در واقع لیست علاقهمندیهای شما است) ذخیره شده باشند، زیرا در غیر این صورت به طور خودکار کپی نمیشوند.
صفحه وب را باز کنید. بر روی Bookmarks و سپس بر روی Add Bookmarks (افزودن بوکمارک) کلیک کنید. همچنین میتوانید تمام صفحاتی که باز کردهاید را به بوکمارکها اضافه کنید.
اکنون برگههای پین شدهی خود را به عنوان بوکمارک ذخیره کردهاید. حالا باید Bookmarks.plist را در مک قدیمی خود پیدا کرده و آن را در مک جدید کپی کنید.
چگونه Bookmarks.plist را پیدا کنیم
- Finder را باز کنید.
- بر روی پوشهی Home کلیک کرده و پوشهی Library را پیدا کنید (اگر نمیتوانید پوشهی Home را ببینید یا اگر نمیتوانید پوشهی Library را پیدا کنید، دو بخش بعدی را مطالعه کنید).
- در پوشهی Library بر روی پوشهی Safari کلیک کنید.
- Bookmarks.plist را پیدا کنید.
- این فایل را در یکی از پوشههای آیکلود خود کپی کنید - ما از آنجایی که از طریق آیکلود همگامسازی شده است، بر روی دسکتاپ کپی کردیم.
- در مک جدید، فایلی را که به تازگی کپی کردهاید پیدا کنید.
- اگر سافاری در مک جدید باز است، آن را ببندید.
- به مسیر Home > Library رفته و پوشهی Safari را در مک جدید پیدا کنید.
- فایل Bookmarks.plist را در پوشهی Safari کپی کنید. (میتوانید فایل موجود را جایگزین کنید).
- اکنون وقتی سافاری را اجرا میکنید، بوکمارکها و موارد دلخواه شما باید آنجا باشند.

پوشهی Home را مشاهده نمیکنید؟
- به مسیر Finder > Preferences بروید.
- بر روی Sidebar (نوار کناری) کلیک کنید.
- در نوار کناری گزینهی Show these items in the sidebar (نمایش این موارد در نوار کناری) را مشاهده خواهید کرد. شما باید به دنبال آیکونی به شکل خانه باشید که نام مک شما در کنار آن نوشته شده است. این همان پوشهی Home شما است.
- حالا بر روی پوشهی Home در Favourites در نوار کناری Finder کلیک کنید.
- اکنون میتوانید در Finder به Home دسترسی داشته باشید.
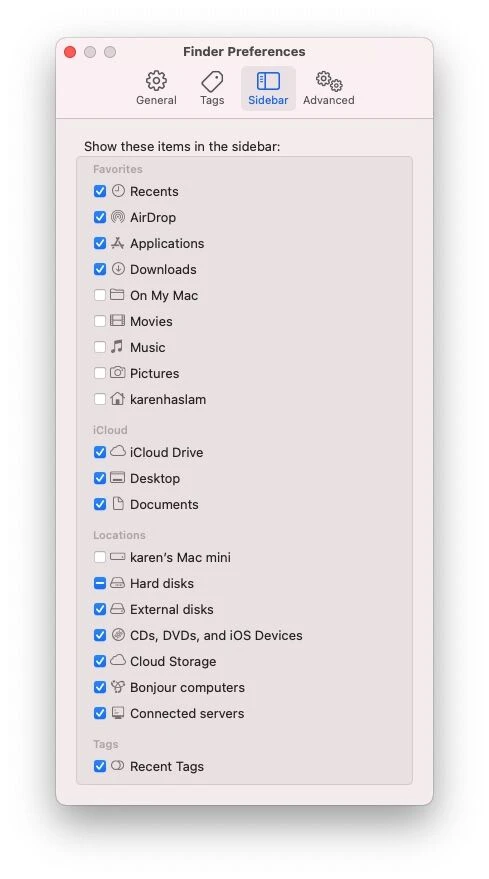
پوشهی Library را مشاهده نمیکنید؟
- Finder را باز کنید.
- از منوی بالای صفحه بر روی Go کلیک کنید.
- بر روی Go to folder (برو به پوشه) کلیک کنید.
- کلمهی Library را تایپ کنید.
- اسکرول کنید تا به Safari برسید و پوشه را باز کنید.
- پوشهی plist را همان طور که در بالا توضیح داده شد در مکان جدید کپی کنید.
روش بازیابی برگههای پین شده از بوکمارکها و موارد دلخواه
کپی کردن فایل Bookmarks.plist در مک جدید، بوکمارکهای شما، از جمله هر صفحه وب را که به Favourites (موارد دلخواه) و Reading List (لیست مطالعه) اضافه کردهاید، به مک جدید منتقل میکند. هنگامی که سافاری را باز میکنید، باید میانبرهای این صفحات و همچنین هر صفحه وب که در دستگاههای دیگر شما باز است را در مرکز پنجره سافاری مشاهده کنید.
اگر نمیتوانید Favourites Bar (نوار موارد دلخواه) یا Tabs Bar (نوار برگهها) را در بالای پنجره مشاهده کنید، به View بروید و انتخاب کنید:
- View > Show Favourites Bar
- View > Show Tabs Bar
- View > Show Sidebar
حالا میتوانید بر روی Favorites کلیک کرده و هر چیزی را که در Reading List خود در دستگاه دیگر ذخیره کردهاید، پیدا کنید.
پس از باز کردن صفحات موردنظر، کلیک راست کرده یا کلید کنترل را نگه داشته و Pin Tab (پین کردن برگه) را انتخاب کنید.
این یک راه فوقالعاده طولانی برای انجام کاری است که اپل واقعاً باید مدتها پیش آن را ساده میکرد. خوشبختانه در نسخهی بعدی مک او اس به آن پرداخته خواهد شد.
همچنین بخوانید: آموزش جامع روش استفاده از مرورگر سافاری در مک
- برچسبها : اپل , نرم افزار اپل , نرم افزار مک , سافاری , مرورگر سافاری , همگام سازی سافاری , همگام سازی تب های پین شده , چگونه برگه های سافاری را همگام سازی کنیم , چگونه تب های سافاری را همگام سازی کنیم , همگام سازی سافاری بین چند مک , همگام سازی سافاری بین چند دستگاه , انتقال تنظیمات سافاری , انتقال بوکمارک های سافاری
- دستهها : آموزشی
- تاریخ انتشار : 1401/02/13
- ارسال شده توسط : حسن موسوی
هنوز نظری برای این مطلب ثبت نشده است، برای ارسال نظر لطفا وارد شوید..







