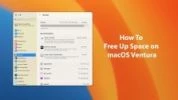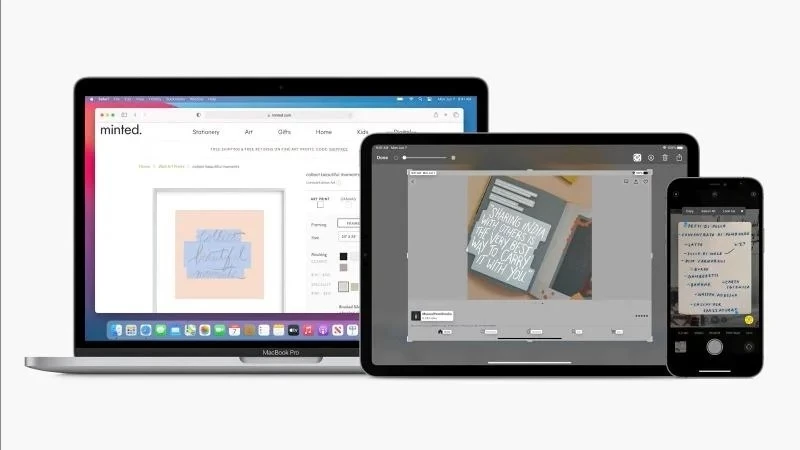
آموزش تبدیل تصویر به متن در آیفون، آیپد و مک
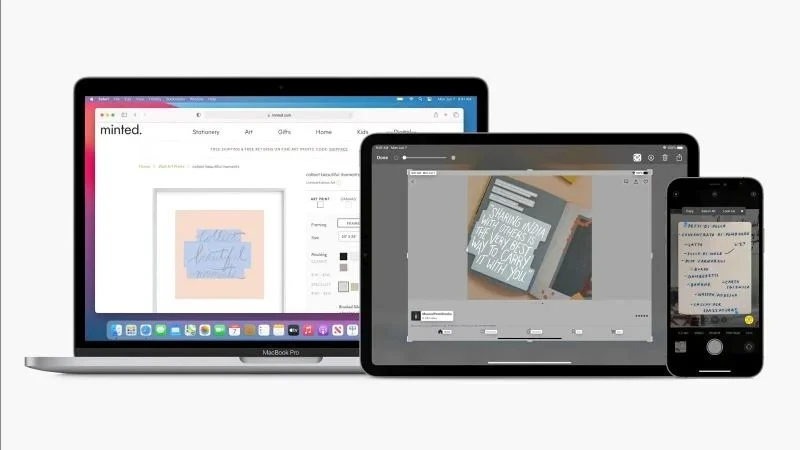
در این مقاله بهترین برنامههای OCR برای تبدیل تصویر به متن را به شما معرفی کرده و همچنین در مورد جزئیات ویژگی جدید Live Text در آی او اس 15، آیپد او اس 15 و مک او اس مانتری که به شما این امکان را میدهد تا کلمات را از تصاویر کپی کنید، صحبت خواهیم کرد. با سافتمک همراه باشید.
-----
دلایل مختلفی وجود دارد که ممکن است بخواهید متن را از یک تصویر استخراج کنید. ممکن است یک کارت ویزیت داشته باشید و بخواهید جزئیات آن را در مخاطبین خود وارد کنید. شاید به متن روی یک تصویر نیاز داشته باشید اما حوصله ندارید تمام متن آن را تایپ کنید. یا ممکن است فرمی برای شما ارسال شده که باید آن را پر کنید و ترجیح میدهید این کار را در کامپیوتر خود انجام دهید.
اپل قطعاً میداند که این چیزی است که مردم خواستار آن هستند و میخواهند بتوانند این کار را انجام دهند. بنابراین، به تازگی یک ویژگی جدید با نام Live Text (متن پویا) را اضافه کرده است که میتواند متن داخل تصاویر تشخیص داده و این امکان را به شما میدهد که آن را کپی و جایگذاری کنید. یا میتوانید بر روی یک شماره تلفن یا آدرس ایمیل روی یک تصویر کلیک کرده و تماس برقرار کنید یا ایمیل ارسال کنید. این ویژگی بسیار سودمندی است. اما لازم نیست خودتان را منحصر به استفاده از این برنامه کنید. در واقع تعدادی برنامه وجود دارند که ویژگیهای OCR را ارائه میدهند، و حتی عملکردهای بیشتری نسبت به ویژگی جدید اپل دارند.
در این مقاله، برخی از گزینههای OCR (نویسهخوانی دیداری / Optical Character Recognition) که میتوانید از آنها استفاده کنید، و همچنین روش عملکرد ویژگی Live Text اپل را بررسی خواهیم کرد.
بهترین برنامههای او سی آر / OCR
در ابتدا، برخی از بهترین برنامههای او سی آر که در دسترس هستند و میتوانید از آنها استفاده کنید را به شما معرفی خواهیم کرد.
برنامه او سی آر Adobe Scan
برنامهی Adobe Scan اسکرینشاتها، تصاویر ذخیره شده، عکسها، کارتهای ویزیت و حتی یادداشتهای روی وایتبرد را به یک فایل دیجیتالی تبدیل کرده و با استفاده از او سی آر آنها را تبدیل به متن قابل ویرایش میکند. از این برنامه میتوانید در آیفون و آیپد استفاده کنید. شما میتوانید برنامهی Adobe Scan را به صورت رایگان از اپ استور دانلود کنید.
| دانلود برنامه Adobe Scan از اپ استور |
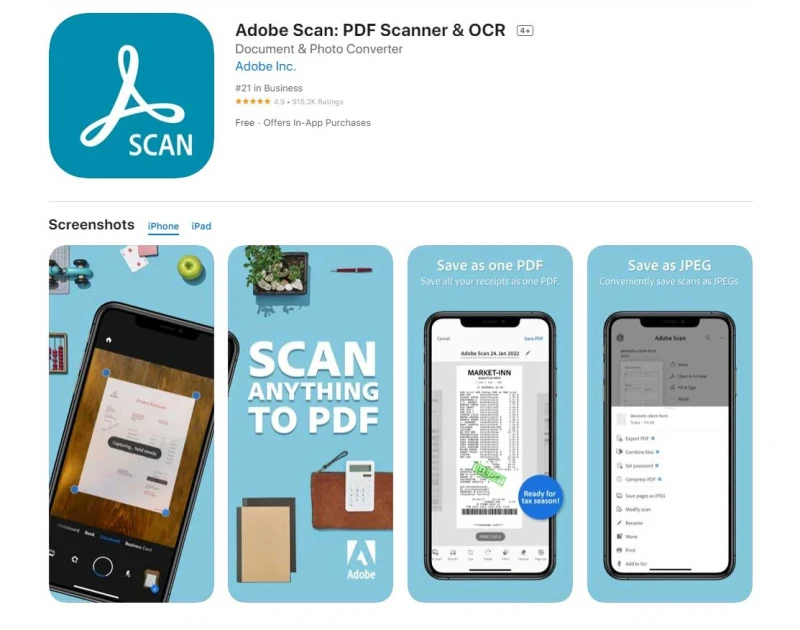
برنامه او سی آر LiveScan
برنامهی LiveScan نیز میتواند متن را از تصاویر استخراج کند و برای مک، آیفون و آیپد در دسترس است. این برنامه یک نسخهی رایگان دارد که به 50 کاراکتر در هر تشخیص محدود میشود، اما میتوانید تا هر زمانی که تمایل داشته باشید از آن استفاده کنید. در غیر این صورت، اگر بخواهید بدون محدودیت از آن استفاده کنید، باید ماهانه 99 پنی پرداخت کنید، یا یک پرداخت یکبارهی 8.99 پوندی داشته باشید. این برنامه حتی دارای گزینهی تشخیص زبان است. بنابراین میتوانید از زبانهای انگلیسی، فرانسوی، آلمانی یا چینی نیز استفاده کنید. از آنجایی که نسخهی رایگان آن به 50 کاراکتر محدود شده است، احتمالاً بهترین گزینه برای کپی کردن آدرس ایمیل و شماره تلفن خواهد بود.
| دانلود برنامه LiveScan از اپ استور |
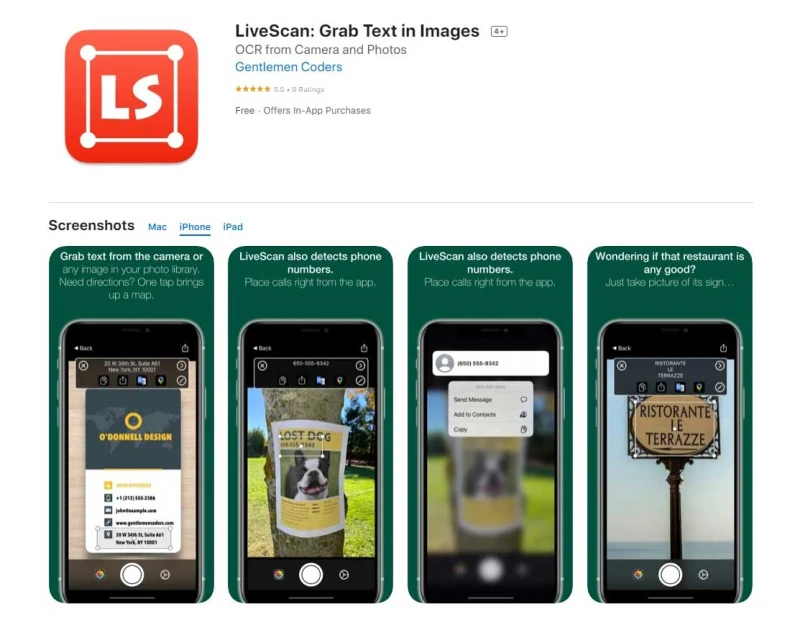
برنامه او سی آر TextSniper
برنامهی TextSniper که در مک قابل استفاده است، میتواند متن را از تصاویر، اسناد کاغذی اسکن شده، PDF و حتی ویدیوهای شما استخراج کند. هزینهی آن 8.99 پوند / 9.99 دلار است که میتوانید از اپ استور مک دانلود کنید.
| دانلود برنامه TextSniper از اپ استور مک |
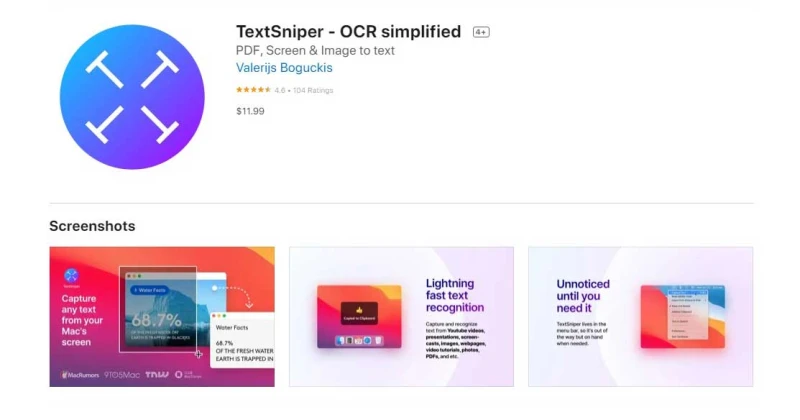
برنامه او سی آر SnipCopy
برنامهی SnipCopy که برای آیفون و آیپد در دسترس است، متن را از تصاویر، فایلهای PDF و هر چیزی که روی صفحه نمایش است استخراج میکند. این برنامه برای آیپد طراحی شده است، اما روی مکهای M1 نیز کار خواهد کرد.
| دانلود برنامه SnipCopy از اپ استور |
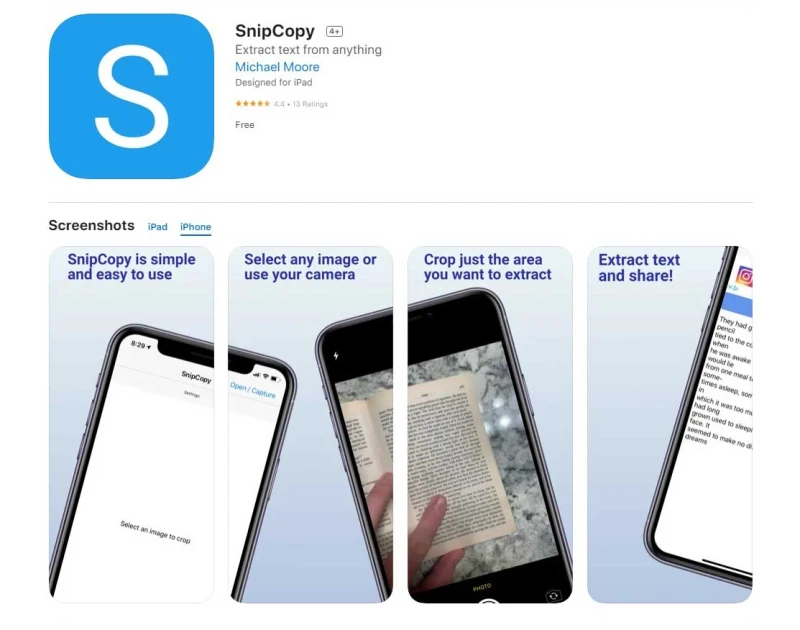
برنامه او سی آر Scanner Pro
برنامهی Scanner Pro یکی دیگر از برنامههای اسکنر است که برای آیفون و آیپد طراحی شده است، ضمن اینکه در iMessage نیز کار میکند. این برنامه یک سند کاغذی را اسکن کرده و به شما این امکان را میدهد که یک نسخهی دیجیتال از آن را ذخیره کنید. دانلود و استفاده از برنامهی Scanner Pro رایگان است، اما برای استفاده از تمام امکانات آن، میتوانید خریدهای درونبرنامهای داشته باشید.
| دانلود برنامه Scanner Pro از اپ استور |
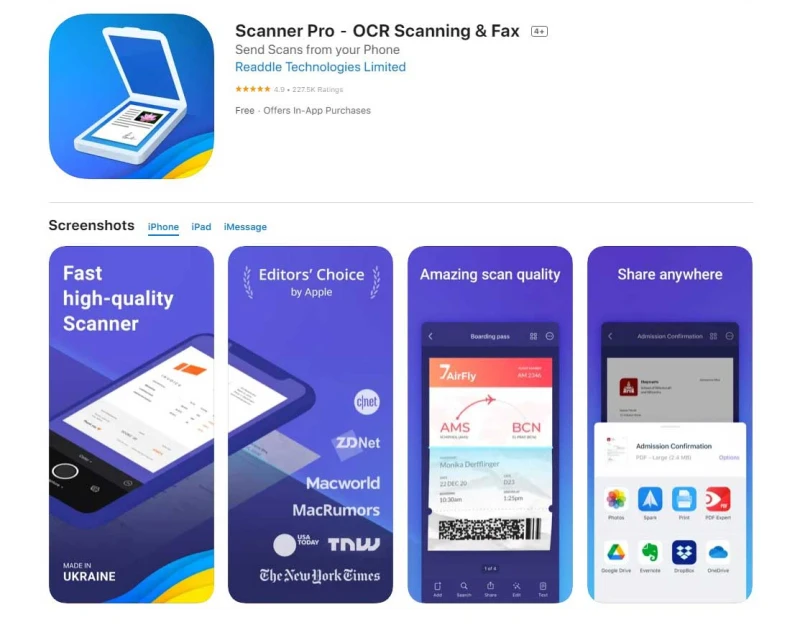
روش استخراج متن از یک تصویر با Adobe Scan
ما برنامهی Adobe Scan را امتحان کردیم. در این برنامه گزینههایی برای اسکن وایتبرد، فرم، سند یا کارت ویزیت در اختیار دارید. یا اینکه میتوانید یک عکس را از برنامهی Photos انتخاب کنید.
در صورتی که Scan سندی که در مقابل خود دارید را انتخاب کنید، پس از آن گزینهی انتخاب متن و سپس کپی متن را در اختیار خواهید داشت. بدین صورت متن در کلیپبورد شما کپی میشود. در صورتی که متن شامل یک شماره تلفن باشد، گزینهای برای تماس، و اگر شامل یک آدرس ایمیل باشد، گزینهای برای ارسال ایمیل را در اختیار خواهید داشت.
ویژگی Live Text چیست؟
اپل در کنفرانس جهانی توسعه دهندگان اپل 2021 (WWDC) از طیف وسیعی از ویژگیهای جدید رونمایی کرد که در آی او اس 15، آیپد او اس 15 و مک او اس مانتری ارائه خواهد شد. یکی از تأثیرگذارترین آنها ویژگی Live Text بود که نوشتهها را از تصاویر گرفته و آنها را متن تبدیل میکند و سپس میتوانید آنها را به اسناد، ایمیل یا هر چیزی که تمایل داشته باشید وارد کنید. همچنین این امکان را به شما میدهد که با مشاهدهی یک شماره تلفن در یک عکس و بدون نیاز به تایپ کردن آن، مستقیماً آن را شمارهگیری کنید.
در ادامه، روش استفاده از ویژگی Live Text در آیفون، آیپد و مک را توضیح خواهیم داد.
روش استفاده از Live Text در آیفون و آیپد
برای استفاده از ویژگی Live Text، آیفون شما باید آی او اس 15 و آیپد شما نیز آیپد او اس 15 را اجرا کند.
استفاده از Live Text در برنامهی Camera
هنگامی که آی او اس 15 یا آیپد او اس 15 را اجرا کردید، دسترسی به ویژگی Live Text آسان است، زیرا مستقیماً در برنامهی دوربین تعبیه شده است. بنابراین، روش کار بدین صورت است:
- برنامهی Camera را باز کنید.
- تصویر موردنظر خود را در کادر دوربین قرار دهید.
- بر روی دکمهی Live Text که در سمت راست پایین تصویر ظاهر میشود، ضربه بزنید.
- بر روی متن داخل تصویر ضربه زده و همان طور که متنی را در هر سند دیگری انتخاب میکنید، انتخاب کنید.
- از منوی ظاهر شده گزینهی Copy (کپی) را انتخاب کنید.
- سند مقصد را باز کنید. سپس بر روی Paste (جایگذاری) ضربه بزنید تا متن تبدیل شده را مشاهده کنید.
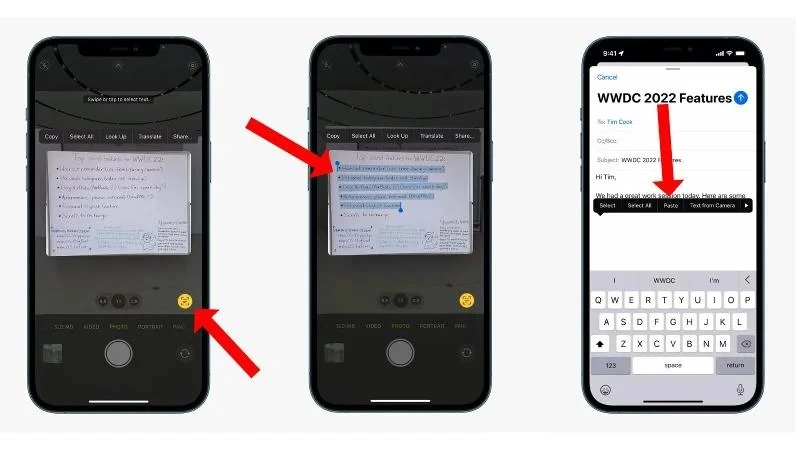
همچنین بخوانید: | روش کپی و جایگذاری کردن در مک | روش کپی و جایگذاری بین مک و آیفون |
Live Text همراه با عکسها در کتابخانه شما
همچنین امکان تبدیل متن داخل عکسهای موجود نیز وجود دارد. برای انجام این کار، مراحل زیر را دنبال کنید:
- برنامهی Photos را باز کنید.
- عکسی را که میخواهید استفاده کنید، باز کنید.
- انگشت خود را بر روی قسمت متن داخل تصویر بکشید.
- گزینهی Copy (کپی) را انتخاب کنید.
- در نهایت، آن را در سند مقصد خود Paste (جایگذاری) کنید.
استفاده از یک شماره تلفن مستقیماً از داخل یک عکس
اگر داخل تصویر موردنظر شما یک شماره تلفن وجود دارد، مثلاً بر روی دیوار یک ساختمان شماره تلفنی یادداشت شده، میتوانید با استفاده از Live Text مستقیماً از آن شمارهی روی تصویر استفاده کنید. برای انجام این کار، مراحل زیر را دنبال کنید:
- تصویر را باز کنید.
- بر روی شماره تلفن داخل عکس زوم کنید.
- بر روی دکمهی Live Text در گوشهی سمت راست پایین کادر ضربه بزنید.
- اکنون باید شمارهی موردنظر به یک لینک تبدیل شود، بنابراین بر روی آن ضربه بزنید تا یک منو ظاهر شود.
- از داخل منوی باز شده، گزینهی موردنظر خود را انتخاب کنید: Call (برقراری تماس)، Send Message (ارسال پیام)، Copy (کپی) و غیره.
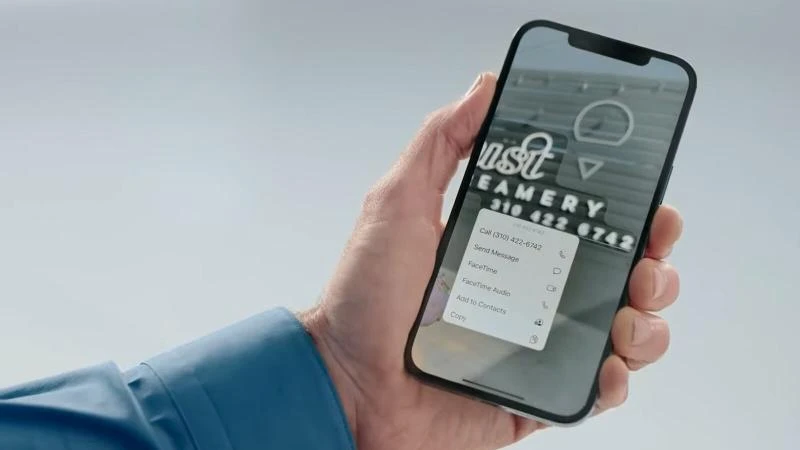
روش استفاده از Live Text در مک
هنگامی که مک خود را به مک او اس مانتری بروزرسانی کردید، میتوانید از ویژگی Live Text استفاده کنید. در ابتدا به نظر میرسید که Live Text فقط برای مکهای M1 در دسترس باشد، اما اپل از آن زمان این ویژگی را برای مکهای اینتلی نیز آزاد کرده است.
شما نمیتوانید از دوربین مک مانند آیفون یا آیپد استفاده کنید، اما همچنان میتوانید با متن موجود در تصاویری که در برنامهی Photos پیدا میکنید تعامل داشته باشید.
روش انجام کار بسیار ساده است. کافیست تصویری را باز کرده، بر روی متن یا شماره تلفن داخل تصویر کلیک کنید و از طریق منوی ظاهر شده با آن تعامل داشته باشید.
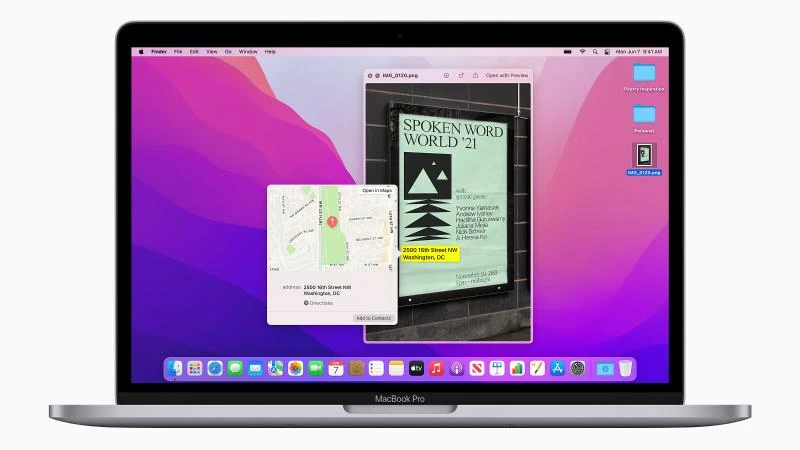
تعداد زیادی از ویژگیهای عالی دیگر نیز در مک او اس مانتری وجود دارد. از جمله بروزرسانی بزرگ سافاری، معرفی Quick Notes (یادداشتهای سریع) و Shortcuts (میانبرها) و بسیاری موارد دیگر که در مقالههای دیگری به آنها نیز خواهیم پرداخت.
- برچسبها : اپل , آیفون , آیپد , مک , نرمافزار آیفون , نرمافزار آیپد , نرمافزار مک , OCR , آی او اس 15 , آیپد او اس 15 , مک او اس مانتری , Live Text , تبدیل تصویر به متن , برنامه تبدیل تصویر به متن , برنامه OCR , کپی شماره تلفن از عکس , کپی ایمیل از عکس , Live Text در آیفون , Live Text در آیپد , Live Text در مک , کپی متن از عکس , ویژگیهای مک , ویژگیهای آیفون , ویژگیهای آیپد
- دستهها : آموزشی
- تاریخ انتشار : 1401/02/07
- ارسال شده توسط : حسن موسوی
هنوز نظری برای این مطلب ثبت نشده است، برای ارسال نظر لطفا وارد شوید..