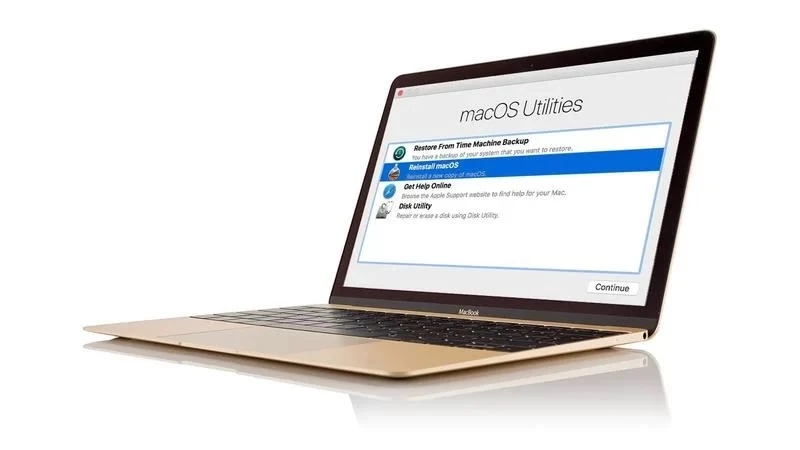
Command R عمل نمیکند! اگر حالت بازیابی عمل نکرد، چگونه مک او اس را دوباره نصب کنیم
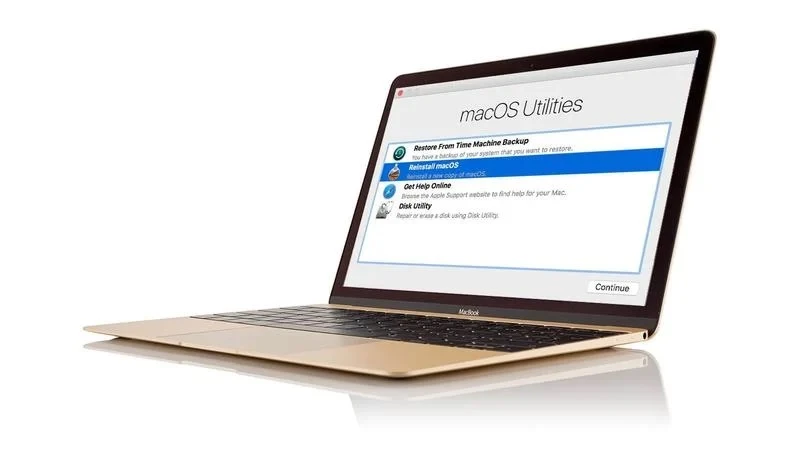
اگر بازیابی اینترنتی مک عمل نمیکند یا نمیتوانید در حالت بازیابی مک بوت شوید، چه باید بکنید. راهحل این مسئله و همچنین روش وارد شدن به حالت ریکاوری در یک مک M1 را در این مقاله توضیح خواهیم داد. با سافتمک همراه باشید.
-----
در صورت بروز یک مشکل جدی در مک، ممکن است لازم باشد که سیستم عامل مک خود را مجدداً نصب کنید. یک راه ساده برای انجام این کار، استفاده از Recovery partition (پارتیشن بازیابی) مک و یا Internet Recovery (بازیابی اینترنتی) مک است. شما میتوانید از طریق فشردن کلیدهای ترکیبی Command + R در یک مک اینتلی به Recovery mode (حالت بازیابی) دسترسی پیدا کنید (روند کار در یک مک M1 کمی متفاوت است که در ادامه به آن نیز خواهیم پرداخت).
اما اگر حالت بازیابی مک عمل نکرد یا Command + R کار نکرد، چه باید کرد؟
در ادامه، بهترین راهحلها برای چنین مشکلاتی را بررسی خواهیم کرد. همچنین میتوانید برای کسب اطلاعات بیشتر، مقالهی دیگر ما با عنوان روش نصب مجدد مک او اس با استفاده از حالت بازیابی را نیز مطالعه کنید.
بازیابی مک یا ریکاوری مک چیست؟
در اینجا، توضیح مختصری در مورد آنچه که Recovery mode (حالت بازیابی) مک میتواند انجام دهد و اینکه چگونه عمل میکند، خواهیم داد.
اکثر مردم در واقع به هارد دیسکهای خود (این روزها SSD) از نظر پارتیشن فکر نمیکنند. آنها تمام درایو را فقط یک چیز میبینند. یک هارد دیسک معمولاً یک حجم واحد است، اما به چندین قسمت تقسیم میشود که به عنوان پارتیشن یا حجم (volume) شناخته میشود. هارد دیسک خود را به عنوان خانه و پارتیشنها را به عنوان اتاقهای مختلف آن در نظر بگیرید. (برای کسب اطلاعات بیشتر، همچنین بخوانید: روش پارتیشنبندی هارد دیسک یا SSD مک یا ایجاد یک حجم APFS).
شما عادت کردهاید که فقط یک اتاق خانه را ببینید، اتاقی که دسکتاپ، پوشهها و برنامههای کاربردی شما در آنجا هستند. اما در واقع چهار پارتیشن بر روی هارد وجود دارد، که یکی از آنها برای موارد اضطراری که ممکن است بخواهید سیستم عامل مک او اس خود را به صورت کامل مجدداً نصب کنید، استفاده میشود.
حتی اگر مک خود را کاملاً پاک کنید و دوباره از ابتدا شروع کنید، پارتیشن Recovery باید همچنان وجود داشته باشد تا امکان نصب مجدد مک او اس، بازیابی از نسخه پشتیبان تایم ماشین و تعمیر یا پاک کردن هارد دیسک امکانپذیر باشد. ما در مقالهی دیگری به طور کامل به روش استفاده از حالت بازیابی مک پرداختهایم.
اگر نیاز به نصب مجدد سیستم عامل از ابتدا را داشته باشید و پارتیشن بازیابی ناپدید شده باشد یا بنا به دلایلی نتوانید به آن دسترسی داشته باشید، با مشکل مواجه خواهید شد. اما خوشبختانه راهحلهایی برای رفع این مشکل وجود دارد.
در روزهای قبل از عرضهی Mac OS X Lion در سال 2011، پارتیشن Recovery وجود نداشت، در عوض یک دیسک فیزیکی همراه با نرمافزار داخل آن و یک درایو نوری برای قرار دادن دیسک در آن وجود داشت. این روزها به ندرت میتوان یک مک با درایو نوری پیدا کرد، چه رسد به اینکه مکی را پیدا کنید که دیسکهای اصلی خود را نیز داشته باشد. در ادامهی این مقاله به بررسی این موضوع میپردازیم که اگر شما نیز جزو این دسته هستید، چه کاری باید انجام دهید.
چرا Command + R عمل نمیکند؟
اینکه متوجه شوید Command + R عمل نمیکند و مک شما در حالت بازیابی راهاندازی نمیشود، دلایل مختلفی میتواند داشته باشد:
- دلیل شماره یک در حال حاضر این است که مک شما یک مک M1 است - یکی از مکهای جدیدی که از نوامبر 2020 معرفی شد و به جای استفاده از پردازندههای اینتل، از یکی از پردازندههای جدید اپل استفاده میکند. اگر این طور است، روش جدیدی برای ورود به حالت بازیابی در یک مک M1 وجود دارد که در ادامه به آن نیز خواهیم پرداخت.
- اگر مک شما واقعاً قدیمی است - مانند Mac OS X Snow Leopard یا قدیمیتر از آن - شما یک پارتیشن بازیابی نخواهید داشت و تنها راه برای نصب مجدد سیستم عامل، استفاده از دیسکهایی است که همراه با مک ارائه شدهاند. در ادامه بررسی خواهیم کرد که در این مورد چه باید بکنید.
- اگر مک شما از یک نسخه مک او اس قدیمیتر از Sierra (که در سال 2016 عرضه شد) استفاده میکند، دیگر گزینههای بازیابی را در دسترس نخواهید داشت.
- ممکن است صفحه کلید معیوب باشد یا نتواند از طریق بلوتوث به مک متصل شود. در این صورت از یک صفحه کلید دیگر استفاده کنید. ما توصیه میکنیم از صفحه کلیدی استفاده کنید که مستقیماً و از طریق سیم به مک وصل شود.
- ممکن است چیزی پارتیشن بازیابی شما را خراب کرده باشد، یا ممکن است هنگام تعویض هارد دیسک یا نصب ویندوز از طریق Boot Camp آن را حذف کرده باشید.

وارد شدن به حالت بازیابی زمانی که Command+R عمل نمیکند
مراحل زیر را دنبال کنید تا متوجه شوید که چرا Recovery mode (حالت بازیابی) برای شما عمل نمیکند.
مرحله 1: دوباره امتحان کنید
اولین کاری که باید امتحان کنید این است که مک خود را ریاستارت کرده و هنگام بوت شدن مجدداً کلیدهای Command+R را فشار دهید. ممکن است بار دوم عمل کند.
مرحله 2: صفحه کلید خود را بررسی کنید
همچنین بهتر است که صفحه کلید خود را نیز بررسی کنید (مخصوصاً اگر صفحه کلید شما بلوتوثی باشد). در صورت امکان از یک صفحه کلید سیمی استفاده کنید. ممکن است دلیل اینکه نمیتوانید وارد حالت بازیابی شوید این باشد که صفحه کلید شما کار نمیکند.
مرحله 3: مطمئن شوید که از فرمان ریکاوری مناسب در یک مک M1 استفاده میکنید
همچنین ممکن است که از فرمان اشتباهی در مک خود استفاده میکنید. اگر یک مک M1 دارید، برای رفتن به حالت بازیابی، باید مراحل زیر را دنبال کنید:
روش وارد شدن به حالت ریکاوری در یک مک M1:
- مک خود را خاموش کنید.
- دکمه روشن کردن مک را فشار داده و همچنان در حالت فشرده نگه دارید.
- هنگامی که آرم اپل ظاهر میشود، متنی نیز ظاهر میشود که به شما اطلاع میدهد اگر دکمهی پاور را نگه دارید، میتوانید به گزینههای راهاندازی دسترسی پیدا کنید.
- در نهایت میتوانید با انتخاب Options > Continue به حالت بازیابی وارد شوید.
اگر حالت بازیابی در مک M1 شما عمل نمیکند، fallback recovery mode (حالت بازیابی بازگشتی) را امتحان کنید. این یک ویژگی جدید برای مکهای M1 است. این ویژگی اساساً جایگزینی برای گزینهی Internet Recovery (بازیابی اینترنتی) در مکهای اینتلی است.
برای وارد شدن به حالت بازیابی بازگشتی در یک مک M1 باید:
- دکمهی پاور را دو بار فشار دهید: ابتدا آن را فشار داده و رها کنید، سپس مجدداً فشار داده و نگه دارید.
این کار، امکان دسترسی به یک نسخه دوم بازیابی سیستم عامل را به شما میدهد.
مرحله 4: گزینههای بازیابی جایگزین را برای مکهای اینتلی امتحان کنید
در صورتی که Command + R برای شما عمل نمیکند، چند راه دیگر وجود دارد که ممکن است بتوانید با استفاده از آنها مک خود را مجبور کنید تا در حالت بازیابی راهاندازی شود. اپل چند دستور دیگر برای این مورد دارد که میتوانید آنها را امتحان کنید:
شما میتوانید از Internet Recovery Mode (حالت بازیابی اینترنتی) استفاده کنید. گزینهای که در ادامه با جزئیات بیشتری در مورد آن صحبت خواهیم کرد. این روش نسخهای از مک او اس را از اینترنت دانلود میکند که در زمانی که نمیتوانید به پارتیشن بازیابی مک خود دسترسی داشته باشید، میتواند یک راهحل باشد. در ادامه با جزئیات بیشتری درباره حالت بازیابی اینترنتی صحبت خواهیم کرد.
- در زمان بوت شدن مک، دکمههای Option/Alt + Command + R را فشار دهید تا وارد حالت بازیابی اینترنتی شوید.
پس از ورود به این حالت، میتوانید برای دانلود نسخهی مک او اس به سرور اپل دسترسی پیدا کنید. این نسخه جدیدترین مک او اس سازگار با مک شما خواهد بود. توجه: اگر مک او اسی که اجرا میکنید متعلق به قبل از Sierra 10.12.4 باشد، با این کار نسخهای که همراه مک شما ارائه شده است نصب میشود.
اگر نمیخواهید آخرین نسخهی مک او اس را نصب کنید، این روش را امتحان کنید:
- اگر از مک او اس جدیدتر از Sierra 10.12.4 استفاده میکنید، فشردن کلیدهای ترکیبی Shift + Option/Alt + Command + R نسخهی مک او اسی که همراه مک شما ارائه شده یا نزدیکترین نسخه به آن را که هنوز در دسترس است، نصب میکند.
توجه داشته باشید که اگر مک شما دارای یک تراشه T2 است، ممکن است دلیل سادهای وجود داشته باشد که Command + R برای شما عمل نمیکند. در این صورت:
- اگر یک تراشه T2 داشته باشید، فشردن کلیدهای ترکیبی Option/Alt + Command + R آخرین مک او اس را روی مک شما نصب میکند.
اگر حالت بازیابی مک عمل نمیکند چه باید کرد
ممکن است موارد فوق را امتحان کرده و موفق نشده باشید. یا شاید هم فقط به خاطر اینکه همه چیز در مک شما فریز شده است وارد حالت بازیابی شدهاید.
شاید هارد مک شما غیر قابل تعمیر باشد و حالت بازیابی نیز غیر قابل دسترس باشد. در این صورت مقالهی دیگر ما با عنوان روش بازیابی دادهها از مک یا درایو اکسترنال آسیب دیده میتواند برای شما سودمند باشد. در مورد روشهایی برای بررسی اینکه آیا پارتیشن ریکاوری شما خراب است یا ناپدید شده است، در ادامهی مقاله صحبت خواهیم کرد.
هر چند قبل از اینکه بخواهید پارتیشن ریکاوری خود را تعمیر کنید، گزینههای دیگری نیز وجود دارد که باید آنها را هم امتحان کنید. در ادامه، روش استفاده از Internet Recovery (بازیابی اینترنتی) در مکهای اینتلی و Fallback Recovery (بازیابی بازگشتی) در مکهای M1 را توضیح خواهیم داد. ما همچنین روش نصب مک او اس از یک USB بوتیبل را در مقالهی دیگری بررسی کردهایم: آموزش جامع روش ایجاد یک نصب کننده مک او اس بوتیبل در یک درایو اکسترنال
روش استفاده از بازیابی اینترنتی برای نصب مجدد مک او اس (مکهای اینتلی)
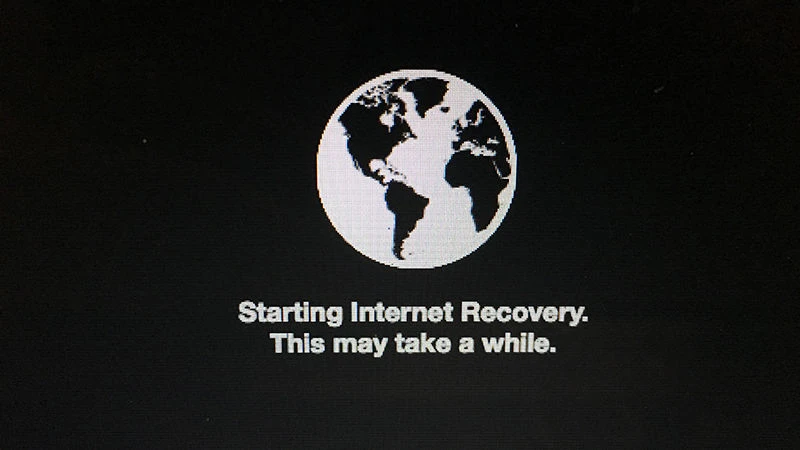
اگر در مک خود یک پارتیشن بازیابی ندارید و لازم است که مک او اس را مجدداً نصب کنید، در اینجا توضیح میدهیم که چه کاری باید انجام دهید (در واقع، حتی اگر نیازی به نصب مجدد مک او اس نداشته باشید، بهتر است این کار انجام دهید، زیرا پارتیشن ریکاوری ناپدید شده نشانهی خوبی نیست).
اولین کاری که میتوانید انجام دهید، استفاده از قابلیتی به نام Internet Recovery (بازیابی اینترنتی) است. مکهای جدیدتر، حتی بدون پارتیشن ریکاوری هم میتوانند مستقیماً از یک اتصال اینترنتی بوت شوند. در اینجا روش استفاده از بازیابی اینترنتی مک او اس ذکر شده است:
- مک خود را خاموش کنید.
- کلیدهای Command-Option/Alt-R را نگه داشته و دکمهی پاور را فشار دهید. (در برخی از صفحه کلیدهای مک، به جای کلید Option کلید Alt قرار دارد).
- کلیدهای فوق را نگه دارید تا زمانی که یک کرهی چرخان نمایان شود و این پیام را دریافت کنید: Starting Internet Recovery. This may take a while (شروع بازیابی اینترنتی. ممکن است کمی طول بکشد).
- یک نوار پیشرفت جایگزین پیام میشود. صبر کنید تا این نوار پر شود. انتظار این را داشته باشید که کمی طول بکشد...
- صبر کنید تا صفحهی MacOS Utilities (ابزارهای مک او اس) ظاهر شود.
- بر روی گزینهی Reinstall macOS (نصب مجدد مک او اس) کلیک کرده و مراحل نصب را دنبال کنید.
- اگر به حالت بازیابی اینترنتی دسترسی پیدا کرده باشید، بسته به سرعت اتصال شما، ممکن است روند بسیار کُندی داشته باشد. هنگامی که ما با این مشکل مواجه شدیم، مک خود را از طریق یک کابل اترنت به هاب وصل کردیم (ممکن است به یک آداپتور تبدیل تاندربولت به اترنت نیاز داشته باشید).
روش استفاده از بازیابی بازگشتی برای نصب مجدد مک او اس (مکهای M1)
اگر مشکلی با Recovery Mode (حالت بازیابی) در مک M1 وجود داشت، یک fallback Recovery mode (حالت بازیابی بازگشتی) جدید وجود دارد که میتوانید از آن استفاده کنید. در این حالت، دکمهی پاور را دو بار فشار دهید: بار اول آن را فشار داده و رها کنید و سپس آن را فشار داده و نگه دارید.
حالت بازیابی بازگشتی به نسخهی دوم بازیابی سیستم عامل در SSD مکهای دارای تراشهی M1 دسترسی پیدا میکند. اپل میگوید که نسخهی دوم به منظور انعطافپذیری در اینجا وجود دارد.
در مک M1
- مک خود را خاموش کنید.
- دکمهی پاور را فشار داده و نگه دارید و منتظر بمانید تا مک شما راهاندازی شود.
- در نهایت آرم اپل را مشاهده خواهید کرد. هنگامی که پیام Loading Startup Options (گزینههای راهاندازی بارگیری) ظاهر شد، میتوانید دکمهی پاور را رها کنید.
- حالا بر روی Options (گزینهها) کلیک کنید.
- این کار شما را به حالت Recovery Mode (حالت بازیابی) میبرد.
- زبان خود را انتخاب کرده و بر روی Next (مرحله بعد) کلیک کنید.
- صبر کنید تا صفحهی بازیابی اینترنتی بارگیری شود.
روش بازیابی یک مک بدون پارتیشن ریکاوری
بازیابی مک بدون پارتیشن ریکاوری نیز امکانپذیر است، اما ممکن است مشکل باشد (مخصوصاً در مکهای قدیمی). شما به چند روش میتوانید عمل کنید:
- از بازیابی اینترنتی برای نصب مجدد مک او اس در یک مک اینتلی که پارتیشن ریکاوری آن ناپدید شده است استفاده کنید. در مورد روش انجام این کار در ادامهی مطلب صحبت کردهایم.
- یک نصب کنندهی مک او اس بوتیبل ایجاد کنید تا یک نسخه از مک او اس را با آن نصب کنید.
- از نسخه پشتیبان تایم ماشین خود به عنوان درایو راهانداز خود استفاده کنید.
- همچنین ممکن است بتوانید یک پارتیشن ریکاوری ایجاد کنید. ما در مقالهی دیگری روش انجام این کار را توضیح دادهایم: روش ایجاد یک پارتیشن ریکاوری (بازیابی) مک.
ما تصمیم داریم که در ادامه نگاهی به این گزینهها بیندازیم. اما ابتدا توضیح کوتاهی در مورد اینکه پارتیشن ریکاوری چیست، خواهیم داد.
چگونه بررسی کنیم که آیا پارتیشن ریکاوری کار میکند یا خیر
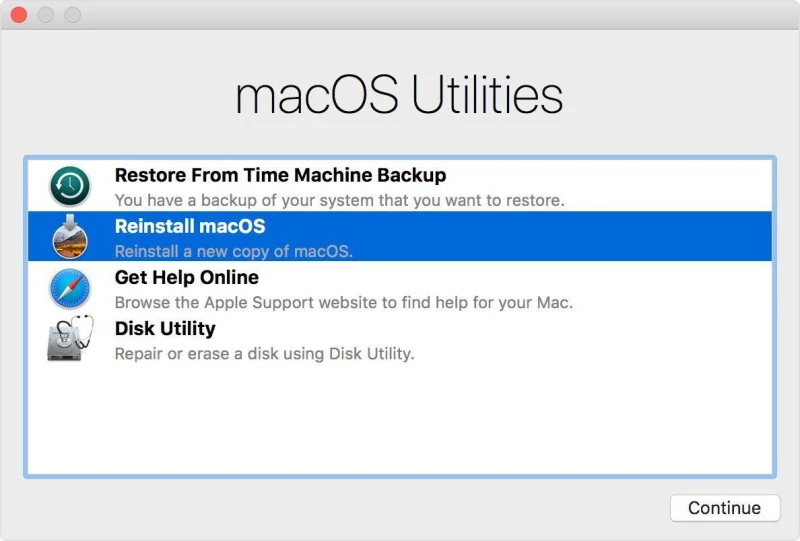
ابتدا باید بررسی کنید و مطمئن شوید که مک شما یک پارتیشن ریکاوری که کار کند ندارد. این امکان وجود دارد که از کلیدهای ترکیبی اشتباهی استفاده کرده باشید یا مثلاً صفحه کلید شما خراب بوده و عمل نکرده باشد.
همان طور که در بالا ذکر شد، برای رسیدن به حالت بازیابی باید روش معمول را دنبال کنید. بنابراین، در یک مک اینتلی کلیدهای Command + R را فشار دهید، و در یک مک M1 کلید پاور را فشار داده و همچنان نگه دارید تا زمانی که Option (گزینه) را مشاهده کنید.
اگر در صورت فشردن کلیدهای ترکیبی باز هم مک شما در حالت عادی بوت شد، یا با یک صفحه نمایش کاملاً خالی روبرو شدید، پس مک شما یک پارتیشن ریکاوری ندارد.
اگر مک شما در مک او اس بوت میشود، حداقل میتوانید ترمینال را بررسی کنید تا ببینید آیا پارتیشن ریکاوری دارید یا خیر. در اینجا روش انجام این کار آمده است:
- ترمینال (Terminal) را باز کنید.
- متن diskutil list را وارد کنید.
شما باید لیستی از تمام حجمها (volume) و پارتیشنهای کامپیوتر خود را مشاهده کنید. درایو اول (/dev/disk0) باید یک پارتیشن داشته باشد (معمولاً به صورت “3” همراه با Apple_Boot Recovery HD بعد از آن لیست شده است). مجدداً از فرآیند Command-R استفاده کنید.
همچنین میتوانید این نکات را برای مشاهدهی اینکه آیا پارتیشن ریکاوری شما به طور معجزهآسایی ظاهر میشود یا خیر، استفاده کنید.
- PRAM یا NVRAM خود را ریست کنید: اگر یک مک اینتلی دارید، میتوانید مک خود را خاموش کرده و سپس در هنگام بوت کلیدهای Command-Option-P-R را نگه دارید. منتظر شنیدن صدای بوق مک باشید و سپس آن را رها کنید. (هر چند این واقعاً یک گزینه در مکهای M1 نیست. NVRAM در مکهای M1 وجود دارد، اما یکسان نیست).
بسیار خُب، پس یا پارتیشن ریکاوری شما ناپدید شده است، یا کار نمیکند و شما هم همه چیز را امتحان کردهاید. بنابراین وقت آن است که به نصب مجدد مک او اس بدون پارتیشن ریکاوری فکر کنید. در ابتدا، باید برای تهیه نسخه پشتیبان از مک خود با استفاده از تایم ماشین وقت بگذارید. این امر به شما این امکان را میدهد که پس از نصب مجدد مک او اس، بتوانید تمام فایلها، پوشهها و برنامههای خود را بازیابی کنید.
یک نصب کنندهی بوتیبل مک او اس روی یک فلش مموری ایجاد کنید
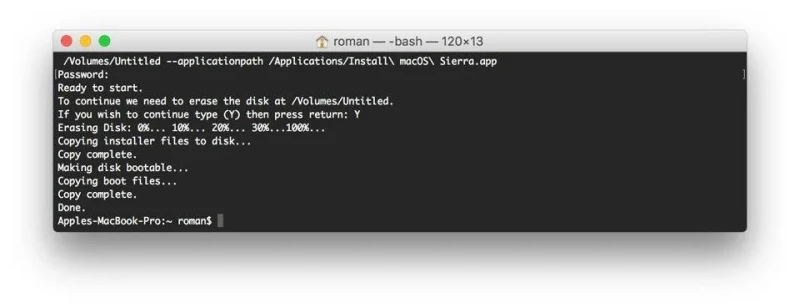
اگر نمیتوانید به بازیابی اینترنتی دسترسی پیدا کنید، در این صورت گزینهی ایجاد یک نصب کنندهی بوتیبل روی یک فلش مموری (حداقل 12 گیگابایتی) باقی میماند. توجه داشته باشید که این کار فلش مموری را به طور کامل پاک میکند. بنابراین مراقب باشید که ابتدا فایلهای موجود در آن را منتقل کرده یا حذف کنید. ما در مقالهی دیگری روش ایجاد یک نصب کنندهی بوتیبل برای مک او اس را به طور کامل توضیح دادهایم، اما در اینجا نیز روش انجام این کار را به صورت خلاصه ذکر خواهیم کرد.
سادهترین راه برای ایجاد یک نصب کنندهی فلش USB برای استفاده از ترمینال:
پوشه Applications خود را باز کرده و ببینید آیا فایلهای نصب برای نسخهی macOS یا Mac OS X موردنیاز خود را دارید یا خیر. در مورد Sierra یا High Sierra چیزی شبیه تصویر زیر را مشاهده خواهید کرد.
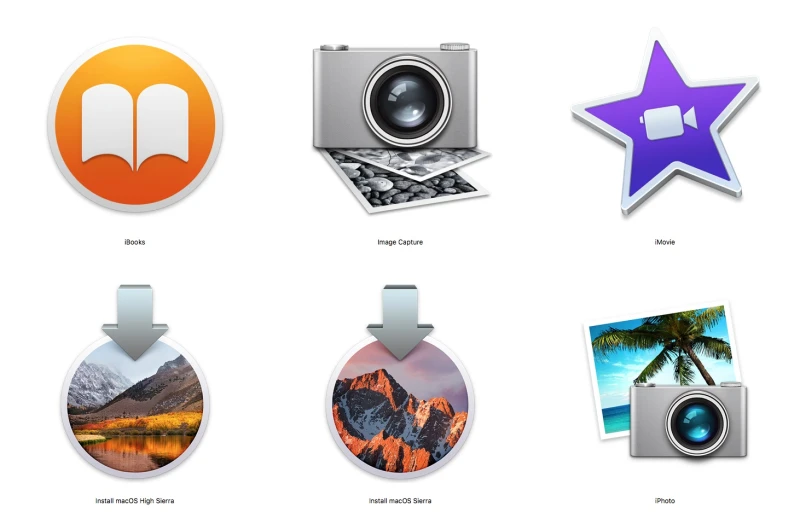
اگر فایلها را ندارید، مقالهی دیگر ما با عنوان روش دانلود نسخههای قدیمی Mac OS X و macOS را مطالعه کنید.
هنگامی که نصب کنندهی نسخهی مک او اس موردنظر خود را در اختیار داشتید، مراحل زیر را دنبال کنید:
- درایو فلش USB را به مک خودتان وصل کنید.
- برنامهی Disk Utility (ابزار دیسک) را باز کنید.
- در نوار کناری، حجم زیر External را انتخاب کنید. Volume (حجم) قسمت بالایی است، نه پارتیشن (که در زیر قرار دارد).
- بر روی Erase (پاک کردن) کلیک کنید.
- مطمئن شوید که در فیلد Name (نام) عبارت Untitled (بدون عنوان) نوشته شده است. این را تغییر ندهید. بر روی Erase کلیک کنید.
- ترمینال را باز کنید.
- متن createinstallmedia را دقیقاً کپی کرده و در پنجرهی ترمینال قرار دهید (کد ترمینال به نسخهی مک او اس بستگی دارد. بنابراین پیشنهاد میکنیم که کدها را از این مقاله دریافت کنید: آموزش جامع روش ایجاد یک نصب کننده مک او اس بوتیبل در یک درایو اکسترنال.)
- سپس باید رمز عبور ادمین خود را وارد کنید. و بعد از آن y را وارد کرده و Return را فشار دهید. ابتدا درایو فلش شما را پاک میکند، سپس آن را به یک نصب کنندهی بوتیبل تبدیل میکند.
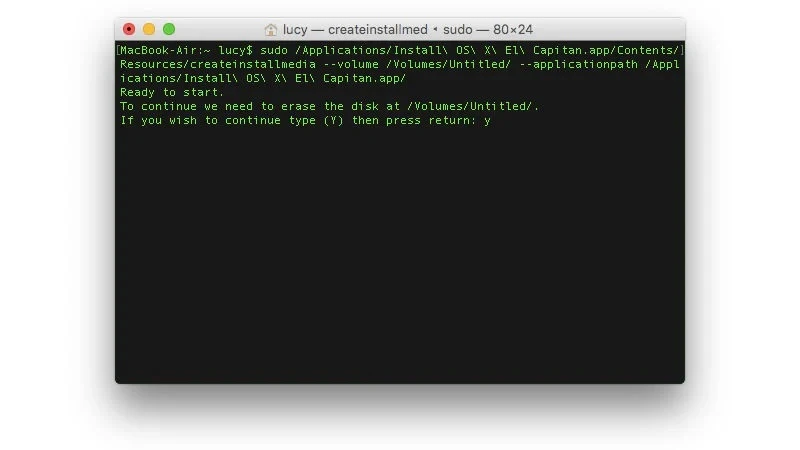
انتظار این را داشته باشید که باید کمی صبر کنید تا فرآیند به پایان برسد.
مک او اس را از نصب کنندهی بوتیبل نصب کنید
اکنون میتوانید برای استفاده از نصب کنندهی بوتیبل، مراحل زیر را دنبال کنید:
- مطمئن شوید که نصب کنندهی بوتیبل (درایو فلش USB) به مک شما متصل است.
- مک خود را خاموش کنید.
- دکمهی Option/Alt را نگه داشته و دکمهی پاور را فشار دهید.
- بایستی که پنجرهی لیست راهاندازی دستگاه ظاهر شود و یک درایو زرد همراه با Install (و نام نرمافزار در مقابل آن) در زیر آن نمایش داده شود.
- آن را انتخاب کرده و Return را فشار دهید. صبر کنید تا نوار پیشرفت پر شود.
- Disk Utility (ابزار دیسک) را انتخاب کنید.
- درایو زیر Internal را انتخاب کنید (هارد دیسک اصلی شما).
- بر روی Erase (پاک کردن) کلیک کنید.
- یک نام درایو برای آن مشخص کنید؛ معمولاً نام Macintosh HD استفاده میشود، اما شما میتوانید هر نامی را انتخاب کنید.
- بر روی Erase کلیک کنید.
- بر روی Done (انجام شود) کلیک کنید.
- گزینهی Disk Utility > Quit Disk Utility را انتخاب کنید.
- گزینهی Install macOS (نصب مک او اس) را انتخاب کرده و سپس بر روی Continue (ادامه دادن) کلیک کنید.
- گزینههای نصب مک او اس را دنبال کنید.
- پس از آماده شدن، Macintosh HD را به عنوان دیسک نصب انتخاب کرده و بر روی Install (نصب) کلیک کنید.
اکنون، مک او اس از طریق نصب کنندهی بوتیبل بر روی هارد دیسک شما نصب میشود. کل فرآیند میتواند حدود نیم ساعت طول بکشد. پس از اتمام این فرآیند، نصب جدیدی از مک او اس به همراه یک پارتیشن ریکاوری خواهید داشت.
ممکن است که در حین نصب پیام زیر را دریافت کنید:
“This copy of the Install [macOS name] application can't be verified. It may have been corrupted or tampered with during downloading.”
«این کپی از برنامهی Install [macOS name مورد تأیید نیست. ممکن است که در حین دانلود خراب یا دستکاری شده باشد.»
در این صورت، باید تاریخ و زمان را در مک او اس تنظیم کنید.
روش نصب مجدد Mac OS X در یک مک قدیمی بدون حالت بازیابی
همان طور که در بالا ذکر کردیم، اگر مک شما Snow Leopard یا نسخهی قدیمیتری را اجرا میکند، پارتیشن ریکاوری نخواهد داشت. بنابراین اگر نرمافزار خراب شد و باید سیستم عامل خود را دوباره نصب کنید، چه کاری میتوانید انجام دهید.
اگر دیسکهای اصلی که همراه با مک ارسال شدهاند را هنوز دارید، باید بتوانید از آنها استفاده کنید.
اگر آن دیسکها را ندارید، ممکن است بتوانید آنها را از اپل خریداری کنید. اپل تا همین اواخر Snow Leopard را به قیمت 19.99 پوند میفروخت، اما دیگر موجود نیست. اما اپل روش دریافت نسخههای قدیمی OS X را در اینجا توضیح داده است.
شما همچنان میتوانید یک نسخه از Lion را در فروشگاه اپل از اینجا خریداری کنید. اما چیزی که دریافت میکنید یک کد دانلود است نه یک دیسک فیزیکی.
هنگامی که Mac App Store را در مک خود دارید، میتوانید نسخهی جدیدتری از مک او اس را دریافت کنید.
- برچسبها : اپل , نرمافزار مک , حالت بازیابی مک , پارتیشن بازیابی مک , بازیابی اینترنتی مک , مک M1 , حالت ریکاوری , حالت بازیابی , ریکاوری مک , بازیابی مک , عمل نکردن Command+R , مک اینتلی , نصب مجدد مک او اس , نصب مک او اس , پارتیشن ریکاوری , نصب کننده بوتیبل مک او اس , Mac Recovery partition , Command + R , Mac Internet Recovery , Recovery Mode , Recovery Partition
- دستهها : آموزشی
- تاریخ انتشار : 1401/02/06
- ارسال شده توسط : حسن موسوی
هنوز نظری برای این مطلب ثبت نشده است، برای ارسال نظر لطفا وارد شوید..






