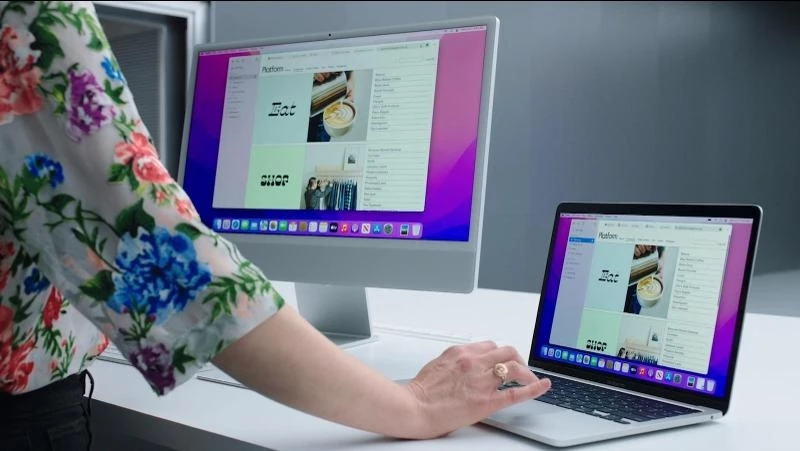
روش اشتراکگذاری یک ماوس و کیبورد بین مک و آیپد
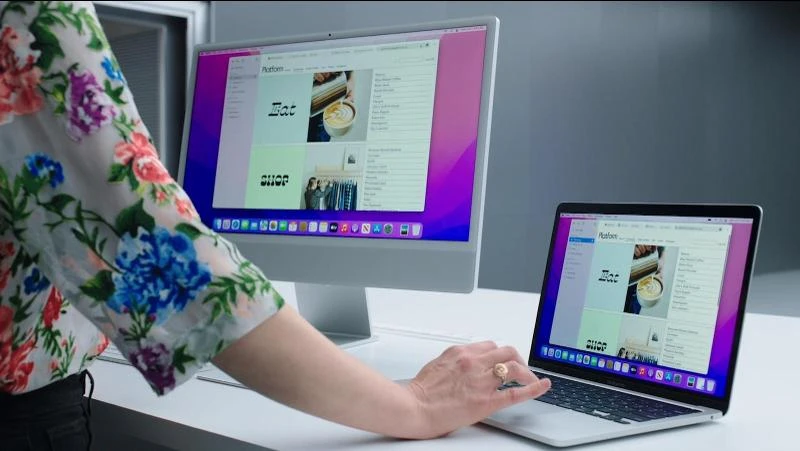
یونیورسال کنترل قابلیتی است که با استفاده از آن میتوانید از یک ماوس و کیبورد در چندین مک و آیپد استفاده کنید یا صفحه نمایش خود را از یک مک به مک دیگر گسترش دهید. در این مقاله چگونگی انجام این کار را به شما آموزش خواهیم داد. با سافتمک همراه باشید.
-----
یونیورسال کنترل (Universal Control) یکی از ویژگیهای مک او اس مانتری است که از زمانی که اپل برای اولین بار در ژوئن 2021 آن را معرفی کرد، در مورد آن هیجانزده بودهایم. حالا پس از گذشت 9 ماه، میتوان از این قابلیت در مک و آیپد استفاده کرد.
یونیورسال کنترل چیست؟
یونیورسال کنترل یکی از هشت ویژگی است که در زمان عرضهی مک او اس مانتری و آی او اس 15 وجود نداشت. یونیورسال کنترل این امکان را به شما میدهد که تنها از یک کیبورد و ماوس در تمام مکها و آیپدهایی که با آنها کار میکنید استفاده کنید. تنها کاری که برای تعویض دستگاهها باید انجام دهید این است که نشانگر ماوس را حرکت دهید تا از لبهی صفحه نمایش عبور کرده و به دستگاه دیگر منتقل شود. ضمن اینکه این ویژگی جدید کپی محتوا بین دستگاهها با استفاده از کشیدن و رها کردن را بسیار آسان میکند.
یونیورسال کنترل مبتنی بر ویژگی Continuity (پیوستگی) است که اپل سالها پیش آن را اضافه کرده بود و جابجایی یکپارچه از یک دستگاه به دستگاه دیگر را آسان میکرد. سپس در سال 2019 و همراه با کاتالینا ویژگی Sidecar آمد که استفاده از آیپد به عنوان یک صفحه نمایش دوم برای مک را امکانپذیر ساخت. در این مورد میتوانید مقالهی روش استفاده از یک آیپد به عنوان صفحه نمایش دوم همراه با مک را مطالعه کنید.
اما یونیورسال کنترل یک گام فراتر از Sidecar میرود و به جای اینکه صفحه نمایش آیپد را تبدیل به صفحه نمایش دوم مک کند، آیپد او اس را در آیپد حفظ میکند، به طوری که میتوانید با آیپد به عنوان یک آیپد و نه به عنوان صفحه نمایش دوم برای مک خود ارتباط برقرار کنید.
به همین ترتیب، یونیورسال کنترل نیز یک ویژگی مشابه Sidecar را برای مک مهیا میسازد که میتوانید صفحه نمایش مک اصلی را به مک دوم گسترش دهید، ضمن اینکه میتوانید انتخاب کنید که از دو مک به طور مستقل استفاده کنید تا بتوانید بین دو دستگاه تعامل داشته باشید.
در ادامه، روش استفاده از یک کیبورد و ماوس در دو مک یا یک مک و یک آیپد، و روش استفاده از مک دوم به عنوان صفحه نمایش اضافه برای مک اول را توضیح خواهیم داد.
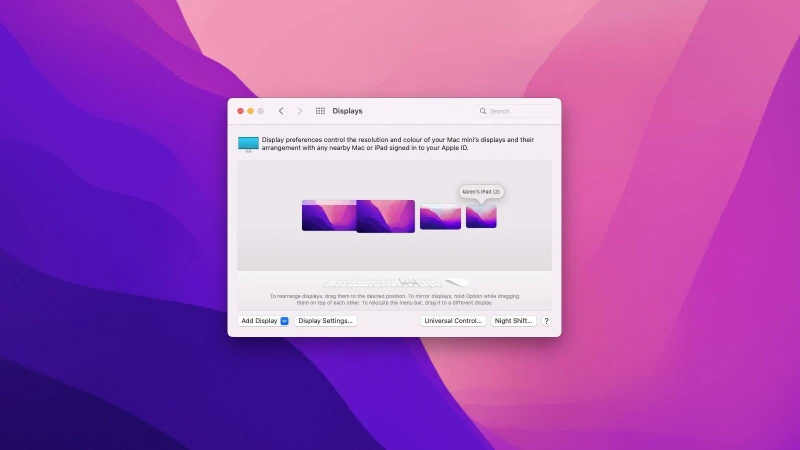
آنچه برای یونیورسال کنترل نیاز دارید
قابلیت یونیورسال کنترل به صورت پیشفرض در مک و آیپد شما روشن است، اما باید چند مورد را تنظیم کنید.
- نیورسال کنترل در 14 مارس 2022 در مک او اس 12.3 یا آیپد او اس 15.4 عرضه شد. برای اینکه یونیورسال کنترل کار کند، به مک او اس 12.3 در مک(ها) و آیپد او اس 15.4 در آیپد خود نیاز دارید.
- شما به یک مک و آیپد سازگار نیاز دارید (لیست دستگاههای سازگار را در زیر مشاهده کنید).
- همچنین باید بلوتوث و وایفای را در مک و آیپد خود روشن کنید، بنابراین مطمئن شوید که همهی آنها روشن هستند.
- همچنین باید در هر دو دستگاه با یک حساب آیکلود وارد شوید.
- همچنین باید آیپد یا مک دوم را در فاصلهی 10 متری مک خود قرار دهید.
سازگاری با یونیورسال کنترل
یونیورسال کنترل با هر مک یا آیپدی کار نمیکند. اگر میخواهید با یک کیبورد، ماوس و ترک پد با چندین مک و آیپد کار کنید، به یک مک جدید و یک آیپد جدید نیاز دارید، هر دو دستگاه باید با یک اپل آیدی یکسان وارد شوند، همچنین به تأیید هویت دو مرحلهای نیز نیاز دارید، و باید از مک او اس 12.3 یا آیپد او اس 15.4 استفاده کنید.
دستگاههای شما بایددر فاصلهی 10 متری از یکدیگر و در یک شبکهی وایفای قرار داشته باشند.
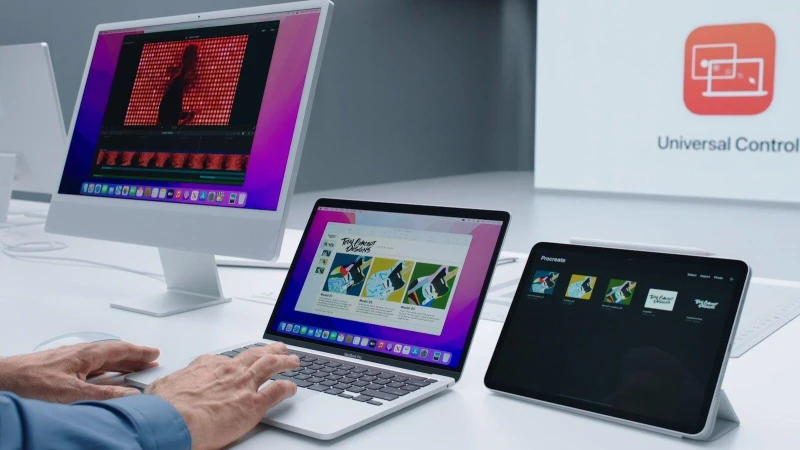
مکهای سازگار عبارتند از:
- مکبوک پرو (2016 و بعد از آن)
- مکبوک (2016 و بعد از آن)
- مکبوک ایر (2018 و بعد از آن)
- آیمک 21.5 اینچ (2017 و بعد از آن)
- آیمک 27 اینچ (2015 و بعد از آن)
- آیمک 24 اینچ
- آیمک پرو
- مک مینی (2018 و بعد از آن)
- مک پرو (2019)
آیپدهای سازگار عبارتند از:
- آیپد پرو
- آیپد ایر (نسل سوم و بعد از آن)
- آیپد (نسل ششم و بعد از آن)
- آیپد مینی (نسل پنجم و بعد از آن)
این بدین معنی است که اگر مک شما متعلق به سال 2015 یا قبل از آن باشد، نمیتوانید از این ویژگی لذت ببرید (مگر اینکه یک آیمک 27 اینچی از آن دوران داشته باشید).
آیا یونیورسال کنترل با مکهای اینتل کار میکند؟
یونیورسال کنترل با برخی از مکهای جدید اینتل کار میکند.
آیا یونیورسال کنترل با آیفون کار میکند؟
یونیورسال کنترل فقط مک و آیپد را به هم مرتبط میکند، نه آیفون را. آیفون واقعاً برای استفاده به عنوان یک صفحه نمایش اضافه مناسب نیست.
چند دستگاه را میتوان با یونیورسال کنترل به هم مرتبط کرد؟
حداکثر سه مک یا آیپد را میتوان از این طریق به هم مرتبط کرد. اما برای استفاده از این قابلیت همراه با یک آیپد، به یک مک نیاز دارید. شما نمیتوانید از یونیورسال کنترل برای مرتبط کردن دو آیپد به هم استفاده کنید (البته هنوز این امکان وجود ندارد).
روش اشتراکگذاری یک ماوس و کیبورد با دو مک
اگر میخواهید از کیبورد و ماوس خود با دو مک استفاده کنید، مراحل زیر را دنبال کنید:
- در مک خود System Preferences (تنظیمات سیستم) را باز کرده و Displays (نمایشگرها) را انتخاب کنید.
- بر روی Universal Control (یونیورسال کنترل) کلیک کنید.
- هر سه کادر را علامت بزنید. ترجمهی این سه گزینه از این قرار است:
Allow your cursor and keyboard to move between any nearby Mac or iPad
«به مکاننما و کیبورد خود اجازه دهید بین مک یا آیپد در همان نزدیکی جابجا شود.»
(مک یا آیپدی که به حساب آیکلود شما وارد شده است).
Push through the edge of a display to connect to a nearby Mac or iPad
«رفتن به کناره صفحه نمایش برای متصل شدن به مک یا آیپد نزدیک.»
Automatically reconnect to any nearby Mac or iPad
«به طور خودکار به هر مک یا آیپد نزدیکی متصل شوید.»
که مطمئن میشود مک و آیپد شما دفعهی بعدی مجدداً وصل میشوند.
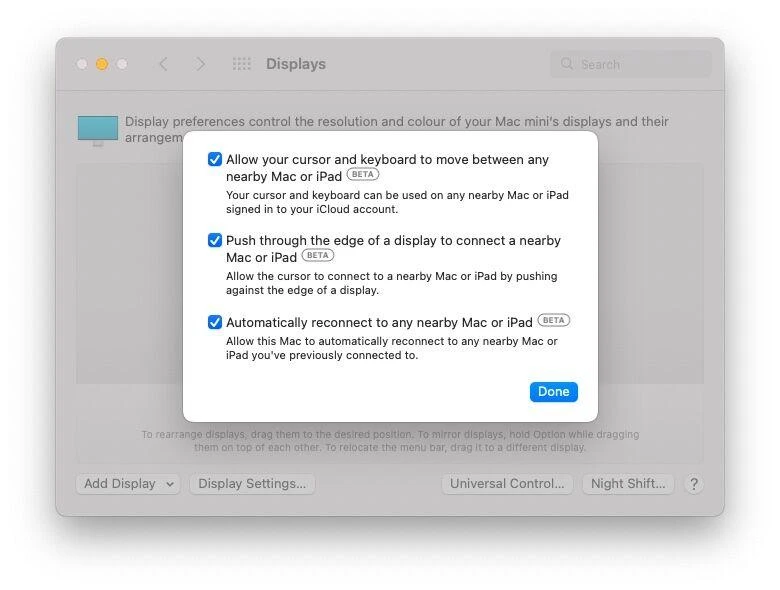
- به مک دیگر بروید و هر سه گزینه را در مسیر System Preferences > Displays > Universal Control انتخاب کنید. (اگر این کار را انجام ندهید، در مرحلهی بعد گزینهی Link Keyboard and Mouse (پیوند کیبورد و ماوس) را در زیر Add Display (افزودن نمایشگر) مشاهده نخواهید کرد.)
- بر روی منوی کشویی کنار Add Display کلیک کنید. گزینهی Link Keyboard and Mouse و نام مک دوم خود را در قسمت پایین مشاهده میکنید.
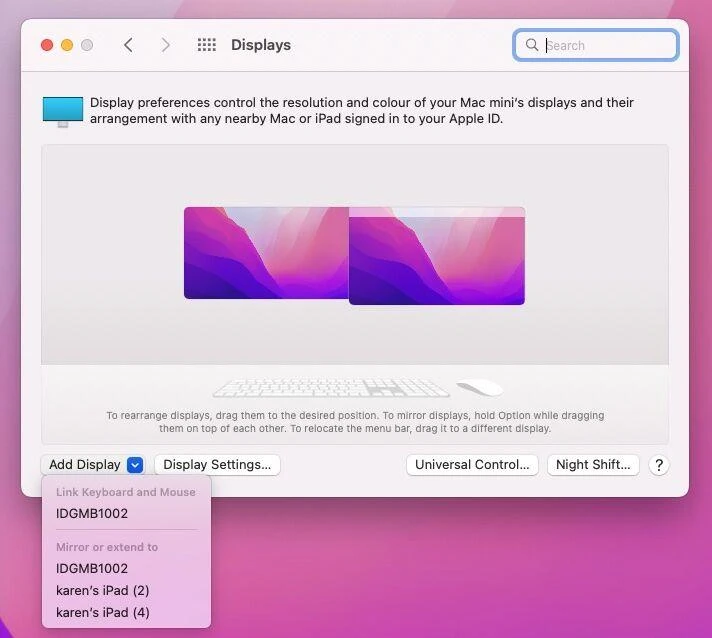
- حالا ماوس خود را به مک دوم بکشید و خواهید دید که مکاننما در صفحه نمایش مک دوم ظاهر میشود. در آنجا بر روی یک سند کلیک کنید و میتوانید با صفحه کلید تایپ کنید.
- آیکون نمایشگرها را به مکانی بکشید که با چیدمان آنها روی میز شما مطابقت داشته باشد تا بتوانید هر نمایشگر را پیدا کنید.
حالا وقتی مکاننمای خود را در جهت صفحه نمایش مک دوم خود بکشید، هنگامی که به کنارهی صفحه نمایش برسید، مکاننما به صفحه نمایش دیگر منتقل میشود و میتوانید از کیبورد و ماوس خود برای کنترل دستگاه دوم استفاده کنید.
بنابراین به عنوان مثال، اگر میخواهید از فیس تایم در مکبوک خود استفاده کنید، همچنان میتوانید از ماوس و کیبوردی که معمولاً با مک مینی شما مرتبط است استفاده کنید. در این صورت شما در حال استفاده از برنامهی فیس تایم در مکبوک هستید نه در مک مینی.
روش استفاده از مک دوم برای توسعه دادن صفحه نمایش
اگر میخواهید از مک دوم برای توسعه دادن صفحه نمایش استفاده کنید، مراحل زیر را دنبال کنید:
- در مک خود System Preferences (تنظیمات سیستم) را باز کرده و گزینهی Displays (نمایشگرها) را انتخاب کنید.
- بر روی Add Display (افزودن نمایشگر) کلیک کنید. نام مک یا آیپد دوم خود را مشاهده خواهید کرد.
- آیپد یا مک دوم خود را انتخاب کنید.
- اگر تنظیمات نمایشگر برای شما مناسب نیست، بر روی Display Settings (تنظیمات نمایشگر) کلیک کرده و مانیتوری که میخواهید به عنوان پیشفرض استفاده کنید را از ستون سمت چپ انتخاب کنید.
- اگر متوجه شدید که نمایشگرهای شما به صورت آیینه شده هستند و ترجیح میدهید که نمایشگرها تعمیم یافته باشند، بر روی کادر کشویی کنار Use as (استفاده به عنوان) کلیک کرده و به جای Main display (نمایشگر اصلی) گزینهی Stop mirroring (توقف آیینهای کردن) را انتخاب کنید.
- اگر متوجه شدید که صفحه نمایش در مک دوم شما وضوح درستی ندارد، Scaled (مقیاسبندی) را انتخاب کرده و سپس گزینهای که به نظر بهتر میرسد را انتخاب کنید.
این کمی شبیه همان روشی است که Sidecar هنگام اشتراکگذاری صفحه نمایش آیپد با مک انجام میدهد. صفحه نمایش مک اصلی شما بر روی صفحه نمایش مک دوم گسترش مییابد. در این حالت شما نمیتوانید به مک دوم خودتان دسترسی داشته باشید.
اگر امیدوار هستید که با این روش میتوانید از یک نمایشگر قدیمی آیمک همراه با مک جدید خودتان استفاده کنید، برای ناامید شدن آماده باشید. به احتمال زیاد این ویژگی با آیمک شما سازگار نخواهد بود، مگر اینکه آیمک شما یکی از موارد ذکر شده در لیست دستگاههای سازگار در بالا باشد (2015 یا 2017 و بعد از آن، بسته به اندازهی آن).
روش اشتراکگذاری ماوس و کیبورد با یک آیپد
برای اشتراکگذاری ماوس و کیبورد با یک آیپد، مراحل زیر را در آیپد خودتان دنبال کنید:
- به مسیر Settings > General بروید.
- به AirPlay & Handoff بروید.
- مطمئن شوید که گزینهی Cursor & Keyboard (مکاننما و کیبورد) انتخاب شده است.
حالا مراحل زیر را در مک خود دنبال کنید:
- به مسیر System Preferences > Displays بروید.
- بر روی Add Display (افزودن نمایشگر) کلیک کنید.
- در زیر Link Keyboard and Mouse (پیوند کیبورد و ماوس)، باید آیپد خود را مشاهده کنید.
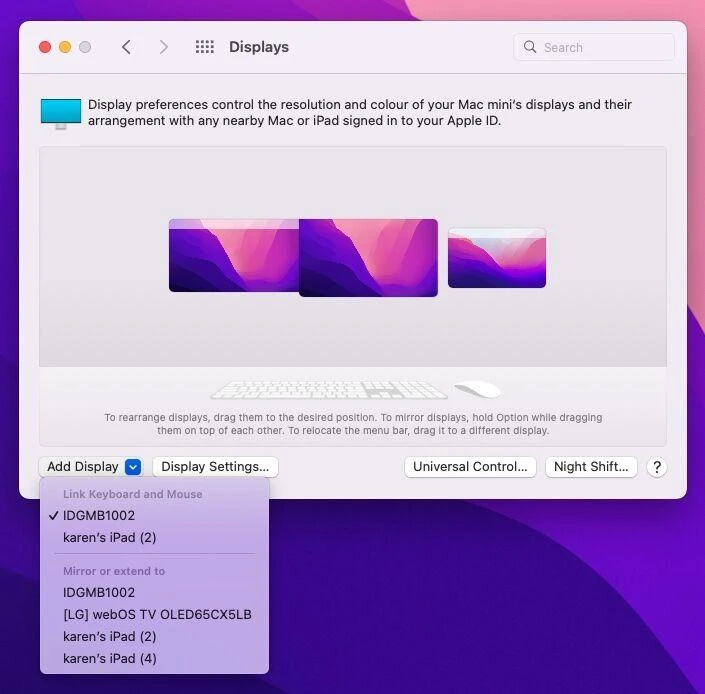
- آیپد خود را انتخاب کنید (اگر ناپدید شد، فقط کافیست قفل آیپد خود را باز کنید یا آن را بیدار کنید!)
- شما میتوانید بر روی صفحه نمایشهای موجود در پنجره کلیک کنید (همان طور که در تصویر بالا مشاهده میکنید) و آنها را به موقعیتی منتقل کنید که با چینش آنها روی میز مطابقت داشته باشد تا بتوانید به راحتی آنها را پیدا کنید!
توجه داشته باشید که وقتی ما از دکمهی هوم در آیپد خود استفاده کردیم، یونیورسال کنترل متوقف شد. بنابراین اگر چنین اتفاقی برای شما افتاد، ممکن است لازم باشد آن را دوباره در مسیر System Preferences > Displays راهاندازی کنید.
روش استفاده از آیپد به عنوان یک نمایشگر اضافه برای مک
این ویژگی در واقع Sidecar است که چند سالی است که وجود دارد. این ویژگی با یونیورسال کنترل متفاوت است، زیرا زمانی که آیپد شما به عنوان یک نمایشگر اضافه عمل میکند نمیتوانید از آن به عنوان یک آیپد استفاده کنید. در چنین حالتی آیپد شما یک صفحه نمایش برای مک شما است که رابط کاربری مک را نمایش میدهد.
برای استفاده از آیپد به عنوان یک نمایشگر اضافه برای مک، مراحل زیر را دنبال کنید:
- در مک خودتان به مسیر System Preferences > Displays بروید.
- بر روی Add Display (افزودن نمایشگر) کلیک کنید.
- شما باید آیپد خود را در لیست نمایشگرهای ممکن برای mirror or extend to (آیینهای کردن یا گسترش دادن) مشاهده کنید. بر روی آن کلیک کنید.
- اکنون صفحه نمایش آیپد شما یک صفحهی گسترش داده شده از مک شما را نمایش میدهد.
- اگر میخواهید صفحه نمایش مک خود را در آیپد آیینه کنید، بر روی آیپد در ستون سمت چپ پنجرهی Display Settings (تنظیمات نمایشگر) کلیک کرده و از حالت Use as Extended display (استفاده به عنوان نمایشگر گسترش داده) به حالت Use as Main Display (استفاده به عنوان نمایشگر اصلی) بروید.
- اکنون صفحه نمایش مک شما در آیپد ظاهر میشود.
روش کشیدن و رها کردن بین مک و آیپد
در حالی که پیش از این به لطف یونیورسال کلیپبورد (Universal Clipboard) امکان کپی و جایگذاری متن بین دستگاههای اپل امکانپذیر بود، اما اکنون کشیدن و رها کرد فایلها و موارد دیگر بین آیپد و مک و بالعکس بسیار آسان شده است. اگر بخواهید بین دو مک (بدون نیاز به استفاده از ایردراپ) بکشید و رها کنید، فقط کافیست همین کار را انجام دهید.
چگونه یک فایل یا عکس را از مک به آیپد بکشیم
بدون در نظر گرفتن یونیورسال کنترل، اگر بخواهید یک فایل یا عکس را از مک در آیپد کپی کنید (یا برعکس)، میتوانید از ایردراپ استفاده کنید (نگاه کنید به: روش ایردراپ کردن در مک، آیفون و آیپد)، میتوانید از یک دستگاه به دستگاه دیگر پیام یا ایمیل ارسال کنید، یا میتوانید در آیکلود ذخیره کنید، جایی که میتوانید در هر یک از دستگاهها به آن دسترسی داشته باشید. برای مثال، در صورت مشترک شدن در آیکلود پلاس، هر چیزی که در دسکتاپ ذخیره شده است، در هر یک از دستگاههای اپل قابل دسترسی است (نگاه کنید به: روش استفاده از آیکلود درایو برای همگامسازی فایلها بین مک، آیفون و آیپد).
اکنون یونیورسال کنترل آمده است و کشیدن و رها کردن فایلها بین از مک به آیپد بسیار آسان شده است. اما باید نشان دهید که فایل در آیپد کجا باید برود (به طور خودکار مکان صحیح را پیدا نمیکند).
به عنوان مثال، اگر میخواهید یک عکس را از مک در آیپد کپی کنید، مراحل زیر را دنبال کنید:
- برنامهی Photos را در آیپد خود باز کنید.
- بر روی عکس موردنظر در مک خود کلیک کنید.
- آن را از صفحه نمایش مک خود به آیپد بکشید.
- عکس را در برنامهی Photos رها کنید (اگر میبینید که کار نمیکند، دلیل آن این است که عکس را بر روی آیکون Photos رها کردهاید، در حالی که برنامه باید باز باشد و عکس را داخل برنامه رها کنید.)
از طرف دیگر، اگر میخواهید آن را از آیپد به مک بکشید، این فرآیند بسیار سادهتر است. فقط کافیست آن را بکشید و در دسکتاپ رها کنید و عکس در همانجا قرار میگیرد (و اگر Stacks را انتخاب کرده باشید، به پوشهی مربوطه خواهد رفت). یا میتوانید آن را به یک پوشه کشیده و در آنجا رها کنید.
- برچسبها : اپل , مک , مکینتاش , آیپد , ماوس , کیبورد , صفحه کلید , اشتراکگذاری ماوس و کیبورد , Universal Control , یونیورسال کنترل در مک , یونیورسال کنترل در مک او اس مانتری , اشتراکگذاری ماوس , اشتراکگذاری کیبورد , اشتراکگذاری صفحه کلید
- دستهها : آموزشی
- تاریخ انتشار : 1401/01/26
- ارسال شده توسط : حسن موسوی
هنوز نظری برای این مطلب ثبت نشده است، برای ارسال نظر لطفا وارد شوید..







