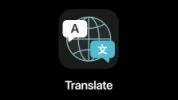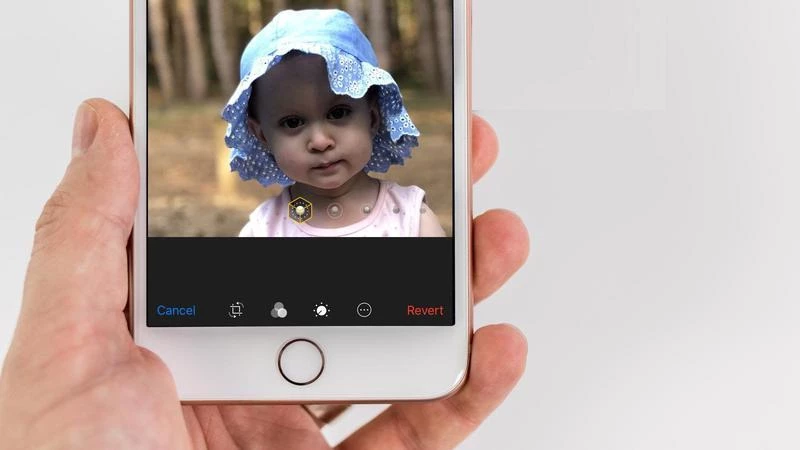
روش استفاده از Portrait Mode (حالت پرتره) آیفون

آیا میخواهید از دوستان و اعضای خانوادهٔ خود با جلوهٔ تار شدگی پسزمینه (معروف به بوکه / Bokeh) عکس بگیرید؟ در این مقاله روش استفاده از Portrait Mode (حالت پرتره) در آیفون توضیح داده شده است.
-----
سافتمک: Portrait Mode (حالت پرتره) یک فرمت عکس هنری است که برای اولین بار همراه با آیفون 7 پلاس از راه رسید. این حالت با استفاده از دوربین دوگانهٔ موجود در پشت برخی از آیفونها، یک اثر عمیق هنری ایجاد میکند، به این وسیله موضوع در کانون توجه قرار میگیرد و پسزمینه تار میشود.
اگر از Portrait Mode (حالت پرتره) به همراه جلوههای جدید Portrait Lighting (نورپردازی پرتره) که از آی. او. اس 11 وارد شده استفاده کنید، میتوانید عکسهایی با کیفیت استودیو بگیرید. (این چیزی است که اپل میگوید، ولی تأیید نشده است!)
اگر چه ما اولین نفری خواهیم بود که اعتراف میکنیم عکسهای Portrait Mode (حالت پرتره) ما به اندازهٔ عکسهایی که ممکن است یک عکاس حرفهای بگیرد خیره کننده نیست، اما این افکت قطعاً میتواند به شما در گرفتن عکسهای خیره کننده از دوستان و اعضای خانواده کمک کند.
قبل از شروع توضیح روش استفاده از Portrait Mode (حالت پرتره) و جلوهای نور، یک سؤال مهم مطرح است:
کدام آیفونها Portrait Mode (حالت پرتره) را دارند؟
متأسفانه برخی از مردم یک آیفون خریداری کردهاند به این امید که فقط از Portrait Mode (حالت پرتره) آن استفاده کنند، تا این که متوجه شدهاند که گزینهای برای این حالت در گوشی آنها موجود نیست.
Portrait Mode (حالت پرتره) در حال حاضر فقط برای آیفونهای زیر موجود است:
- آیفون 7 پلاس
- آیفون 8 پلاس
- آیفون X
- آیفون XS
- آیفون XR
- آیفون XS Max
دلیل این که نمیتوانید Portrait Mode (حالت پرتره) را در آیفون 6، آیفون 7 یا آیفون 8 استاندارد داشته باشید این است که نیاز به یک دوربین دولنزی دارد. همچنین در آیفون 6 یا 6s یا نسخههای پلاس این گوشیها در دسترس نیست. با این حال، شما میتوانید نوعی حالت پرتره در آن دستگاهها ایجاد کنید که در آموزش دیگری به آن خواهیم پرداخت.
چگونه میتوان عکسهای Portrait Mode (حالت پرتره) گرفت
حالا که متوجه شدید Portrait Mode (حالت پرتره) چیست و کدام آیفونها این افکت را دارند، قدم بعدی این است که Portrait Mode (حالت پرتره) در کجای آیفون است و چگونه میتوانید از آن برای گرفتن عکسهای خیره کنندهٔ خود استفاده کنید.
1. برنامهٔ دوربین خود را با ضربه زدن بر روی آیکون برنامه، یا کشیدن انگشت به سمت چپ در صفحه قفل یا کشیدن از پایین صفحه گوشی و ضربه زدن بر روی آیکون دوربین، باز کنید.
2. لیست حالتها را در زیر منظرهیاب مشاهده خواهید کرد. از جملهٔ این موارد میتوان به Time-Lapse، Slow-Mo، Video، Photo، Portrait، Square و Pano اشاره کرد. شما باید Portrait را انتخاب کنید. وقتی انتخاب شد، کلمهٔ Portrait به رنگ زرد در میآید.
3. در حالت ایدهآل، شما باید در فاصلهٔ 2.5 متری سوژهٔ خود قرار بگیرید، اما نه چندان نزدیک به آن. شما یک هشدار Move Closer (نزدیکتر شوید) یا Move Further Away (دورتر شوید) رامشاهده خواهید کرد که به شما کمک میکند تا فاصلهٔ بهینه برای گرفتن عکس را پیدا کنید. موقعیت خود را همان طور که خواسته میشود تنظیم کنید. اگر خیلی نزدیک یا خیلی دور باشید باز هم میتوانید عکس بگیرید، اما ممکن است عکس خوبی از کار در نیاید.
4. اگر شرایط نوری مطلوب نباشد، ممکن است چنین هشداری را نیز مشاهده کنید: More light required. Flash may help (نور بیشتری لازم است. ممکن است فلاش کمک کند). شما مجبور نیستید این کار را انجام دهید (ما نور طبیعی را ترجیح میدهیم) اما اگر میخواهید فلاش را روشن کنید، بر روی آیکون آن در بالا سمت چپ ضربه بزنید.
5. در اینجا یک تایمر نیز وجود دارد که احتمالاً برای کسانی که از مونوپاد استفاده میکنند در نظر گرفته شده است. اگر بر روی آیکون ساعت در بالا ضربه بزنید، میتوانید 3 ثانیه یا 10 ثانیه را انتخاب کنید (این یک تایمر سه یا ده ثانیهای است). زمان تأخیر را انتخاب کنید، دکمهٔ شاتر سفید رنگ را فشار دهید و منتظر بمانید تا عکس گرفته شود.
6. همچنین میتوانید قبل از گرفتن عکس فیلترهای از پیش تعیین شدهای را اعمال کنید. برای این کار، بر روی سه دایرهٔ روی هم در بالا سمت راست ضربه بزنید. توجه داشته باشید که این موردی است که باید یا بر روی Portrait Mode (حالت پرتره) اعمال شود یا بر روی جلوههای Portrait Lighting (نورپردازی پرتره) - نمیتوانید همزمان از هر دو استفاده کنید. همچنین توجه داشته باشید که پس از ضربهٔ محکم میتوانید این تأثیرات را به محتوای قلب خود تغییر دهید، بنا بر این میتوانید از این مرحله صرف نظر کنید.
7. آن شش ضلعی در قسمت پایین و با عنوان Natural Light (نور طبیعی) را مشاهده میکنید؟ این تنظیم پیشفرض برای Portrait Lighting (نورپردازی پرتره) است. بر روی آن ضربه بزنید تا بتوانید چرخهٔ گزینههای مختلفی مانند Studio Light (نور استودیو) و Stage Light (نور صحنه) را مشاهده کنید. این جلوهٔ دیگری است که میتوانید بعد از گرفتن عکس به آن اضافه کنید. بعداً در مورد جلوههای Portrait Lighting (نورپردازی پرتره) بیشتر صحبت خواهیم کرد.
8. حالا آیفون خود را در فاصلهٔ مطلوب از سوژه نگه دارید، عکس خود را کادربندی کنید و بر روی دکمهٔ سفید رنگ شاتر (یا هر یک از دکمههای میزان صدا که همان اثر را دارند) ضربه بزنید تا عکس خود را بگیرید.
هنگامی که عکس خود را گرفتید، میتوانید آن را در برنامهٔ Photos باز کنید (شما میتوانید تمام عکسهای Portrait خود را در پوشهٔ Portrait پیدا کنید) و آن را ویرایش کنید. ما ویرایشها و به ویژه جلوههای Portrait Lighting (نورپردازی پرتره) ای را که میتوانید استفاده کنید را در زیر بررسی خواهیم کرد.
همچنین بخوانید: آموزش جامع روش استفاده از برنامه Photos در مک | آموزش جامع روش ویرایش عکس در Photos مک
اما اول چند نکتهٔ دیگر را نیز متذکر شویم تا بتوانید عکسهای واقعاً خیره کنندهای بگیرید.
نکات Portrait Mode (حالت پرتره)
Portrait Mode (حالت پرتره) اساساً یک کار هنری است، بنا بر این احتمالاً باید بگوییم که هیچ قانونی وجود ندارد، آزمایش کنید و خلاق باشید و از این دست موارد. اما در واقع قوانینی نیز وجود دارد.
نزدیک باشید: شما باید کاملاً به سوژهٔ عکس نزدیک باشید - خود این ویژگی فاصلهٔ 2.5 متری یا کمتر را توصیه میکند. در عوض، پسزمینه باید به مقدار قابل توجهی دورتر باشد: هر چه فاصلهٔ بین سوژه و پسزمینه بیشتر شود، اثر عمق میدان بارزتر خواهد بود. اگر سوژهٔ شما در مقابل یک دیوار ایستاده باشد تقریباً هیچ تأثیری نخواهد داشت.
نورپردازی مناسب: نورپردازی مهم است. ما نتیجهٔ اثر را در نور مصنوعی محیط داخلی متوجه شدیم؛ نور خورشید در اوایل صبح نتایج بسیار دوست داشتنی داشت. (بعداً در مورد چگونگی افزودن جلوههای روشنایی به صورت دیجیتال در قسمت Portrait Lighting صحبت خواهیم کرد.)
بیحرکت باشید: نه فقط شما، بلکه سوژهٔ شما نیز باید بیحرکت باشد. این به این معنی است که گرفتن عکسهای مدل پرتره از کودکان نوپا میتواند سخت باشد، زیرا آنها به اندازهٔ کافی بیحرکت نمیمانند.

یک عکس معمولی (چپ) و همان عکس با افکت عمق میدان Portrait Mode (راست)
نقطه فوکوس خود را انتخاب کنید: شما میتوانید نقطه فوکوس را تغییر دهید، فقط کافیست بر روی موضوع مورد نظر روی صفحه ضربه بزنید تا مطمئن شوید آیفون بر روی ناحیهٔ مناسب متمرکز شده است.
به دنبال اخلالگرها باشید: از آیتمهای کوچک موجود در عکس که ممکن است باعث اشتباه در اثر عمق میدان یا مختل کردن آن باشند آگاه باشید. در یک آزمایش جامع از این ویژگی توسط «برایان ال. دبلیو مور»، دو طناب که در جلوی تصویر یک میمون آویزان شده بود باعث ایجاد انواع سردرگمی برای این ویژگی شد: او متوجه یک شئ نازکتر در پیشزمینه شد، بنا بر این سعی کرد آن را در فوکوس قرار دهد، اما آن را در پسزمینهٔ هر دو طرف سوژه از دست داد؛ و طناب صخیمتر یک خطای وحشتناک در بالای آن ایجاد کرد.

حفظ سادگی: ترکیببندیهای ساده به طور کلی بهترین هستند. سعی کنید از ذرات و حبابهای سرگردان که ممکن است باعث ایجاد اشتباه در اثر شوند، به ویژه مواردی که در جلوی سوژه قرار دارند، دوری کنید - یا حداقل توجه داشته باشید که ممکن است باعث ایجاد خرابی در چند عکس شوند. حتی تارهای مو نیز میتوانند این ویژگی را گیج کنند، هر چند احتمالاً چندان قابل توجه نخواهد بود.
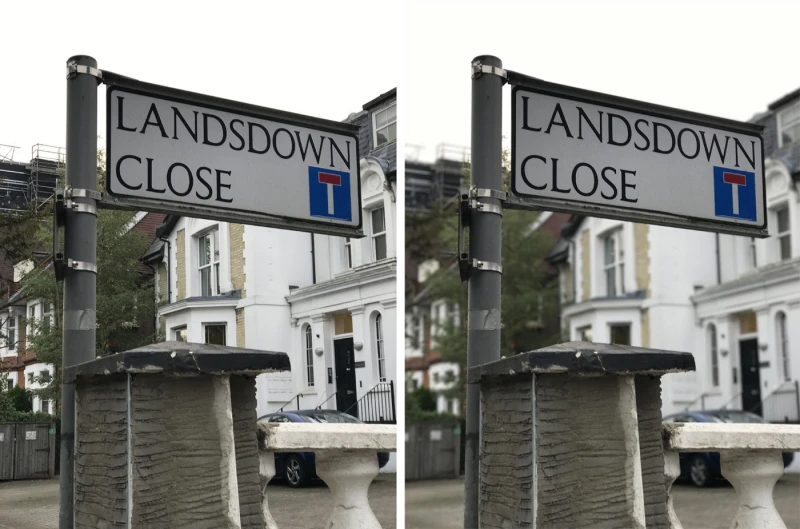
نکاتی از حرفهایها
اینها نکاتی بود که ما از تجربیات خود در استفاده از Portrait Mode (حالت پرتره) به دست آوردیم. اما باید بپذیریم که افرادی وجود دارند که حتی بیشتر از ما دربارهٔ این موضوع اطلاعات دارند. ما داریم در مورد حرفهایها صحبت میکنیم.
خوشبختانه، اپل نکات مختلفی را در مورد استفاده از Portrait Mode (حالت پرتره) از عکاسان حرفهای جمعآوری کرده است که این ویژگی را امتحان کردهاند. در این بین برخی از نکات برجسته وجود دارد.
«جرمی کوارت» به شما توصیه میکند که «عوامل حواس پرتی را از موضوع خود حذف کنید» و «سعی کنید سایه را پیدا کنید و خورشید را به عنوان یک نور پسزمینهٔ مناسب پشت سر سوژه قرار دهید». وی میافزاید: «کاهش میزان نوردهی باعث میشود تصاویر من بیشتر سینمایی به نظر برسند. »
«جرسین گولت» توصیه میکند که «برای ارایه جزئیات به سوژهٔ خود نزدیک شوید».
«پی کترون» با اپل در مورد بهترین روشهای عکاسی از حیوانات با Portrait Mode (حالت پرتره) صحبت کرد. او توصیه میکند که: «به سگ خود کمی فضا اختصاص دهید». «حالت پرتره از لنز تله فتو استفاده میکند، بنا بر این فاصله حدوداً 2.5 متری توصیه میشود. مراقب حرکتهای سوژه باشید. وقتی سوژهٔ شما حرکتی نمیکند، بهترین نتیجه را خواهید گرفت. »

عکس گرفته شده توسط «پی کترون» با استفاده از Portrait Mode (حالت پرتره) با آیفون 7 پلاس
سرانجام «بنی هایش» در مورد بهترین شرایط برای عکاسی در Portrait Mode (حالت پرتره) صحبت کرد. وی توضیح میدهد که: «داشتن نور روشن و پخش شده به شما کمک میکند تا سوژهٔ شما زیبندهتر به نظر بیاید». «فضایی را پیدا کنید که خیلی شلوغ یا گیج کننده نباشد، زیرا حالت پرتره عکس نامناسبی را ایجاد میکند. »
روش استفاده از Portrait Lighting (نورپردازی پرتره)
اگر از Portrait Mode (حالت پرتره) در آیفون 8 پلاس یا آیفون X استفاده میکنید (اما نه در آیفون 7 پلاس)، برخی از فلترهای روشنایی اضافی وجود دارد که باید در نظر داشته باشید. اینها در مجموع به عنوان Portrait Lighting (نورپردازی پرتره) شناخته میشوند، ویژگیای که رسماً در نسخهٔ بتا موجود است و میتواند نسبتاً غیر قابل اعتماد باشد، اما گاهی اوقات با تلاش بسیار کمی نتایج خوبی را به بار میآورد.
هنگامی که شما در آیفون 8 پلاس یا آیفون X به Portrait Mode (حالت پرتره) میروید، جلوههای مختلف Portrait Lighting (نورپردازی پرتره) را مشاهده خواهید کرد. با این حال، ما به شما توصیه میکنیم که پس از گرفتن عکس صبر کنید تا آنها را امتحان کنید، زیرا تا زمانی که عکس نگیرید واقعاً احساس جلوهٔ نهایی را نخواهید داشت.
در اینجا روش افزودن جلوهٔ Portrait Lighting (نورپردازی پرتره) به عکس ذکر شده است:
1. برنامهٔ Photos را باز کرده و عکسی را که میخواهید با جلوهٔ Portrait Lighting (نورپردازی پرتره) ویرایش کنید را پیدا کنید. این جلوهها را فقط میتوانید به عکسهای گرفته شده با Portrait Mode (حالت پرتره) اضافه کنید. تمام عکسهای Portrait خود را در پوشهٔ Portrait پیدا خواهید کرد.
2. بر روی Edit (ویرایش) ضربه بزنید.
3. بر روی شش ضلعی در پایین عکس ضربه بزنید تا یک صفحهٔ مدرج کوچک ظاهر شود.

4. برای چرخش در میان گزینهها، این صفحهٔ مدرج را بکشید. پنج تنظیم وجود دارد، ما در ادامه هر کدام را اجرا خواهیم کرد.
5. میتوانید بر روی هر جلوه ضربه بزنید تا ببینید چگونه عکس شما را تغییر میدهد.
6. زمانی که راضی بودید بر روی Done (انجام شود) ضربه بزنید و منتظر ذخیره شدن عکس بمانید.
7. اگر بعداً به این نتیجه رسیدید که این جلوه را دوست ندارید، کافیست مجدداً بر روی Edit (ویرایش) ضربه بزنید و یا بر روی Revert (بازگردانی) ضربه بزنید و یا یک جلوهٔ Portrait Lighting (نورپردازی پرتره) دیگر را انتخاب کنید.
توجه داشته باشید که شما نمیتوانید فیلترهای دیگر ارایه شده در Edit (ویرایش) را با جلوههای Portrait Lighting (نورپردازی پرتره) ترکیب کنید. بنا بر این اگر بخواهید بر روی سه دایرهٔ روی هم ضربه بزنید و Vivid Warm یا Dramatic Cool را انتخاب کنید، به محض انتخاب یک جلوهٔ Portrait Lighting این جلوه از بین میرود (هر چند تاری پسزمینه همچنان باقی خواهد ماند).
در مورد جلوههای مختلفی که میتوانید انتخاب کنید و آنچه که میتوانید انتظار داشته باشید به آن برسید…
جلوههای Portrait Lighting (نورپردازی پرتره)
تنظیمات پیشفرض Natural Light (نور طبیعی) نامیده میشود، که عکس را به صورت طبیعی تحویل میدهد (اما هنوز هم پسزمینه را تار میکند):
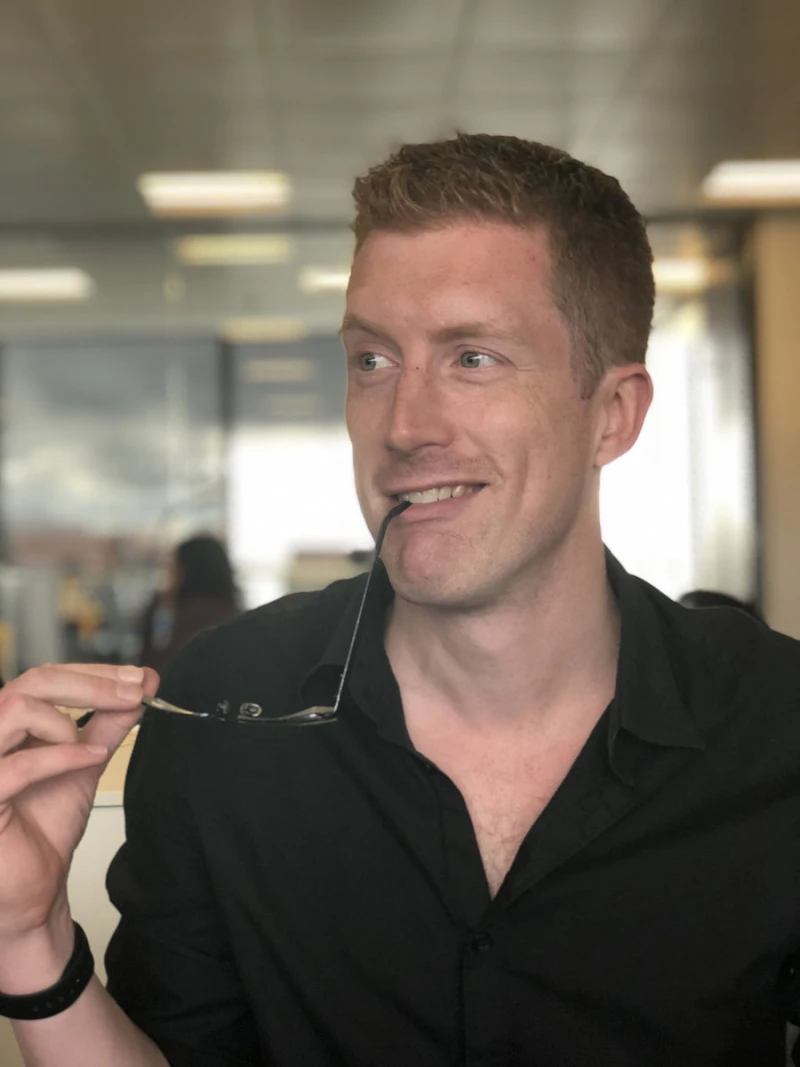
مورد دوم Studio Light (نور استودیو) است که مورد علاقهٔ ما میباشد. این باعث روشنتر شدن برجستگیها و در شرایط مناسب میتواند منجر به عکسهایی شود که به نظر میرسد در یک استودیو گرفته شدهاند. این کاملاً در همان سطح استودیو نیست، اما ما هنوز هم آن را یک پیشرفت میدانیم:

حالت سوم Contour Light (نور کانتور) است و اگر چه نسبت به Studio Light (نور استودیو) کمتر قابل اطمینان است، اما گاهی اوقات میتواند عکس را بهبود بخشد. این حالت به سوژهٔ کم نور شما عمق و سایه اضافه میکند.

دو حالت دیگر نیز وجود دارد، و هر دو با برش دادن سوژه و قرار دادن آن در یک پسزمینهٔ تاریک کار میکنند، گویی که تحت نورپردازی یک صحنهٔ دراماتیک هستند. اولین آنها Stage Light (نور صحنه) است و همان طور که خواهید دید در حال حاضر مستعد بهم ریختگی روند برش سوژه است. امیدواریم که در آینده بهبود یابد، اما در حال حاضر کمی با موها مشکل دارد (دفاع اپل این است که هنوز در نسخهٔ بتا است، اما…)

سرانجام ما Stage Light Mono را داریم که همان Stage Light (نور صحنه) است اما همه چیز را سیاه و سفید میکند. همان طور که گفتیم، جلوههای Stage Light (نور صحنه) را به هیچ وجه قابل اطمینان نمیدانیم، اما این گزینهٔ آخر گاهی اوقات نسخههای زیبایی را تولید میکند.

روش خاموش کردن Portrait Mode (حالت پرتره)
زمانی که شما یک عکس Portrait Mode (حالت پرتره) میگیرید، آی.او.اس دو نسخه از عکس را ذخیره میکند، یکی با اعمال جلوهٔ عمق میدان و دیگری بدون آن. اما این کار را مخفیانه انجام میدهد: شما فقط یک تصویر را در برنامهٔ Photos مشاهده میکنید.
با این حال، اگر بخواهید تصویر را بدون پسزمینهٔ تار مشاهده کنید، میتوانید:
1. عکسی که میخواهید ویرایش کنید را پیدا کنید - تمام عکسهای Portrait Mode (حالت پرتره) خود را در آلبوم Portrait در برنامهٔ Photos پیدا خواهید کرد.
2. بر روی Edit (ویرایش) ضربه بزنید.
3. بر روی بنر زرد رنگ Portrait در بالا ضربه بزنید.
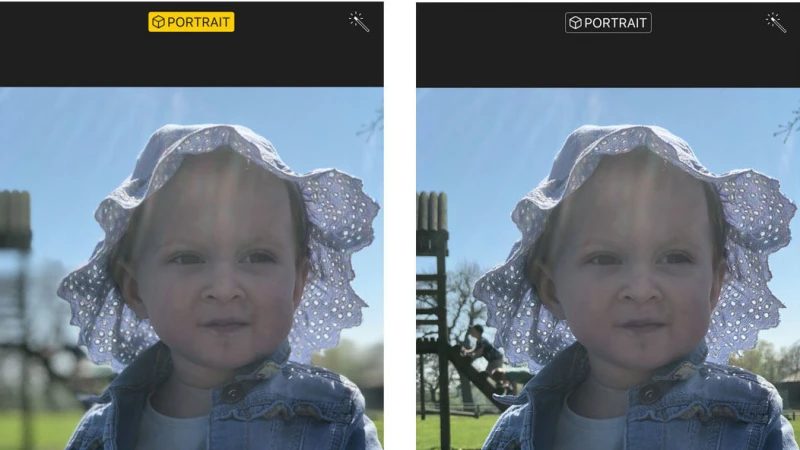
4. در صورت تمایل میتوانید به تصویر برگردید و Portrait Mode (حالت پرتره) را مجدداً روشن کنید.
اگر تلفن خود را به مک متصل کرده و تصاویر را از طریق Image Capture یا موارد مشابه مشاهده کنید، میتوانید هر دو عکس را مشاهده کنید. شما دو نسخهٔ جداگانهٔ ذخیره شده را مشاهده خواهید کرد.
- برچسبها : iphone , Portrait Mode , Bokeh , Portrait Lighting , آیفون , حالت پرتره , روش استفاده از Portrait Mode (حالت پرتره) آیفون , چگونه از Portrait Mode (حالت پرتره) در آیفون استفاده کنیم , بوکه , نورپردازی پرتره در آیفون , حالت پرتره در آیفون , روش گرفتن عکس حالت پرتره در آیفون , ترفندهای عکاسی حالت پرتره آیفون
- دستهها : آموزشی
- تاریخ انتشار : 1399/07/15
- ارسال شده توسط : حسن موسوی
هنوز نظری برای این مطلب ثبت نشده است، برای ارسال نظر لطفا وارد شوید..