
چرا فن مک من پر سروصدا کار میکند؟ روش تعمیر مکینتاشی که زیاد گرم میشود

در این مقاله روش تعمیر یک فن پر سروصدای مکبوک، روش جلوگیری از بد کار کردن فن و روش خنک کردن مک و جلوگیری از گرم شدن بیش از حد آن ذکر شده است.
-----
سافتمک: اگر مک شما پر سروصدا کار میکند انگار که یک موتور جت در داخل آن میچرخد، این نیست که فقط آزار دهنده باشد، بلکه ممکن است نشانهٔ مشکل دار بودن آن نیز باشد. ممکن است مشکلی وجود داشته باشد که باعث گرم شدن بیش از حد مک شما میشود، یا ممکن است یک فن معیوب داشته باشید. اگر فنهای دستگاه شما همچنان پر سروصدا کار میکنند، حتی اگر هیچ مشکلی هم به چشم نمیآید، در اینجا به شما میگوییم که چه کاری باید انجام دهید.
چرا فنهای مک من ناگهان پر سروصدا شدهاند؟
چرخش فنها با شتاب زیاد لزوماً نشانهٔ این نیست که همه چیز در مک شما مشکل دارد، زیرا دلیل نصب آنها در وهلهٔ اول خنک کردن قسمتهای داخلی کامپیوتر شما با افزایش جریان هوا در اطراف قطعات است.
اگر برنامههای محاسباتی فشردهای مانند ویرایشگرهای ویدیویی HD یا بازیهای سطح بالا را اجرا میکنید، مک شما بسیار سخت کار خواهد کرد، که این خود باعث ایجاد گرما میشود. سنسور فن متوجه افزایش دما میشود و بلافاصله فنها را به چرخش در میآورد تا از بالا رفتن حرارت قطعات جلوگیری کند. بنا بر این، اگر هنگام فشردهسازی یک فیلم 4K از تعطیلات اخیر خود یا بازی کردن یک بازی کاملاً سنگین مانند League of Legends به صورت ناگهانی سطح سروصدای فنها افزایش یافت، در واقع این اتفاق خوبی است.
همچنین بخوانید: بهترین مک برای ویرایش ویدیو | بهترین مک برای بازی
البته اگر هیچ یک از این کارها را با کامپیوتر خود انجام نمیدهید، چند عامل دیگر نیز وجود دارد که باید قبل از تماس با پشتیبانی اپل در نظر گرفته شود.
مرحله 1: بررسی کردن میزان استفاده از پردازنده
فنهای داخل مکها معمولاً وقتی CPU تحت فشار سنگینی قرار میگیرد، مانند انجام کارهایی که در بالا ذکر شد، به عنوان یک اقدام احتیاطی شروع به کار میکنند. اما اگر مطمئن نیستید که چه چیزی فنها را تحریک میکند، بهتر است Activity Monitor (نظارت بر فعالیت) را باز کرده و ببینید که چه برنامههایی تمام منابع پردازندهٔ شما را مصرف میکنند.
برای این کار، کلید CMD را نگه داشته و سپس کلید فاصله را فشار دهید تا Spotlight باز شود. اکنون Activity Monitor را جستجو کرده و آن را از لیست ظاهر شده انتخاب کنید.
مطمئن شوید که برگهٔ CPU انتخاب شده است، سپس نگاه کنید و ببینید که کدام برنامهها در بالای ستون %CPU هستند.
اگر کار کردن آن برنامهها ضروری نیست، میتوانید آنها را ببندید تا ببینید آیا این کار باعث توقف فنها میشود یا خیر. بر روی آن پردازشی که میخواهید متوقف شود کلیک کرده و سپس بر روی X در بالا کلیک کنید تا آن پردازش متوقف شود.
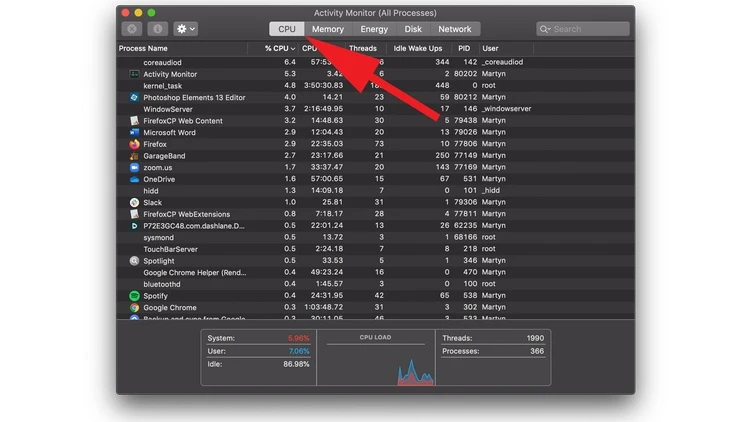
مرحله 2: دمای اتاق خود را بررسی کنید
در هنگام تشخیص مشکل فنها، در نظر گرفتن عوامل محیطی مهم هستند. اگر روز گرمی است و در منزل شما تهویه مطبوع وجود ندارد و یا سیستم خنک کنندهٔ اتاق شما خراب شده است، در این صورت دمای محیط میتواند اثرات مخربی بر عملکرد مک شما داشته باشد.
در حالت ایدهآل دمای اتاق باید بین 10 تا 35 درجهٔ سانتیگراد باشد. اگر در جایی هستید که دمای آن گرمتر از 35 درجه است، به اتاق دیگری بروید یا استفاده از مک خود را متوقف کنید.
این میتواند در هنگام استفاده از نرمافزارهای سنگین چالش برانگیزتر باشد، زیرا اگر دمای اتاق بالا باشد، خنک کردن کامپیوتر برای فنها بسیار دشوارتر است.
اگر میتوانید یک پنجره را باز کنید، ترموستات را کم کنید یا از یک پنکه برای جابجایی هوا استفاده کنید، سپس آیمک، مک مینی یا دیگر مکهای شما باید کمی بهتر کار کند.
برای رفع این مشکل، میتوانید از یک پایه خنک کننده مانند TeckNet Cooling Pad (به قیمت 21.99 پوند / 23.99 دلار) در زیر مکبوک خود استفاده کنید.
مرحله 3: مطمئن شوید که هوا میتواند گردش داشته باشد
به احتمال زیاد مکبوک شما مستقیماً بر روی یک سطح قرار گرفته است، این به این معنی است که هوا نمیتواند در اطراف آن جریان داشته باشد. ما پیشنهاد میکنیم که از یک پایهٔ مخصوص مکبوک استفاده کنید که حداقل اجازه میدهد هوا در زیر آن گردش داشته باشد. با استفاده از یک پایه میتوانید مک را از سطح صاف میز بلند کرده و جریان هوا در اطراف شاسی را افزایش دهید.
مرحله 4: بررسی کنید که دریچههای هوا مسدود نشده باشند
دلیل دیگر این که فنهای شما پر سروصدا کار میکنند میتواند این باشد که خود دریچههای هوا مسدود شده باشند، زیرا این امر باعث میشود که هوای گرم از داخل دستگاه خارج نشود. در مکبوک پرو دریچههایی در امتداد لبهٔ پشتی (جایی که لولاهای نمایشگر مشاهده میشوند) و لبههای کناری آن دورتر از پورتهای USB-C مشاهده میکنید، در حالی که دریچههای مکبوک ایر همه در لبهٔ بالایی شاسی نزدیک به لولاها قرار دارند.
دارندگان مک مینی باید قسمت زیرین دستگاه را بررسی کنند، زیرا در این قسمت هوای خنکتری به داخل شاسی کشیده میشود. بعلاوه باید اطمینان حاصل کنید که دریچههای پشتی نیز تمیز هستند تا هوای گرم بتواند با راحتی از آن خارج شود.
در آیمک و آیمک پرو دریچهها در لبهٔ پشتی و پایین قرار دارند، در حالی که مک پرو دارای دریچههایی در جلو و عقب است.
اطمینان حاصل کنید که این مناطق توسط وسایل روی میز یا اگر روی مبل کار میکنید توسط یک کوسن مسدود نشده باشند. برای از بین بردن گرد و غبار جمع شده در جلوی دریچهها میتوانید از یک جاروبرقی استفاده کنید، اما مطمئن شوید که نازل را کمی با فاصله از دستگاه نگه دارید تا از آسیب دیدن دستگاه جلوگیری کنید.
مرحله 5: مطمئن شوید که از یک آداپتور رسمی استفاده میکنید
همچنین شما باید از یک آداپتور اپل استفاده کنید و اپل توصیه میکند که قبل از اتصال آداپتور به برق، آداپتور را ابتدا به مکبوک و سپس به برق وصل کنید.
مرحله 6: ریست کردن SMC
اگر همهٔ این کارها را انجام دادهاید و هنوز هم با مشکل گرم شدن بیش از حد مک خود مواجه هستید، پس میتوانید SMC (کنترل کنندهٔ مدیریت سیستم / System Management Controller) را ریست کنید. این کار به صورت کلی برای حل اکثر مشکلات مک قبل از مراجعه به پشتیبانی اپل به عنوان آخرین راه حل تلقی میشود. ما در مقالهٔ دیگری با عنوان «روش ریست کردن SMC در مک» روش انجام این کار را به صورت کامل و دقیق توضیح دادهایم.
چگونه میتوانم فنهای مک خود را تمیز کنم؟
با گذشت زمان، ممکن است فنهای مک شما با گرد و غبار و چیزهای دیگر دچار گرفتگی شوند، که این امر میتواند به سروصدایی که هنگام چرخش ایجاد میکنند اضافه کند. اگر یک پیچگوشتی در اختیار دارید (به یک پیچگوشتی پنج سو نیاز دارید) و یک قوطی هوای فشرده دم دست دارید، میتوانید قاب زیرین مکبوک پرو، مکبوک ایر یا مک مینی را باز کرده و چند بار به آن هوا بدمید تا هرگونه گرد و غباری که در داخل قاب و فنها وجود دارد از آن خارج شود.
بسیار مراقب باشید که هیچ سیمی کشیده نشود و مدارها را لمس نکنید، زیرا الکتریسیتهٔ ساکن بدن میتواند به پردازنده و سایر اجزای مهم صدمهٔ جدی وارد کند. همچنین ارزش این را دارد که ابتدا به اپل زنگ بزنید و بررسی کنید که این کار گارانتی دستگاه شما را باطل نمیکند.
چگونه میتوانم فنهای مک خود را متوقف کنم؟
اگر فنهای شما به درستی عمل نمیکنند، توصیه میکنیم نرمافزار رایگان Macs Fan Control را دانلود کنید، که به شما این امکان را میدهد تا سیستم خنک کننده را به صورت دستی کنترل و نظارت کنید.
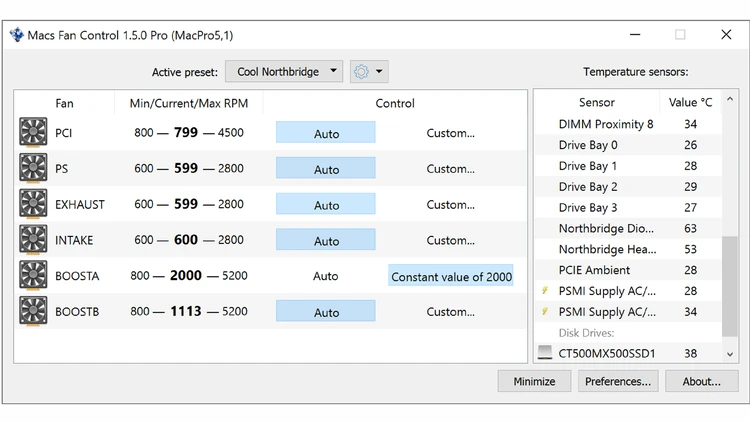
با استفاده از این نرمافزار میتوانید مقدار RPM و سرعت فن را نسبت به سنسور دما تغییر دهید تا فنها تا زمانی که مک شما واقعاً داغ نشده است شروع به کار نکنند - اما توجه داشته باشید که این امر میتواند به مک شما آسیب برساند.
روش بررسی دمای مک
اگر فکر میکنید مک شما بیش از حد گرم شده است، ممکن است بخواهید دمای آن را بررسی کنید. یکی از راههای انجام این کار نصب برنامهای به نام Temperatuyre Gauge Pro (معروف به TGPro) به قیمت 20 دلار است. بهتر است این برنامه را مستقیماً از وب سایت توسعه دهنده دریافت کنید و نه از App Store، زیرا از قابلیت کنترل فن نیز برخوردار است.
اگر نمیخواهید هزینهٔ Temperature Gauge Pro را پرداخت کنید، یک نسخه از iStat Pro تهیه کنید. این یک برنامهٔ رایگان است که گزارش و تنظیم درجه حرارت اولیه را ارایه میدهد.
Temperature Control Pro شما را قادر میسازد تا دمای داخل مکبوک خود را کنترل کنید. اگر چه این اعداد مخصوصاً زیاد به نظر میرسند، اما رسیدن دمای پردازنده مک حتی تا 90 درجهٔ سانتیگراد هم جای نگرانی ندارد.
آنچه شما باید نگران آن باشید این است که دمای فیزیکی مکبوک شما به طرز ناخوشایندی داغ شده باشد و این طور به نظر برسد که فنها بدون دلیل مشخصی در حال چرخش هستند. در این حالت طیف وسیعی از مشکلات میتوانند مقصر این وضعیت باشند.
آیا مک من مشکل زیاد گرم شدن دارد؟
اگر تمام مراحل بالا را دنبال کرده باشید و هنوز هم نتوانسته باشید صدای چرخش فنها را کاهش دهید، ممکن است یک مشکل سختافزاری در مک وجود داشته باشد.
ضمن این که مک شما دارای یک نرمافزار مانیتورینگ داخلی است که میتواند سختافزار شما را از نظر خطا بررسی کند. برای راهنمایی در مورد روش استفاده از آن، نگاهی به راهنمای رسمی ابزارهای Apple Diagnostics بیندازید.
اگر متوجه شدید که مشکلی وجود دارد، باید با پشتیبانی اپل تماس بگیرید و قرار ملاقاتی با آنها بگذارید.
در این وضعیت ممکن است درگیر فروش مدل قدیمی خود برای خرید یک مدل جدیدتر شوید، بنا بر این حتماً راهنمای ما در مورد «بهترین راهنمای خرید مکینتاش» را مطالعه کنید تا راهنماییهای مناسب خود را به دست بیاورید.
- برچسبها : mac , Fan , مک , تعمیر فن مک , چرا فن مک من پر سروصدا کار میکند؟ , روش تعمیر مکینتاشی که زیاد گرم میشود , کامپیوتر من زیاد گرم میشود , مک من زیاد گرم میشود , کم کردن صدای فنهای کامپیوتر , رفع مشکل سروصدای فن کامپیوتر , تعمیر فن کامپیوتر , رفع مشکلات مربوط به فن کامپیوتر , روش تمیز کردن فنهای کامپیوتر , مشکل گرم شدن لپتاپ , مشکل داغ شدن لپتاپ
- دستهها : آموزشی
- تاریخ انتشار : 1399/07/05
- ارسال شده توسط : حسن موسوی
هنوز نظری برای این مطلب ثبت نشده است، برای ارسال نظر لطفا وارد شوید..


_بخش_سوم.webp)




