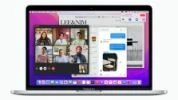روش استفاده از یک eGPU همراه با یک مک، از جمله مدلهای قدیمیتر

اگر لازم است که برنامههای متمرکز بر گرافیک را بر روی مک خود اجرا کنید، نیازی به صبوری کردن در حالی که مک با خودش کلنجار میرود نیست. در صورت اضافه کردن یک eGPU حتی مکهای قدیمی نیز میتوانند تقویت شوند. در این مقاله روش انجام این کار آورده شده است.
-----
سافتمک: اپل به آسان کردن شرایط افزودن سختافزار شخص ثالث به کامپیوترهای خود معروف نیست. در واقع، به روز رسانی یک مک بسیار دشوار و اغلب غیرممکن است. هر چند زمانی که اپل روشی را برای استفاده از دستگاههای پردازندهٔ گرافیکی خارجی یا eGPUها را در MacOS High Sierra ارایه داد، همهٔ اینها تغییر کرد. اکنون دارندگان مک میتوانند با افزودن یک پردازندهٔ گرافیکی خارجی، قابلیتهای گرافیکی مک خود را بهبود بخشند.
حتی قبل از تغییر در High Sierra، یک انجمن کوچک اما فعال از کاربران، از روش نسبتاً ارزان قیمتی برای افزایش عملکرد گرافیکی در مک لذت میبردند، اما ورود High Sierra این کار را آسانتر کرد. و باز هم زمانی که اپل Mojave را عرضه کرد، این روند آسانتر هم شد.

کدام eGPUها با مک کار میکنند
اپل با شرکت تولیدی ساخت سینمای دیجیتال Blackmagic Design برای ساختن دستگاههای eGPU خود که در فروشگاه اپل (Apple Store) به فروش میرسد، همکاری کرده است. دو مورد برای انتخاب وجود دارد:
- Blackmagic eGPU including the Radeon Pro 580 (£599/$699
- Blackmagic eGPU Pro including the Radeon RX Vega 56 (£1,199/$1199
Blackmagic eGPU دستگاهی است که در ادامه به آن خواهیم پرداخت، زیرا یک دستگاه از طرف Blackmagic Design در اختیار ما گذاشته شده است.

با این حال، بسته به بودجه، نیاز و ترجیح قابلیت ارتقاءپذیری، گزینههای دیگری نیز در دسترس است، مانند سیستم Sonnet eGFX Thunderbolt 3 (327 پوند)، اما باید یک کارت گرافیک سازگار را نیز جداگانه خریداری کنید.
قبل از این که برای خرید eGPUی خود عجله کنید، توجه داشته باشید که در حال حاضر مک. او. اس اپل به صورت رسمی فقط از GPUهای مبتنی بر AMD پشتیبانی میکند. همچنین میتوانید یک eGPUی مبتنی بر Nvidia را برای کار با مک تهیه کنید.
دومین نکتهٔ قابل تأمل این است که پشتیبانی رسمی اپل از eGPUها فقط برای مکهای جدیدتر است که دارای رابط Thunderbolt 3/USB-C هستند. با این حال، همان طور که در ادامه متوجه خواهید شد، دستگاههای قدیمیتر را به طور کامل رد نمیکند.
کدام مکها میتوانند از eGPU استفاده کنند؟
به صورت رسمی برای استفاده از یک eGPU به یک مک مجهز به Thunderbolt 3 نیاز دارید که macOS High Sierra 10.13. 4 یا نسخههای بالاتر را اجرا میکند، اگر چه در ادامه نشان خواهیم داد که استفاده از یک eGPU همراه با یک مک قدیمیتر هم امکانپذیر است.

اگر به اندازهٔ کافی خوش شانس هستید که یکی از مکهای جدید دارای یک رابط USB-C را در اختیار داشته باشید، در وضعیت بسیار خوبی قرار دارید. اکثر eGPUها از یک اتصال USB-C استفاده میکنند و زمانی که مک خود را به برق متصل میکنید به صورت خودکار توسط مک شناسایی میشوند و باید بلافاصله قابل استفاده باشند. البته به شرط این که macOS High Sierra 10.13. 4 یا بالاتر را نصب کرده باشید.
اگر یک مک قدیمیتر دارید، ما در ادامه به آن میپردازیم. در غیر این صورت، به بخش بعدی تحت عنوان روش استفاده از یک eGPU همراه با یک مک بروید.
روش استفاده از یک eGPU همراه با یک مک قدیمی
تا زمانی که یک پورت Thunderbolt بر روی مک خود داشته باشید، باید بتوانید طبق توصیههای زیر از یک eGPU استفاده کنید. با این حال، اپل به صورت رسمی از آن پشتیبانی نمیکند.
ما قادر به استفاده از یک Blackmagic eGPU همراه با یک مکبوک پرو 13 اینچی اواخر 2013 بودیم. این مکبوک دارای یک پردازندهٔ گرافیکی یکپارچه Iris اینتل است. در سال 2013 کُند بود و طبق استانداردهای امروز بسیار کُند است، بنا بر این بهترین گزینه برای یک ارتقاء گرافیکی است.
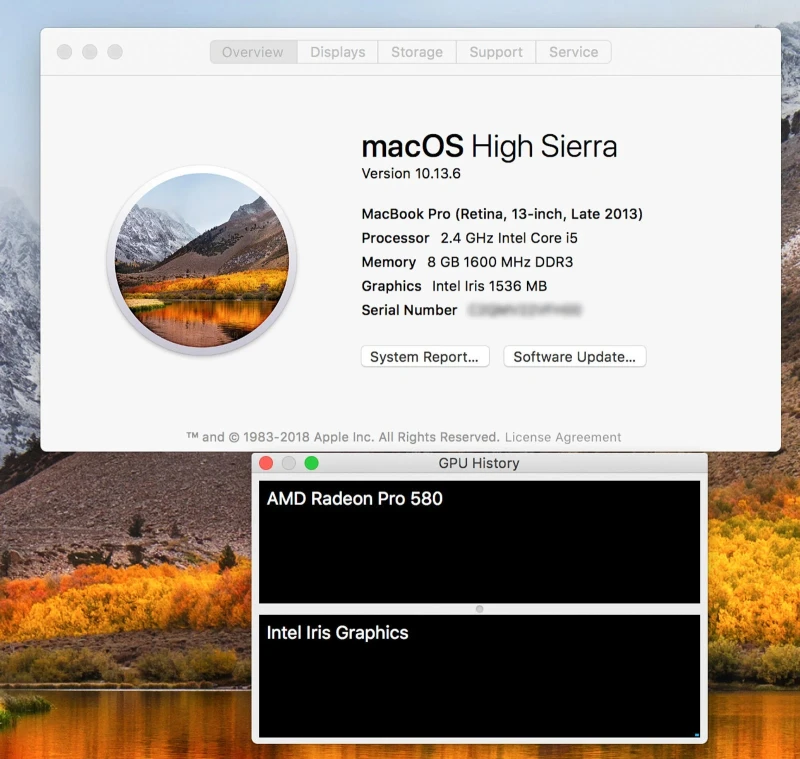
آنچه شما نیاز دارید
قبل از شروع، اطمینان حاصل کنید که سختافزار درستی را خریداری کردهاید و دارای یک مک سازگار هستید. توصیه میکنیم که این مطلب و این مطلب را مطالعه کنید.
اگر مثل ما هستید و میخواهید از یک eGPU همراه با یک مکبوک قدیمیتر با یک رابط Thunderbolt 2 یا حتی نسخهٔ 1 استفاده کنید، اولین چیزی که نیاز دارید یک آداپتور USB-C to Thunderbolt است.
تعدادی آداپتور شخص ثالث وجود دارد، اما توصیه میکنیم که به یک آداپتور اپل که مطمئن هستیم کار میکند پایبند باشید تا بعد ار هر به روز رسانی نرمافزاری بتوانیم به کار خود ادامه دهیم. علاوه بر این شما به یک کابل جداگانهٔ Thunderbolt 2 to 2 نیاز خواهید داشت، اما اگر قبلاً چیزی را به پورت Thunderbolt خود متصل کرده باشید، پس احتمالاً کابل آن را دارید.
همچنین باید جدیدترین مک. او. اس را اجرا کنید که در زمان نوشتن این مقاله MacOS Mojave 10.14. 5 است. همچنین میتوانید از High Sierra استفاده کنید، اما جدیدترین سیستم عامل راهی سادهتر برای انتخاب این که کدام برنامهها هنگام اتصال به آن از سختافزار خارجی eGPU استفاده کنند، ارایه میدهد. با اجرای Mojave دیگر نیازی به اتصال یک نمایشگر خارجی برای کار کردن با آن ندارید - البته مگر این که خودتان بخواهید. ما در تست خود از نمایشگر خارجی استفاده نکردیم، زیرا بیشتر به عملکرد برنامهٔ ویرایش ویدیو و عکس علاقه داریم.
در اینجا روش استفاده از یک Blackmagic eGPU همراه با یک مک قدیمی آمده است:
قبل از شروع به شما توصیه میکنیم که از مک خود یک نسخهٔ پشتیبان تهیه کنید. همان طور که از مرحلهٔ بعدی خواهید دید، در صورت خراب شدن اوضاع، ممکن است تمام اطلاعات خود را از دست بدهید و نیاز نصب مجدد مک. او. اس داشته باشید. بنا بر این قبل از تهیهٔ یک نسخهٔ پشتیبان به مرحلهٔ بعدی نروید.
برای پشتیبانگیری از مک خود میتوانید مقالههای دیگر ما در همین زمینه را مطالعه کنید: روش تهیه نسخه پشتیبان از مک | آموزش استفاده از تایم ماشین برای تهیه نسخه پشتیبان از مک | بهترین نرمافزار پشتیبانگیری برای مک
هنگامی که ما برای اولین بار مک خود را برای کار با یک eGPU تنظیم کردیم، لازم بود که یک وصله (patch) را دانلود و نصب کنیم. نصب وصله به امتیازات Admin (مدیر) نیاز دارد اما کاملاً ساده است و به دانش فنی زیادی احتیاج ندارد. با این وجود، لازم شد که محافظت از یکپارچگی سیستم را غیرفعال کنیم و یک اسکریپت را برای تغییر دادن مک. او. اس اجرا کنیم.
فقط توجه داشته باشید که احتمال آسیب رساندن به مک شما و از دست دادن تمام فایلهای شما وجود دارد که شما را ملزم به نصب مجدد مک. او. اس از ابتدا میکند. بنا بر این قبل از هر اقدامی مطمئن شوید که از اطلاعات مهم دستگاه خود یک نسخهٔ پشتیبان تهیه کرده باشید.
با این حال دیگر نیازی به رفتن این مسیر طولانی نیست. به جای نصب یک وصله، اجرای اسکریپت و تغییر دادن سیستم عامل، اکنون کافیست فقط یک فایل فشردهٔ automate-eGPU EFI را دانلود کنید، آن را در یک درایو کوچک USB کپی کرده و از آن بوت کنید.
1. قبل از شروع مطمئن شوید که eGPU متصل نباشد.
2. بستهٔ automate-eGPU EFI v1.0. 5 را از اینجا دریافت کنید.
3. پوشهٔ EFI را بر روی یک USB stick با فرمت FAT32 کپی کنید. ابتدا باید درایو USB stick را فرمت کنید. از MS-DOS FAT, Master Boot Record استفاده کنید. ما مقالهٔ دیگر با عنوان «روش فرمت کردن یک درایو در مک» داریم که میتواند به شما کمک کند.
4. از درایو USB خارجی بوت شوید (هنگام راهاندازی مک خود کلید Option/Alt را پایین نگه داشته و EFI Boot را انتخاب کنید).
5. پس از ورود به سیستم، eGPU را وصل کنید.
6. اکنون فرمانهای زیر را در ترمینال (Terminal) اجرا کنید:
sudo pmset -a gpuswitch 2
sudo pmset -a gpuswitch 0 7. کلیدهای ترکیبی Shift + Cmd + Q و Enter را فشار دهید تا از سیستم خارج شوید.
8. دوباره وارد شوید.
ما به شما توصیه میکنیم که برای کسب اطلاعات بیشتر این سایت را بررسی کنید، زیرا این روش ممکن است با گذشت زمان و با به روز رسانیهای بعدی مک. او. اس تغییر کند.
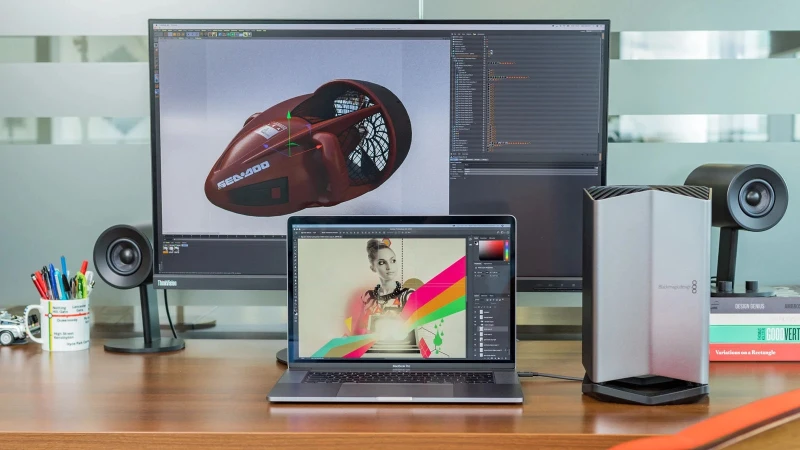
روش استفاده از یک eGPU همراه با یک مک
هنگامی که مراحل فعال کردن پشتیبانی eGPU را طی کردید (در صورت لزوم)، میتوانید دستگاه eGPU ر به یکی از پورتهای Thunderbolt 1 یا Thunderbolt 2 یا Thunderbolt 3 متصل کنید.
1. دستگاه eGPU را وصل کنید. اپل برای کسب بهترین نتیجه، استفاده از پورت Thunderbolt سمت چپ مکبوک پرو را توصیه میکند.
2. پس از اتصال، eGPU باید توسط موهاوی به صورت خودکار شناخته شود و آیکونی مانند تصویر زیر در نوار منو ظاهر شود. اگر میتوانید آیکون را مشاهده کنید، به این معنی است که eGPU شناخته شده و آمادهٔ استفاده است. (همچنین این آیکونی است که برای جدا کردن دستگاه eGPU باید ابتدا بر روی آن کلیک کنید و پس از آماده شدن برای جدا کردن، با خیال راحت دستگاه eGPUی خود را جدا کنید.)
![]()
3. فقط یک مرحلهٔ دیگر وجود دارد تا بتوانید از eGPU در برنامههای خود استفاده کنید. سادهترین روش مستلزم اجرای آخرین نسخهٔ مک. او. اس موهاوی است. اگر موهاوی را اجرا میکنید، به پوشهٔ Applications بروید.
4. برنامهٔ مورد نظر خود برای استفاده در دستگاه eGPU را پیدا کنید، بر روی آن کلیک راست کرده و از منوی باز شده Get Info (دریافت اطلاعات) را انتخاب کنید.
5. در اواسط پنجرهٔ اطلاعات برنامه، در برگهٔ General، باید یک کادر علامت همراه با گزینهٔ Prefer External GPU را مشاهده کنید. آن را علامت بزنید.
حالا، هر زمان که آن برنامه را باز کنید، باید به جای استفاده از GPUی یکپارچهٔ داخلی مک، از دستگاه eGPU استفاده کند.
افزایش عملکردی که انتظار دارید مشاهده کنید
ما از یک مکبوک پرو 13 اینچی قدیمی (مدل اواخر 2013) استفاده کردیم که از یک رابط Thunderbolt 2 استفاده میکند. اگر شما هم مانند ما از مکهای قدیمی استفاده میکنید، احتمالاً از این ارتقاء بهرهمند خواهید شد، زیرا پردازندههای گرافیکی داخلی قدیمی بسیار کُند هستند. در صورت داشتن یک Thunderbolt 3 (USB-C) Mac حتی پیشرفت بهتری را شاهد خواهید بود.
آزمایش Final Cut Pro: رندر ویدیوی 6 دقیقهای با رزولوشن 1080p به H264
eGPU enhanced Performance

- 2018 13in MacBook Pro, 2.7GHz Core i7 16GB, Intel Iris Plus Graphics 655 = 2:47.33
- 2018 13in MacBook Pro, 2.7GHz Core i7 16GB, WITH BM eGPU = 1:03.82
- 2013 13in MacBook Pro, 2.4GHz Core i5, 8GB, Intel Iris 5100 Graphics = 5:39.74
- 2013 13in MacBook Pro, 2.4GHz Core i5, 8GB, WITH BM eGPU = 1:48.26
همان طور که مشاهده میکنید، نتایج ما بسیار مثبت است، eGPU در مقایسه با پردازندهٔ گرافیکی یکپارچه پیشرفت بزرگی ایجاد کرده است. نه تنها سرعت رندر را به میزان قابل توجهی سرعت بخشید، بلکه به ما امکان ویرایش بلادرنگ ویدیوی 4K با چندین افکت اعمال شده بدون پرش از فریمها را داد. و این در حالت پخش با کیفیت بالا نیز صدق میکند.
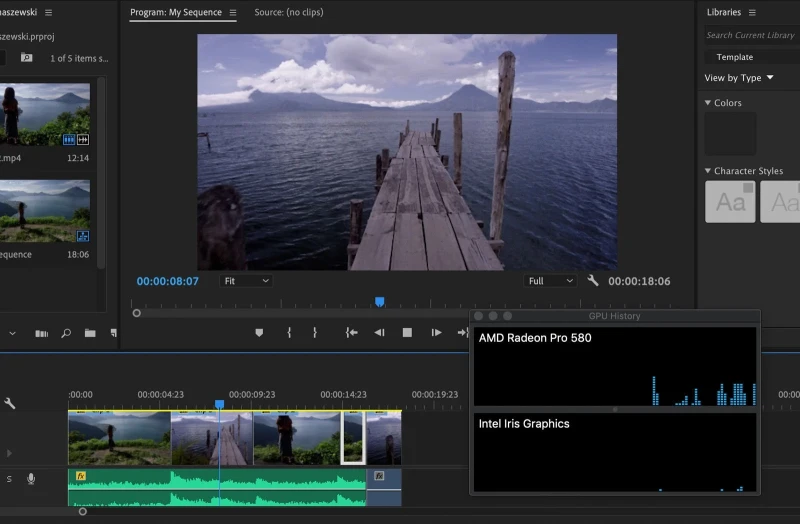
کدام برنامههای مک بیشترین سود را از یک eGPU میبرند؟
متأسفانه همهٔ برنامهها از ارتقاء فرآیند گرافیکی بهرهمند نخواهند شد، زیرا برخی از وظایف برای اجرای وظایف صادراتی (exporting) صرفاً به پردازندهٔ CPU متکی هستند.
ما نتایج خوبی را در Final Cut Pro X و همچنین DaVinci Resolve شاهد بودیم. هنگامی که برای اولین بار این تستها را انجام دادیم، Premiere CC از پشتیبانی eGPU برخوردار نبود. خبر خوب این است که به نظر میرسد آخرین به روز رسانی Premiere CC کارساز بوده است، اما ما هنوز فرصتی برای اجرای مجدد آزمونها نداشتهایم.
Adobe Photoshop و Lightroom Classic از عملکرد eGPU بهره بردند، اما فقط در هنگام ویرایش، ترکیب و اصلاح تصاویر. هنگام صادر کردن و فشردهسازی تصاویر، از eGPU استفاده نکرد. ما توصیه میکنیم قبل از مراجعه به فروشگاههای دستگاه eGPU، بررسی کنید که آیا برنامهای که میخواهید استفاده کنید از شتاب دهندهٔ eGPU استفاده میکند یا خیر.
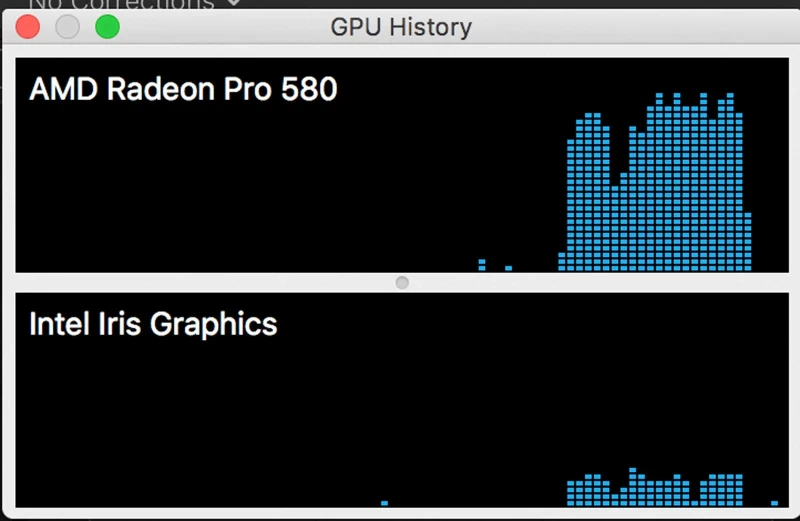
- برچسبها : mac , eGPU , مک , روش استفاده از یک eGPU همراه با یک مک , چگونه از یک eGPU همراه با مک استفاده کنیم , روش استفاده از یک eGPU همراه با یک مک قدیمی , آموزش استفاده از eGPU با مک , افزایش عملکرد مک با eGPU
- دستهها : آموزشی
- تاریخ انتشار : 1399/06/27
- ارسال شده توسط : حسن موسوی
هنوز نظری برای این مطلب ثبت نشده است، برای ارسال نظر لطفا وارد شوید..