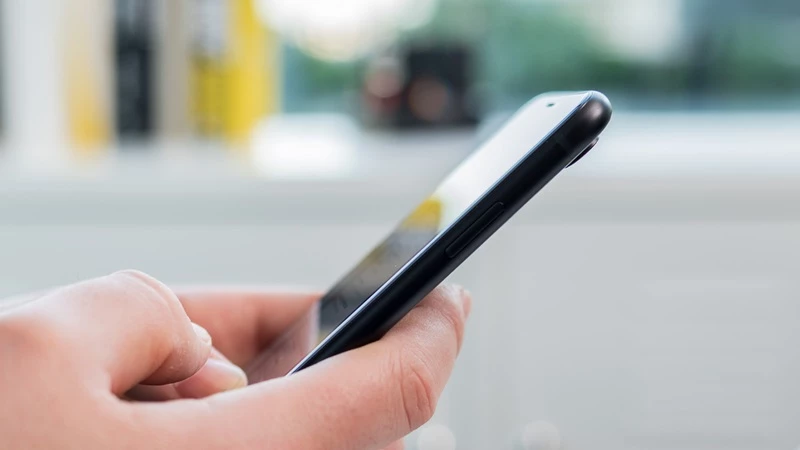
روش جلوگیری از افت اتصال وایفای آیفون

بدانید که چه عواملی باعث افت اتصال وایفای آیفون شما میشود و چگونه میتوانید سیگنال وایفای آیفون خود را تقویت کنید.
-----
سافتمک: این روزها توانایی استفاده از یک شبکهٔ وایفای (Wi-Fi) تقریباً یک عملکرد ضروری در هر گوشی هوشمندی است. بنا بر این اگر در حفظ یک اتصال وایفای با آیفون خود مشکل داشته باشید، خیلی زود باعث ناامیدی خواهد شد. مخصوصاً اگر داده محدودی در قرارداد خود در دسترس داشته باشید و نخواهید برای دریافت سیگنال بهتر به 4G یا 3G بروید.
اگر میخواهید بفهمید که چرا آیفون شما سیگنال وایفای خود را از دست میدهد و جلوی وقوع آن را بگیرید، راه حلهای توضیح داده شده در این مقاله را مرور کنید.
قبل از استفاده از راه حلهای پیچیدهتر، بهتر است اطمینان حاصل کنید موارد ساده موجب بروز مشکل نیستند. در اینجا چند تنظیم و فرآیند برای بررسیهای ابتدایی ذکر شده است.
1. به روز رسانی نرمافزار را اجرا کنید
معمولاً* اطمینان از این که از آخرین نسخهٔ آی. او. اس استفاده میکنید فکر خوبی است، زیرا بعضی اوقات نسخههای قدیمی میتوانند باگهایی داشته باشند که متعاقباً در به روز رسانی نرمافزار برطرف شده باشند.
برای بررسی این که از آخرین نسخهٔ آی. او. اس استفاده میکنید، به مسیر Settings > General > Software Update رفته و اگر به روز رسانیای وجود داشته باشد مشاهده خواهید کرد.
اگر به روز رسانی موجود بود، بر روی Download and Install (دانلود و نصب) ضربه بزنید.
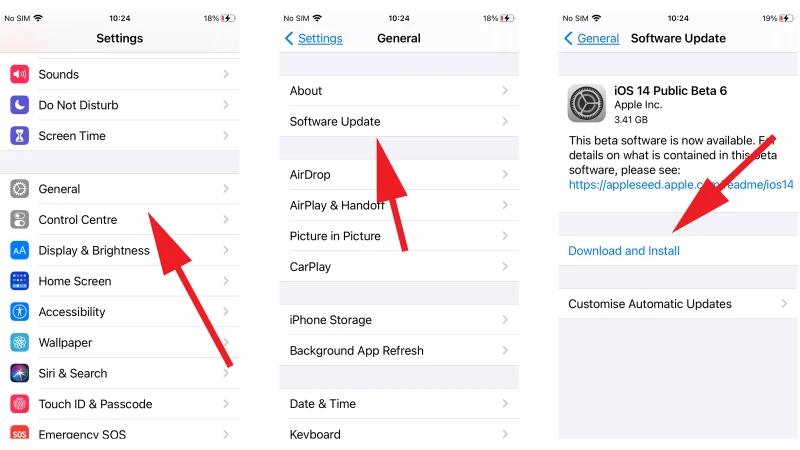
* ما میگوییم «معمولاً»، با این حال گاهی اوقات این مشکل از به روز رسانی نرمافزار است! در گذشته کاربران آیفون بعد از به روز رسانی آی. او. اس متوجه شدهاند که تلفنهای آیفون با افت اتصال وایفای مواجه شدهاند و شکایت کردهاند. برخی از کاربران آیفون 11 در اکتبر 2019 با مشکلاتی از این دست مواجه شدند و بسیاری به این نتیجه رسیدند که این یک باگ در نسخهٔ اولیهٔ آی. او. اس 13 بوده است.
2. تنظیمات خود را بررسی کنید
ممکن است احمقانه به نظر برسد، اما لازم است که نگاهی سریع به تنظیمات خود بیندازید تا مطمئن شوید که به طور تصادفی Wi-Fi را خاموش نکرده باشید یا Airplane Mode (حالت هواپیما) را فعال نکرده باشید، زیرا اتصال به شبکهٔ وایفای را غیرممکن میکند.
برای بررسی سریع وضعیت اتصال، Control Centre (مرکز کنترل) را باز کنید (بسته به این که آیفون شما یک دکمهٔ Home داشته باشد یا نه، یا از بالا سمت راست به پایین بکشید، یا از پایین به بالا بکشید).
آیکون حالت هواپیما در بالا سمت چپ باید محو شود و در زیر آن آیکون Wi-Fi باید آبی باشد.
از سوی دیگر، برنامهٔ Settings (تنظیمات) را باز کنید و باید کنترلهای هر دو ویژگی فوق را در بالای صفحه مشاهده کنید.
سوئیچ کشویی حالت هواپیما باید به سمت چپ باشد، یعنی خاکستری باشد و نه سبز، در حالی که گزینهٔ Wi-Fi باید به جای کلمهٔ Off نام شبکه را نشان دهد.
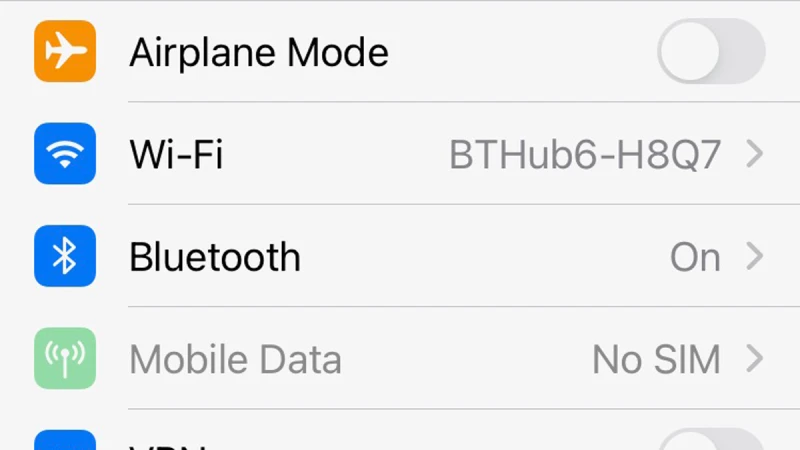
3. بررسی کنید که به وایفای مناسب متصل هستید
در این مورد بررسی کنید که شبکهٔ وایفایی که به آن متصل هستید شبکهٔ صحیحی باشد. اگر چندین شبکهٔ وایفای در منطقهٔ شما وجود داشته باشد، ممکن است که تصادفاً به شبکهٔ دیگری متصل شده باشید که شاید در گذشته از آن استفاده میکردهاید (ما کسی را میشناسیم که آیفون او قبلاً به شبکهٔ چاپگر متصل میشد!) برای قطع دائمی اتصال از شبکهٔ ناخواسته، به شبکهای که قصد استفاده از آن را دارید بروید و دستورالعملهای زیر را دنبال کنید.
4. با استفاده از دستیار وایفای، آیفون خود را متوقف کنید
اگر وایفای کمی دمدمی مزاج است، ممکن است بخواهید هر زمان که وایفای ضعیف است، اتصال آیفون به 4G یا 3G را متوقف کنید.
Wi-Fi Assist (دستیار وایفای) یکی از ویژگیهای سودمند (غیر سودمند) اپل بود که سالها پیش در آی. او. اس 9 اضافه شد و اگر تشخیص دهد که شبکهٔ وایفای دارای سیگنال ضعیفی است، «سودمندانه» سیگنال افت کرده را به نفع سیگنال 4G یا 3G رها خواهد کرد.
برای خاموش کردن این تظیم، مراحل زیر را دنبال کنید:
به مسیر Settings > Mobile Data رفته و به پایین بروید تا گزینهٔ Wi-Fi Assist را پیدا کنید.
مطمئن شوید که انتخاب نشده باشد.
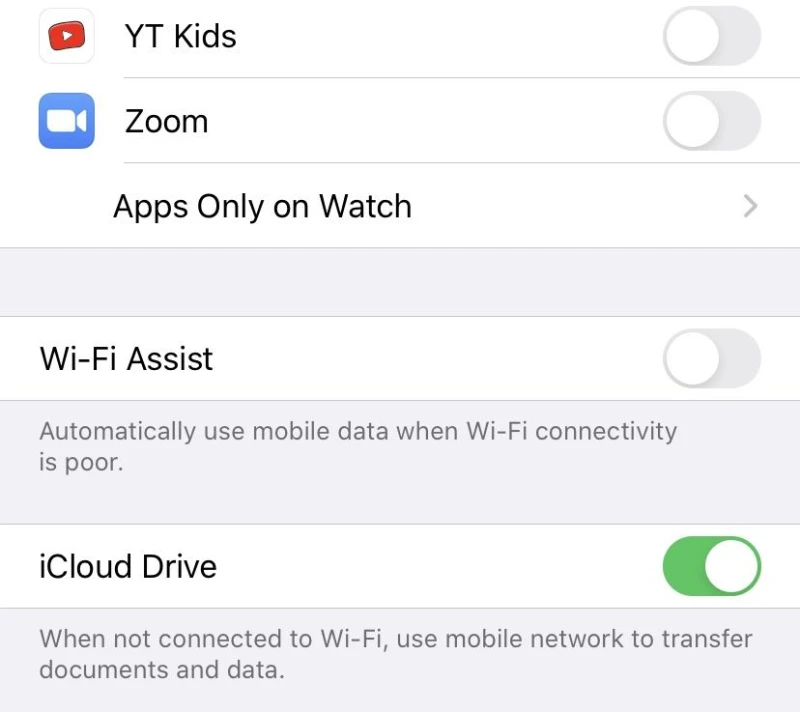
5. آیفون خود را ریاستارت کنید
این یک واقعیت عجیب اما تغییرناپذیر است که بسیاری از مشکلات مربوط به فناوری را میتوان با ریاستارت کردن دستگاه به سادگی حل کرد. دلایلی وجود دارد که در نمایش تلویزیونی The IT Crowd تمام درخواستهای پشتیبانی فناوری را با ذکر این ورد آغاز میکند: «آیا سعی کردهاید آن را خاموش کرده و دوباره روشن کنید؟ ». دلیل این امر این است که اغلب سادهترین و مؤثرترین روش برای غلبه بر مشکلات است. اگر مطمئن نیستید که چگونه این کار را انجام دهید، در مقالهٔ دیگری «روش ریاستارت کردن (راهاندازی مجدد) یک آیفون یا آیپد» را توضیح دادهایم.
6. روتر خود را دوباره راهاندازی کنید
این فکر خوبی است که روتر خود را یک بار خاموش و روشن کنید.
وقتی روتر خود را خاموش میکنید، باید قبل از روشن کردن آن 20-30 ثانیه صبر کنید. یا حتی بهتر است که روتر خود را از برق بکشید، چند دقیقه صبر کنید و سپس دوباره آن را وصل کنید. حالا صبر کنید تا روتر شما دوباره وصل شود.
7. بررسی کنید که مقصر ارایه دهندهٔ پهنای باند شما نباشد
ممکن است مشکلاتی در خط شما وجود داشته باشد که با ریاستارت کردن یا ریست کردن رفع نشود. میتوانید بررسی کنید که مثلاً آیا BT، Sky یا Virgin دچار قطعی محلی شدهاند یا خیر.
ما اغلب متوجه میشویم که هنگام بارندگی کیفیت وایفای بدتر میشود - که میتواند نشانهٔ وجود مشکلی در کابلهای شما باشد. ارزش این را دارد که با ارایه دهندهٔ وایفای خود هماهنگ کنید.
اگر تمام این مراحل را امتحان کردهاید و هنوز با مشکل افت اتصال وایفای آیفون مواجه هستید، ما در ادامه مراحل پیچیدهتری را دنبال میکنیم.
8. قدرت سیگنال را بررسی کنید
اگر تمام موارد بالا را بررسی کردهاید و همچنان با مشکل روبرو هستید، مسئله باید در جای دیگری باشد. بررسی قدرت سیگنال جای خوبی برای شروع است. خانهها و مکانهای دیگر میتوانند نقاط کوری داشته باشند که باعث ناپایداری شبکهٔ وایفای شود. خانههای بزرگ و قدیمی به دلیل داشتن چنین مشکلی بدنام هستند.
با باز کردن برنامهٔ Settings (تنظیمات) شروع کرده و بر روی گزینهٔ Wi-Fi ضربه بزنید.
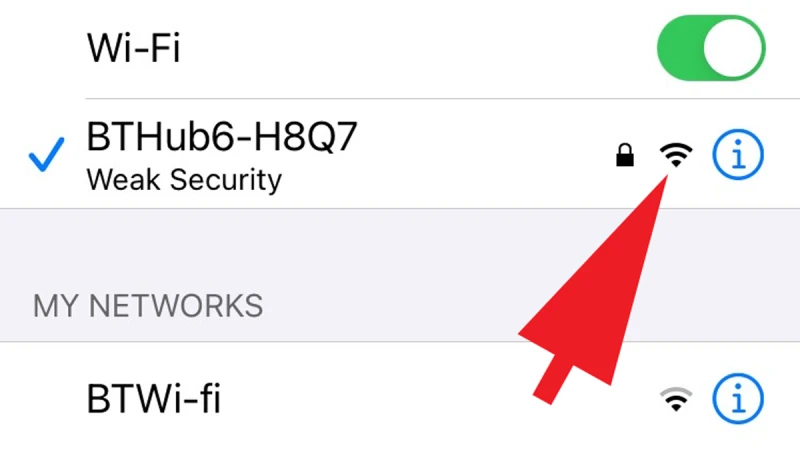
در سمت راست نام شبکهای که میخواهید استفاده کنید، بررسی کنید که از سه خط آیکون وایفای چند خط سیاه است. اگر هر سه خط سیاه باشد، سیگنال باید به اندازهٔ کافی قوی باشد تا اتصال را حفظ کند، به این معنی که مشکل در جای دیگری است. اما اگر فقط یکی از خطوط سیاه باشد، این نشان دهندهٔ این است که قدرت سیگنال ضعیف است، که میتواند باعث افت اتصال وایفای آیفون شود.
اگر مورد دوم است، میتوانید به قسمت دیگری از اتاق، ساختمان یا منطقهٔ عمومی بروید تا ببینید آیا قدرت سیگنال بهتر میشود یا خیر. برای کسب اطلاعات بیشتر در مورد رفع این مشکل، به راهنمای ما در مورد «روش بهتر کردن سیگنال وایفای» نگاهی بیندازید.
9. رمز عبور را بررسی کنید
مشکل رایج دیگر، یا استفاده از رمز عبور اشتباه است، یا رمز عبور موجود به طریقی خراب میشود. برای مورد اول، بررسی کنید که رمز عبوری که وارد میکنید از حروف بزرگ و کوچک صحیحی استفاده میکنید، زیرا رمز عبورهای وایفای به این موضوع حساس هستند.
10. از شبکه صرف نظر کنید
اگر موارد بالا تفاوتی ایجاد نکرد، میتوانید از جزئیات شبکه صرف نظر کرده و از ابتدا شروع کنید.
برای انجام این کار، به مسیر Settings > Wi-Fi رفته و سپس بر روی نام شبکهٔ مورد نظر برای استفاده ضربه بزنید.
گزینهٔ Forget This Network (صرف نظر کردن از این شبکه) را مشاهده خواهید کرد. بر روی آن ضربه بزنید.
سپس به قسمت Wi-Fi برگردید و یک بار دیگر بر روی نام شبکه ضربه بزنید. حالا باید جزئیات را دوباره وارد کنید.
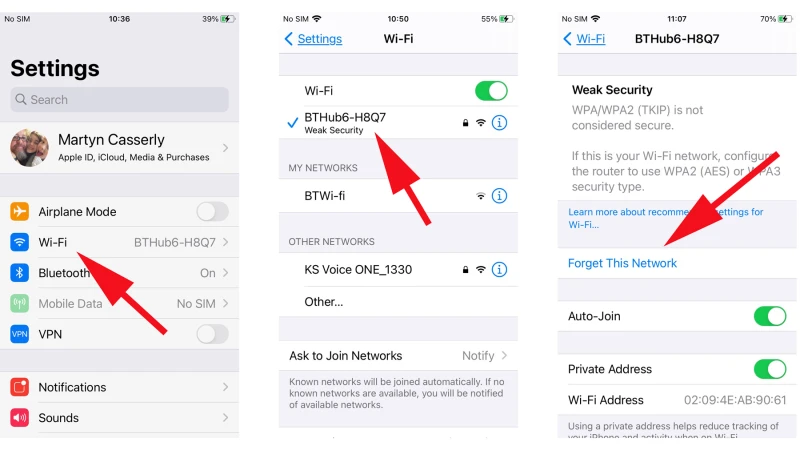
متوجه خواهید شد که صرف نظر کردن از شبکه و سپس راهاندازی مجدد آن اغلب مشکلات اتصال به شبکههای خاص را برطرف میکند.
11. ریست کردن شبکه
اگر هنوز هم با مشکل روبرو هستید، ممکن است که یک رویکرد قویتر لازم باشد.
به مسیر Settings > Reset رفته و گزینهٔ Reset Network Settings (ریست کردن تنظیمات شبکه) را انتخاب کنید.
برای تأیید تصمیم خود باید رمز عبور آیفون خود را وارد کنید، سپس دستگاه مجدداً راهاندازی میشود.
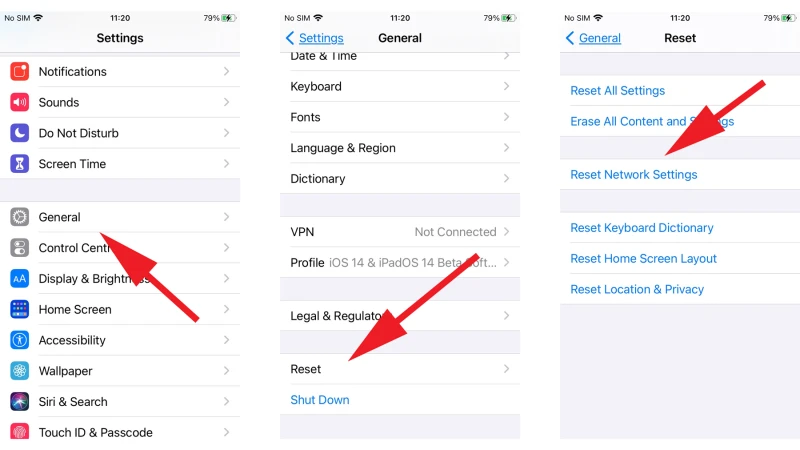
وقتی آماده شد، به قسمت Wi-Fi بروید، شبکه را انتخاب کنید، سپس دوباره رمز عبور را وارد کنید. امیدوارم که این بار کارساز باشد.
12. ریست کردن تمام اتصالات شبکه
در صورت شکست خوردن تمام موارد ذکر شده، میتوانید رویکرد یکجانبهتری را پیش بگیرید و تمام اتصالات شبکهٔ خود را ریست کنید. برای این کار لازم است که جزئیات تمام آنها را وارد کنید. اما انجام این کار برای رفع مشکلات اتصال یک راه حل لحظهٔ آخری شناخته شده است. از آنجایی که این یک روش مخرب است، بنا بر این ممکن است ارزش این را داشته باشد که از آیفون خود یک نسخهٔ پشتیبان تهیه کنید.
به مسیر Settings > General > Reset رفته و سپس گزینهٔ Reset All Settings (ریست کردن تمام تنظیمات) را انتخاب کنید. مجدداً، باید رمز عبور خود را وارد کنید تا تصمیمی که پس از آن آیفون شما دوباره راهاندازی میشود را تأیید کنید.
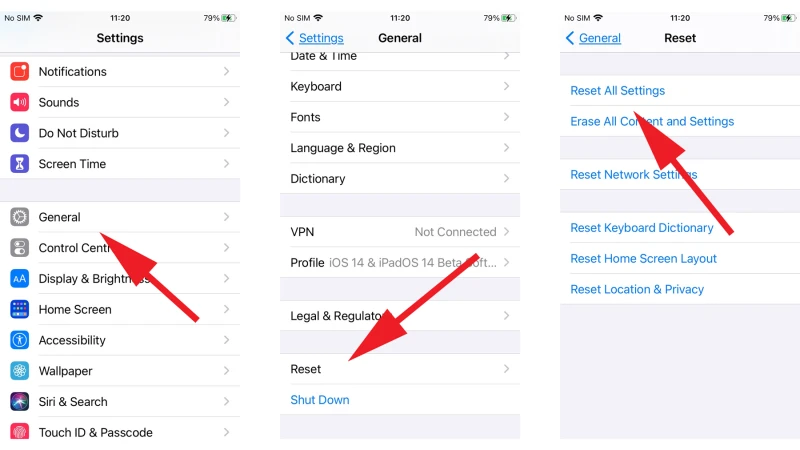
13. با یک تکنسین اپل ملاقات کنید
اگر تمام این کارها را انجام دادهاید و هنوز هم مشاهده میکنید که آیفون شما نمیتواند اتصال خود را برقرار کند، ممکن است یک نقص فنی در خود دستگاه وجود داشته باشد. بنا بر این، شاید ارزش این را داشته باشد که برای تعمیر وقت ملاقات بگیرید تا یکی از تکنسینهای اپل نگاهی به آن بیندازد.
گاهی اوقات شبکهٔ وایفای شما ضعیف است، اما ممکن است مراحلی برای بهبود آن وجود داشته باشد. راهنمای ما در مورد «روش بهتر کردن سیگنال وایفای» را مطالعه کنید.
ما همچنین مقالهای با عنوان «آموزش جامع رفع مشکلات وایفای در مک» داریم که میتوانید مطالعه کنید.
- برچسبها : iphone , Wi-Fi connection , آیفون , وایفای , اتصال وایفای , روش جلوگیری از افت اتصال وایفای آیفون , رفع مشکلات اتصال وایفای آیفون , بهبود اتصال وایفای آیفون , مشکلات وایفای , رفع مشکلات وایفای
- دستهها : آموزشی
- تاریخ انتشار : 1399/06/16
- ارسال شده توسط : حسن موسوی






