
روش استفاده از اپل واچ (Apple Watch) - ترفندها و ویژگیهای مخفی

با 31 ترفند درخشان و ویژگیهای مخفی اپل واچ و آخرین به روز رسانیهای واچ. او. اس، به زودی از ساعت هوشمند اپل خود بهرهٔ بیشتری خواهید برد.
-----
سافتمک: هنگامی که اپل واچ (Apple Watch) در سال 2015 به بازار آمد، این فقط یک محصول جدید نبود: این اولین ورود اپل به گجتهای پوشیدنی بود، بازاری که پیش از این از آن اجتناب میکرد. متأسفانه، بدون رابط کاربری مرسوم برای استفاده، دستیابی به همان سطح از کاربرپسندی بصری که در مک، آیفون و آیپد به آن نایل شده بود، برای اپل دشوار بود.
این شرکت بدون واهمه، یک زبان طراحی جدید را ساخت. اپل واچ از چندین روش کنترل - یک صفحهٔ لمسی که به دو درجه فشار حساس است، یک دکمه و یک شمارهگیر و کنترل صدا - و برنامههای متعدد شخص ثالث استفاده میکند که رویکردهای مختلفی نسبت به یک رابط کاربری دارند و سالها طول کشید تا سر و سامان گرفت.
همهٔ اینها به این معنی است که اپل واچ پر از ویژگیهای مخفی و پتانسیل پنهان است. در این مقاله ما ترفندها و رازهای خود را برای کمک به شما در استفادهٔ بهتر و بیشتر از ساعت خود، از تکنیکهای حیاتی رابط کاربری تا ترفندهای گمنام برای بهینهسازی روش رفتار برنامهها، به اشتراک میگذاریم.
همچنین بخوانید: روش راهاندازی یک اپل واچ
استفاده از Digital Crown برای پیمایش

هنگامی که مردم برای اولین بار از اپل واچ استفاده کردند، متوجه شدند که یک دکمهٔ Home مانند دکمهٔ زیر صفحه نمایش آیفون و آیپد را میخواهند. اما در حال حاضر هم یک دکمهٔ Home وجود دارد: دکمهٔ Digital Crown که نام اپل برای شمارهگیر کنار دستگاه است.
با فشار دادن Digital Crown عملکردهایی مشابه عملکردهای دکمهٔ Home در آیفون شما انجام میشود: یک بار بر روی آن ضربه بزنید تا به صفحهٔ اصلی برگردید، یا آن را فشار داده و نگه دارید تا Siri فعال شود.
اگر در حال استفاده از اپل واچ هستید و میخواهید که به سرعت به آخرین برنامهٔ مورد استفادهٔ خود برگردید، دو بار بر روی Digital Crown ضربه بزنید و آخرین برنامه به صورت خودکار باز میشود. (این کار از صفحهٔ ساعت نیز ممکن است.) سپس، پس از اتمام استفاده از آن برنامه، میتوانید با دو بار فشار دادن Digital Crown به برنامهٔ نخستین (که اکنون «آخرین برنامهٔ استفاده شده» است) برگردید.
استفاده از Digital Crown برای باز کردن برنامهها

برای پیمایش در محیط اپل واچ چندین روش وجود دارد. شما فقط باید آن راهی را که برای شما مناسب باشد را پیدا کنید.
به عنوان مثال، برنامههای موجود در منوی Home را میتوان با ضربه زدن بر روی آیکون باز کرد، اما برخی از افراد متوجه شدهاندکه ضربه زدن نادرست است. گاهی اوقات برنامه را از دست داده و در سمت چپ یا راست برنامهٔ مورد نظر خود باز میکنید.
برای پیدا کردن برنامه در یک صفحه اصلی شلوغ، ممکن است لازم باشد که با چرخاندن شمارهگیر Digital Crown بزرگنمایی کنید تا بتوانید برنامهٔ مورد نظر خود را پیدا کنید. وقتی آن را پیدا کردید، بر روی آن ضربه بزنید تا آن قسمت بزرگنمایی شود و سپس برنامه را روی صفحه قرار دهید.
هنگامی که در مرکز صفحه قرار گرفت، به جای ضربه زدن بر روی آن، از Digital Crown برای بزرگنمایی و باز کردن آن استفاده کنید - این بسیار دقیقتر است و هنگام بزرگنمایی در صفحهٔ ساعت، دارای یک انیمیشن جالب است.
همچنین میتوانید به جای Grid View (نمای شبکهای) List View (نمای لیست) الفبایی را امتحان کنید - پیمایش آن آسانتر است. یک فشار محکم بر روی منوی صفحهٔ اصلی وارد کرده و گزینهٔ مناسب را انتخاب کنید.
استفاده از Dock برنامه (و شخصیسازی آن)
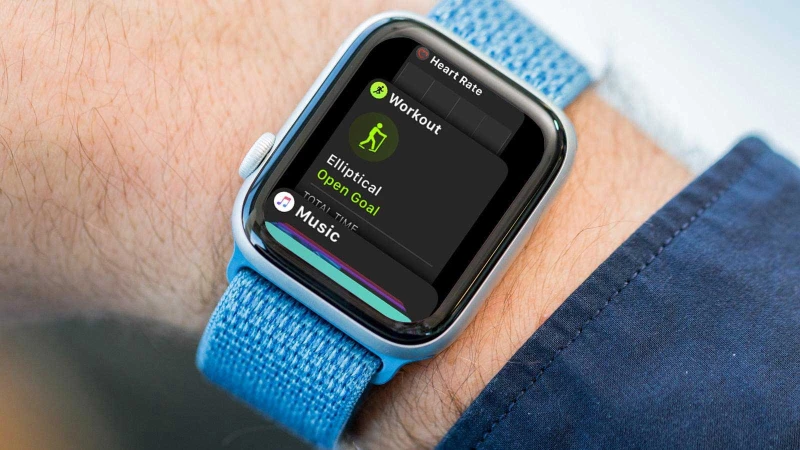
آسانترین راه برای باز کردن یک برنامه در ساعت خودتان - یا یک برنامهٔ معمولاً مورد استفاده، به هر ترتیب - استفاده از Dock است که با به روز رسانی واچ. او. اس 3 وارد شده است. با فشار دادن دکمهٔ کناری به این انتخابگر سریع برنامه دسترسی پیدا میکنید. منظور دکمهٔ شمارهگیر Digital Crown نیست، بلکه دکمهٔ کنار آن است.
هر برنامهای، صرف نظر از این که از قبل نصب شده باشد یا توسط شخص ثالثی ساخته شده باشد، میتواند در Dock مستقر شود. برنامههایی که در آنجا قرار میدهید دائماً تازهسازی میشوند، بنا بر این وقتی انگشت خود را از یک سو به سوی دیگر Dock میکشید، میتوانید پیشنمایش زندهای را مشاهده کنید. با ضربه زدن بر روی پیشنمایش زندهٔ برنامه، آن برنامه بلافاصله اجرا خواهد شد (یا بلافاصله به زیبایی نزدیک میشود).
شما میتوانید حداکثر 10 برنامه را برای قرار دادن در Dock انتخاب کنید. برنامهٔ Apple Watch را در آیفون خود باز کنید، مطمئن شوید که در برگهٔ My Watch هستید، سپس بر روی Dock ضربه بزنید. مطمئن شوید که موارد دلخواه در قسمت بالا علامت زده شده است، سپس بر روی گزینهٔ Edit (ویرایش) در سمت راست بالا ضربه بزنید تا بتوانید برنامهها را به داخل یا خارج از Dock منتقل کنید. همچنین میتوانید انتخاب کنید که به چه ترتیبی ظاهر شوند.
از سوی دیگر، علامت زدن Recents and watchOS به صورت خودکار Dock را با برنامههایی که اخیراً استفاده کردهاید پر میکند.
برنامهها را مستقیماً در اپل واچ خود دانلود کنید

از زمان به روز رسانی واچ. او. اس 6، نصب برنامههای بر روی اپل واچ بدون استفاده از آیفون همراه امکانپذیر شده است. ساعت اپل اکنون App Store مخصوص خودش را دارد.
همانند آیفون، این به عنوان یک برنامهٔ مستقل وجود دارد و اگر آن را در آنجا قرار داده باشید، میتوانید آن را از نمای استاندارد برنامه یا حتی از Dock نیز باز کنید. مشکل این است که وارد کردن متن در صفحهٔ کوچکتر سختتر است؛ هم دیکته کردن صوتی و هم نوشتن روی صفحه Scribble امکانپذیر است، اما در هر صورت ممکن است استفاده از آیفون راحتتر باشد. مطمئناً مرور برگههای گوناگون در نسخههای آی. او. اس و آیپد. او. اس App Store آسانتر است.
اگر میخواهید از این فرصت استفاده کنید، برای جزئیات بیشتر «روش استفاده از فروشگاه اپل واچ» را مطالعه کنید.
برگهها را در Control Centre نگه دارید
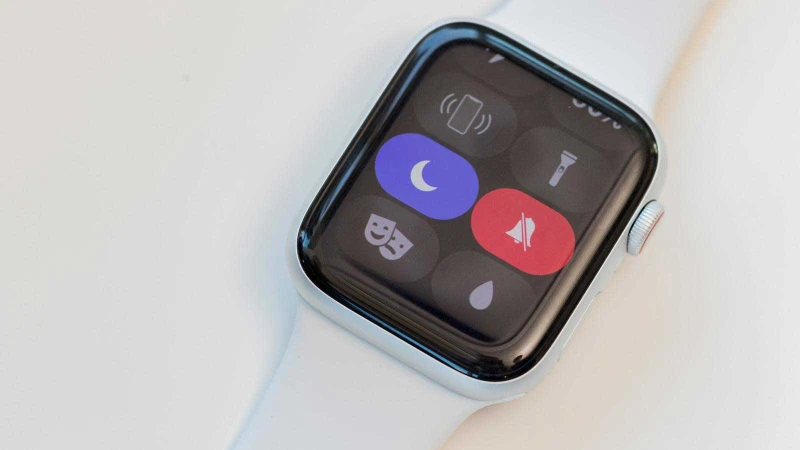
کشیدن انگشت به سمت بالا بر روی صفحهٔ ساعت، Control Centre (مرکز کنترل) را ظاهر میکند. خواهید دید که چقدر از میزان باتری شما باقی مانده است؛ در صورت نیاز به صرفهجویی در مصرف، برای دسترسی آسان به Power Reserve (ذخیره برق) بر روی رقم درصد ضربه بزنید.
همچنین مواردی همچون Airplane Mode (حالت هواپیما)، Cinema Mode (حالت سینما) (با دو ماسک نشان داده میشود - این مانع از روشن شدن صفحه میشود، مگر این که به آن ضربه بزنید)، حالت بیصدا، Do Not Disturb (مزاحم نشوید)، یک چراغ قوه، یک دکمهٔ پینگ برای مکانیابی تلفن خود، و یک دکمهٔ AirPlay برای گوش دادن به موسیقی از اپل واچ خود با هدفون بیسیم یا بلندگوی بلوتوثی نیز وجود دارد.
و اگر از مدل ضد آب (سری 2 یا بالاتر) استفاده میکنید، یک قفل آب نیز وجود دارد که با یک آیکون قطره نشان داده میشود. با این کار صفحه لمسی خاموش میشود و با جابجایی آب در زیر دوش یا در استخر فعال نمیشود. (وقتی روشن شود نمیتوانید بر روی آیکون ضربه بزنید تا خاموش شود. در عوض شمارهگیر را بچرخانید.)
عمر باتری را بهبود بخشید
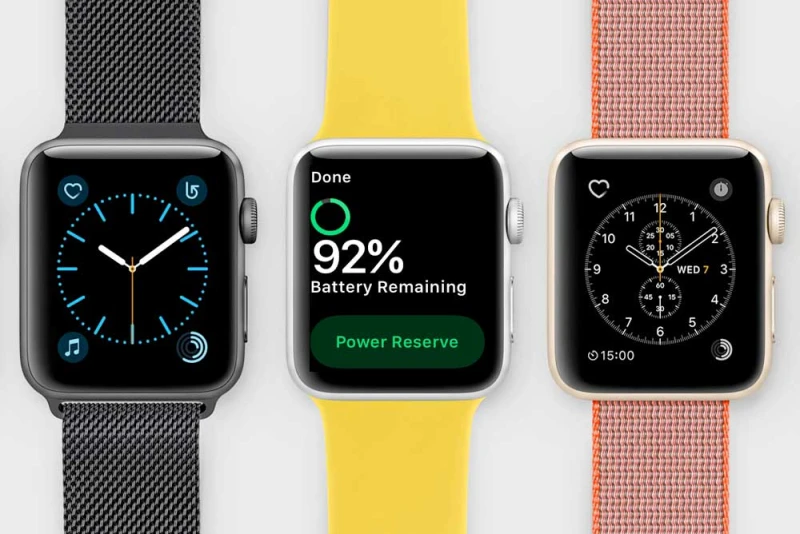
عملکرد باتری ساعت شما چگونه است؟ نسخهٔ اصلی و سری 1، زمانی که کاملاً جدید بودند، میتوانستند با استفادهٔ متوسط به راحتی یک روز دوام بیاورند: با استفادهٔ محتاطانه میتوانستید این زمان را بیشتر کنید.
سری 2 بهترین عملکرد باتری تا کنون را داشته است، با دو روز استفاده بین دو شارژ مناسب که متوجه شدیم یک سوم وقت ناهار برای شارژ کردن آن کافی است. سری 3 و نسخههای بعدی بیشتر نزدیک به یک و نیم تا دو روز هستند، هر چند که بستگی زیادی به میزان استفادهٔ شما از تلفن همراه دارد که یک قاتل باتری است.
اگر این سطح از عملکرد را ندارید - و به خاطر داشته باشید که دوام باتری یکی از مواردی است که با پیر شدن دستگاه بیشتر از آن رنج میبرید - پس ارزش این را دارد که با پشتیبانی اپل در تماس باشید. اما چند ترفند ساده وجود دارد که میتوانید ابتدا آنها را امتحان کنید.
این امکان وجود دارد که شما فقط نیاز به استفاده از برخی از برنامههای گرسنهٔ برق داشته باشید. برخی از نماهای ساعت از برق بیشتری نسبت به سایرین استفاده میکنند؛ برخی از تنظیمات برای بهبود عمر باتری بهتر هستند. کاهش اعلانها، و تشویق ساعت خود برای ورود به سیستم با آیفون جفت شده به منظور به روز رسانی کمتر، ارزش امتحان کردن را دارد.
سرانجام، اگر سری 5 را دارید، میتوانید صفحه نمایش همیشه روشن آن را خاموش کنید. برنامهٔ Settings (تنظیمات) را باز کنید، سپس بر روی بر روی Display & Brightness > Always On ضربه بزنید.
واکیتاکی / Walkie-Talkie
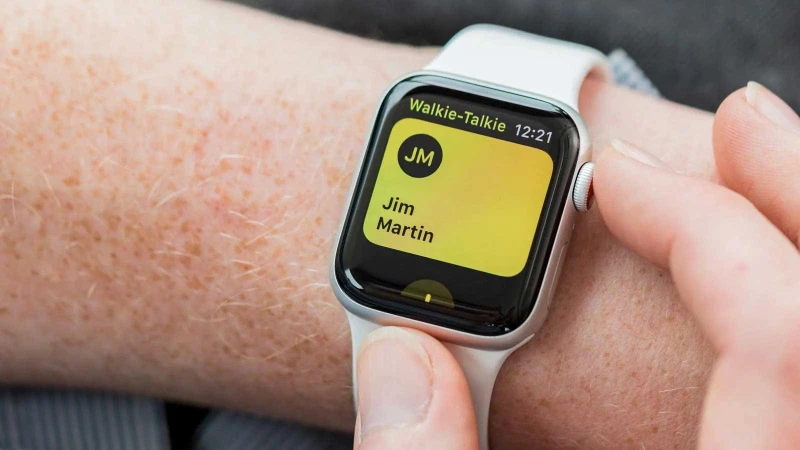
این برنامه به عنوان بخشی از به روز رسانی واچ. او. اس 5 اضافه شده است، و ما آن را دوست داریم - اگر چه هنوز مطمئن نشدهایم که این یک ویژگی خاص کاربردی است. هنوز هم رایگان است و بنا بر این ارزش این را دارد که به تنهایی سرگرم شوید.
برنامهٔ Walkie-Talkie را باز کنید و لیستی از افرادی که میتوانید با آنها صحبت کنید را مشاهده خواهید کرد. برای افزودن موارد بیشتر، بر روی علامت بعلاوه در پایین ضربه بزنید.
اکنون، از صفحه رابط کاربری اصلی برنامه، بر روی یکی از آیکونهای زرد رنگ تماس ضربه بزنید تا با آنها صحبت کنید. با فرض این که آنها اجازه میدهند (یک مورد یکبار مصرف) شما میتوانید به صورت مستقیم صحبت کنید. برای صحبت کردن دکمهٔ TALK را پایین نگه دارید، و برای گوش دادن آن را رها کنید.
در مقالهٔ دیگر ما با عنوان «روش استفاده از واکیتاکی در اپل واچ» در این مورد بیشتر بخوانید.
سطح سر و صدای محیط را بررسی کنید
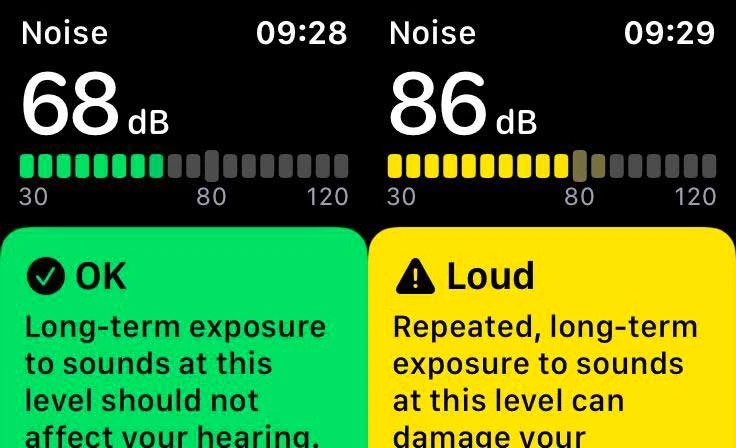
در حالی که در مورد برنامههای جدید صحبت میکنیم، Noise یکی دیگر از موارد ارایه شده در واچ. او. اس 6 است. همان طور که از نام آن پیداست، به شما این امکان را میدهد تا سطح سر و صدای محیط اطراف خود را کنترل کنید، و هنگامی که این سطح برای شنوایی شما خطرناک میشود، به شما هشدار میدهد.
Noise را باز کنید - در صفحهٔ اصلی به دنبال یک آیکون زرد همراه با یک گوش در داخل آن باشید - صفحه پیشفرض برنامه را مشاهده خواهید کرد. اندازهگیری دسیبل فعلی در بالا نشان داده شده است. یک نظر نهایی که با رنگ کدگذاری شده در پایین به شما میگوید که آیا این سطح از سر و صدا احتمال دارد که باعث کاهش شنوایی شود یا خیر.
این به خودی خود چندان سودمند نیست، زیرا شما باید قبل از باز کردن برنامه برای بررسی فکر کنید که «خدایا، اینجا پر سر و صدا است. در تعجبم که چقدر پر سر و صدا است؟ ». گزینهٔ بهتر این است که ساعت را برای شنیدن در پسزمینه تنظیم کنید تا در صورت بالا رفتن سر و صدا به شما هشدار دهد. برنامهٔ Watch را در آیفون خود باز کرده و بر روی Noise > Noise Threshold ضربه بزنید تا سطحی را که باعث ایجاد اعلان میشود را تنظیم کنید (اگر سر و صدا به مدت سه دقیقه یا بیشتر ادامه یابد).
سرانجام، شما میتوانید یک عارضهٔ Noise را در هر نمای (face) ساعتی که از آن پشتیبانی میکند تنظیم کنید. به این ترتیب شما فقط باید به مچ دست خود نگاه کنید تا دسیبل فعلی را بخوانید.
دادههایتان تمام نشود

اگر یک اپل واچ مجهز به سلولار خریداری کردهاید، دیگر لازم نیست نگران تمام شدن شارژ باتری باشید - همچنین باید به محدودیت داده خود نیز فکر کنید.
با ورود به حساب کاربری EE خود به صورت آنلاین یا با استفاده از برنامهٔ My EE برای تلفن همراه، میتوانید استفاده و محدودیت دادههای خود را پیگیری کنید. این برنامه بخشی برای تلفن و بخش دیگری برای ساعت دارد.
بسیاری از برنامههای اپل واچ، چه شخص اول و چه شخص ثالث، روشهایی را برای محدود کردن استفاده از داده ارایه میدهند. با دقت بررسی کنید تا ببینید که گزینههای برنامههای مورد علاقهٔ شما چیست و استفاده از داده را سختتر کنید.
سرانجام، مانند اکثر سرویسهای پخش کننده آنلاین، Apple Music نیز از دادههای زیادی استفاده میکند. اگر به محدودیت ماهانهٔ دادهٔ خود نزدیک میشوید، این میتواند برنامهٔ خوبی برای دوری کردن از آن باشد.
انتخاب کردن یک نمای ساعت جدید
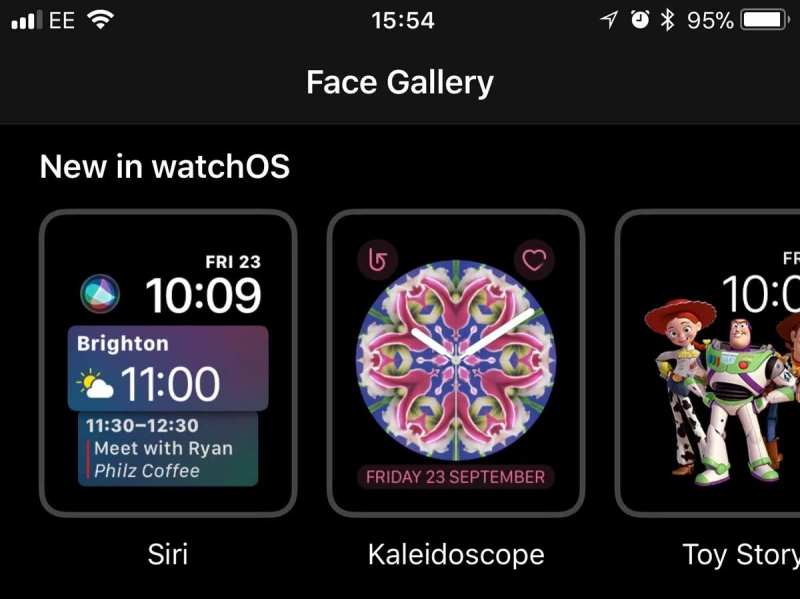
هر بار که اپل واچ. او. اس را به روز رسانی میکند، تعدادی نمای جدید نیز اضافه میکند. طی سالهای گذشته ما شماری از آنها را به دست آوردهایم؛ یک نمای کاملاً خیره کننده دارای عقربههای ساعت و همراه با اعداد؛ شخصیتهای مختلف داستان اسباببازی؛ یک نمای جذاب و قابل چرخش کالیدوسکوپی؛ افکتهای آتش و فلزات مایع جالب؛ و Modular Compact که سفارشیسازی آن آسان است.
برای افزودن یک نمای جدید، برنامهٔ Watch را در آیفون خود باز کرده و بر روی Face Gallery (گالری نما) در نوار پیمایش ضربه بزنید. با ضربه زدن بر روی دکمهٔ Edit (ویرایش) در کنار My Watch > My Faces میتوانید ترتیب نمایش در هنگام کشیدن از یک طرف به طرف دیگر را تغییر دهید.
میتوانید نمای خود (از جمله رنگها و موارد دیگر) را با یک فشار محکم سفارشی کنید، یا میتوانید برای مشاهدهٔ نماهای بیشتر، به ترتیب انتخاب شده در بالا، از یک طرف به طرف دیگر صفحه نمایش بکشید.
از تغییر تصادفی نمای ساعت جلوگیری کنید
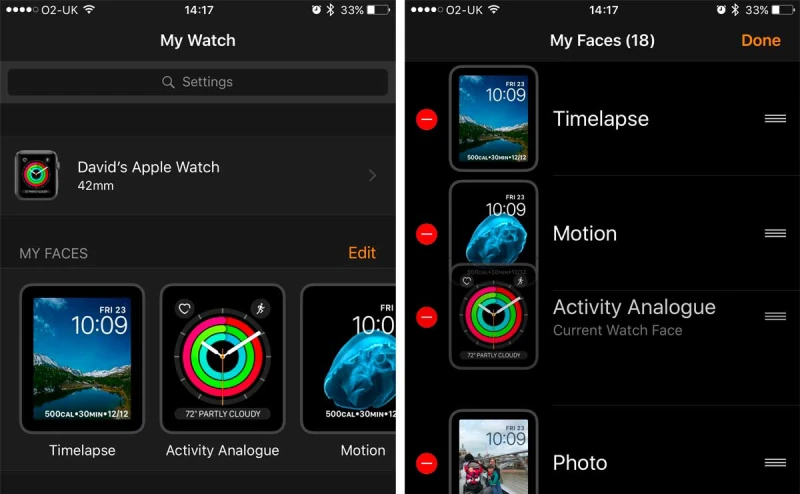
ما از چند نفر شنیدهایم که متوجه شدهاند که نمای (face) ساعتشان به صورت تصادفی تغییر میکند.
این اتفاق معمولاً در هنگام دوش گرفتن میافتد، جایی که آب گرم میتواند ساعت را فریب دهد و فکر کند که با انگشت لمس میشود. در نتیجه همراه با تنظیمات زیادی از زیر دوش بیرون میآیید - از جمله انتخاب نمای ساعت - که ناخواسته تغییر کرده است.
اما هنگام استفاده از صفحه لمسی برای موارد دیگر، امکان به اشتباه کشیده شدن انگشت برای نمای جدید نیز به آسانی امکانپذیر است.
اگر مشکل شما با دوش گرفتن است، راه حل ساده است: Water Lock (قفل آب) را که قبلاً در مورد آن صحبت کردیم و در مرحلهٔ بعدی با دقت بیشتری بررسی خواهیم کرد را روشن کنید. با این کار صفحه لمسی به صورت موقت غیرفعال میشود، و به این ترتیب از اختلال در عملکردها یا تنظیمات توسط آب جلوگیری به عمل خواهد آمد.
اما اگر فقط از یک نما استفاده میکنید و نمیخواهید که ساعت به اشتباه به نماهای دیگر تغییر کند، میتوانید سایر نماها را از لیست My Faces (نماهای من) حذف کنید. برنامهٔ Watch را در آیفون خود باز کرده و در برگهٔ My Watch بر روی Edit (ویرایش) در کنار My Faces ضربه بزنید. بر روی دایرهٔ قرمز رنگ در کنار نماهای ناخواسته ضربه بزنید، سپس بر روی Done (اعمال شود) ضربه بزنید.
این نماهای حذف شده برای همیشه از بین نرفتهاند. شما میتوانید هر زمان که تمایل داشتید به Face Gallery (گالری نما) رفته و بر روی Add (افزودن) ضربه بزنید تا دوباره برگردانده شوند.
نام اپل واچ خود را تغییر دهید
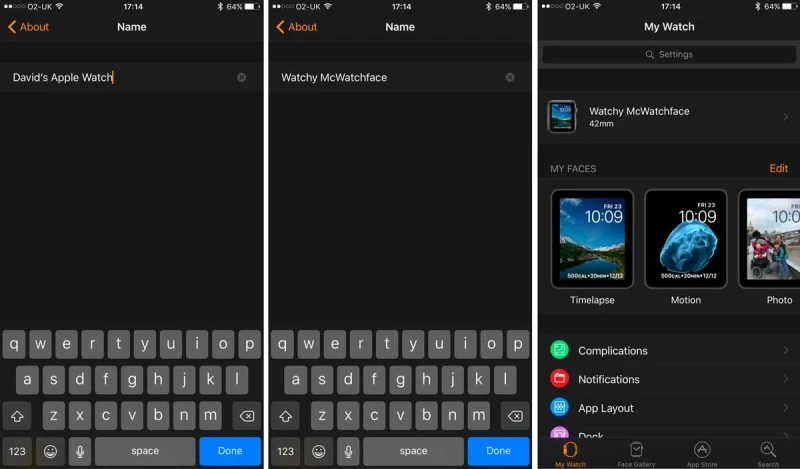
به عنوان مثال، اگر نام شما David است، و شما تصادفاً دو ساعت اپل را به دست میبندید، و تصمیم دارید که هر دو را همزمان با یک آیفون جفت کنید، ممکن است خودتان را در وضعیت آزار دهندهای مشاهده کنید که نمیدانید کدام یک از آنها « David's Apple Watch» است.
یک راه حل استفاده از نمای (face) متفاوت در هر ساعت است، اما اگر ترجیح میدهید که مورد علاقههای خود را بر روی هر دو ساعت نگه دارید، راه حل بهتر این است که نام یکی از ساعتها را به David's Apple Watch Series 2 یا بهتر از آن Watch McWatchface تغییر دهید.
تغییر نام اپل واچ با دانستن روش انجام آن آسان است، اما این گزینه به طرز عجیبی به خوبی پنهان شده است. برنامهٔ Watch را در آیفون خود باز کنید. مطمئن شوید که در برگهٔ My Watch هستید. سپس بر روی General > About > Name ضربه زده و نام جدیدی را تایپ کنید. سپس بر روی Done (اعمال شود) ضربه بزنید.
با Water Lock از تغییرات تصادفی در صفحه نمایش جلوگیری کنید
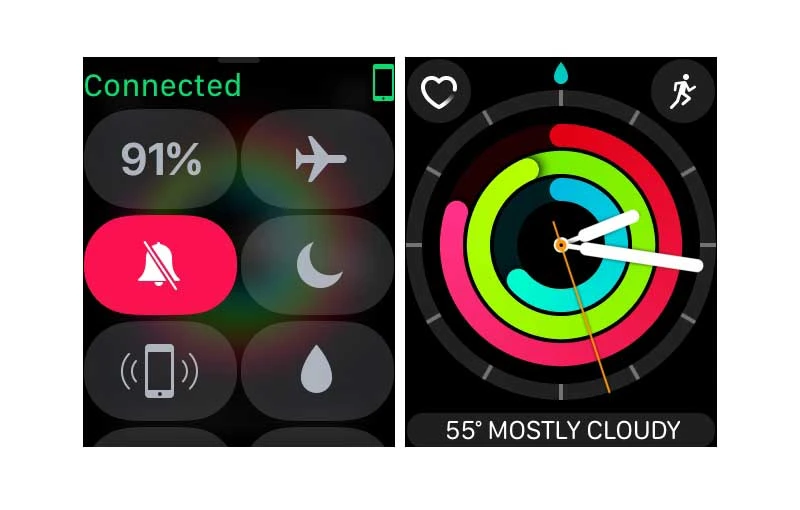
برای اپل واچ سری 2 به بعد.
همان طور که پیش از این به صورت خلاصه گفته شد، Water Lock (قفل آب) یک ویژگی جدید است که در واچ. او. اس 3 و با توجه به مقاوم بودن اپل واچ سری 2 در مقابل آب به آن اضافه شد، که صفحه لمسی را قفل میکند تا با حرکت آب فعال نشود. معمولاً هنگامی که در برنامهٔ Water Lock شنا میکنید بسیار مفید است (و به صورت خودکار فعال میشود)، اما بهتر است در زمان دوش گرفتن نیز آن را به صورت دستی روشن کنید.
از پایین صفحه به بالا بکشید تا Control Centre (مرکز کنترل) ظاهر شود. بر روی آیکون قطرهٔ آب ضربه بزنید.
برای خاموش کردن Water Lock، شمارهگیر Digital Crown را بچرخانید. قفل آب غیرفعال میشود و صدایی را خواهید شنید. این بلندگوی ویبره برای از بین باقیماندهٔ آب روی ساعت است.
همان طور که گفتیم، در صورتی که شروع به تمرین شنا کنید، Water Lock به صورت خودکار روشن میشود. اما اگر تمرین دیگری را شروع کنید - مثلاً دویدن - و سپس باران شدیدی ببارد، فعال کردن ویژگی از داخل برنامهٔ Workout آسان است. از سمت چپ صفحه بکشید و گزینههای معمول برای مکث یا توقف تمرین را مشاهده خواهید کرد، اما یک آیکون قطره آب برای روشن کردن قفل آب نیز وجود دارد. تمرین ادامه خواهد یافت، اما حساسیت صفحه لمسی از بین میرود، بنا بر این قبل از استفاده از عملکردهای روی صفحه باید شمارهگیر را بچرخانید.
در حقیقت ما هرگز چنان باران شدیدی که بتواند صفحهٔ ساعت را فعال کند مشاهده نکردهایم، اما اغلب هنگام استفاده از ژاکت از این ویژگی استفاده میکنیم؛ که از برخورد تصادفی آستین ژاکت برای مکث تمرین، تغییر برنامه یا بدتر از آن، توقف برنامه جلوگیری میکند.
تغییر میزان صدا در AirPods

اگر هنگام گوش دادن به یک جفت ایرپاد، برنامهٔ Now Playing را در اپل واچ خود باز کنید، میتوانید با استفاده از شمارهگیر Digital Crown میزان صدا را تغییر دهید. به صورت دستی!
(برای باز کردن Now Playing، بر روی دکمهٔ کناری ضربه بزنید، صفحه را به سمت راست بکشید و بر روی برنامه ضربه بزنید - اگر برنامه در Dock نیست، میتوانید با باز کردن برنامهٔ Watch در آیفون همراه، و رفتن به My Watch > Dock این مورد را تغییر دهید.)
حتی بهتر از آن، در بعضی از مدلهای ساعت، حتی اگر صفحه خاموش باشد نیز میتوانید میزان صدای ایرپاد را تغییر دهید. برنامهٔ Now Playing را باز کنید، سپس اجازه دهید صفحه کمنور شود، و متوجه خواهید شد که میتوانید با چرخاندن شمارهگیر، مقدار صدا را تغییر دهید.
تمرین مراقبه با Breathe

در به روز رسانی واچ. او. اس 3، اپل برنامهٔ داخلی جدیدی با نام Breathe را عرضه کرد. کاربرد این برنامه در مراقبه است: برنامه برای راهنمایی شما در جلسات ریلکسیشن طراحی شده است. بنا بر این شما بیشتر به سلامت روان خود میپردازید، که وقتی از سلامتی صحبت میکنیم، اغلب سهم کمی به آن اختصاص داده میشود.
شما میتوانید در برنامهٔ Watch در آیفون جفت شدهٔ خود، Breathe را سفارشیسازی کنید. مطمئن شوید که در برگهٔ My Watch هستید و سپس به پایین بروید و بر روی Breathe ضربه بزنید.
از اینجا میتوانید انتخاب کنید که چند بار در روز برای اجرای تنفس به شما یادآوری شود (یا اعلانها را کاملاً خاموش کنید) و این که چند بار در دقیقه تنفس راحتتر است. همچنین میتوانید موارد لامسهای Breathe را تنظیم کنید، ارتعاشاتی که در هر جلسه شما را همراهی میکنند.
واچ. او. اس 5 یک نمای ساعت Breathe اضافه کرده است که میتوانید از Face Gallery (گالری نما) در برنامهٔ Watch آیفون به آن دسترسی پیدا کنید. برای ویرایش ضربه بزنید و میتوانید بین سبک کلاسیک یا نسخههای جدید Watch و Focus یکی را انتخاب کنید.
از آیفون خود برای باز کردن قفل اپل واچ استفاده کنید
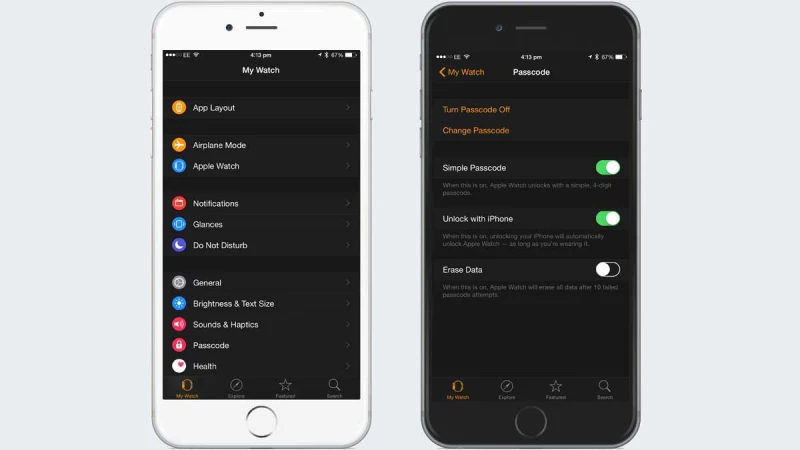
هر زمان که اپل واچ خود را به دست کنید، از شما خواسته میشود تا رمز عبور خود را وارد کنید تا بتوانید دسترسی داشته باشید. مسلماً ضربه زدن برای وارد کردن رمز عبور خیلی طول نمیکشد، ولی بعضیها آن را کاری سخت میدانند، خصوصاً اگر یکی از مدلهای صفحه کوچکتر را داشته باشید. خوشبختانه یک راه حل وجود دارد (و نه، منظور ما غیرفعال کردن رمز عبور نیست، چون این امر کار را برای سارقان راحتتر میکند).
وقتی که اولین بار اپل واچ خود را راهاندازی کردهاید، از شما سؤال شده است که آیا میخواهید قفل آن را با استفاده از آیفون باز کنید. اگر بله را انتخاب کرده باشید، هنگامی که از شما رمز عبور اپل واچ درخواست شد، به سادگی قفل آیفون خود را باز میکنید و متعاقباً قفل ساعت شما را نیز باز میکند. حتی با Touch ID یا Face ID روند کار سادهتر هم میشود.
اگر این تنظیم را در ابتدا فعال نکردهاید اما اکنون میخواهید این کار را انجام دهید، برنامهٔ Watch را در آیفون باز کرده و به منوی Passcode بروید. در اینجا، تنها کاری که باید انجام دهید این است که دکمه کشویی گزینهٔ Unlock with iPhone (باز شدن قفل با آیفون) را تغییر دهید.
از اپل واچ خود برای باز کردن قفل مک خود استفاده کنید
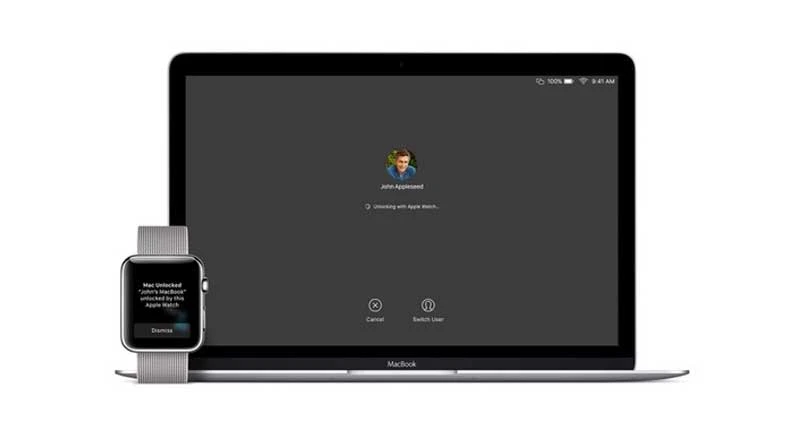
همگام بودن تأیید شناسایی بین دستگاههای یک نفر، با واچ. او. اس 3 و macOS Sierra از راه رسید. اکنون میتوانید از اپل واچ خود برای باز کردن قفل مک خود استفاده کنید، بدون نیاز به رمز عبور.
ابتدا این مراحل را انجام دهید. مطمئن شوید که مک و اپل واچ شما به حساب کاربری آیکلود یکسانی وارد شده باشند، و رمز عبور را در ساعت خود فعال کنید، البته اگر قبلاً این کار را نکردهاید. در مک خود، به مسیر System Preferences > Security & Privacy > General بروید و گزینهٔ Allow your Apple Watch to unlock your Mac (به اپل واچ خود اجازه دهید قفل مک شما را باز کند) را فعال کنید.
اگر two-step verification (تأیید دو مرحلهای) روشن است، باید آن را به two-factor authentication (تأیید هویت دو عاملی) تغییر دهید، در غیر این صورت خود را در معرض عدم موفقیت قرار خواهید داد. با ورود به حساب اپل آیدی خود، میتوانید ببینید که از کدام روش امنیتی استفاده میکنید.
برای کسب اطلاعات بیشتر در مورد تأیید دو مرحلهای و تأیید هویت دو عاملی، مقالههای دیگر ما با عنوان «روش تنظیم تأیید هویت دو عاملی در آیفون، آیپد، مک» و همچین «محافظت از اپل آیدی: تأیید هویت دو عاملی در مقایسه با تأیید دو مرحلهای» را مطالعه کنید.
روش گرفتن اسکرینشات در اپل واچ
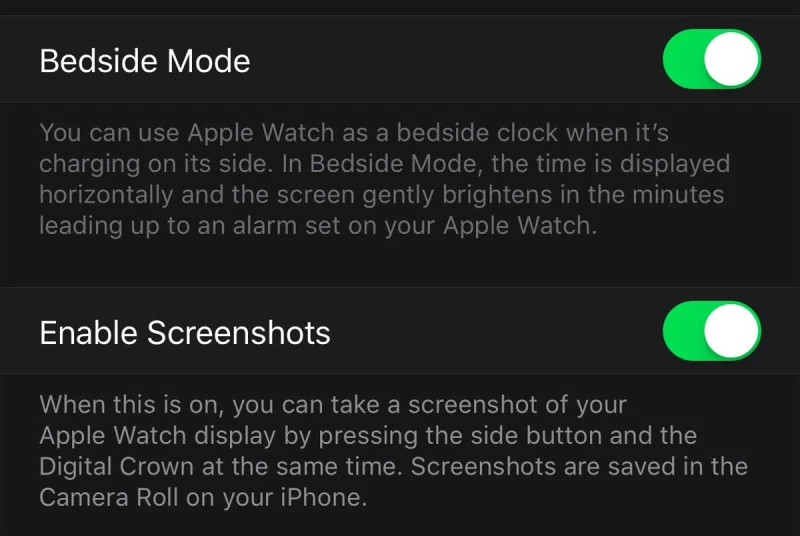
گرفتن یک اسکرینشات در اپل واچ - گرفتن تصویری ثابت از آنچه که در آن لحظه در صفحه نمایش شما وجود دارد است. به این صورت میتوانید آن را به اشتراک بگذارید یا آن را برای مراجعهٔ بعدی ذخیره کنید - کار سادهای است. فقط کافیست دکمهٔ کناری و Digital Crown را همزمان فشار دهید، و اسکرینشات گرفته شده در برنامهٔ Photos در آیفون جفت شده ظاهر خواهد شد.
اما از زمان عرضهٔ آی. او. اس 10 و واچ. او. اس 3، اسکرینشاتهای اپل واچ به صورت پیشفرض غیرفعال شده است.
اگر میخواهید قابلیت اسکرینشات را دوباره فعال کنید، برنامهٔ Watch را در آیفون جفت شده باز کرده و بر روی General ضربه بزنید. دوباره به پایین بروید و بر روی اسلایدر کنار Enable Screenshots (فعال کردن اسکرینشات) ضربه بزنید تا سبز شود.
حالا میتوانید از همان روش قدیمی استفاده کنید: دکمهٔ کناری و Digital Crown را همزمان فشار دهید، سپس برای مشاهدهٔ اسکرینشات در آیفون به Photos بروید.
از اپل واچ خود برای رسیدن به اهداف تناسب اندام استفاده کنید

برنامهٔ Activity همان طور که از نام آن پیداست، فعالیت بدنی شما را دنبال میکند: هر چه بیشتر تحرک داشته باشید، هر چه ضربان قلب خود را بیشتر کنید و هر چه کمتر بنشینید، پیشرفت شما در رسیدن به سه هدف روزانه بهتر خواهد بود.
اگر به این نتیجه رسیدید که رسیدن به هدف Move (تحرک) برای شما دشوار است، همیشه میتوانید سطح هدف را کاهش دهید - این تنها مورد از سه مورد است که میتواند توسط کاربر قابل تنظیم باشد. وقتی که در برنامهٔ Activity هستید، یک فشار محکم بر روی صفحه انجام دهید و گزینهٔ Change Move Goal (تغییر هدف تحرک) را مشاهده خواهید کرد. این در مورد هدف امروز صدق میکند، بنا بر این شما همیشه میتوانید در شرایط اضطراری «از دست دادن یک دستاورد» هدف را کاهش دهید.
اما اگر شما به شدت تصمیم دارید که بدون تقلب به هدف امروز خود برسید - متأسفم، منظورم تنظیم اهداف شماست - روشهای زیادی برای سوزاندن کالریهای اخیر قبل از به اتمام رسیدن زمان تمرین (و در حالی که هنوز در تمرین هستید دقایق بیشتری را برای تمرین به دست آورید) وجود دارد. مهمتر از همه، تصور نکنید که باید یک تمرین کامل را انجام دهید یا حتی بیرون بروید.
فعالیتهای نسبتاً کمتحرک میتوانند به صورت کارآمدی عمل کنند، به شرطی که کمی دور و بر خودتان حرکت کنید و قلب خود را به تپش بیندازید - ما تمرینات کریکت کودکانه را بسیار جالب میدانیم (اگر نگوییم خجالتآور)، احتمالاً به این دلیل که شامل قدم برداشتن به جلو و عقب و تمرین بسیاری از اعضای بدن میشود. برعکس، به نظر میرسد که انجام بازی بیسبال در Wii Sports بسیار کم اثر است، احتمالاً به این دلیل که پاهای ما به سختی جابجا میشوند.
درجا دویدن، به شرطی که درجا دویدن خیلی سریع انجام شود، در حال حاضر روش پیشرفتهٔ ما برای افزایش سوزاندن کالری در پایان روز است.
به خاطر داشته باشید که برای جمعبندی زمانهایی که Stand (ایستاده) هستید، فقط یک دقیقه ایستادن در هر ساعت برای علامت خوردن کافی نیست. برای این که ساعت متوجه شود باید کمی حرکت کنید. پیاده رفتن به سمت آشپزخانه و تهیهٔ یک فنجان چای کافی است. اما من متوجه شدم که وقتی در خانه با جوراب یا دمپایی (مخصوصاً روی فرش) قدم میزنم، گاهی اوقات نمیتواند مراحل را محاسبه کند.
اگر واقعاً نگران رسیدن به هدف هستید، میتوانید کفش بپوشید یا به سمت آشپزخانه قدم بزنید یا فقط کمی بالا و پایین بپرید، اما به خاطر داشته باشید که با کمتر نشستن، فواید سلامتی را مشاهده خواهید کرد، خواه برنده شوید یا نشوید.
اشتراکگذاری حلقههای Activity (فعالیت)
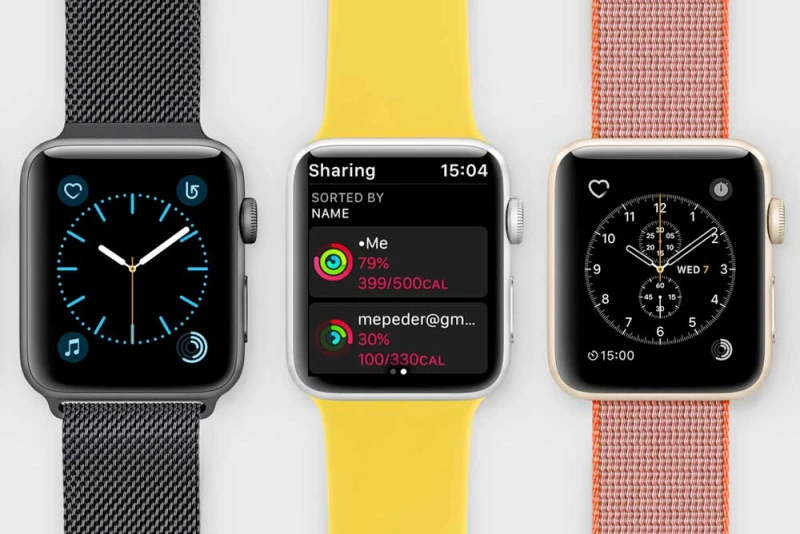
اشتراکگذاری Activity (فعالیت) در اپل واچ به شما این امکان را میدهد تا پیشرفت روزانهٔ دوستان خود را در رسیدن به اهداف فعالیت آنها، از جزئیات تمرین تا حلقههای آنها را مشاهده کنید. شما میتوانید برای تشویق دوستی که نیاز به تقویت روحیه در برنامهٔ Activity دارد، پیامهای مثبتی را ارسال کنید، یا اگر احساس رقابت دارید، برخی تعدادی متلکهای از قبل نوشتهٔ آماده وجود دارد که کافیست بر روی آنها ضربه بزنید.
اشتراکگذاری Activity به صورت پیشفرض روشن نیست: شما باید از دوستان خود دعوت کنید تا اطلاعات خود را با شما به اشتراک بگذارند و منتظر پاسخ آنها بمانید. این در برنامهٔ Activity آی. او. اس است، نه در برنامهٔ Apple Watch آی. او. اس.
برگهٔ Sharing در قسمت پایین را انتخاب کنید، سپس بر روی علامت بعلاوه در بالا سمت راست ضربه بزنید. یک آدرس ایمیل وارد کنید، یا مخاطبین خود را جستجو کنید، سپس Send (ارسال) را انتخاب کنید. سپس منتظر قبول کردن آنها بمانید.
اگر مخصوصاً اهل رقابت هستید (و به واچ. او. اس 5 یا جدیدتر به روز رسانی کردهاید)، میتوانید دیگران را در یک رقابت به چالش بکشید.
با ساعت خود عکس بگیرید

اپل یک برنامهٔ Camera را در اپل واچ از پیش نصب میکند. این ممکن است عجیب به نظر برسد، زیرا هیچ مدلی از اپل واچهایی که در حال حاضر در دسترس هستند از هیچ نوع دوربینی برخوردار نیستند. در واقع این برنامه شما را قادر میسازد تا از ساعت به عنوان دکمهٔ شاتر از راه دور برای دوربین آیفون خود استفاده کنید. این یک ویژگی سهولت در استفادهٔ سودمند است.
در اپل واچ خود برنامهٔ Camera را باز کنید که به صورت خودکار برنامهٔ Camera را در آیفون جفت شده نیز باز میکند. آیفون را در یک موقعیت مناسب قرار دهید (میتوانید از یکی از این سه پایههای دوست داشتنی دوربین آیفون استفاده کنید) در عین حالی که منظره را در اپل واچ خود مشاهده میکنید. وقتی که راضی بودید، میتوانید بر روی دایرهٔ سفید روی صفحه ضربه بزنید تا عکس گرفته شود، یا دکمهٔ 3s را بزنید تا از تأخیر سه ثانیهای در گرفتن عکس استفاده کنید.
تأخیر سه ثانیهای برای زمانی که میخواهید یک عکس خانوادگی دسته جمعی بگیرید و میخواهید در عکس حضور داشته باشید، سودمند است.
کاری کنید که هنگام پینگ کردن آیفون، آیفون شما فلاش بزند
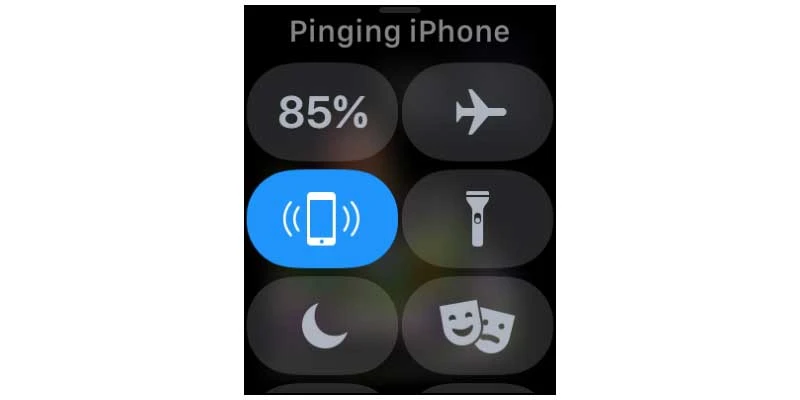
اگر پیش از این نمیدانستید که میتوانید با اپل واچ خود آیفونی را که نمیتوانید پیدا کنید را پینگ کنید، این میتواند برای شما دو آموزش با هم باشد.
به سادگی به Settings Glance اپل واچ خود بروید و بر روی آیکونی که یک آیفون با امواج صدا را نشان میدهد ضربه بزنید. با این کار سیگنالی به تلفن جفت شده ارسال میشود و با صدای بلند «پینگ» میشود و به شما این امکان را میدهد تا به راحتی آن را پیدا کنید. ویژگی خوبی است، نه؟
اما اگر نمیتوانید آیفون خود را تنها با صدای پینگ آن پیدا کنید، بر روی آیکون پینگ آیفون در اپل واچ خود ضربه زده و نگه دارید تا فلاش LED دوربین نیز فعال شود، که امیدوارم روش بهتری برای پیدا کردن مکان دستگاه گمشده باشد.
نادیده گرفتن اعلانها به صورت موقت

وقتی اعلانی را از طریق آیفون خود دریافت میکنید، در اپل واچ شما نیز نمایش داده میشود - و این یک امر بدیهی است. اما آیا متوجه شدهاید که اگر یک بار اعلانی را در اپل خود نادیده بگیرید، در مرکز اطلاع رسانی آیفون شما نیز نادیده گرفته میشود؟ اگر چه این به این معنی است که میتوانید از شلوغی Notification Centre (مرکز اطلاعرسانی) خود جلوگیری کنید، همچنین میتواند باعث از دست دادن اعلانهای مسیج شود.
به طور مثال میتوانید این طور بگویید که هنگامی که در محل کارم هستم و از دوستم یک اعلان پیام واتساپ در اپل واچ دریافت میکنم و نمیتوانم بلافاصله به او پاسخ دهم. اگر اعلان اپل واچ خود را رد کنم و نادیده بگیرم، آن اعلان در آیفون من نیز نادیده گرفته میشود؛ که با این کار کاملاً فراموش میکنم که او برای من پیام ارسال کرده است و در نهایت ساعتها پیام او را نادیده میگیرم. جالب نیست، درست است؟
البته یک راه حل ساده در دسترس است. هر زمان که یک اعلان تمام صفحه دریافت کردید و نمیخواهید آن را از مرکز اعلان خارج کنید، به سادگی Digital Crown را فشار دهید تا بدون حذف آن به کاری که انجام میدادید برگردد.
پاک کردن سریع تمام اعلانها
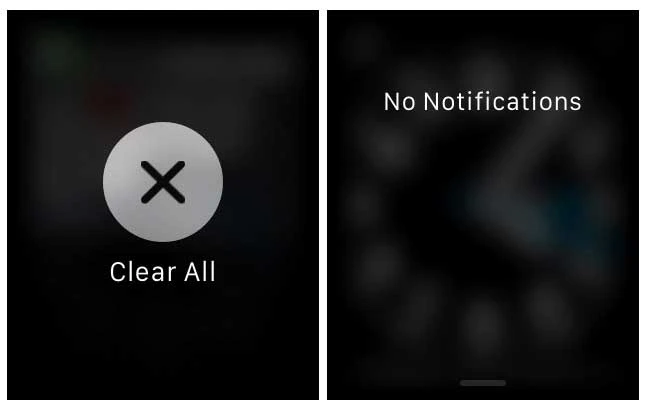
اگر او توصیههای قبلی ما در مورد عدم نادیده گرفتن اعلانها در اپل واچ خود پیروی کرده باشید، یک اثر جانبی آن این است که ممکن است تعداد زیادی اعلان در Notification Centre (مرکز اعلان) اپل واچ شما باشد که با کشیدن انگشت به پایین صفحه در دسترس قرار میگیرد. اگر چه ممکن است نخواهیم پیامها / اعلانهای مهم را پاک کنید، اما همچنین نمیخواهیم در دریایی از اعلانهای آزار دهنده هم غرق شویم.
اگر در موقعیتی مانند وضعیت بالا قرار گرفتید، دو گزینه در دسترس شما است: پاک کردن دستی هر اعلان با کشیدن انگشت به سمت چپ بر روی آن و ضربه زدن بر روی Clear (پاک کردن)، یا پاک کردن تمام اعلانهای خودتان به یکباره. برای پاک کردن تمام اعلانها به یکباره، فقط کافیست به Notification Centre رفته، یک فشار محکم وارد کرده و بر روی Clear All (پاک کردن همه) ضربه بزنید. با انجام این کار تمام اعلانها هم از اپل واچ و هم از آیفون شما پاک میشوند.
صفحه نمایش اپل واچ را با کف دست خود خاموش کنید

آیا تا کنون پیش آمده است که وقتی استفاده از اپل واچ را به پایان رساندهاید و مچ دست خود را پایین میآورید، متوجه شدهاید که صفحه نمایش خاموش نشده است؟ حتی اگر این مسئله چندان هم مهم نباشد و پس از چند ثانیه بیتحرکی به صورت خودکار خاموش میشود، اگر بدانید که چگونه صفحه نمایش را به صورت دستی خاموش کنید بهتر است، نه؟ این کار بسیار سودمند خواهد بود، مخصوصاً اگر برای صرفهجویی در مصرف باتری، تشخیص مچ دست را غیرفعال کرده باشید. خُب، شما خوش شانس هستید، زیرا راهی برای خاموش کردن دستی صفحه نمایش وجود دارد. و این کار خیلی راحتتر از آن چیزی است که فکرش را میکنید.
پس از این که کارتان با اپل واچ به پایان رسید و خواستید صفحه نمایش را خاموش کنید، به راحتی کف دست خود را بر روی صفحه نمایش قرار دهید. هنگامی که دست خود را بردارید، خواهید دید که صفحه نمایش خاموش شده است. این روش کاربرد دیگری نیز دارد: اگر از طریق اپل واچ خود یک تماس تلفنی دریافت کردید، کف دست خود را بر روی صفحه قرار دهید تا تماس به حالت سکوت برود.
وقتی صحبت کردنتان تمام شد به Siri اطلاع دهید

استفاده از Siri در اپل واچ، انجام کارهای پرزحمتی مانند تنظیم هشدارها را بسیار سادهتر میکند، فقط کافیست به Siri بگویید تا زنگ هشدار را برای شما تنظیم کند. همچنین این بخشی جداییناپذیر از برنامهٔ Messages است که قبل از تبدیل پاسخ به متن آماده برای ارسال، برای دیکته کردن پاسخ شما استفاده میشود. اما سیری در اپل واچ هنوز جوان است و چیزهای زیادی برای یادگیری در پیش دارد، مثلاً این که چه موقع گوش دادن به دستورات شما را خاتمه دهد.
ما متوجه شدیم که وقتی از Siri برای دیکته کردن پاسخ به پیام استفاده میکنیم، کاملاً مطمئن نیستیم که چه موقع گوش دادن به ما را متوقف میکند و شروع به رونویسی از آنچه که گفته شد میکند. با این حال، متوجه شدیم که ضربه زدن بر روی صفحه بعد از پایان کار باعث میشود که Siri از گوش دادن دست بردارد و آنچه که گفته شد را رونویسی کند.
هر چند این فقط برای دیکته کردن کاربرد ندارد، زیرا کلیپ صوتی نیز میتواند به عنوان یک پیام صوتی از طریق آیمسیج و در حالتی که Siri کار رونویسی را انجام نمیدهد، ارسال شود. بنا بر این ضربه زدن پس از پایان کار منطقی به نظر میرسد، زیرا نمیخواهد در پایان پیام صوتی که برای دوست خود ارسال میکنید 10 ثانیه سکوت داشته باشد.
صفحه اصلی اپل واچ خود را سازماندهی کنید
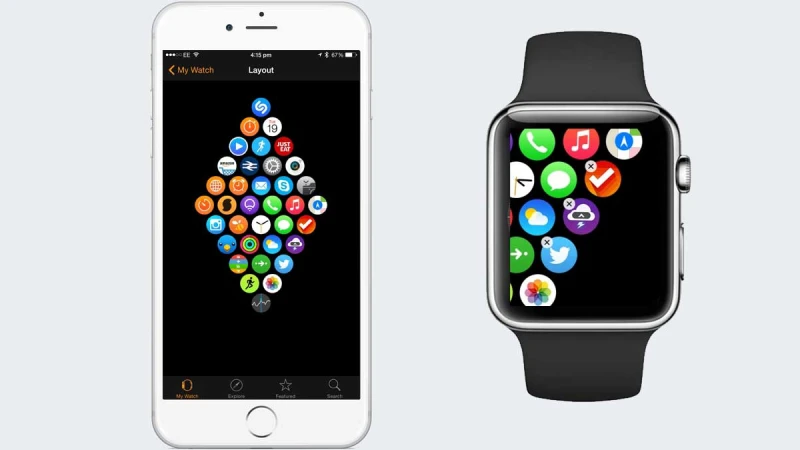
بهتر است که برنامههای روی صفحه اصلی اپل واچ را سازماندهی کنید. با ترکیبی از یک صفحه نمایش کوچک و تعداد زیادی برنامهٔ نصب شده، تلاش برای یافتن برنامههایی که میخواهید استفاده کنید میتواند ناامید کننده باشد.
حالا، سریعترین راه برای مرتبسازی مجدد صفحه اصلی اپل واچ، ضربه زدن و نگه داشتن آیکون برنامه تا زمانی که لرزان شود است، مانند آیفون. هنگامی که همه چیز شروع به تکان خوردن میکند، میتواند آیکون را به موقعیت جدید خود بکشید. همچنین به این طریق میتوانید برنامههای شخص ثالث اپل واچ را نیز حذف کنید.
همچنین روش دیگری نیز برای سازماندهی صفحه اصلی اپل واچ شما وجود دارد، یعنی استفاده از برنامهٔ همراه اپل واچ در آیفون. با باز کردن برنامهٔ همراه و دسترسی به منوی App Layout میتوانید یک نمای کلی از چیدمان برنامههای خود را داشته باشید. از اینجا به راحتی میتوانید با ضربه زدن، نگه داشتن و کشیدن، بدون این که کوچک بودن نمایشگر اپل واچ مانع شود، آنها را مرتب کنید.
ساعت را روی مچ دست راست خود تنظیم کنید (قابل توجه چپ دستها)
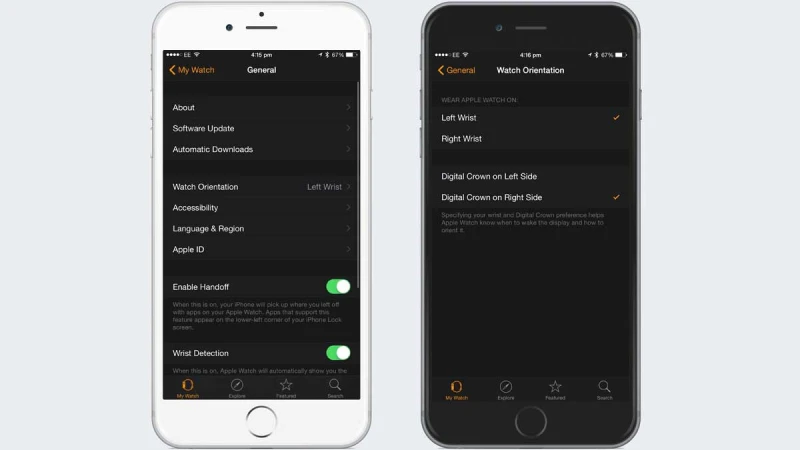
نکتهٔ بعدی مربوط به چپ دستها است. از پوشیدن ساعت اپل بر روی مچ دست چپ خسته شدهاید؟ نگران نباشید؛ پس از تغییر تنظیمات اپل واچ در برنامهٔ همراه اپل واچ در آیفون، میتوانید آن را به دست راست خود ببندید.
پس از باز کردن برنامه، به سادگی به مسیر General > Watch Orientation بروید. از اینجا میتوانید انتخاب کنید که اپل واچ را به کدام مچ دست خود میبندید و همچنین جای Digital Crown را تعیین کنید. با انتخاب مچ دست صحیح و تعیین جای Digital Crown به ساعت کمک میکنید تا بداند که کی صفحه نمایش را روشن کند و آن را از چه جهتی نمایش دهد.
چپ دستها حق انتخاب دارند. شما میتوانید اپل واچ را به صورت عادی یا برعکس بر روی دست خود ببندید. هر کدام را که انتخاب کنید، در واقع تأثیر چندانی در تجربهٔ شما در کار با اپل واچ ندارد.
Prominent Haptic را برای پیشآگهی اعلانها فعال کنید
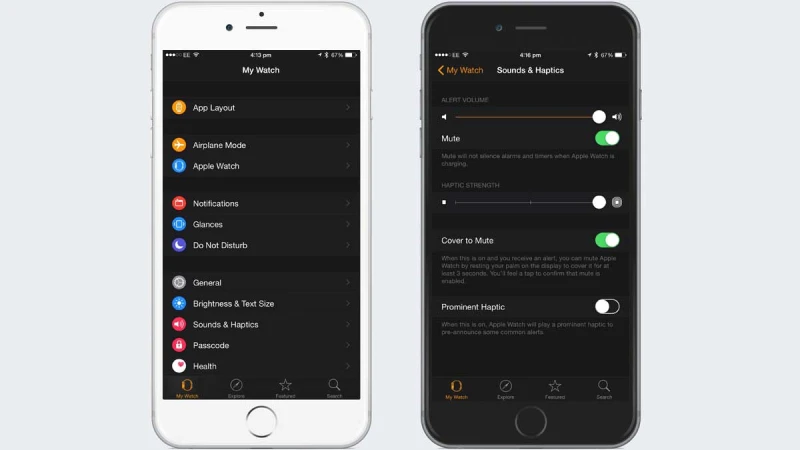
تصمیم برای گنجاندن یک موتور Taptic در ساعت اپل با استقبال گستردهٔ جامعهٔ فناوری روبرو شد. همهٔ ما با موتورهای لرزشی سنتی تجربیات بدی داشتهایم. شما تلفن خود را در حالت سایلنت قرار دادهاید و در یک جلسهٔ مهم هستید که پیامی دریافت میکنید، اما لرزش آنقدر زیاد است که تمام افراد داخل اتاق از این موضوع آگاه میشوند که شما یک پیامک دریافت کردهاید. بازخورد Haptic چیزی شبیه به آن نیست.
به لطف موتور Taptic به جای این که هنگام دریافت اعلان صدای زیادی را در مچ دست خود احساس کنید، در عوض ضربهٔ ملایمی را بر روی مچ دست خود احساس خواهید کرد که از این طریق به شما هشدار میدهد. با این حال، برخی از افراد اظهار کردهاند که وقتی بیرون از خانه هستند به سختی ضربهٔ آن را احساس میکنند - و این ترفند برای اینگونه افراد است.
Prominent Haptic یک لرزش پیشآگهی است که از لرزش استاندارد اپل واچ قویتر است تا شما را از ورود یک اعلان مطلع کند. برای فعال کردن آن، برنامهٔ همراه اپل واچ را در آیفون خود باز کرده و به قسمت Sounds & Haptics بروید. در آنجا، میتوانید صداها و بازخوردهای Haptic اپل واچ خود را شخصیسازی کنید، و مهمتر از همه این که، ویژگی پنهان Prominent را تغییر دهید.
با فعال کردن این ویژگی، هر زمان که اعلانی را دریافت میکنید دو لرزش را احساس خواهید کرد، یکی به عنوان پیشآگهی، و دیگری برای اعلان.
با استفاده از اپل واچ به تماسهای آیفون خود پاسخ دهید

با این که مدتهاست از ویژگی Phone اپل واچ استفاده میکنیم، اما مدت مدیدی این ویژگی را نادیده گرفته بودیم. هنگامی که از طریق آیفون خود تماسی را دریافت میکنید، فقط امکان پاسخگویی یا رد تماس را دارید، درست است؟ اشتباه میکنید. گزینههای دیگری نیز در دسترس است: شما فقط باید از Digital Crown استفاده کنید تا به پایین پیمایش کنید و به گزینههای دیگر نیز دسترسی پیدا کنید. اولین گزینه ارسال یک پاسخ سریع است، که ارتباط شما را قطع میکند و پیامهای از پیش تنظیم شدهای مانند «نمیتوانم صحبت کنم، چه خبر؟ » را برای ارسال به تماس گیرنده به شما ارایه میدهد.
اما گزینهٔ دوم بسیار مفیدتر است. با این که ویژگی Phone در اپل واچ چیز جالبی است، اما صدای بلندگوها آنقدر بلند نیست که بتواند در یک محیط عمومی به خوبی استفاده شود - برای شنیده شدن توسط گوش خیلی ضعیف است. بنا بر این، در چنین شرایطی میتوانید با استفاده از Digital Crown به پایین پیمایش کرده و Answer on iPhone (پاسخ دادن در آیفون) را انتخاب کنید.
این کار نه تنها به تماس از طریق آیفون پاسخ میدهد، بلکه گیرنده را نیز در حالت انتظار قرار میدهد تا این که شما فرصت داشته باشید تلفن خود را از جیب یا کیف خود خارج کرده و قفل آن را باز کنید. همچنین هیچ صدایی را ارسال نمیکند و تماس گیرنده نمیشنود که در کیف خود به دنبال تلفن خود میگردید.
موقعیت مکانی خود را از اپل واچ به اشتراک بگذارید
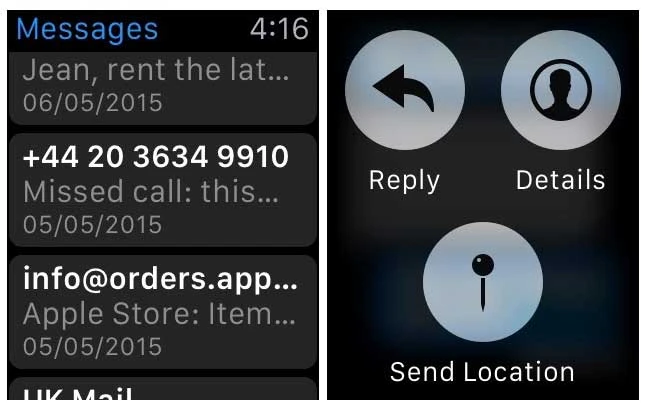
هیچ چیز آزاردهندهتر از این نیست که زمانی که میخواهید به ملاقات دوستان خود بروید، آنها مرتباً به شما پیام میدهند تا از شما بپرسند کجا هستید. به ویژه زمانی که از اپل واچ استفاده میکنید و توانید دریافت همهٔ پیامها را بر روی مچ دست خود احساس کنید. در اینجا چند گزینه در اختیار دارید: آنها را نادیده بگیرید، حالت Do not Disturb (مزاحم نشوید) را در ساعت خود فعال کنید، یا به آنها بگویید که کجا هستید. به نظر میرسد که گزینهٔ آخر بهترین گزینه باشد، اما نه وقتی که از موقعیت مکانی خود مطمئن نیستید و آخرین ترفند ما هم همین است.
تمام کاری که شما باید انجام دهید این است که برنامهٔ Messages را در اپل واچ خود باز کرده و موضوعی را برای پاسخگویی انتخاب کنید و به جای این که پاسخی را دیکته کنید، فشار محکمی بر روی صفحه وارد کرده و Send Location (ارسال موقعیت مکانی) را انتخاب کنید. با این کار مکان فعلی آیفون شما مشخص شده و برای آنها ارسال میشود. آنها میتوانند موقعیت مکانی شما را از داخل برنامهٔ Messages دریافت کرده و به راحتی موقعیت مکانی شما را بدانند.
همچنین بخوانید:
- بهترین ترفندها و ویژگیهای مخفی مک
- نکات و ترفندهای مخفی مربوط به کاربران حرفهای مک
- برچسبها : apple , iWatch , Apple Watch , اپل , آیواچ , اپل واچ , روش استفاده از اپل واچ , ترفندهای اپل واچ , ویژگیهای مخفی اپل واچ , چگونه از اپل واچ استفاده کنیم , تنظیمات مخفی اپل واچ , ویژگیهای اپل واچ , امکانات اپل واچ , بهینهسازی اپل واچ , سازماندهی اپل واچ , ساعت اپل , شخصیسازی اپل واچ , آموزش کار با اپل واچ , آشنایی با امکانات اپل واچ
- دستهها : آموزشی ترفندها
- تاریخ انتشار : 1399/06/15
- ارسال شده توسط : حسن موسوی
هنوز نظری برای این مطلب ثبت نشده است، برای ارسال نظر لطفا وارد شوید..







