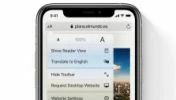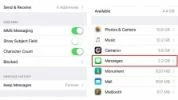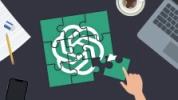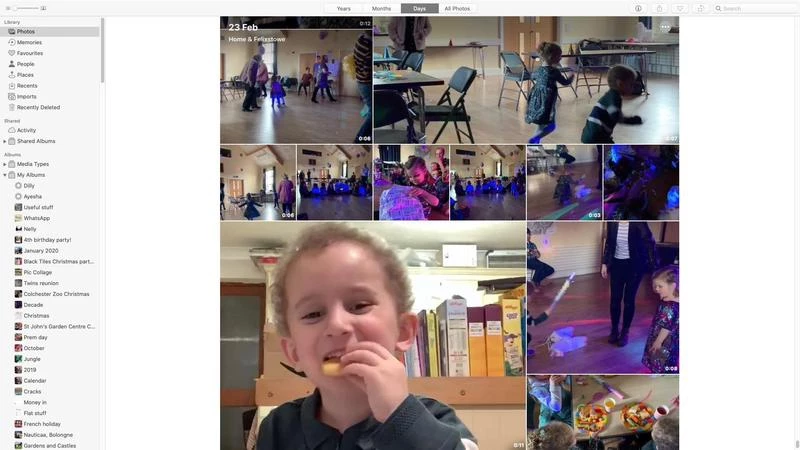
روش مشاهده عکسها و ساخت اسلایدشو در مک
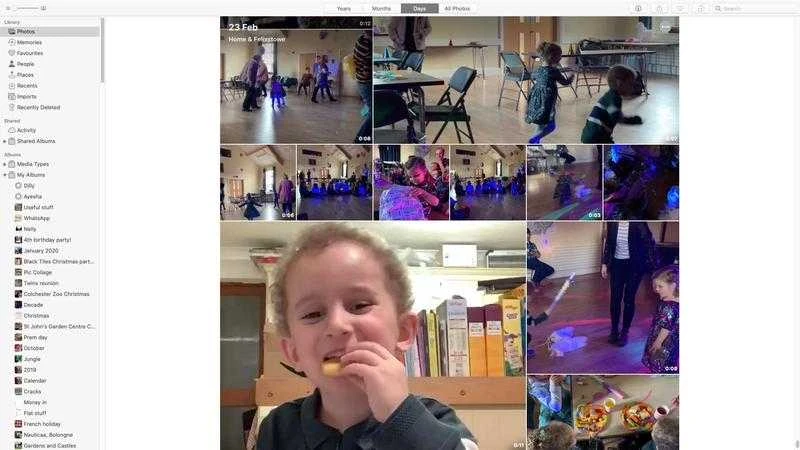
در صورتی که از برنامهٔ Photos استفاده میکنید، روشهای زیبایی برای مشاهدهٔ عکسهایتان در مک وجود دارد. ما توضیح خواهیم داد که چگونه عکسها و ویدیوهای خود را به روشهای مختلفی مشاهده کنید، از جمله ساخت اسلایدشو همراه با موسیقی و تلفیق ویدیوها و عکسهایتان که به صورت خودکار انجام میشود.
-----
سافتمک: برای دیدن عکسها و ویدیوهایی که در آیفون یا دوربین SLR خود گرفتهاید، کجا بهتر از مک؟ مکهای جدید دارای نمایشگرهای زیبای Retina هستند که باعث میشوند عکسهای شما زیباتر به چشم بیایند، و نرمافزار Photos اپل نیز کتابخانه عکس شما را به روشی ارایه میدهد که آن را در بهترین حالت نشان دهد. در این مقاله ما به روشهای مختلفی که میتوانید از عکسهای خود هنگام مرور آنها در Photos مک لذت ببرید، نگاهی خواهیم انداخت.
این مقاله بخشی از یک سری مقاله است که در آنها ما به عناصر مختلف Photos در مک پرداختهایم. ما همچنین مقالههای زیر را نیز داریم:
- آموزش جامع روش ویرایش عکس در Photos مک
- آموزش جامع روش استفاده از برنامه Photos در مک
- بهترین افزونههای Photos برای مک
روش استفاده از رابط کاربری Photos
ما با یک راهنمای گردش سریع در محیط رابط کاربری Photos شروع میکنیم:
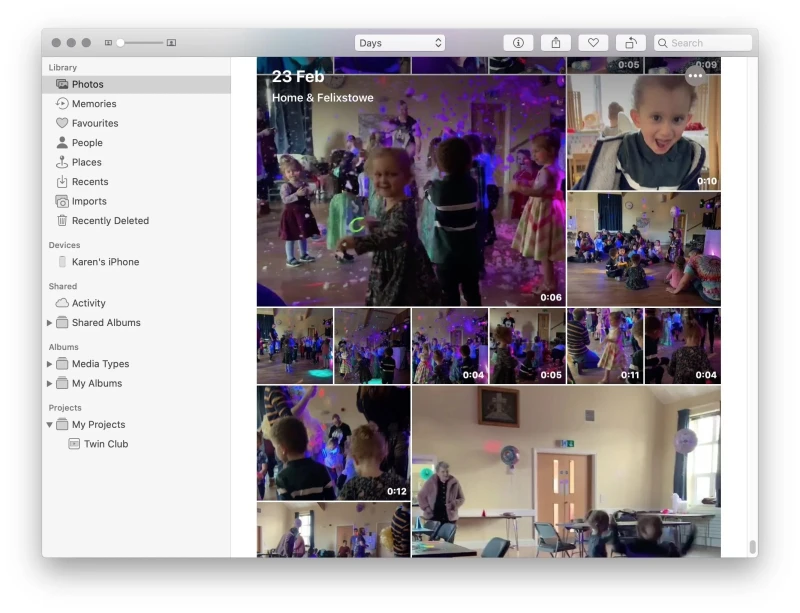
در سمت چپ، تحت عنوان Library (کتابخانه) موارد Photos (عکسها)، Memories (خاطرات)، Favourites (مورد علاقهها)، People (اشخاص)، Places (مکانها)، Recents (تازهها)، Imports (وارد کردهها) و Recently deleted (اخیراً حذف شدهها) را مشاهده خواهید کرد. سپس در بخش بعدی تحت عنوان Shared (اشتراکگذاری شده) موارد Activity (فعالیت) و Shared Albums (آلبومهای اشتراکگذاری شده) را مشاهده خواهید کرد. و تحت عنوان Albums موارد Media Types (انواع رسانه) و My Albums (آلبومهای من) را مشاهده خواهید کرد. بخش پایانی تحت عنوان Projects (پروژهها) شامل My Projects (پروژههای من) است.
ما از بخش Library شروع میکنیم. بر روی هر یک از این عناوین کلیک کنید، آنچه که در پنجرهٔ اصلی مشاهده میکنید تغییر خواهد کرد:
Photos (عکسها): وقتی برای اولین بار بر روی Photos کلیک میکنید، آخرین عکسهای خود را در پنجرهٔ اصلی مشاهده خواهید کرد. برای دیدن عکسهای قدیمی میتوانید به پایین به بالا بروید، اما توصیه میکنیم که بر روی برگههای Years (سال)، Months (ماه) یا Days (روز) در قسمت بالا کلیک کنید تا به نمایی پرش کنید که تصاویر شما را به روش جذابتر نشان میدهد.
ما عاشق مشاهدهٔ عکسهای خود در نمای Days هستیم، زیرا میتوانید کلیپهای ویدیویی و Live Photos (عکسهای زنده) را به صورت بلادرنگ مشاهده کنید، و این یک نمای کلی از مجموعه عکسهای ما را در اختیار ما قرار میدهد. اپل برای انتخاب بهترین عکسها و ویدیوها، کتابخانهٔ شما را تجزیه و تحلیل کرده و گروههایی از عکسهای مربوط به رویدادهای مهمی مانند تولد یا کریسمس یا مرتبط با یک مکان خاص را جمعآوری میکند. اگر شما هم مثل ما هستید، احتمالاً کتابخانهٔ شما هم مملو از صدها عکس بسیار زیبا از کودکانتان است، بنا بر این، این نما یک روش عالی برای پرش به گروههایی از عکسهایی است که در غیر این صورت ممکن است آنها را از دست بدهید.
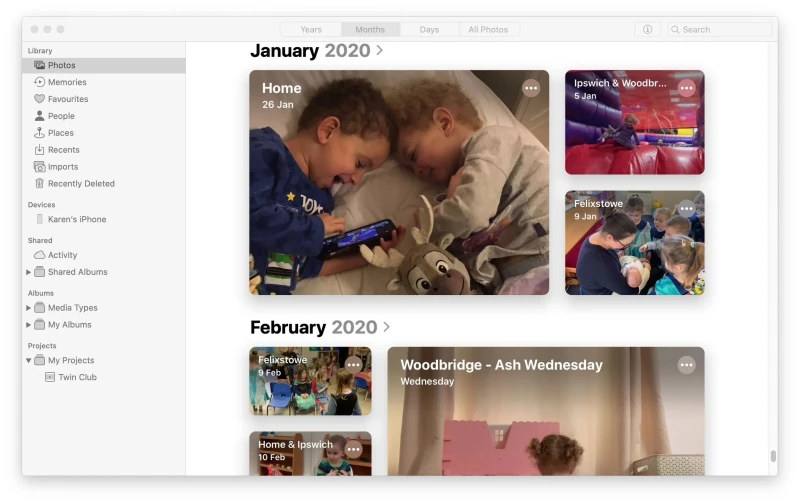
Memories (خاطرات): این قسمت گروههایی از عکسها و ویدیوهای شما را بر حسب مکان و تاریخ به نمایش میگذارد، اما در این حالت میتوانید مونتاژ عکسها و ویدیوهایی که مانند اسلایدشوهای ویدیویی در مک شما پخش میشوند را مشاهده کنید.
برای دیدن یک Memory (خاطره)، بر روی عکس کاور آن Memory کلیک کنید. این کار شما را به نمای Memory منتقل میکند که در آنجا میتوانید ویدیوی مربوط به Memory خود را پخش کنید. قبل از کلیک بر روی دکمهٔ Play (پخش) در Memory میتوانید با پیمایش به پایین صفحه نگاهی به عکسهایی که در آن ظاهر میشوند بیندازید - برای مشاهدهٔ تمام عکسهایی که در آن Memory قرار دارند، باید بر روی Show More (بیشتر نشان بده) کلیک کنید؛ در حالت پیشفرض فقط خلاصهای از عکسها را مشاهده خواهید کرد.
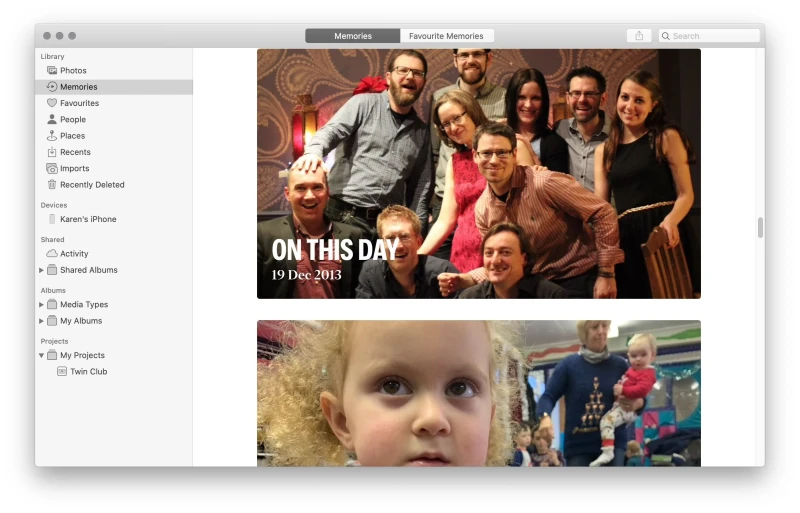
خاطرات در Photos مک تقریباً مشابه خاطرات در آیفون و آیپد است، اما متأسفانه فاقد برخی از گزینهها برای دستکاری بیشتر ویدیوی شما است. در مورد موسیقی پسزمینه میتوانید تغییراتی را ایجاد کنید. ما در مورد آنچه که شما میتوانید برای بهبود بخشیدن خاطرات خود انجام دهید در مقالهٔ دیگری بحث خواهیم کرد. همچنین در مقالهٔ دیگری به «روش ساخت یک اسلایدشو ویدیویی در آیفون با استفاده از Photos» پرداختهایم که میتوانید مطالعه کنید.
Favourites (مورد علاقهها): اگر یک عکس یا ویدیو را دوست دارید، میتوانید آن را در مورد علاقههای خود قرار دهید و انجام این کار باعث میشود که در Favourites ظاهر شود. اگر شما هم مثل ما هستید و هزاران عکس از کودکان خود گرفتهاید، احتمالاً قدردان این ویژگی خواهید بود، زیرا میتوانید به سادگی بهترین عکسهای خود را در مورد علاقهها قرار داده و به راحتی آنها را در نمای Favourites مشاهده کنید. برای افزودن یک عکس به Favourites در مک خود، کافیست بر روی آن عکس کلیک کنید تا آن را انتخاب کنید و سپس بر روی آیکون قلب در منوی بالای پنجره کلیک کنید.
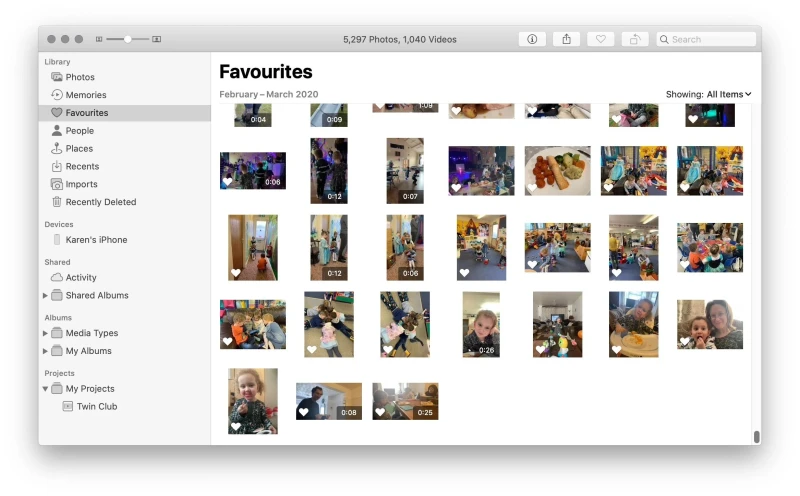
People (اشخاص): این هم یک روش سودمند دیگر برای پرش به مجموعه عکسها است. به این صورت میتوانید تمام عکسهای یک شخص خاص را مشاهده کنید - اما کار راهاندازی آن کمی طول میکشد.
اپل از هوش مصنوعی برای تشخیص چهرههایی که یکسان هستند استفاده میکند. سپس از شما میخواهد که تأیید کنید که آن چهرهها متعلق به یک شخص هستند. وقتی که شما یک نفر را تأیید کردید و اسمی به او اختصاص دادید، Photos سعی خواهد کرد تا عکسهای دیگری را نیز در اختیار شما قرار دهد، هر چند همیشه دقیق نیست. یافتن چهرههای مطابق میتواند مدتی طول بکشد، اما در حالی که Photos باز است، این کار را در پسزمینه انجام میدهد. در مورد Faces (چهرهها) در ادامه با کمی جزئیات بیشتر صحبت خواهیم کرد.
Places (مکانها): این نما، عکسها را بر اساس مکانهایی که بازدید کردهاید به نمایش میگذارد. Photos مکان عکسهایی را که با آیفون، آیپد و بعضی از دوربینهایی که دارای GPS هستند گرفتهاید را میداند. این میتواند یک روش عالی برای پیدا کردن عکسهای گرفته شده در روزهای تعطیل یا در یک مکان خاص مانند خانهٔ پدربزرگ و مادربزرگ باشد.
وقتی برای اولین بار وارد این نما شوید، کشوری را که در آن ساکن هستید را خواهید دید. برای دیدن مناطق دیگر میتوانید بزرگنمایی و کوچکنمایی (زوم) کنید. کافیست با دکمهٔ ماوس خود به بالا و پایین بروید و یا بر روی ترکپد بکشید. همچنین میتوانید با ماوس و ترکپد در نقشه جابجا شوید.
اگر خواستید مجموعهای از عکسهای یک مکان خاص را مشاهده کنید، بر روی شمارهٔ موجود در دایرهٔ آبی کلیک کنید تا نمای Places را باز کند و میتوانید تمام عکسهای مربوط به آن منطقه را در آن مشاهده کنید. برای بازگشت به نمای Map کافیست بر روی فلش رو به عقب که در منوی سمت چپ ظاهر میشود کلیک کنید.
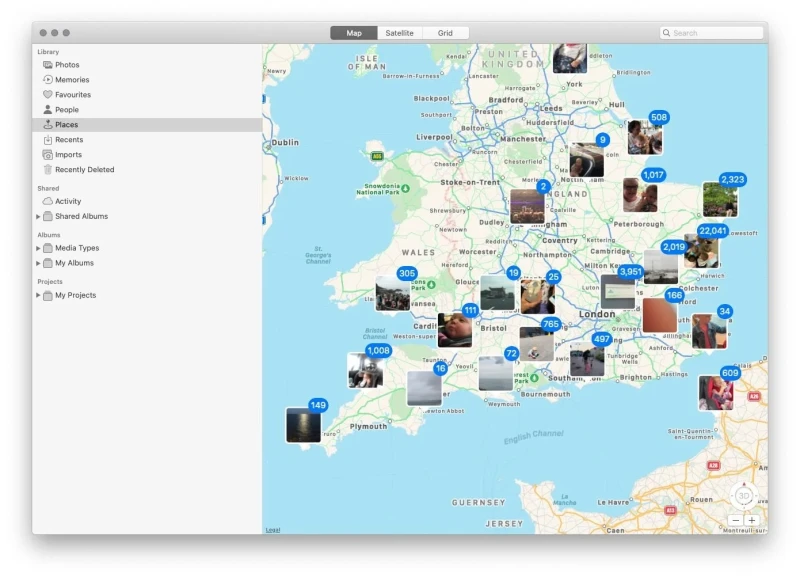
Recents (تازهها): در این نما، هر عکسی را که اخیراً به کتابخانهٔ شما اضافه شده است را مشاهده خواهید کرد. اینها میتوانند عکسهایی باشند که از یک دوربین یا از آیفون یا آیپد خود وارد کردهاید، یا از مکان دیگری در مک خود به Photos کشیدهاید، و یا در صورت استفاده از iCloud Photos، آنها میتوانند عکسهایی باشند که اخیراً با آیفون خود گرفتهاید و با مک شما همگامسازی شدهاند. در ادامه در مورد iCloud Photos صحبت خواهیم کرد.
Imports (وارد کردهها): در اینجا فقط عکسهایی است که شما در مک خود به Photos وارد کردهاید - بنا بر این، اینها میتوانند عکسهایی باشند که از دوربین خود یا یک فلش مموری یا مشابه آن کپی کردهاید.
Recently Deleted (اخیراً حذف شدهها): در اینجاست که شما میتوانید عکسها و ویدیوهای حذف شده را تا مدت 30 روز پس از حذف پیدا کنید. به این صورت اپل مانع از حذف تصادفی تصویری مفید توسط ما میشود. اما اگر بخواهید تصویر واقعاً از بین برود - شاید به این دلیل که سعی دارید فضای ذخیرهسازی در مک خود را آزاد کنید - میتوانید به راحتی تصاویر را از این نما حذف کنید.
Shared (اشتراکگذاری شده): قسمت Shared شامل دو برگه است: Activity (فعالیت) و Shared Albums (آلبومهای اشتراکگذاری شده). اینها یا عکسهایی هستند که به اشخاصی مربوط هستند، یا از ویژگیهایی که به شما امکان میدهد آلبومهای عکس را با دیگران به اشتراک بگذارید استفاده کردهاید. اگر این کار را کرده باشید، آلبومهایی که به اشتراک گذاشتهاید را همراه با هر فعالیت اخیری مشاهده خواهید کرد. در مورد روش اشتراکگذاری آلبومها در ادامه صحبت خواهیم کرد.
Albums (آلبومها): در اینجا یک کشویی Media Types (انواع رسانه) وجود دارد که شامل میانبرهایی به Videos (ویدیوها)، Selfies (سلفیها)، Live Photos (عکسهای زنده)، و انواع دیگر عکسها است. کشویی My Albums (آلبومهای من)، تمام آلبومهایی که با عکسهای خود ایجاد کردهاید را لیست میکند. در مورد ساخت آلبومها در ادامه صحبت خواهیم کرد.
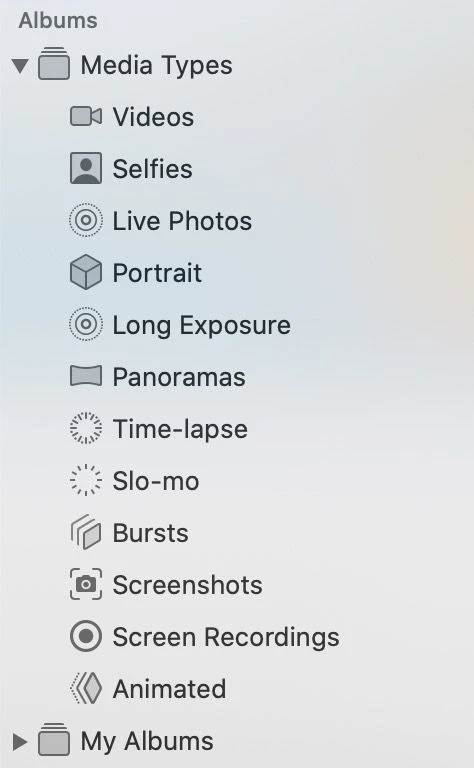
Projects (پروژهها): در انتها یک بخش Projects وجود دارد. در اینجا هر کتاب، تقویم، کارت و چیزهای دیگری را که ممکن است همراه با عکسهای خود ایجاد کرده باشید را پیدا خواهید کرد - برای این کار باید یک افزونه از فروشگاه برنامه (App Store) دریافت کنید. در ادامه اطلاعات بیشتری در مورد آن خواهیم داد.
روش دیدن یک عکس در Photos
نماهای اصلی در Photos شامل یک نمای کلی از تصاویر بندانگشتی (مطابق با نمای All Photos) یا یک نما به سبک Memories است که در آن میتوانید مجموعهای از تصاویر و ویدیوها را مشاهده کنید، معمولاً همراه با یک ویدیو یا Live Photo که به صورت لوپ پخش میشود و عکسهای مرتبط با آن که در اطرافش قرار دارند. همچنین ممکن است که این گروه از عکسها روز هفته و مکان را نیز نشان دهد و اگر در تعطیلات عمومی مثل روز کریسمس گرفته شده باشد، ممکن است آن تاریخ را نیز داشته باشد. حالا اگر بخواهید فقط یک عکس خاص را ببینید چه میکنید؟ چگونه میتوانید این کار را انجام دهید؟
برای مشاهدهٔ یک عکس، کافیست بر روی تصویر بندانگشتی آن دو بار کلیک کنید. با این کار عکس باز میشود و پنجرهٔ اصلی را پر میکند، اما میتوانید نما را تغییر دهید تا عکس تمام صفحه نمایش را پر کند. در کنار دکمههای بستن و به حداقل رساندن، یک دکمهٔ سومی نیز وجود دارد که با کلیک بر روی آن وارد حالت تمام صفحه میشود. برای خارج شدن از این نما، فقط کافیست کلید Escape را فشار دهید.
زمانی که در حال مشاهدهٔ یک عکس به این صورت هستید، میتوانید با کلیک بر روی فلشهایی که در سمت راست و چپ عکس قرار دارند، تمام عکسها را به ترتیب تاریخ آنها مرور کنید.
روش تماشای یک ویدیو در Photos
شما میتوانید به همان روشی که یک عکس را باز میکردید، یک ویدیو را نیز باز کنید. اگر نشانگر ماوس را بر روی تصویر ویدیو شناور کنید خواهید دید که دکمههای پخش ظاهر میشوند. فقط کافیست بر روی دکمهٔ پخش کلیک کنید تا ویدیو در همان نما پخش شود.
روش مشاهدهٔ عکسها به صورت یک اسلایدشو
اینها که گفتیم، روشهای خوبی برای مشاهدهٔ عکسهای خودتان هستند، اما ممکن است برایتان سؤال باشد که چگونه عکسهای خود را به صورت یک اسلایدشوی استاندارد مشاهده کنید (به جای این که از طریق عملکرد Memories که در بالا ذکر شد استفاده کنید).
برای شروع یک اسلایدشو از عکسها و ویدیوها، ابتدا باید گروهی از عکسها را انتخاب کنید، کلیک راست کرده و از بین گزینهها Play Slideshow (پخش اسلایدشو) را انتخاب کنید.
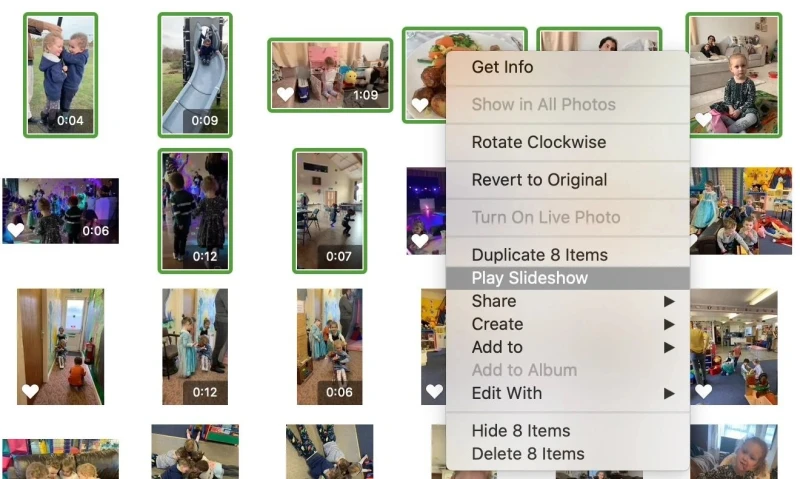
کادری با گزینههای مختلف برای اسلایدشوی شما باز خواهد شد، از جمله Themes (که حاوی موسیقی مرتبط با خودش است) و امکان انتخاب موسیقی از کتابخانهٔ Music (یا آیتیونز). شما پیشنمایش کوچکی از چگونگی نمایش اسلایدشو را نیز مشاهده خواهید کرد.
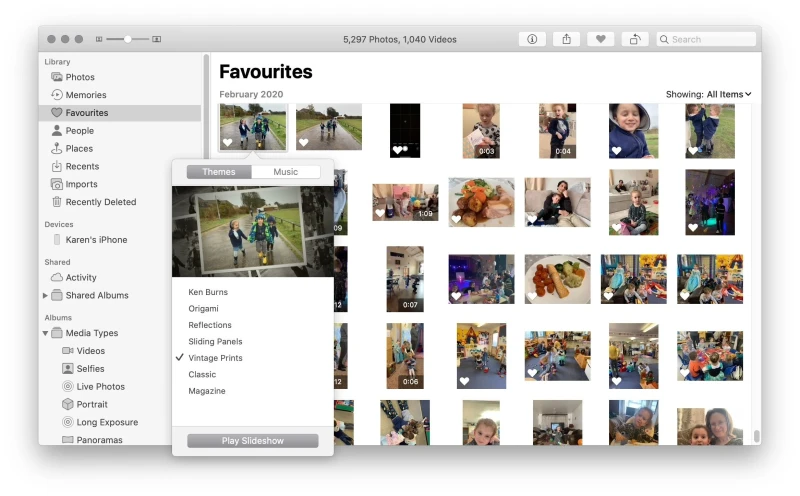
در روشی دیگر، اگر شما یک Album را باز کنید، گزینهٔ Slideshow را در منوی آن مشاهده خواهید کرد. آن را انتخاب کنید. صبر کنید تا عکسها در مک شما دانلود شوند (اگر در آیکلود هستند) و اسلایدشو را مشاهده کنید.
اگر بخواهید اسلایدشو را ذخیره یا صادر کنید تا بتوانید آن را با دوستان و خانوادهٔ خود به اشتراک بگذارید، یا بتوانید بعداً آن را دوباره تماشا کنید، لازم است که Slideshow in Projects خود را ایجاد کنید
1. در ستون سمت چپ بر روی Projects کلیک کنید.
2. نشانگر ماوس را بر روی آن شناور کنید تا یک + ظاهر شود. بر روی + کلیک کنید.
3. Slideshow > Photos را انتخاب کنید.
4. یک گزینهٔ Create New Slideshow (ایجاد اسلایدشوی جدید) ظاهر میشود. برای اسلایدشوی خود یک نام انتخاب کنید.
5. اکنون تمام کتابخانهٔ شما باز خواهد شد تا عکسهای مورد نظر خود را انتخاب کنید. برای راحتتر انتخاب کردن عکسها و ویدیوهایی که دوست دارید، میتوانید به Favourites سوئیچ کنید.
6. عکسهای مورد نظر خود برای نمایش در اسلایدشو را پیدا کنید، آنها را انتخاب کرده و بر روی Add (افزودن) کلیک کنید.
7. حالا میتوانید پیشنمایش اسلایدشو را مشاهده کنید. همچنین میتوانید تم، موسیقی و زمانبندی را تغییر دهید (بنا بر این میتوانید سرعت پخش آن را کاهش یا افزایش دهید).
8. زمانی که از ویدیوی خود راضی بودید، میتوانید برای صادر کردن فیلم اسلایدشو بر روی Export در منو (بالای صفحه سمت راست) کلیک کنید. شما میتوانید به صورت Standard Definition (وضوح استاندارد) یا High Definition 720p (وضوح بالا 720p) یا High Definition 1080p (وضوح بالا 1080p) صادر کنید. فیلم اسلایدشو به پوشهٔ Movies شما صادر میشود.
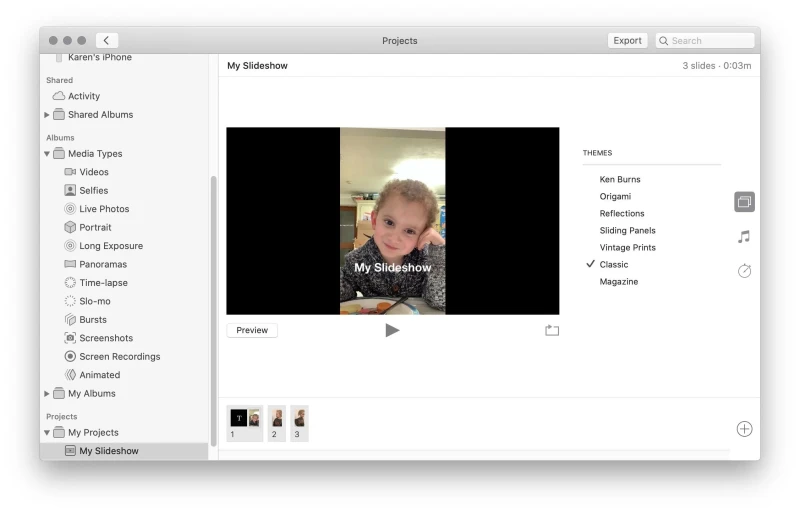
متأسفانه عملکرد Photos Slideshow اپل در سالهای اخیر مورد توجه این شرکت قرار نگرفته است. پتانسیلهای زیادی دارد، اما به نظر میرسد که اپل به جای آن تلاشهای خود را بر روی Memories متمرکز کرده است.
این مقاله بخشی از یک سری مقاله است که در آنها ما به عناصر مختلف Photos در مک پرداختهایم. ما همچنین مقالههای زیر را نیز داریم:
- آموزش جامع روش ویرایش عکس در Photos مک
- آموزش جامع روش استفاده از برنامه Photos در مک
- بهترین افزونههای Photos برای مک
- برچسبها : mac , Mac Software , Slideshows , photos , مک , نرمافزار مک , عکس , اسلایدشو , روش مشاهده عکسها و ساخت اسلایدشو در مک , چگونه در مک اسلایدشو بسازیم , روش ساخت اسلایدشو در مک , روش مشاهدهی عکس در مک , مشاهده عکسها به صورت اسلایدشو
- دستهها : آموزشی
- تاریخ انتشار : 1399/06/05
- ارسال شده توسط : حسن موسوی
هنوز نظری برای این مطلب ثبت نشده است، برای ارسال نظر لطفا وارد شوید..