
ترفندها و نکات آیفون

در آیفون تعداد بیشماری از ویژگیهای پنهان وجود دارد که شما حتی از وجود آنها خبر ندارید… البته تا امروز. ما نکات و ترفندهای برگزیدهٔ خودمان در مورد صرفهجویی در وقت و افزایش طول عمر برای هر مدل آیفون را جمعآوری کردهایم.
-----
سافتمک: اپل شدیداً تمایل دارد در مورد چگونگی استفادهٔ آسان از محصولات خود صحبت کند، و شاید آیفون این فلسفه را بیش از سایر دستگاهها نشان دهد. اما فقط به این دلیل که یک وسیله دارای موانع کمتری برای ورود است و برای مبتدیان نیز قابل دسترسی است، به این معنی نیست که پیچیدگیهایی در زیر ظاهر آن وجود ندارد.
این مقاله در مورد ورود به مراحل بعدی همراه با آیفون خود و کشف تمام کارهایی است که میتوانید انجام دهید و در مورد آنها هیچ نمیدانستید. از امنیت پیشرفته گرفته تا مدیریت باتری و اعلانهای سفارشی، اینها 34 نکته و ترفند ما برای کاربران آیفون است.
سرعت بخشیدن به یک آیفون کم سرعت
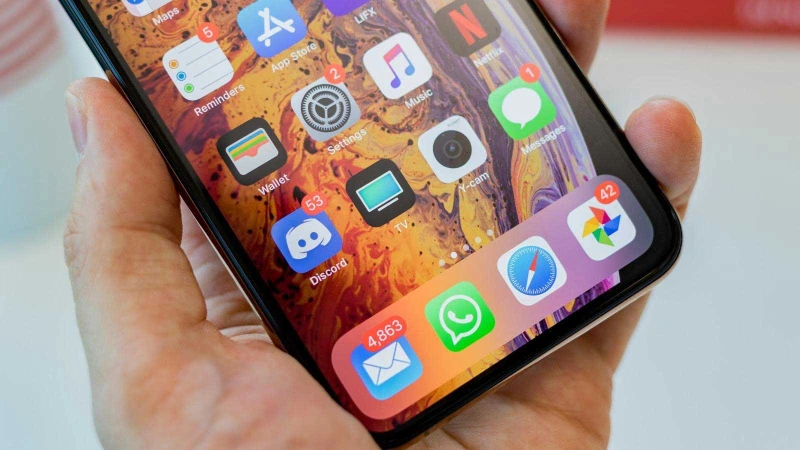
دستگاههای محاسباتی به مرور زمان کُند میشوند، زیرا اجزاء آنها فرسوده میشوند، فضای ذخیرهسازی و حافظه با فایلهای قدیمی و برنامههای فراموش شده پر میشوند و نرمافزارهای جدید به طور فزایندهای برای پردازندههای جدیدتر و سریعتر طراحی میشوند.
شما با پیروی از تعدادی از بهترین شیوههای ساده میتوانید چاره ناپذیری را دور بزنید، از جمله:
1. هر از گاهی باید دستگاه خود را به صورت کامل خاموش کنید. این کار حافظه را پاک میکند.
2. همچنین باید عادت کنید که برنامهها و فایلهایی که از آنها استفاده نمیکنید را حذف کنید (عکسها یک مشکل متداولی برای فضای ذخیرهسازی هستند) و موارد جدید را در آیکلود و/یا نسخهٔ پشتیبان محلی آرشیو کنید.
3. همچنین ارزش رفتن به تنظیمات و بررسی این که کدام برنامهها در پسزمینه فعالیت میکنند را دارد، تا از این طریق از حداکثر قدرت پردازشی ارزشمند دستگاه خود استفاده کنید.
4. آی. او. اس را در دستگاه خود به روز رسانی کنید.
توجه داشته باشید که پیش از این به روز رسانی آی. او. اس دلیلی برای سرعت بخشیدن به آیفون شما بود، اما با آی. او. اس 12 این وضعیت تغییر کرده است.
آی. او. اس 12 مخصوصاً بر روی عملکرد متمرکز است. اپل ادعا کرد که دستگاههای قدیمیتر را سریعتر خواهد کرد و آزمایشات ما مطمئناً نشان میدهد که این کار را انجام داده است.
نکات بیشتر را میتوانید در «روش افزایش سرعت آیفون» پیدا کنید.
حالت تاریک (Dark Mode) را روشن کنید
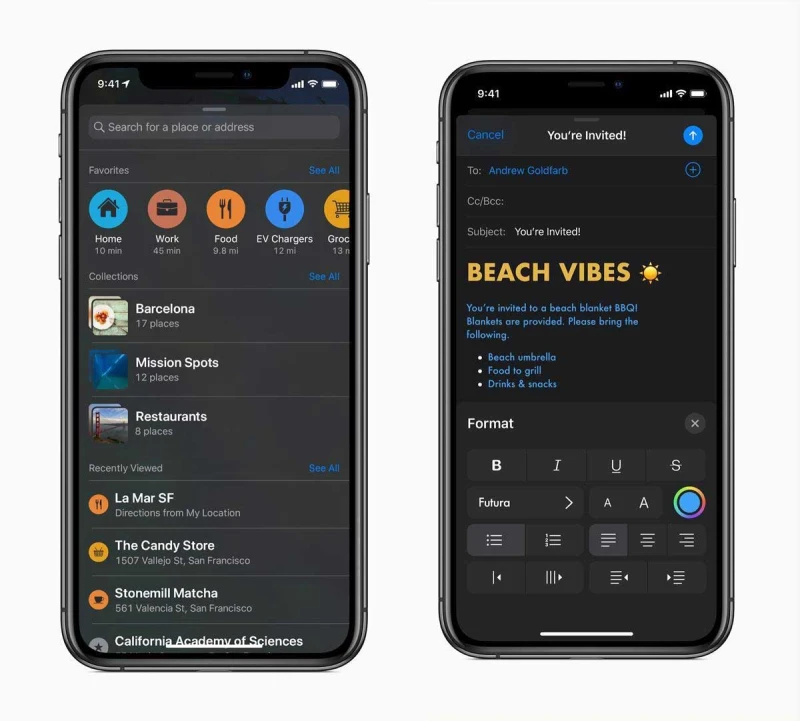
اگر آی. او. اس 13 را در آیفون خود دارید، میتوانید به راحتی یک Dark Mode (حالت تاریک) برای تمام سیستم را روشن کنید. این به تمام برنامههای از قبل نصب شده - و هر برنامهٔ شخص ثالثی که سازگاری داشته باشد - یک پسزمینهٔ سیاه یا خاکستری تیره میدهد که برای مطالعه در شب آرامشبخشتر است.
برای فعال کردن Dark Mode برنامهٔ Settings (تنظیمات) را باز کرده و بر روی Display & Brightness ضربه بزنید. در بالای صفحهٔ بعدی گزینههای Light و Dark را در کنار یکدیگر مشاهده خواهید کرد. بر روی گزینهای که میخواهید استفاده کنید ضربه بزنید. همچنین میتوانید Dark Mode را به گونهای تنظیم کنید تا در زمانهای معینی، مانند از غروب تا طلوع آفتاب، به صورت خودکار فعال شود.
اگر هنوز آی. او. اس 13 را نصب نکردهاید، باز هم راه حلی وجود دارد. میتوانید حالت Invert Colours (رنگهای معکوس)، حالت Low Light (کم نور) یا Night Shift (شیفت شبانه) را امتحان کنید. هر یک از این موارد برخی از مزایای Dark Mode را ارایه میدهند. میتوانید در مقالهٔ دیگر ما با عنوان «روش فعال کردن حالت تاریک» اطلاعات بیشتری کسب کنید.
امنیت رمز عبور خود را بهبود بخشید
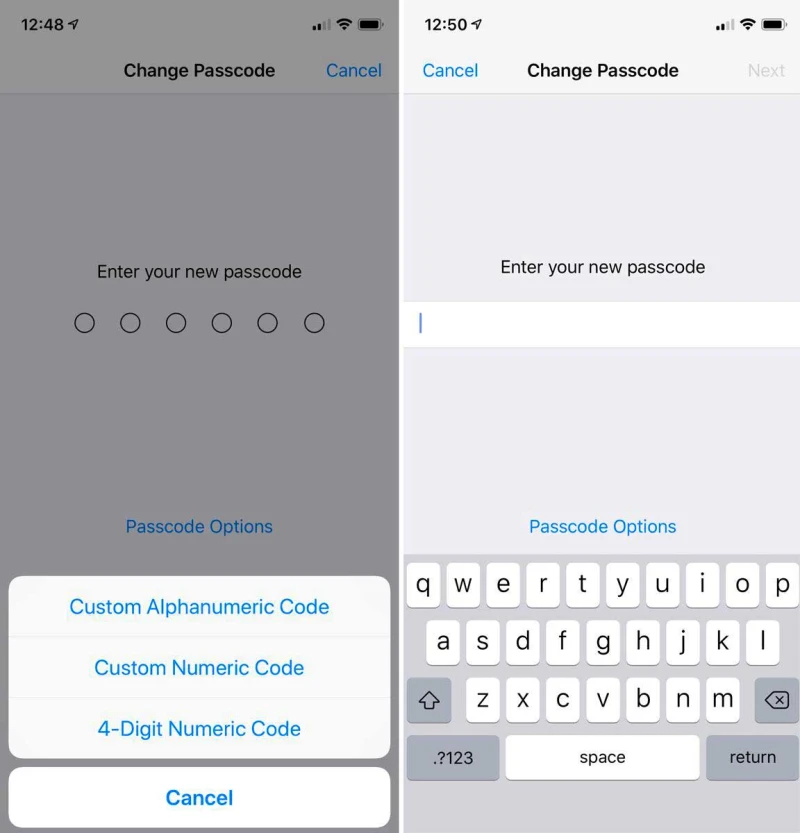
بسته به مدل آیفون خود، میتوانید قفل آیفون خود را با اثر انگشت یا چهرهٔ خود باز کنید، اما آیفون شما تنها در صورتی امن است که کسی نتواند رمز عبور شما را حدس بزند. اگر رمز عبور شما 1234 است منتظر دردسر باشید.
آی. او. اس در حال حاضر کاربران را ترغیب میکند که به جای رمز عبور چهار رقمی، یک رمز عبور شش رقمی ایجاد کنند. اما یک روش پیشرفتهتر برای ایمنتر کردن دستگاه آی. او. اس شما وجود دارد: استفاده از ترکیب حروف و اعداد.
این به این معنی است که شما میتوانید هم از حروف و هم از اعداد در رمز عبور خود استفاده کنید، و امکان بوجود آوردن تقریباً تعداد نامحدودی از رمز عبورها را به شما میدهد، برخلاف تقریباً 1.000. 000 رمز عبور احتمالی شش رقمی، که با تجهیزات مناسب قابل هک شدن است.
تغییر رمز عبور به ترکیبی از حروف و اعداد بسیار آسان است:
1. برنامهٔ Settings (تنظیمات) را باز کنید.
2. بر روی Touch ID and Passcode (یا Face ID and Passcode در آیفونهای سری X)، و سپس بر روی Change Passcode (تغییر رمز عبور) ضربه بزنید.
3. هنگامی که از شما خواسته شد تا یک رمز عبور جدید وارد کنید، بر روی Passcode Options (گزینههای کُد عبور) ضربه زده و Custom Alphanumeric Code (رمز حروفعددی سفارشی) را انتخاب کنید.
4. اکنون رمز عبور خود را وارد کنید. اطمینان حاصل کنید رمز عبوری انتخاب کردهاید که میتوانید به خاطر بسپارید.
در اینجا روش انتخاب یک رمز عبور مناسب آورده شده است: یک رمز عبور مناسب چگونه باید باشد؟
همچنین در آی. او. اس 12 نیز روش جدیدی برای ایمنسازی آیفون وجود دارد.
این تغییر امنیتی به این صورت است که هیچکس نمیتواند دستگاهی را به آیفون شما وصل کند تا بتواند آن را هک کند. کمی پس از قفل شدن آیفون شروع به کار میکند (مگر این که در تنظیمات آن را لغو انتخاب کنید).
1. تنظیمات آن را در مسیر Settings > Touch ID & Passcode پیدا خواهید کرد.
2. به پایین بروید تا به بخش Allow Access When Locked (اجازهٔ دسترسی در زمان قفل بودن) برسید و USB Accessories (لوازم جانبی USB) را مشاهده خواهید کرد.
3. اگر نمیخواهید دستگاه دیگری به آیفون شما دسترسی داشته باشد، مطمئن شوید که آن را از انتخاب خارج کردهاید.
برای تماسهایی که نمیتوانید پاسخ دهید، آیمسیجهای سفارشی ایجاد کنید
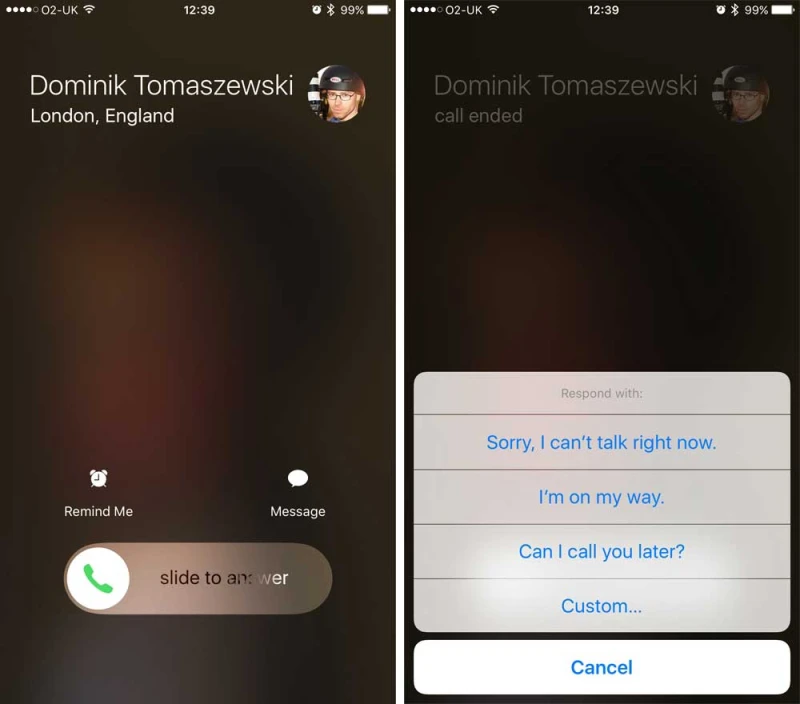
گاهی اوقات زمان مناسبی برای صحبت کردن با تلفن نیست؛ و در عین حالی که شما فقط میتوانید تماسهایی را که نمیخواهید پاسخ دهید را به پست صوتی هدایت کنید، بعضی اوقات میخواهید به تماس گیرنده توضیح دهید که چرا تماس او را جواب نمیدهید. آی. او. اس به شما این امکان را میدهد تا بلافاصله با یک پیام متنی به یک تماس پاسخ دهید.
بسته به این که در حال اجرای کدام نسخه از آی. او. اس هستید، یا بر روی آیکون تلفن که در کنار اسلایدر باز کردن قفل ظاهر میشود به سمت بالا بکشید و Respond With Text (پاسخ با پیام) را انتخاب کنید، یا بر روی دکمهٔ با عنوان Message در بالای اسلایدر Slide To Answer (برای پاسخ دادن بکشید) ضربه بزنید.
به صورت پیشفرض، شما سه گزینهٔ از پیش نوشته شده در اختیار دارید: Sorry, I can «t talk right now (ببخشید، الان نمیتوانم صحبت کنم)، I» m on my way (من در راه هستم) و Can I call you later? (آیا میتوانم بعداً با شما تماس بگیرم؟)؛ همراه با دکمهای که به شما امکان میدهد تا متن را در آنجا وارد کرده و بعد ارسال کنید.
در هر صورت، میتوانید پیامهای آماده را سفارشی کنید:
- برای این کار به مسیر Settings > Phone > Respond With Text بروید.
با این حال شما نمیتوانید بیش از سه پاسخ آماده داشته باشید: اگر بخواهید گزینهٔ جدیدی اضافه کنید، باید یکی از گزینههای موجود را قربانی کنید. بر روی موردی که میخواهید حذف شود و پاسخ جدیدی به جای آن تایپ کنید ضربه بزنید.
همچنین بخوانید: آیمسیج کار نمیکند؟ روش تعمیر آیمسیج در آیفون، آیپد و مک
به یک تماس گروهی فیستایم بپیوندید
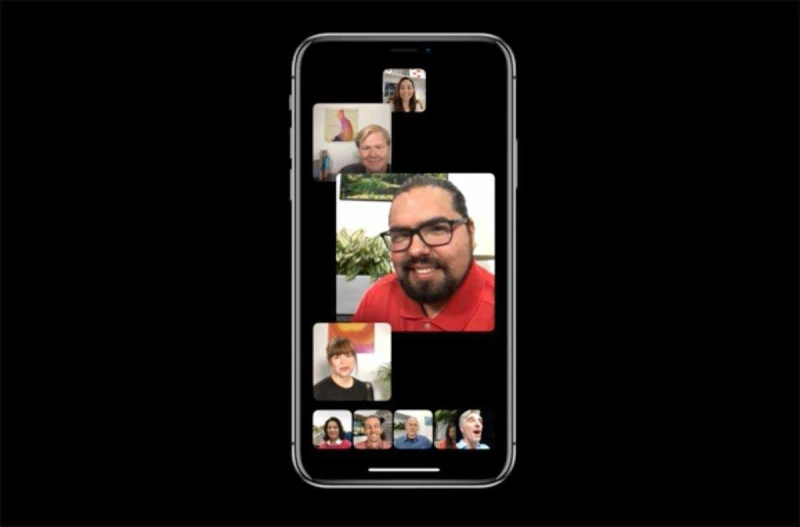
این ویژگی برای عرضه در آی. او. اس 12 به موقع آماده نبود، اما به زودی میتوانید در یک تماس گروهی فیستایم (FaceTime) با حداکثر 32 شرکت کننده شرکت کنید.
برای برقراری یک تماس ویدیویی گروهی فیستایم، کافیست هنگام شروع گفتگو، بیش از یک مخاطب را در کادر آدرس وارد کنید.
رابط کاربری کمی متفاوت است: کاشیهای نشان دهندهٔ هر یک از شرکت کنندگان (میتواند حداکثر 32 تا باشد) بسته به نوع گفتگوی اخیر هر شخص، از نظر اندازه و برجستگی متفاوت است.
دو بار ضربه زدن بر روی یک کاشی باعث میشود که آن شخص در نمای شما به جلو آورده شود.
همچنین شما میتوانید یک تماس گروهی فیستایم را از طریق Messages راهاندازی کنید.
اگر میخواهید در مورد فیستایم بیشتر بدانید، مقالههای دیگر ما در این زمینه را مطالعه کنید: روش برقراری تماس گروهی فیستایم | روش استفاده از فیستایم در آیفون و آیپد | روش استفاده از فیستایم در مک | روش ضبط یک تماس فیستایم در آیفون و مک
رد کردن تماسها با Remind Me Later (بعداً به من یادآوری کن)
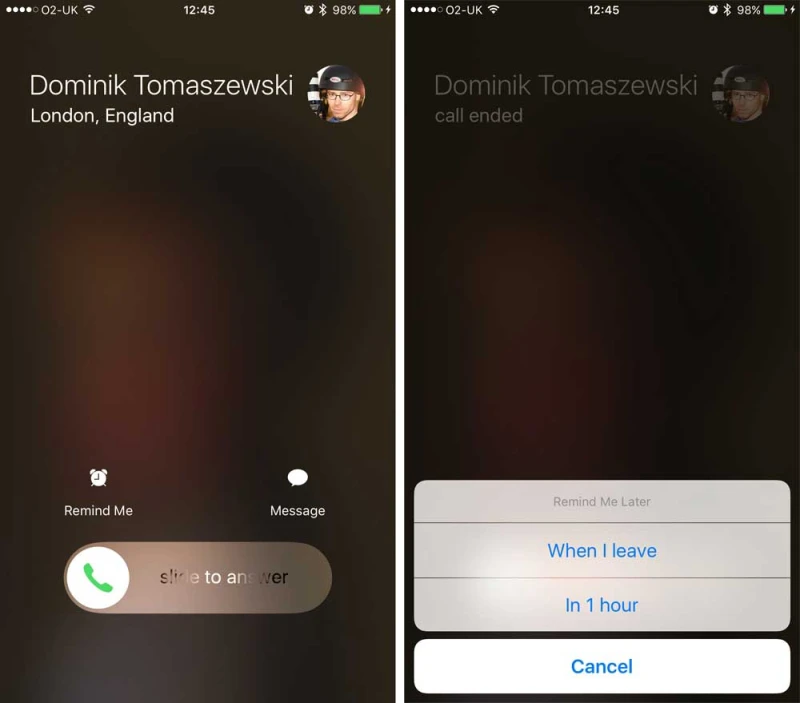
از طرف دیگر، میتوانید کاری کنید که آی. او. اس به شما یادآوری کند که بعداً تماس بگیرید. مانند پاسخهای خودکار، روش انجام این کار هم بستگی به نسخهٔ آی. او. اس شما دارد: به احتمال زیاد، شما بر روی دکمهٔ Remind Me (به من یادآوری کن) در بالای اسلایدر ضربه خواهید زد، اما در نسخههای قبلی شما قبل از این که بتوانید Remind Me Later (بعداً به من یادآوری کن) را انتخاب کنید، باید به سمت بالا بکشید.
میتوانید انتخاب کنید که زمانی دیگر به شما یادآوری شود، When I Leave (هنگام راهی شدن)، یا در یک جای مناسب، When I Get Home (هنگامی که به خانه رسیدم). اطمینان حاصل کنید که جزئیات آدرس شما در Contacts (مخاطبین) به روز رسانی شده باشد، بنا بر این آیفون شما میداند خانه کجاست. زمانبندیها بر اساس تغییر مکان GPS شما خواهد بود.
آهنگهای زنگ تلفن و هشدارها را در آیتیونز یا گاراژباند به صورت سفارشی ایجاد کنید
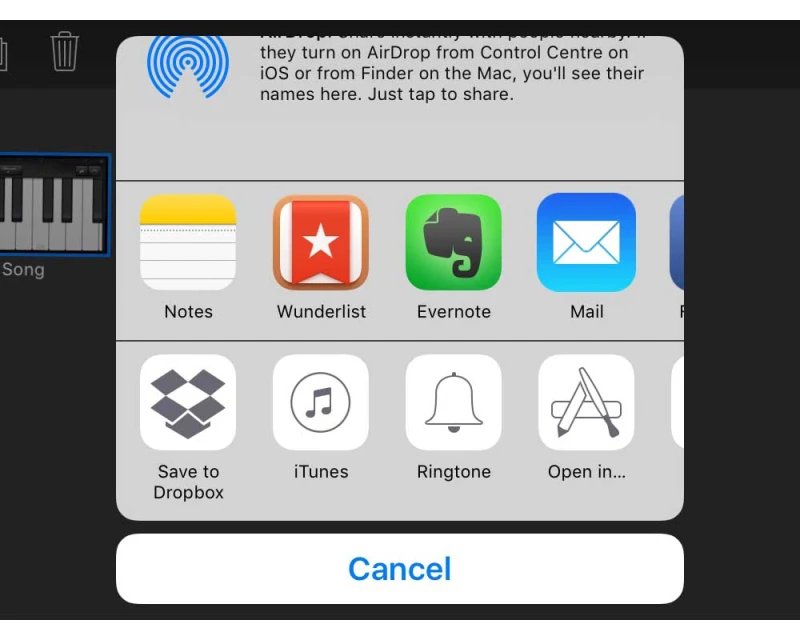
میتوانید آهنگهای زنگ خوردن آیفون خود را بر اساس هر آهنگ موسیقی موجود در کتابخانهٔ آیتیونز (iTunes) خود ایجاد کنید. به طور خلاصه: یک نسخهٔ کپی شدهٔ کوتاه، زیر 30 ثانیه از آهنگ ایجاد کنید؛ نوع فایل این آهنگ را از m4a به m4r تبدیل کنید؛ مجدداً آهنگ را به عنوان آهنگ زنگ به آیتیونز وارد (Import) کنید؛ آهنگ زنگ را با آیفون خود همگامسازی کنید.
بهتر از آن این که، شما میتوانید آهنگهای زنگ آیفون سفارشی منحصر بفردی را از تولیدات صوتی خود ایجاد کنید، و مخصوصاً اگر بتوانید کار خلق آهنگ را بر روی خود آیفون انجام دهید، کاربرپسند است. یک آهنگ 30 ثانیهای را در گاراژباند (GarageBand) ایجاد کنید؛ به گزینههای Share (اشتراکگذاری) رفته و Ringtone (آهنگ زنگ) را انتخاب کنید؛ سپس آن را به یک مخاطب یا اعلان اختصاص دهید.
برای کار با گاراژباند میتوانید مقالهٔ جامع ما با عنوان «آموزش استفاده از گاراژباند در آیفون و آیپد» را مطالعه کنید.
روش تنظیم کردن لرزشهای (ویبره) سفارشی بر روی آیفون
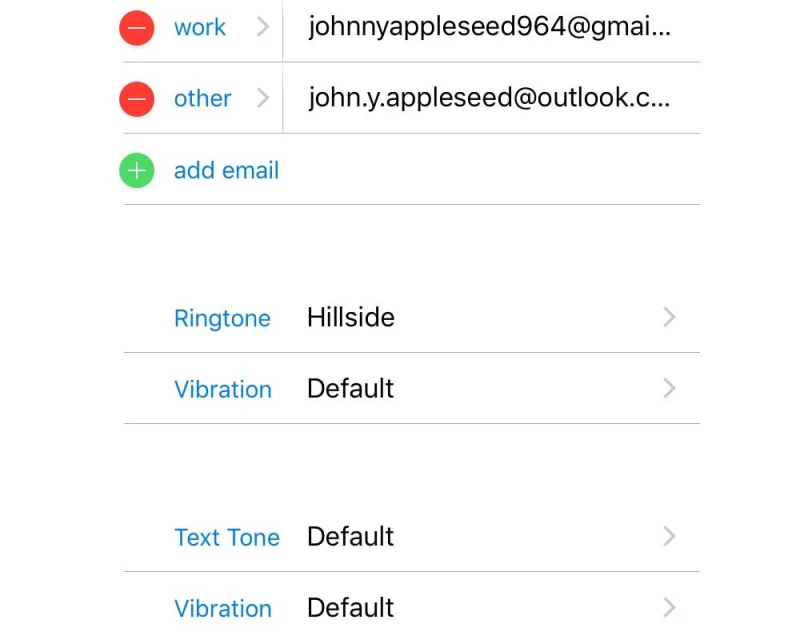
آیا میخواهید بدون این که تلفن را از جیب خود خارج کنید بدانید چه کسی با شما گرفته است؟ این کار آسان است: اختصاص دادن یک آهنگ زنگ به یک مخاطب. اما در مورد انجام این کار در سکوت چه؟ نه تنها میتوانید یک آهنگ زنگ را به یک مخاطب اختصاص دهید، بلکه حتی میتوانید یک الگوی لرزشی (ویبره) سفارشی را نیز به آنها اختصاص دهید.
1. Phone یا Contacts را باز کنید.
2. یک مخاطب را انتخاب کنید.
3. بر روی دکمهٔ Edit (ویرایش) در گوشهٔ بالا سمت راست ضربه بزنید.
4. برای یافتن فیلد Ringtone (آهنگ زنگ) به پایین بروید؛ در زیر آن یک Vibration (لرزش) قرار دارد.
5. بر روی Vibration ضربه زده و میتوانید از میان مجموعهای از الگوهای لرزشی داخلی انتخاب کنید.
6. علاوه بر این امکان اضافه کردن یک الگوی سفارشی نیز وجود دارد: بر روی Create New Vibration (ایجاد لرزش جدید) ضربه بزنید، سپس میتوانید با ضربه زدن بر روی صفحه، ریتم خود را ایجاد کنید.
7. زمانی که از کار خود راضی بودید (بر روی دکمهٔ Play ضربه بزنید تا ببینید که چه احساسی خواهد داشت)، به منظور اختصاص دادن الگو به مخاطب، بر روی Save (ذخیره) ضربه بزنید.
اگر این کافی نیست، به مخاطب برگردید و یک الگوی لرزشی سفارشی را نیز برای پیامهای متنی او اختصاص دهید.
سفارشی سازی Control Centre (مرکز کنترل)
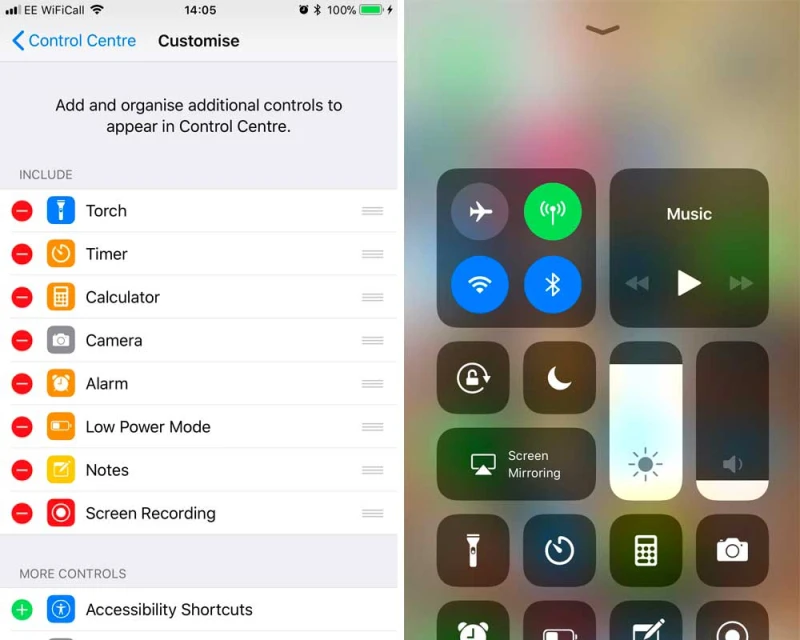
مرکز کنترل (Control Centre) خیلی وقت بود وارد شده بود، اما در آی. او. اس 11 اپل سرانجام به ما اجازه داد تا دکمههای کشویی و گزینههایی را که در مرکز کنترل ظاهر میشوند را تنظیم کنیم.
به مسیر Settings > Control Centre > Customise Controls بروید. کنترلهایی که ظاهر میشوند در بالا و تحت عنوان Include لیست میشوند، میتوانید بر روی علامت منهای قرمز رنگ ضربه بزنید تا یکی از آنها حذف شود، یا ضربه زده و نگه دارید و سپس آن را به اطراف بکشید و جای آن را تغییر دهید.
کنترلهای موجودی که در حال حاضر شامل نشدهاند، در زیر عنوان More Controls (کنترلهای بیشتر) لیست شدهاند. برای افزودن یکی از آنها به قسمت Include بر روی علامت بعلاوهٔ سبز رنگ ضربه بزنید.
سفارشیسازی انیموجی (Animoji)
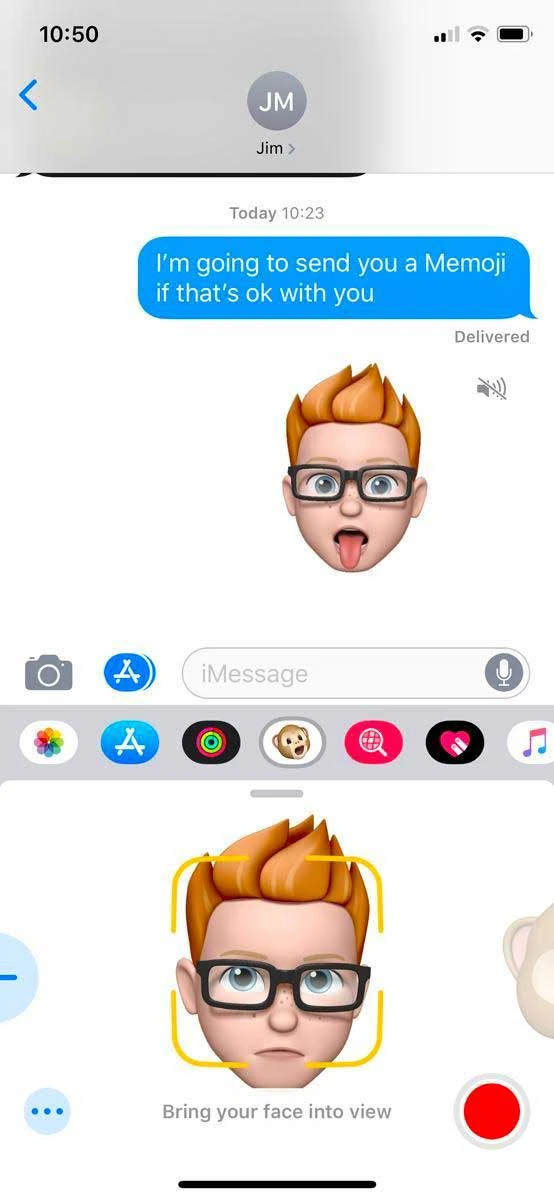
دارندگان آیفونهای سری X (از جمله X، XS، XS Max و XR) پیش از این از لذتهای انیموجی بهرهمند شدهاند: انیمیشنهای طرح صورت که میتوانید برای مخاطب خود ایجاد و ارسال کنید.
اما آیا میدانید که از زمان عرضهٔ آی. او. اس 12 شما میتوانید انیموجی خودتان را بسازید؟ به اینها مموجی (Memoji) گفته میشود و میتوانند شبیه شما یا افراد مشهور مورد علاقهٔ شما یا تقریباً هر کسی که انتخاب میکنید به نظر برسند.
هنگام ارسال انیموجی، اولین مرحله انتخاب سگ، روبات، مرغ و غیره است. اما اگر به قسمت سمت چپ این صفحهٔ انتخاب بروید، یک علامت بعلاوه به همراه نوشتهٔ New Memoji (مموجی جدید) در زیر آن را مشاهده خواهید کرد. با ضربه زدن بر روی آن مراحل مختلف سفارشیسازی در دسترس شما قرار خواهد گرفت.
اگر میخواهید در مورد مموجیها بیشتر بدانید، این مطلب را نیز مطالعه کنید: آموزش استفاده از استیکر مموجی در آی. او. اس 13
و اگر میخواهید در مورد انیموجیها بیشتر بدانید، این مطلب را مطالعه کنید: روش استفاده از انیموجی در آیفون
حفظ باتری با Low Power Mode (حالت کم مصرف)
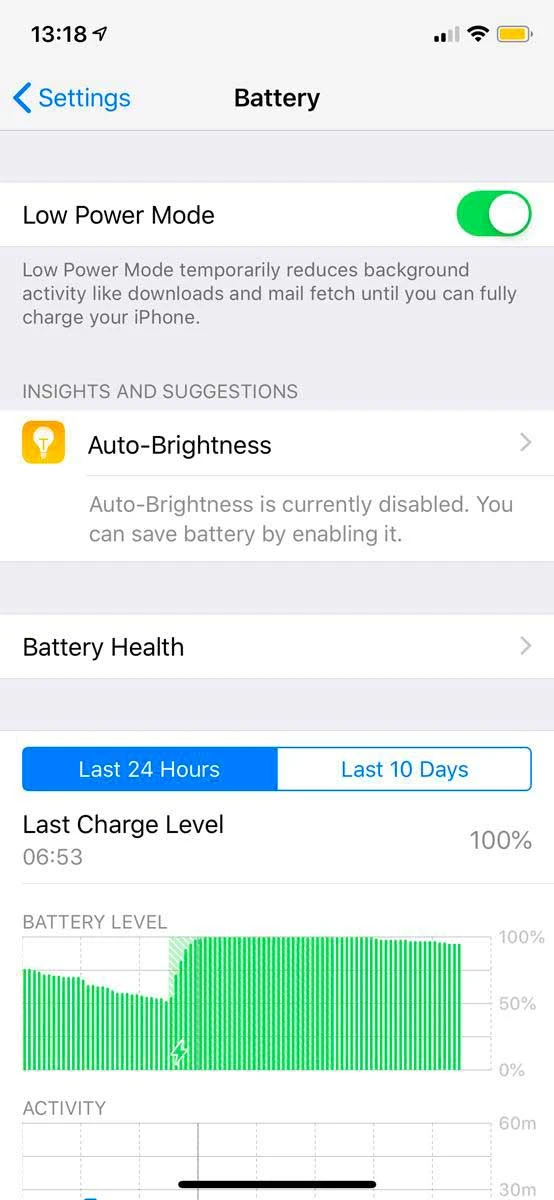
هر زمان که شارژ آیفون شما به زیر 20 درصد برسد، پیامی ظاهر میشود و شما را از آن مطلع میکند و پیشنهاد استفاده از Low Power Mode (حالت کم مصرف) را میدهد. اما هر زمان که بخواهید دوام باتری خود را طولانیتر کنید میتوانید از این حالت دم دستی استفاده کنید.
- با ضربه زدن به Settings > Battery > Low Power Mode به حالت کم مصرف تغییر دهید.
حالت کم مصرف با خاموش کردن تعدادی از ویژگیهای آیفون، مصرف برق را کاهش میدهد. به عنوان مثال، انیمیشنها را تقلیل میدهد، زمان قبل از تاریک شدن صفحه را کاهش میدهد، ایمیلها کمتر چک میشوند، Hey Siri و تازهسازی برنامههای پسزمینه خاموش میشوند… و به طور کلی تمام تلاش خود را میکند تا کمی بیشتر از باتری خود استفاده کنید.
ممکن است متوجه تفاوت چندانی نشوید (اگر چه ممکن است یک ایمیل حیاتی یا پیامهای رسانههای اجتماعی را دریافت نکنید، مگر این آنها را بررسی کنید). در کل، آیفون به صورت عادی کار خواهد کرد ضمن این که باتری بیشتر دوام خواهد آورد.
اگر این نکته را مفید ارزیابی کردید، ممکن است توصیههای ما در مورد سلامت و طول عمر باتری آیفون و آیپد را نیز دوست داشته باشید.
به حداکثر رساندن عمر باتری
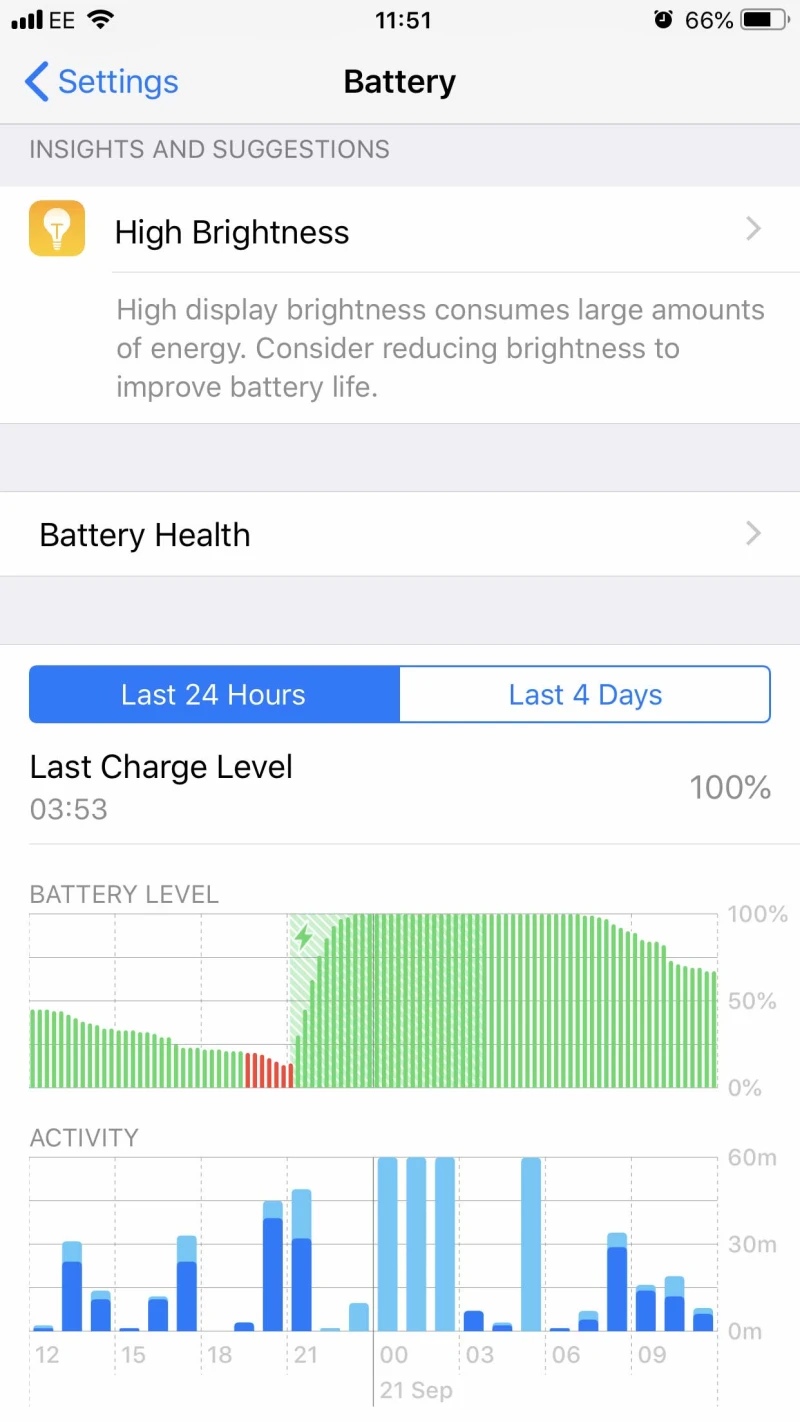
در صحبت از افزایش عمر باتری، شما میتوانید میزان مصرف باتری در دستگاه آی. او. اسی خود را بررسی کنید تا ببینید که آیا رفتار شما باعث بهبود اوضاع میشود یا خیر.
اپل این امکان را به شما میدهد تا ببینید که کدام یک از برنامهها بیشترین مصرف باتری را در دستگاه شما دارند.
1. به مسیر Settings > Battery بروید.
2. به پایین صفحه و به قسمتی که Last 24 hours (24 ساعت گذشته) و Last 4 Days (4 روز گذشته) را نشان میدهد بروید.
در اینجا جزئیاتی در مورد این که کدام برنامهها بیشترین مصرف باتری را دارند مشاهده خواهید کرد.
اپل همچنین Insights and Suggestions را ارایه میدهد تا به شما در صرفهجویی در مصرف باتری در بخش بالا کمک کند. این میتواند شامل کم کردن روشنایی صفحه نمایش یا فعال کردن قفل خودکار باشد.
همچنین بخوانید: روش بررسی سلامت باتری آیفون و فهمیدن زمان تعویض آن
تکان دادن برای بازگشت به حالت قبل (Undo کردن)
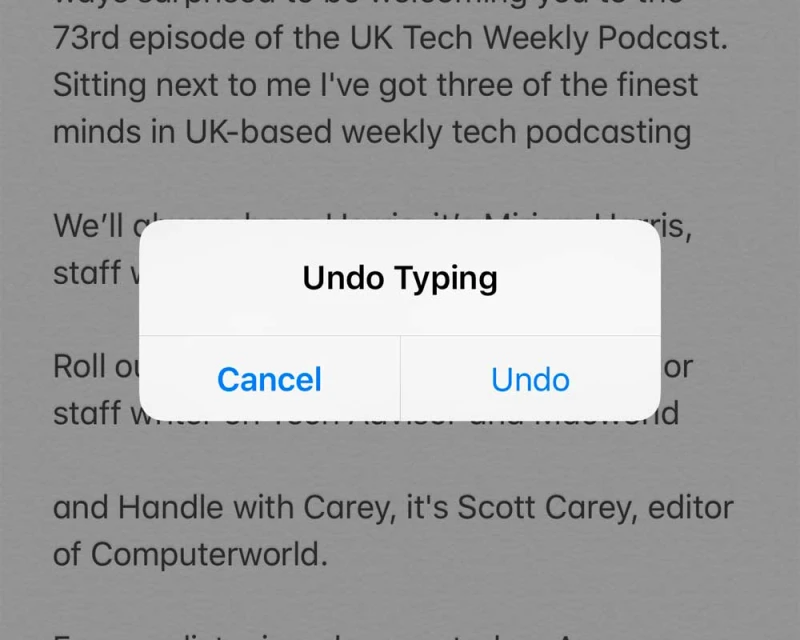
این از آن مواردی است که میتواند غیرماهرانه به نظر برسد، اما گاهی میتواند نجات دهنده باشد.
اگر به تازگی یک جملهٔ طولانی را تایپ کردهاید و به صورت تصادفی آن را حذف کرده باشید، یا خطای فاجعهبار دیگری را مرتکب شده باشید، میتوانید آیفون خود را تکان بدهید تا کادر گفتگویی Undo/Redo ظاهر شود.
فقط قبل از این که آیفون خود را تکان دهید، مطمئن شوید که آن را محکم در دست خود نگه داشتهاید!
ضربه زدن برای رفتن به بالا
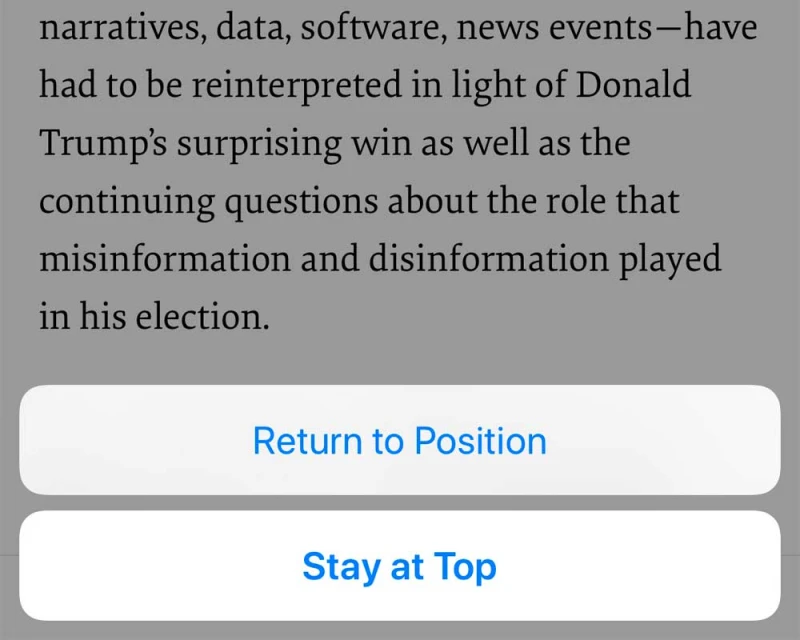
یک لیست واقعاً طولانی را در Notes به پایین پیمایش کردهاید یا صدها ایمیل را پیمایش کرده و آنها را بررسی کردهاید؟ به جای این که با زحمت زیاد به بالا برگردید، میتوانید با ضربه زدن به قسمت بالایی صفحه نمایش آیفون، بلافاصله به بالا و ابتدای لیست پرش کنید.
و این فقط در Notes و Mail عمل نمیکند؛ بلکه ضربه زدن برای رفتن به بالا در بیشتر برنامههای آیفون قابل استفاده است. برخی از برنامهها هوشمندانه یک عملکرد واگرد را ارایه میدهند، آن هم برای مواقعی که به صورت تصادفی و به اشتباه ضربه زدهاید و جای خود را در یک مقالهٔ طولانی از دست داده باشید. به عنوان مثال، Instapaper فوقالعاده، یک فرمان شناور Return to Position (بازگشت به محل قبلی) را نشان میدهد - و اگر نوار منو ناپدید شود، باید در وهلهٔ اول دو بار به بالای صفحه ضربه بزنید تا ویژگی را فعال کنید.
امتحان کنید تا ببینید برنامهای که از آن استفاده میکنید تغییرات تکاملی دیگری در استفاده از این ویژگی ارایه کردهاند یا خیر.
راهاندازی حالت Do Not Disturb (مزاحم نشوید)
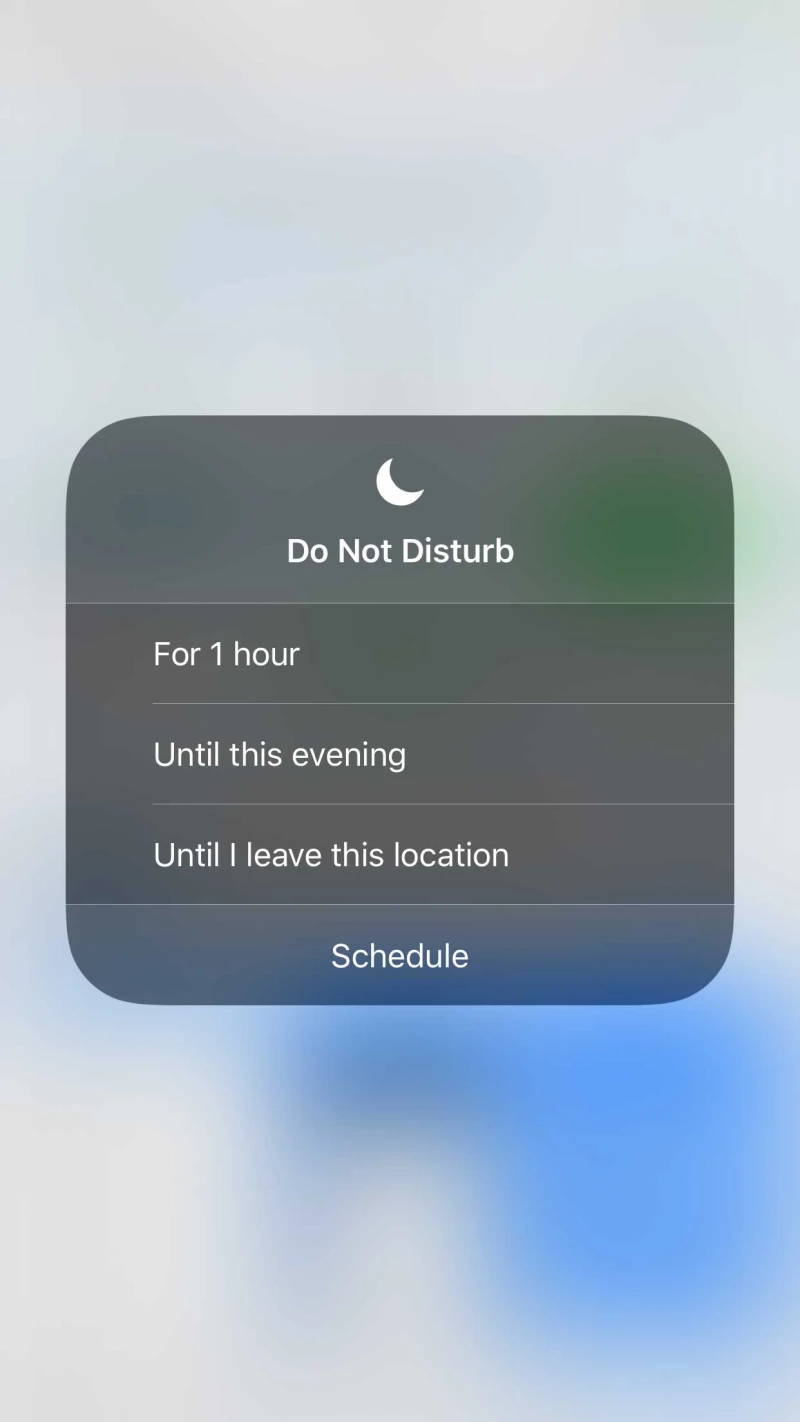
آیا از ویژگی Do Not Disturb (مزاحم نشوید) استفاده میکنید؟ این ویژگی برای جلوگیری از حواس پرتی در زمان کار کردن یا خوابیدن مناسب است.
Do Not Disturb را میتوان از Control Centre (مرکز کنترل) فعال کرد. از پایین صفحه به سمت بالا بکشید و بر روی آیکون هلال ماه ضربه بزنید.
یک آیکون ماه مشابه در نوار بالای صفحهٔ آیفون شما ظاهر میشود. با فعال کردن Do Not Disturb، تماسهای دریافتی و هشدارها خاموش میشوند.
برای دسترسی به گزینههای پیشرفتهتر، به مسیر Settings > Do Not Disturb بروید. این شامل قابلیت (تحت عنوان Scheduled / برنامهریزی) برای تنظیم quiet hours (ساعات آرامش) روز یا شب است. همچنین شما میتوانید اسثنائاتی را نیز شامل کنید: افرادی که مجاز خواهند بود حتی با فعال بودن این حالت با شما تماس بگیرند.
و اکنون در آی. او. اس 12 امکان تنظیم Do Not Disturb برای فقط یک بار نیز وجود دارد، نه این که هر روز در یک زمان خاص این کار را انجام دهد.
برای این کار، بر روی آیکون هلال ماه در Control Centre محکم فشار داده و از میان گزینهها انتخاب کنید: For 1 hour (برای یک ساعت)، Until this evening (تا عصر امروز)، Until I leave this location (تا زمانی که این مکان را ترک کنم).
Do Not Disturb While Driving (هنگام رانندگی مزاحم نشوید)
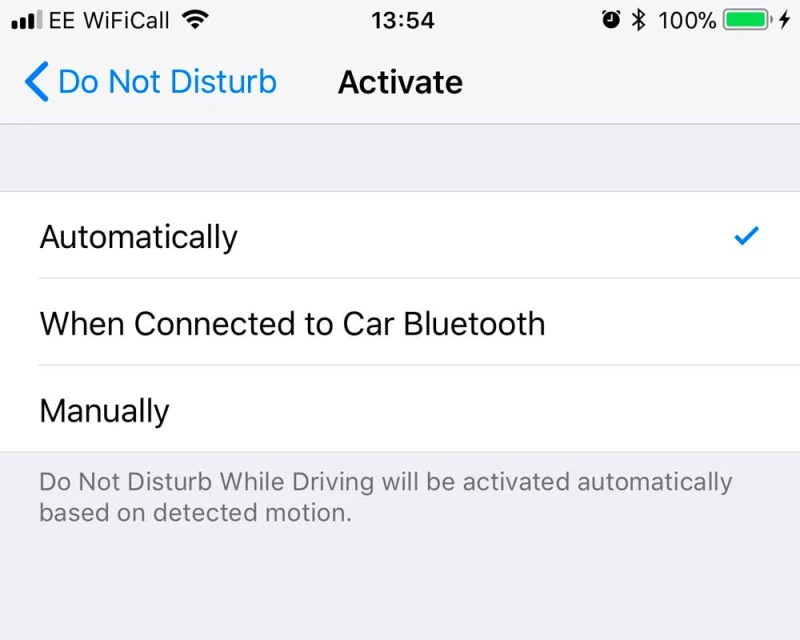
Do Not Disturb در به روز رسانی آی. او. اس 12 حالتهای مختلفی مانند Do Not Disturb During Bedtime (هنگام خواب مزاحم نشوید) را دارد. اما مشهورترین حالتی که در آی. او. اس 11 معرفی شد، کاهش حواس پرتی هنگام رانندگی است. این گزینه اعلانهای ورودی را مسدود میکند (اما میتوانید برای مخاطبین منتخب، پاسخ خودکار I'm driving right now, will get back to you in a bit / الان در حال رانندگی هستم، کمی بعد با شما تماس میگیرم؛ را تنظیم کنید) و تماسهای تلفنی را نیز مسدود میکند، مگر این که یک هندزفری داشته باشید.
- به مسیر Settings > Do Not Disturb رفته و سپس در زیر Do Not Disturb While Driving (در هنگام رانندگی مزاحم نشوید) بر روی Activate (فعال کردن) ضربه بزنید.
مشاهده خواهید کرد که سه تنظیم وجود دارد: Automatically (به صورت خودکار) (که سعی میکند با تشخیص حرکت شما در زمان رانندگی عمل کند، و ما آن را توصیه نمیکنیم، زیرا چند بار شاهد بودهایم که بودن در مترو نیز باعث فعال شدن آن میشود)، When Connected to Car Bluetooth (هنگام اتصال به بلوتوث ماشین)، و Manually (به صورت دستی). هر گزینهای که برای شما مناسب است را انتخاب کنید.
به صفحهٔ Do Not Disturbی تنظیمات برگردید و پاسخهای خودکار را در پایین صفحه مشاهده خواهید کرد. انتخاب کنید که میخواهید چه کسی این پاسخ را دریافت کند، و با ضربه زدن بر روی Auto-Reply (پاسخ خودکار) و سپس ضربه زدن به پیام، پاسخ را ویرایش کنید.
عکس گرفتن هنگام فیلمبرداری کردن
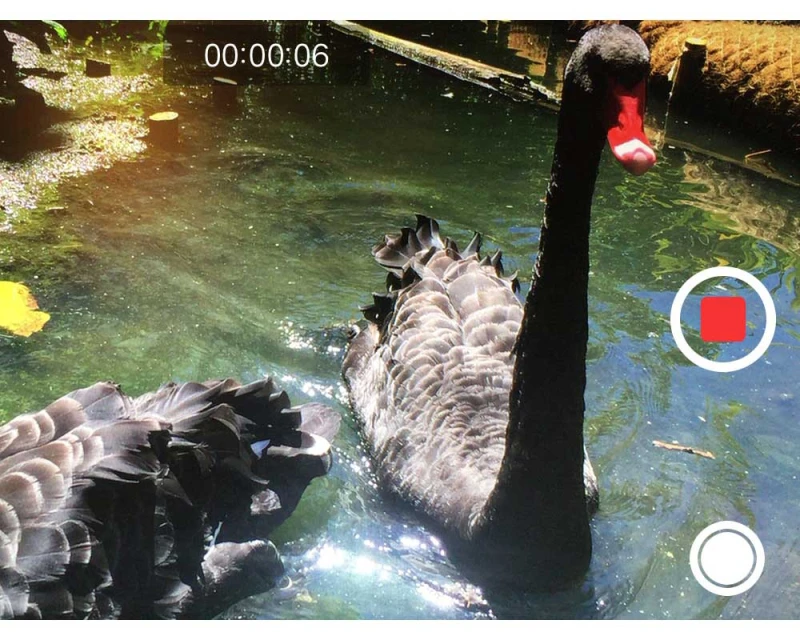
در حال استفاده از آیفون خود برای فیلمبرداری از یک لحظهٔ جادویی هستید و آرزو میکنید که میتوانستید در همان زمان عکس هم بگیرید. برای این کار لازم نیست ضبط فیلمبرداری را متوقف کنید! فقط کافیست بر روی دکمهٔ دوربین که در حین فیلمبرداری علاوه بر دکمهٔ شاتر بر روی صفحه ظاهر میشود، ضربه بزنید.
در این حالت از سنسور عکس آیفون استفاده نمیشود، در عوض از سنسورهای ویدیویی کمی چشمگیرتر استفاده میشود. اما با این وجود باز هم عکسها باید خیلی زیبا باشند.
Portrait Lighting (نورپردازی پرتره)
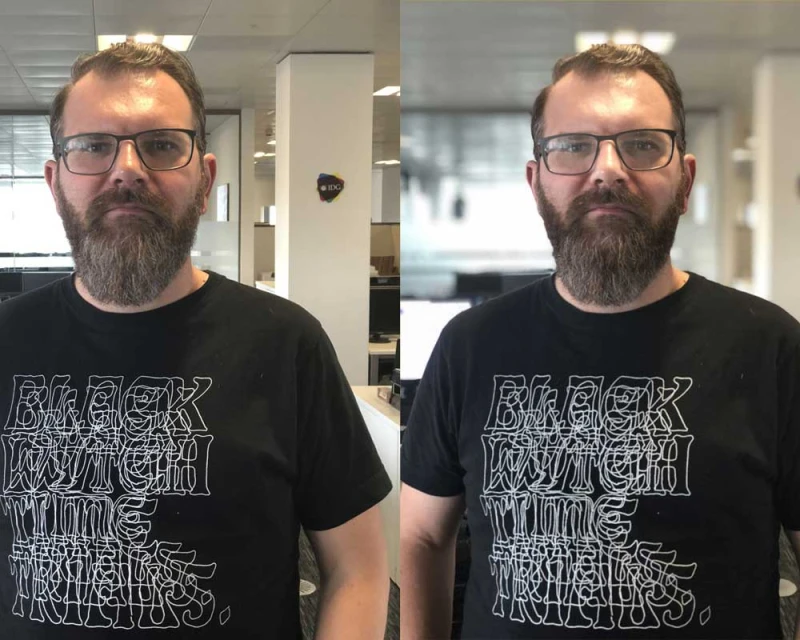
اگر شما یک آیفون 8 پلاس، آیفون X، آیفون XS، یا XS Max دارید، میتوانید به یک ویژگی عکاسی با نام Portrait Lighting (نورپردازی پرتره) دسترسی داشته باشید (آیفون XR دارای برخی از ویژگیهای نورپردازی پرتره هست، اما نه همهٔ آنها). ما نورپردازی پرتره را کمی متناقض مییابیم، اما گاهی اوقات با تلاش بسیار کمی میتواند جلوههای جالبی ایجاد کند.
برنامهٔ Camera را باز کرده و انگشت خود را به سمت پایین بچرخانید تا در Portrait Mode (حالت پرتره) قرار بگیرید.
درست در بالای این عنوان، یک آیکون شش ضلعی و عنوان Natural Light (نور طبیعی) را مشاهده خواهید کرد، که نشان میدهد شما قصد دارید یک عکس Portrait Mode (حالت پرتره) بگیرید، همراه با محو شدگی پسزمینه. بسیار زیبا.
اگر بر روی آیکون Natural Light (نور طبیعی) ضربه بزنید، یک منوی شناور دایرهای را مشاهده خواهید کرد. انگشت خود را به یک طرف بکشید تا بتوانید در میان چهار گزینهٔ دیگر حرکت دهید: Studio Light (نوردپردازی استودیویی) که روشنایی چهرهٔ سوژه و سایر نقاط مهم را افزایش میدهد و به طور کلی مطمئنترین حالت است. Contour Light (تراز روشنایی) که سایهها را تیره میکند و بعضی اوقات جلوهٔ خوبی را ایجاد میکند، اما اغلب باعث میشود که اشخاص کثیف به نظر برسند. و دو نسخه از Stage Light (نورپردازی صحنه) (Colour / رنگی و Mono / تکی) که موضوع را برش داده و او را در مقابل یک پسزمینهٔ تاریک قرار میدهد.
جلوههای Portrait Lighting (نورپردازی پرتره) در آی. او. اس 12 کمی بهتر است، اما همچنان میدانیم که حالت تکی (Mono) در مورد موهای مجعد کمی غیر قابل اطمینان است.
توجه داشته باشید که لازم نیست این اثرات را در حین عکس گرفتن یا قبل از آن اعمال کنید. هر عکسی که دارای برچسب Portrait در سمت چپ بالای خود است را که باز کنید، قادر خواهید بود تا آنها را به صورت گذشتهنگر به کار ببرید. بر روی Edit (ویرایش) ضربه بزنید، سپس بر روی آیکون ششگوش ضربه بزنید و میتوانید همان طور که در بالا توضیح دادیم، گزینهها را مرور کرده و اعمال کنید.
یک ویژگی جدید در آیفون XS و XS Max به شما این امکان را میدهد تا بعد از گرفتن عکس، محو شدگی عکس را تنظیم کنید.
جدا کردن لایهها در عکسها امکانپذیر است. زمانی که خواستیم آیفون XS را بررسی کنیم، روش عملکرد آن را به شما توضیح خواهیم داد.
تغییر دادن جهت در حالت پانوراما
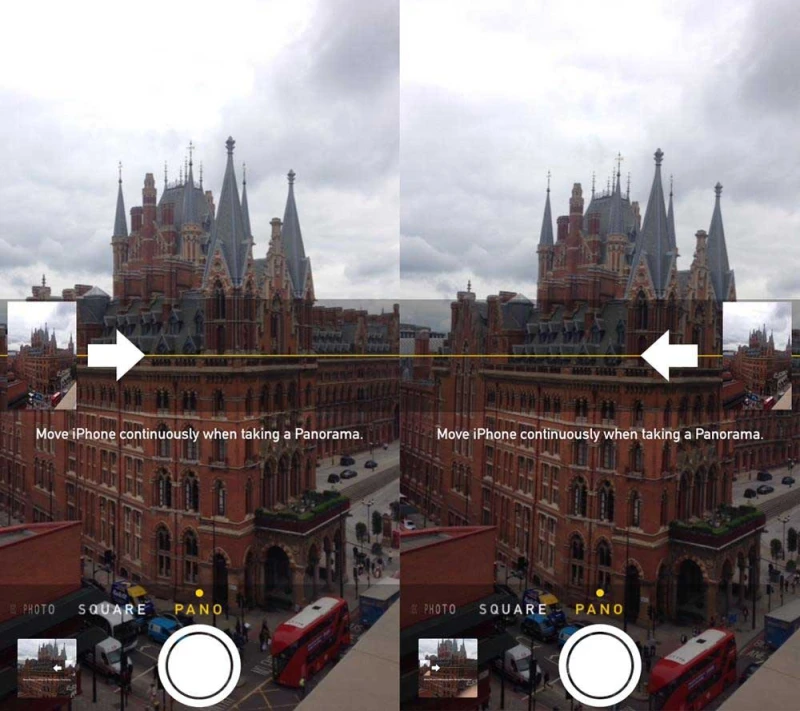
با ضربه زدن بر روی فلشی که در وسط صفحه در حالت Panorama (پانوراما) ظاهر میشود، میتوانید جهت عکس پانوراما را در برنامهٔ Camera تغییر دهید.
از هدفون خود برای گرفتن سلفی استفاده کنید
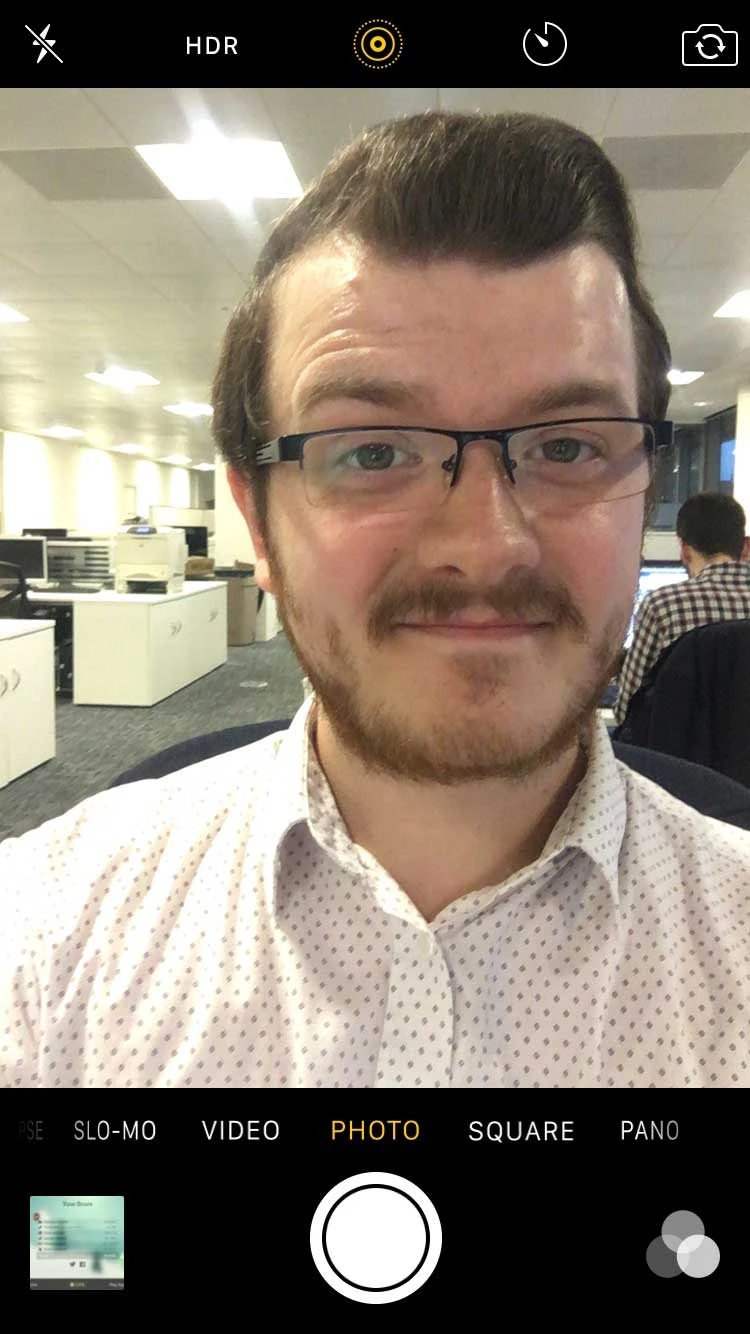
همان طور که مطمئناً تا به حال متوجه شدهاید، گرفتن سلفی روز به روز همهگیرتر میشود. اما اگر چگونگی سلفی گرفتن دغدغهٔ شما هم هست، این ترفند سودمند را امتحان کنید.
بسیاری از دارندگان آیفون این را میدانند که میتوانند به جای فشردن دکمهٔ روی صفحه، با فشار دادن یکی از دکمههای صدا (دکمهٔ افزایش یا کاهش صدا - مهم نیست کدام را فشار میدهید)، شاتر دوربین را فعال کنند. این کار باعث میشود که دوربین کمتر دچار لرزش شود.
اما یک گزینهٔ بهتر برای سلفی گرفتن - و گزینهای که بسیار کمتر شناخته شده است - استفاده از دکمهٔ میزان صدا بر روی یک هدفون متصل است.
زمانی که برنامهٔ Camera بر روی آیفون شما باز است، میتوانید از دکمهٔ تنظیم صدا روی هدفون متصل برای گرفتن عکس استفاده کنید. این امر نه تنها باعث کاهش لرزش حتی بیشتر از زمانی که از دکمهٔ میزان صدای آیفون استفاده میکنید میشود، بلکه به این معنی است که میتوانید از فاصلهای دورتر یک عکس طبیعیتر بگیرید، یا آیفون را در جایی مستقر کرده و در فاصلهای مناسب عکس بگیرید.
آیفون را برای بچهها ایمن کنید
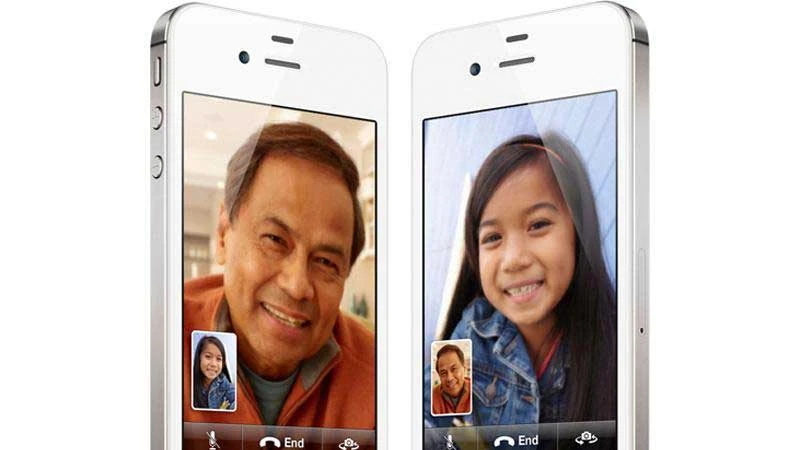
بچهها و نوجوانان عاشق آیفون هستند. شاید این بیشتر از آن چیزی باشد که برای آنها مناسب است. اما با انجام مراحلی میتوانید مطمئن شوید که جوانان به محتوای نامناسب در دستگاههای خود دسترسی نداشته باشند.
به مسیر Settings > General > Restrictions بروید و در آنجا میتوانید دسترسی به برنامههای مشخصی را محدود کنید، خریدهای درون برنامهای را مسدود کنید و یک محدودهٔ سنی برای محتوای مناسب را تعیین کنید.
همچنین باید امکان Family Sharing (اشتراکگذاری خانوادگی) را نیز مورد توجه قرار دهید. یک ویژگی که به شما این امکان را میدهد تا بدون این که بیش از یک بار هزینهٔ برنامهای یا محتوایی را پرداخت کنید، برنامه و محتوا را بین دستگاههای خانوادهٔ خود به اشتراک بگذارید.
ورود آی. او. اس 12 کنترلهای والدین بیشتری را در قالب Screen Time به ارمغان خواهد آورد، که به شما این امکان را میدهد تا «مجوز دسترسی» را برای استفاده از برنامههای خاص یا دستهای از برنامهها را تعیین کنید، هشدارهایی برای هنگام به اتمام رسیدن زمان و در نهایت مسدود کردن. (آنها میتوانند درخواست وقت اضافی کنند، اما این شما هستید که تصمیم نهایی را میگیرید.)
جلوگیری از اعتیاد به آیفون
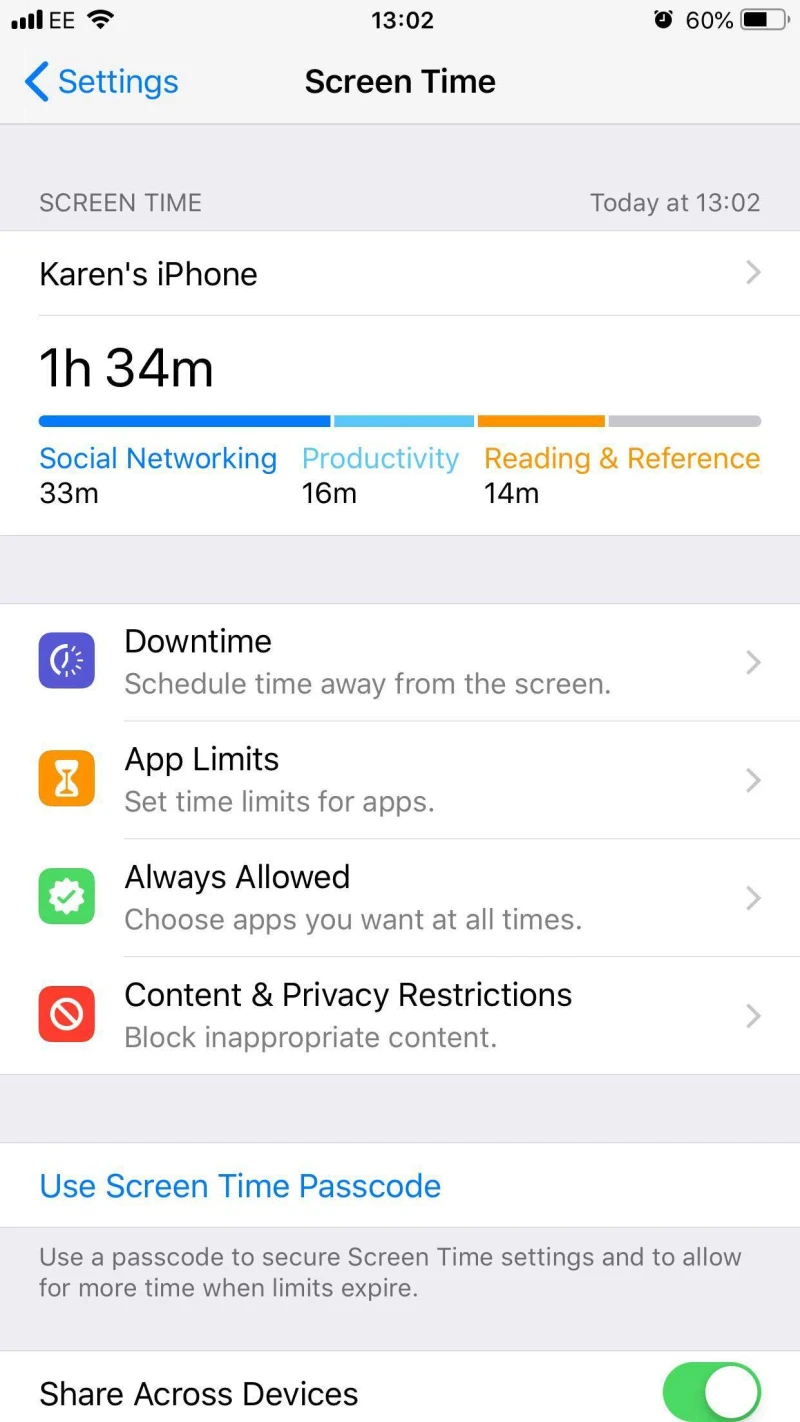
حالا که صحبت از Screen Time شد، این یک ویژگی جدید در آی. او. اس 12 است که میتواند به شما کمک کند تا کمتر به آیفون خود معتاد شوید.
- برای این که متوجه شوید چه مدت زمانی را در آیفون خود سپری میکنید، به مسیر Settings > Screen Time بروید.
در اینجا میتوانید جزئیاتی مربوط به مدت زمان استفاده از هر برنامه، این که چند بار به تلفن خود مراجعه کردهاید، و بیشترین وقت خود را با چه برنامههایی سپری کردهاید، را مشاهده کنید.
بر روی دستگاه خود در قسمت بالا ضربه بزنید تا جزئیات Screen Time را ببینید. شما میتوانید از کار افتادگی امروز یا هفت روز گذشتهٔ خود را مشاهده کنید.
شما میتوانید Downtime را نیز تنظیم کنید، که فقط برنامههای مشخصی بین ساعات مشخصی در دسترس باشند، مثلاً از ساعت 9 بعدازظهر به بعد. درست قبل از شروع Downtime شما یک یادآوری دریافت خواهید کرد. میتوانید در قسمت Always Allowed (همیشه اجازه داده شود) مشخص کنید که کدام برنامهها در طول Downtime مجاز هستند که در دسترس باشند.
همچنین میتوان App Limits (محدودیتهای برنامه) را نیز تنظیم کرد (هر چند این محدودیتها هر روز در نیمه شب ریست میشوند). به عنوان مثال، میتوانید برنامههای Social Networking (شبکههای اجتماعی) خود را محدود کنید، بنا بر این شما فقط میتوانید امروز به مدت یک ساعت از آنها استفاده کنید.
میتوانید یک رمز عبور Screen Time تنظیم کنید تا زمانی که به چند دقیقه بیشتر احتیاج دارید از آن استفاده کنید.
نمادها را به سرعت اضافه کنید
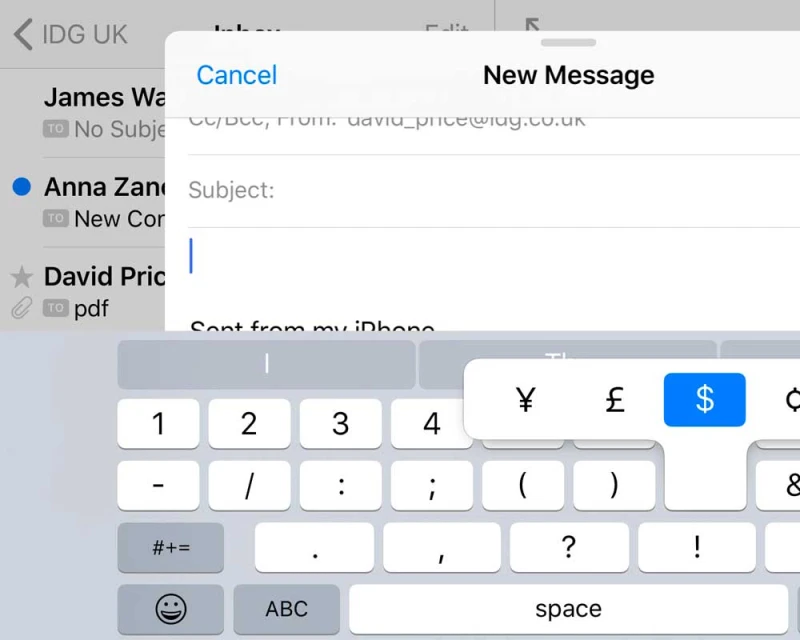
احتمالاً قرنها از صفحه کلید آیفون خود استفاده کردهاید بدون این که متوجه شوید که اضافه کردن نمادها به پیامهای خودتان در واقع سادهتر از آن چیزی است که فکر میکردهاید.
به جای این که یک بار بر روی دکمهٔ 123 ضربه بزنید، و یک بار بر روی نماد انتخاب شدهٔ خود و سپس یک بار دیگر بر روی دکمهٔ ABC برای بازگشت به طرح معمولی صفحه کلید ضربه بزنید، میتوانید تمام کار را با یک حرکت انجام دهید.
بر روی دکمهٔ 123 ضربه زده و نگه دارید، انگشت خود را بکشید و نمادی را که میخواهید درج کنید را انتخاب کنید و سپس رها کنید. پس از افزوده شدن نماد، صفحه کلید شما به صورت خودکار به صفحه کلید حروفی برمیگردد. یک ضربه به جای سه ضربه: این یک صرفهجویی قابل توجه در وقت است.
ضمناً، در حالی که ما در حال صبحت کردن در مورد نمادها هستیم: یک یا دو ثانیه انگشت خود را بر روی هر حرف یا نمادی نگه دارید و نمادهای جایگزینی (معمولاً مرتبط) را مشاهده خواهید کرد که آن دکمه میتواند ارایه دهد. به عنوان مثال، کلید دلار نمادهای پوند، یورو و ین را نیز ارایه میدهد. همچنین اگر اغلب حروف تأکیدی را تایپ میکنید، این راهی سریع و آسان برای دیدن گزینهٔ تأکید است.
نمادهای بسیاری در صفحه کلید شما پنهان هستند که شاید هرگز آنها را کشف نکرده باشید. امتحان کنید!
همچنین بخوانید: بهترین برنامههای صفحه کلید رایگان آیفون
صفحه کلید یکدستی
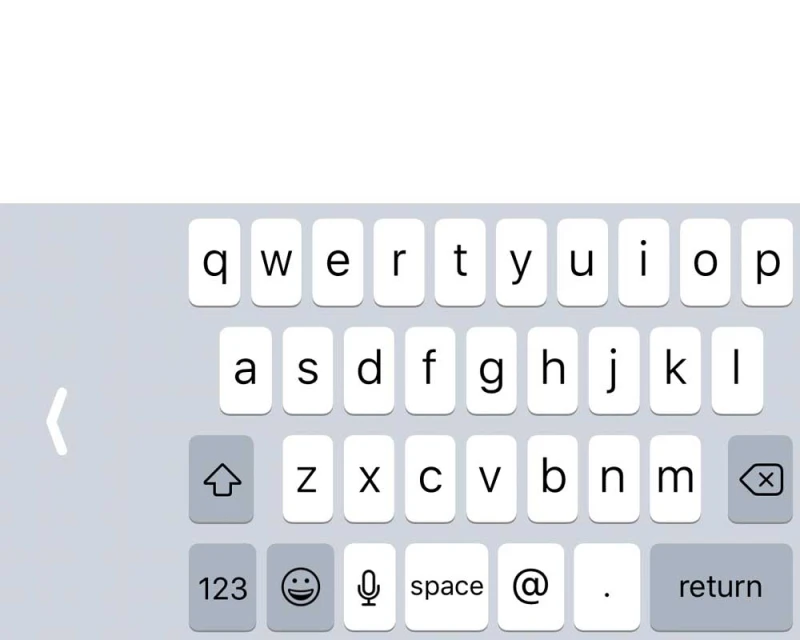
اگر در آی. او. اس 11 یا بالاتر هستید، میتوانید از یک صفحه کلید سیستمی استفاده کنید که برای استفاده با یک دست طراحی شده است (در واقع، فقط با یک انگشت شست از آن دست).
- به مسیر Settings > General > Keyboards بروید و بر روی One-Handed Keyboard (صفحه کلید یکدستی) ضربه بزنید. سپس دست Left (چپ) یا Right (راست) را انتخاب کنید.
همچنین بخوانید: نحوه استفاده از صفحه کلید لمسی QuickPath در آی. او. اس 13
شخصیسازی جایگزینی متن صحیح خودکار
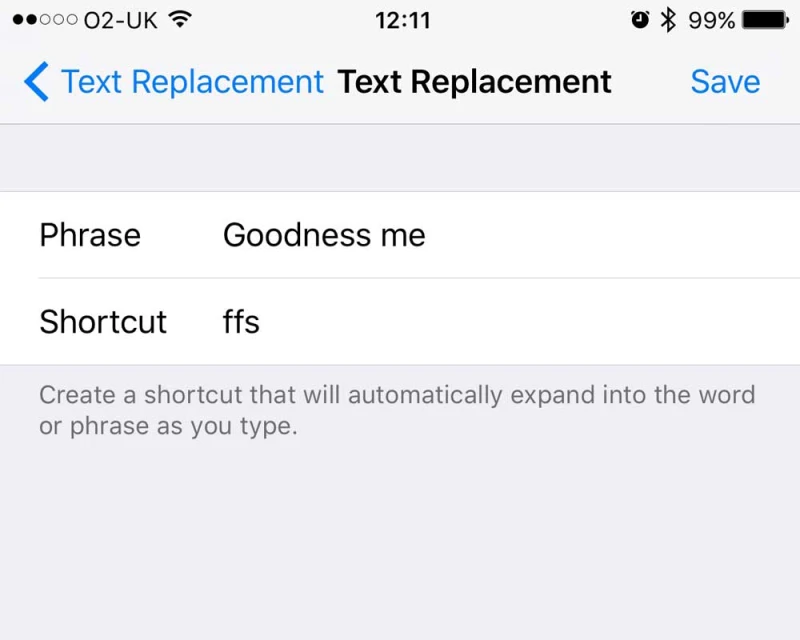
صفحه کلید گستردهٔ QuickType آی. او. اس در حدس زدن آنچه که میخواهید تایپ کنید هوشمند است، و در بسیاری از مواقع متنی را که ناشیانه تایپ کردهاید را به صورت خودکار تصحیح میکند تا متنی دقیقتر داشته باشید.
با این حال، زمانی که شروع به شخصیسازی آن میکنید بهتر هم میشود، به طوری که میانبرها و اختصارات شخصی مورد علاقهٔ شما و عبارات کاملی را که دوست دارید را شناسایی میکند تا اختصارهای شما را به آن تبدیل کند.
به عنوان مثال، ممکن است شما تصمیم بگیرید که omg باید به Oh my God تبدیل شود. omw باید به On my way تبدیل شود. و مانند اینها.
تنظیم میانبر شخصی آسان است:
1. به مسیر Settings > General بروید، به پایین بروید و بر روی Keyboard (صفحه کلید) ضربه بزنید.
2. گزینهٔ Text Replacement (جایگزینی متن) را انتخاب کنید. خواهید دید که چه جایگزینی متنی را در حال حاضر تنظیم کردهاید.
3. برای افزودن یک مورد جدید، بر روی علامت بعلاوه ضربه بزنید. عبارت مورد نظر را به صورت کامل وارد کنید (MacBook Pro 2016 with Touch Bar میتواند مورد خوبی برای یک روزنامهنگار فناوری باشد)، نسخهٔ کوتاه شدهای که میخواهید آن را به عبارت طولانیتر تبدیل کند را وارد کنید (MBP)، و بر روی Save (ذخیره) ضربه بزنید.
هرگز رمز عبور، آدرس یا اطلاعات حساب را وارد نکنید
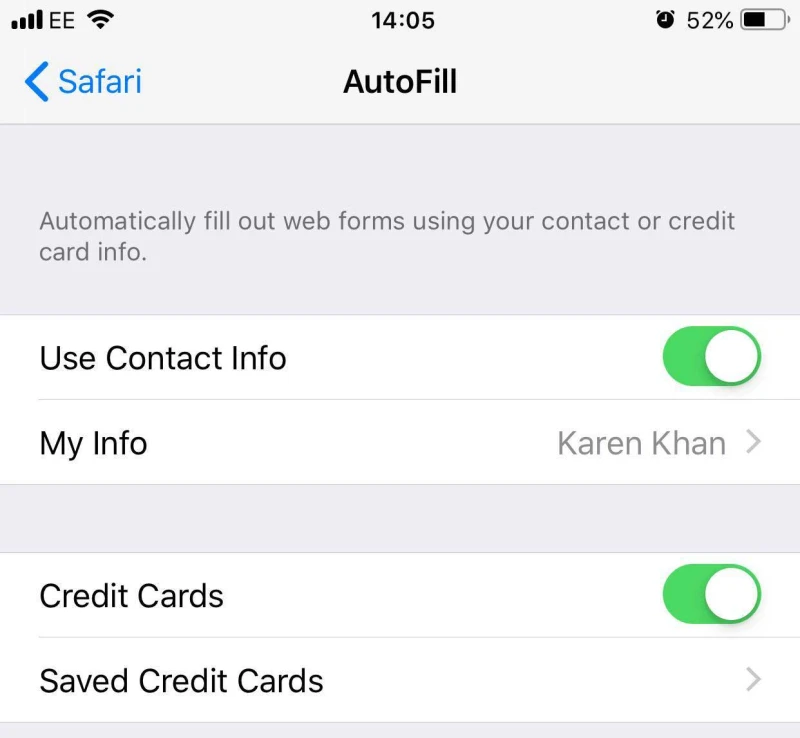
اگر میخواهید در وقت خود صرفهجویی کنید و همچنین از عدم نیاز به خاطر سپردن رمزهای عبور یا اطلاعات حساب خود بهرهمند شوید، مطمئن شوید که Autofill (پر کردن خودکار) را روشن کردهاید.
این یک ویژگی برای وارد کردن خودکار نام، آدرس، ایمیل، شماره تلفن، رمز عبور و سایر موارد در آیفون، آیپد و حتی مک شما است.
- به مسیر Settings > Safari > Autofill بروید.
شما باید مطمئن شوید که اطلاعات مورد نیاز برای پر کردن به درستی در مکانهای مختلف در گوشی شما وارد شده است.
سرانجام، در آی. او. اس 12 یا بالاتر، هنگامی که یک کُد امنیتی در یک پیام متنی دریافت میشود، به صورت خودکار به عنوان پیشنهادی برای تکمیل خودکار در دسترس خواهد بود - بنا بر این حتی لازم نیست که شما برای دیدن کُد برنامهٔ Messages را باز کنید.
یک فرهنگ لغت تهیه کنید
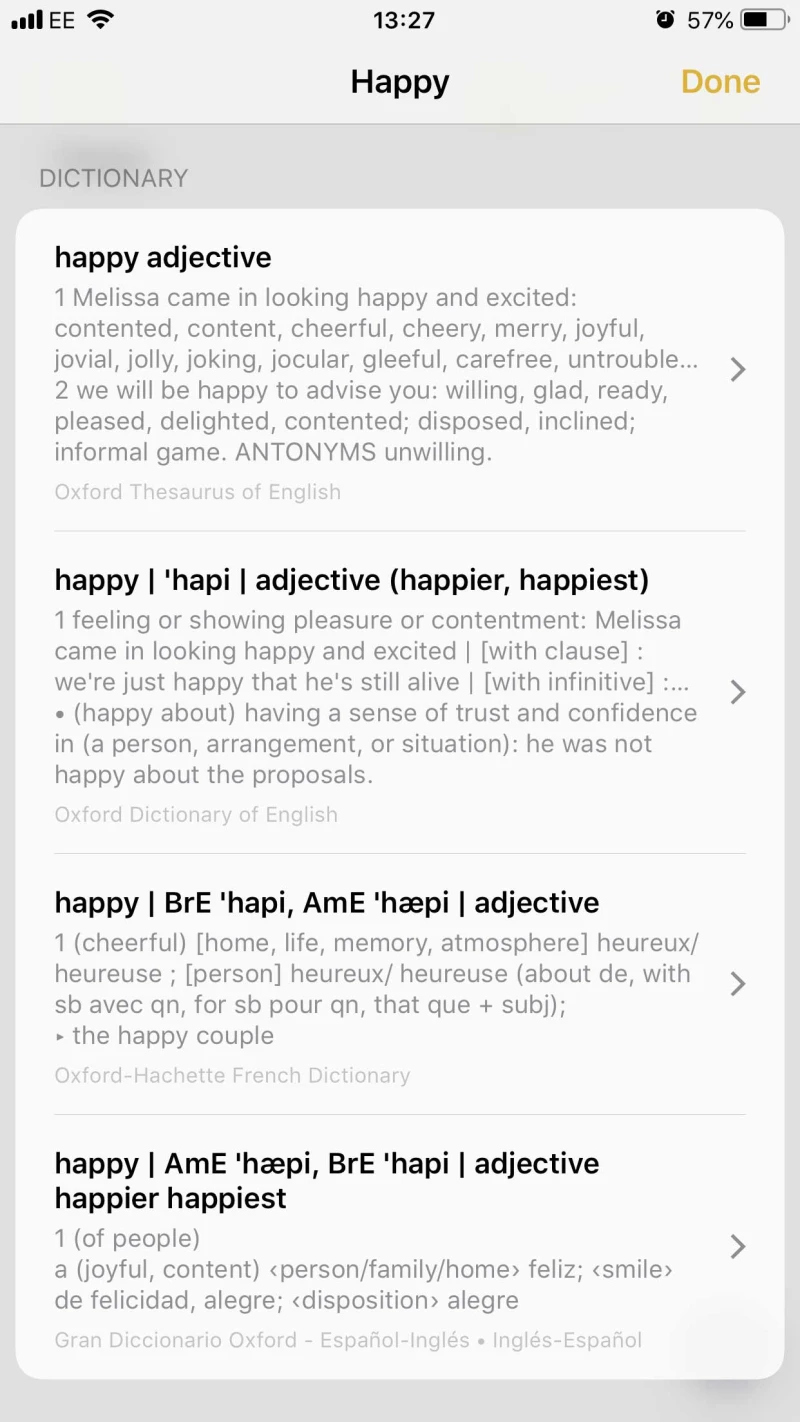
یک گزینهٔ فرهنگ لغت در آی. او. اس وجود دارد، اما باید آن را فعال کنید. برای انجام این کار به مسیر Settings > General > Dictionary بروید. اکنون فرهنگ انگلیسی بریتانیایی Oxford Thesaurus of English (یا اگر آمریکایی هستید Oxford American Writer's Thesaurus) را انتخاب کنید.
همچنان که در اینجا هستید، میتوانید ترجمههایی مانند فرانسوی به انگلیسی و اسپانیایی به انگلیسی را نیز دانلود کنید.
حالا با ضربه زدن بر روی آن، یک کلمه را انتخاب کنید.
از میان گزینهها Look Up (جستجو کردن) را انتخاب کنید (برای آشکار کردن گزینههای بیشتر میتوانید بر روی فلش ضربه بزنید). اکنون پیشنهادات کلمات جایگزین و همچنین تعریف فرهنگ لغت را مشاهده خواهید کرد.
قالببندی پرجلوه
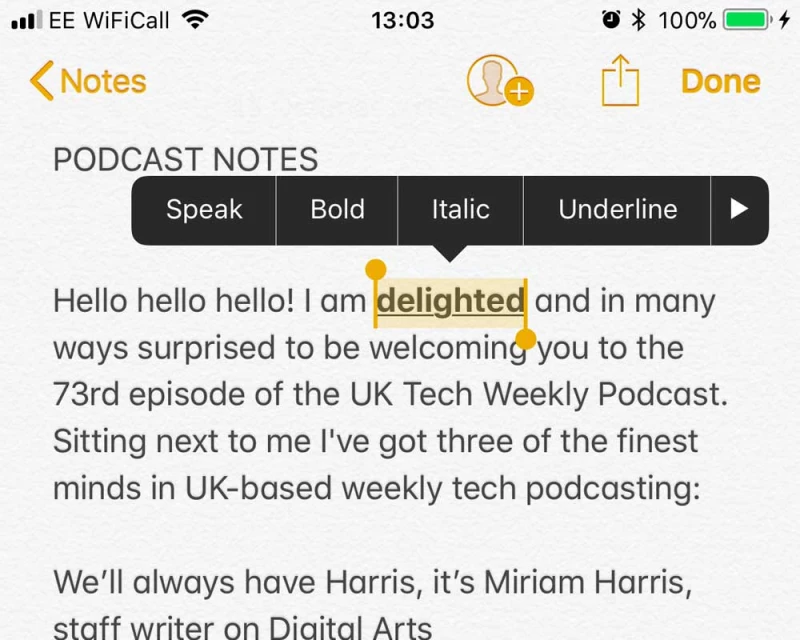
هر چند که پشتیبانی جهانی نمیشود، اما میتوانید از قالببندی پرجلوه در تعدادی از برنامههای آی. او. اس از جمله Mail، Notes و برنامههای شخص ثالثی همچون WhatsApp استفاده کنید تا بخشهای خاصی از متن برجسته شود. اما در عین حالی که استفاده از آن آسان است، از دست دادن آن نیز بسیار آسان است.
فقط کافیست برنامهای که از قالببندی پرجلوه پشتیبانی میکند را باز کنید، متنی را که میخواهید ویرایش کنید را با دو بار ضربه زدن به آن هایلایت کنید، و منوی قالببندی با عنوان BIU را انتخاب کنید.
به راحتی اثر دلخواه خود را از آنجا انتخاب کرده و آن را بر روی متن انتخاب شده اعمال کنید.
برای مشاهدهٔ جلوههای بیشتر، بر روی فلش سمت راست ضربه بزنید.
حذف سریع در برنامهٔ Calculator (ماشین حساب)
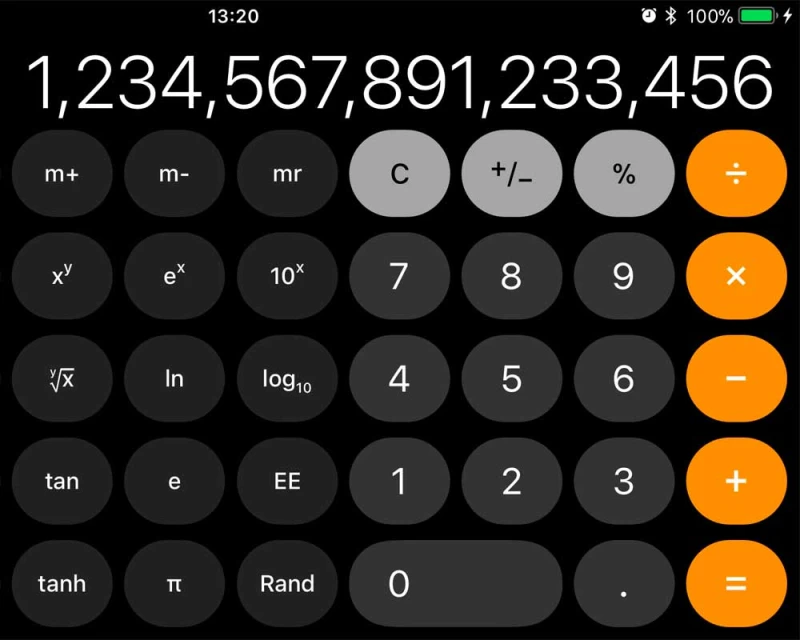
اگر زیاد از برنامهٔ ماشین حساب استفاده میکنید، ممکن است این ترفند صرفهجویی در وقت و کمی شناخته شده را دوست داشته باشید.
برنامهٔ Calculator مانند ماشین حسابهای دنیای واقعی دکمهٔ حذف ندارد، و زمانی که شما اعداد زیادی را تایپ کردهاید و در پایان اشتباه کرده باشید، آزار دهنده خواهد بود.
خوشبختانه میتوانید اعداد ناحیهٔ سیاه در قسمت بالا را با انگشت بکشید - چپ یا راست مهم نیست - و با هر بار کشیدن انگشت، یک رقم واحد از انتهای اعداد برداشته میشود.
متوقف کردن پخش موسیقی با یک تایمر
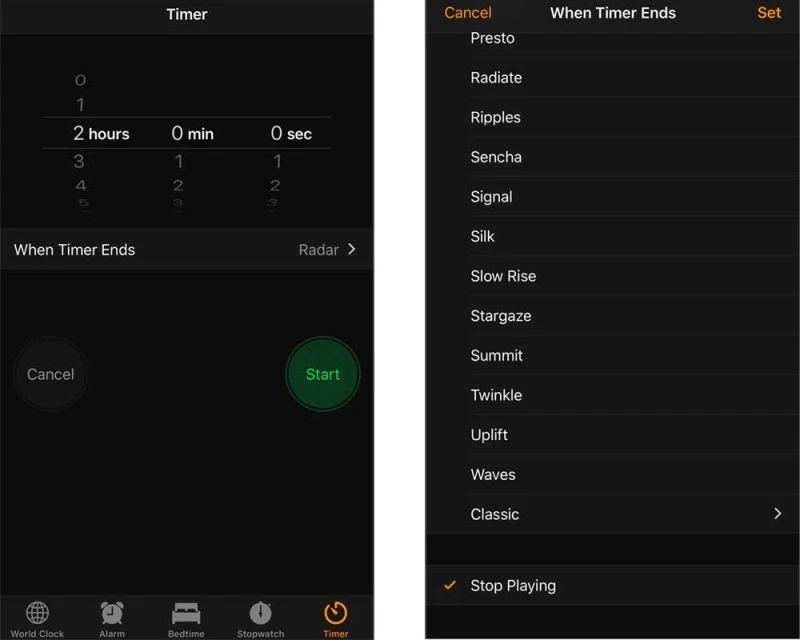
این یک ترفند جالب برای کسانی است که از گوش کردن موسیقی هنگام خواب لذت میبرند. مشکلی که در این بین وجود دارد این است که وقتی صبح از خواب بیدار میشوید هنوز موسیقی در حال پخش است و احتمالاً بیشتر شارژ باتری خود را هم از دست دادهاید. با استفاده از تایمر پنهان Stop Playing (توقف پخش) شما میتوانید انتخاب کنید که پخش کردن موسیقی در هنگام خواب را چه مدت ادامه دهد.
برنامهٔ Clock را باز کرده و به برگهٔ Timer بروید. انتخاب کنید که تایمر شما برای چه مدتی ادامه داشته باشد و سپس بر روی When Timer Ends (وقتی تایمر به انتها رسید) ضربه بزنید. به پایین منو بروید و Stop Playing (توقف پخش) را انتخاب کنید.
بر روی تایمر Start را فشار داده و سپس موسیقی خود را از برنامهٔ Music پخش کنید. هنگامی که تایمر به پایان رسید، موسیقی متوقف میشود. این ترفند برای کتابهای صوتی و سایر رسانهها نیز کاربرد دارد.
جستجوی موسیقی توسط متن ترانه
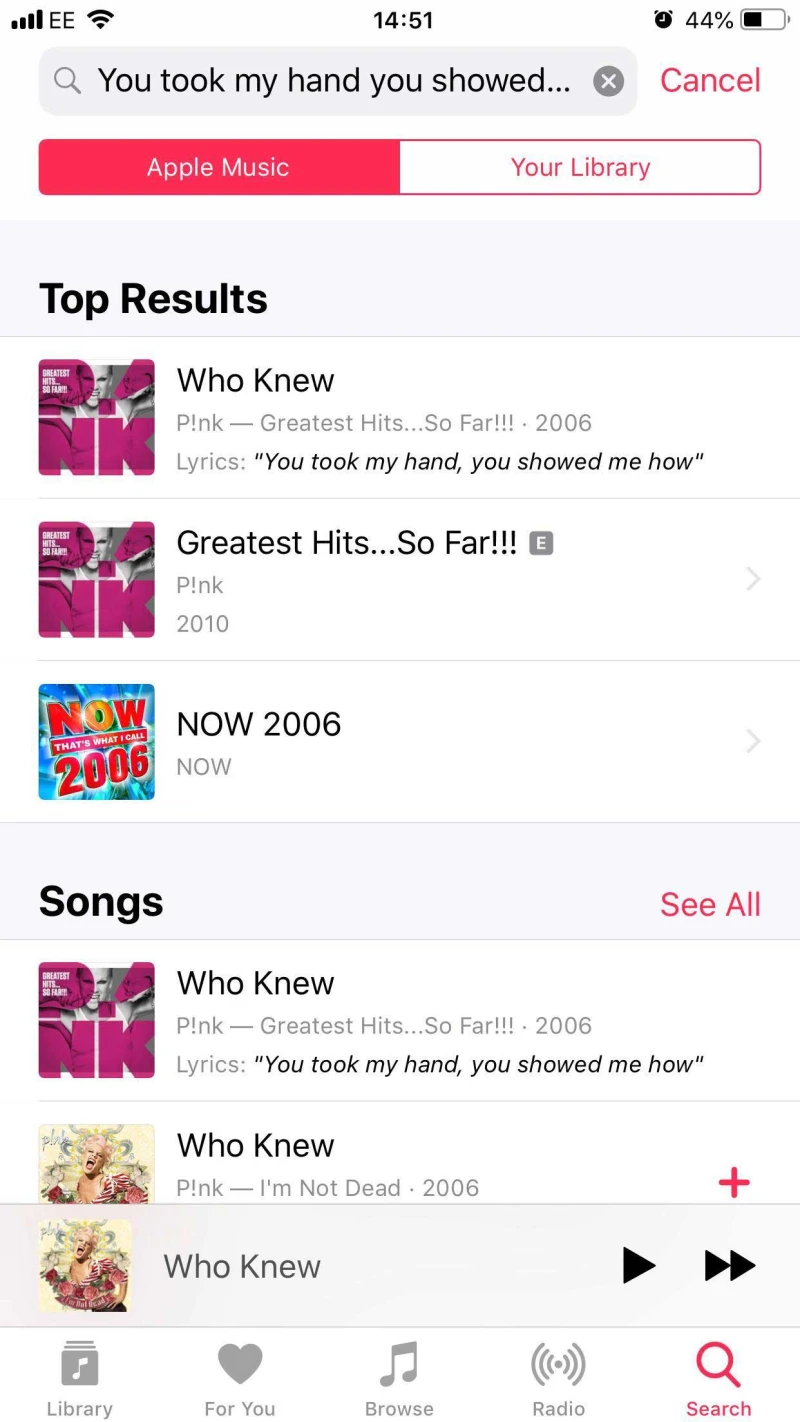
در آی. او. اس 12 گزینهٔ دیگری برای جستجوی آهنگ توسط متن ترانه وجود دارد - هر بخشی از ترانهای که امروز صبح آن را در رادیو شنیدهاید و در خاطرتان مانده است.
فقط کافیست برنامهٔ Music را باز کرده و کلمات را در فیلد Search تایپ کنید.
حتی اگر تمام کلمات را نداشته باشید هم باید عمل کند، اما اگر عبارتی که تایپ میکنید طولانیتر باشد، نتیجهٔ صحیحتری را به شما خواهد داد.
همچنین شما میتوانید همان عبارات را از Siri بپرسید بدون اینکه چیزی تایپ کنید.
کاری کنید که وقتی پیامی دریافت میکنید فلاش آیفون شما چشمک بزند
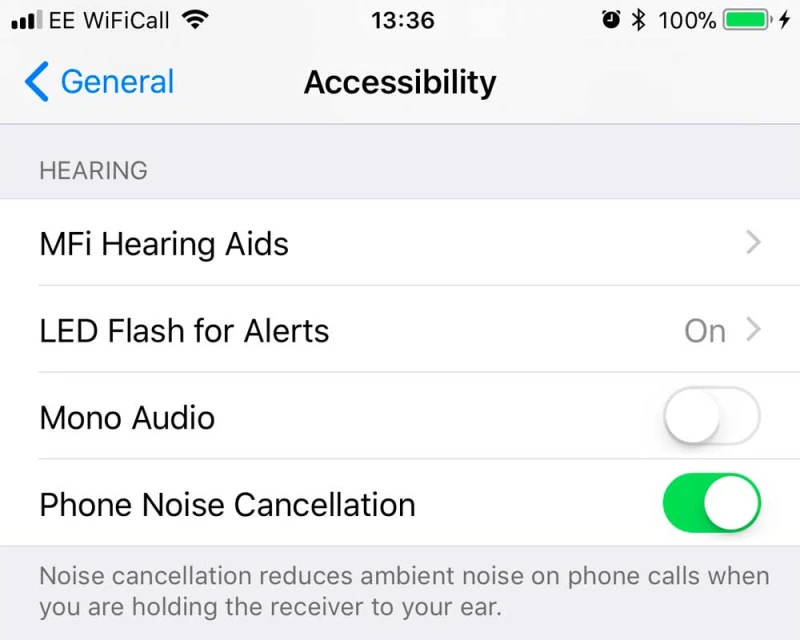
اگر به این نتیجه رسیدید که لرزش یا صدایی که تلفن شما هنگام دریافت پیام ایجاد میکند، برای جلب توجه شما کافی نیست، عنصر دیگری وجود دارد که میتوانید به آنها اضافه کنید: نور. با رفتن به مسیر Settings > General > Accessibility و سپس رفتن به قسمت Hearing (شنوایی)، میتوانید LED Flash for Alerts (فلاش LED برای هشدارها) را روشن کنید.
اکنون هر بار که اعلانی دریافت میکنید، فلاش کنار دوربین پشتی آیفون شما چشمک خواهد زد.
کلمات یا عبارات را در یک صفحهٔ وب پیدا کنید
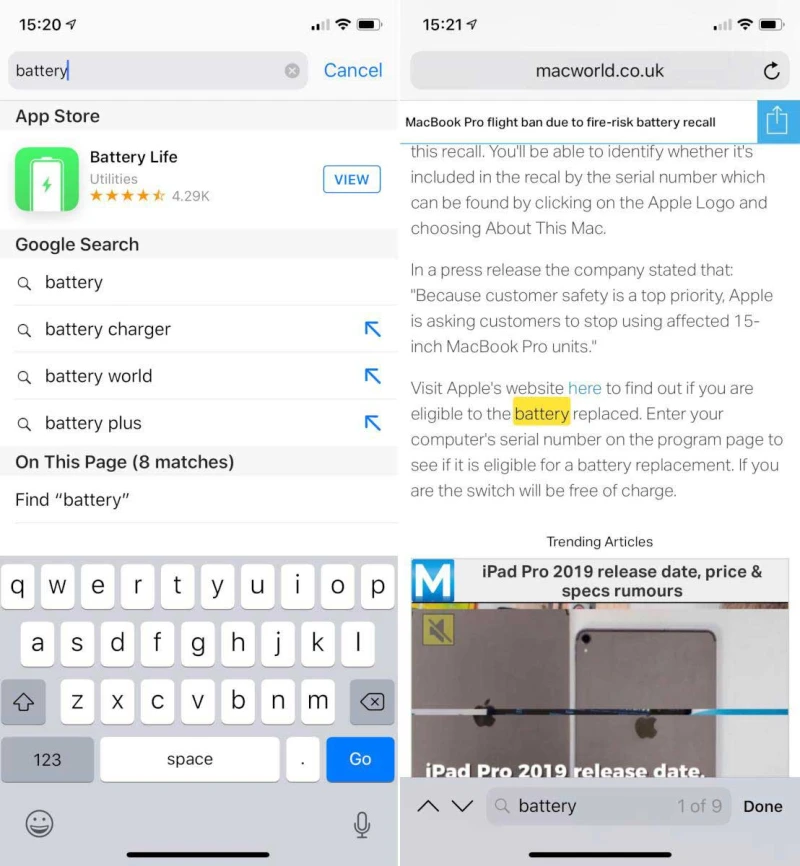
یافتن یک کلمه یا عبارت خاص در صفحهٔ وب در سافاری در آیفون آسان است.
در صفحهٔ مورد نظر بر روی نوار URL در قسمت بالا ضربه زده و عبارت مورد نظر خود را تایپ کنید. لیستی از نتایج جستجو از طریق وب، App Store و غیره را مشاهده خواهید کرد، اما در پایین آن لیست On This Page (در این صفحه) را مشاهده خواهید کرد، همراه با تعداد تطابقها.
بر روی آن ضربه بزنید، و خواهید دید که نتایج با رنگ زرد مشخص میشوند. بر روی فلشهای پایین صفحه ضربه بزنید تا بین نتایج حرکت کنید.
استفاده از AirPods به عنوان یک سمعک

اگر یک جفت AirPods دارید، میتوانید از ویژگی Live Listen (گوش دادن زنده) در آی. او. اس 12 استفاده کنید تا AirPods خود را به یک سمعک تبدیل کنید.
به مسیر Settings > Control Centre > Customise Controls بروید.
بر روی Hearing (در زیر More Controls) ضربه بزنید تا آن را به Control Centre (مرکز کنترل) خود اضافه کنید.
اکنون زمانی که این گزینه را در Control Centre انتخاب میکنید، صدا را از طریق AirPods شما تقویت میکند.
ما بیصبرانه منتظریم که این مسئله را امتحان کنیم تا بتوانیم از آنچه که دوستانمان در پشت سرمان میگویند جاسوسی کنیم.
ذخیرهٔ یک صفحه وب در Books
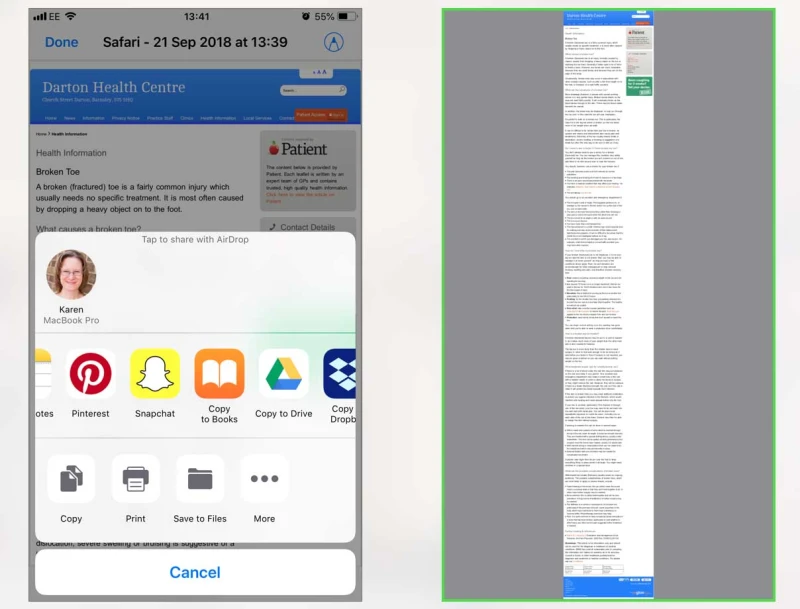
شما میتوانید صفحات وب را به PDF تبدیل کرده و آنها را مستقیماً به برنامهٔ Books خود اضافه کنید. این در صورتی مفید است که بخواهید یک سند وب طولانی را مطالعه کنید، یا مخصوصاً اگر یک کتاب HTML آنلاین را پیدا کردهاید و میخواهید یک نسخه از آن را نگه دارید.
بعد از این که بر روی Share (اشتراکگذاری) ضربه زدید، در بین برنامهها حرکت کنید تا Copy to Books را پیدا کنید.
بر روی آن ضربه بزنید و صفحهٔ وب تبدیل شده و به مجموعهٔ کتابهای شما اضافه میشود.
(توجه داشته باشید که این گزینه فقط در صورتی ظاهر میشود که Books را در آیفون خود داشته باشید! در غیر این صورت هنوز هم میتوانید Save as PDF (ذخیره به صورت PDF) کرده و آن را به Files خود اضافه کنید. )
لهجهٔ Siri را تغییر دهید
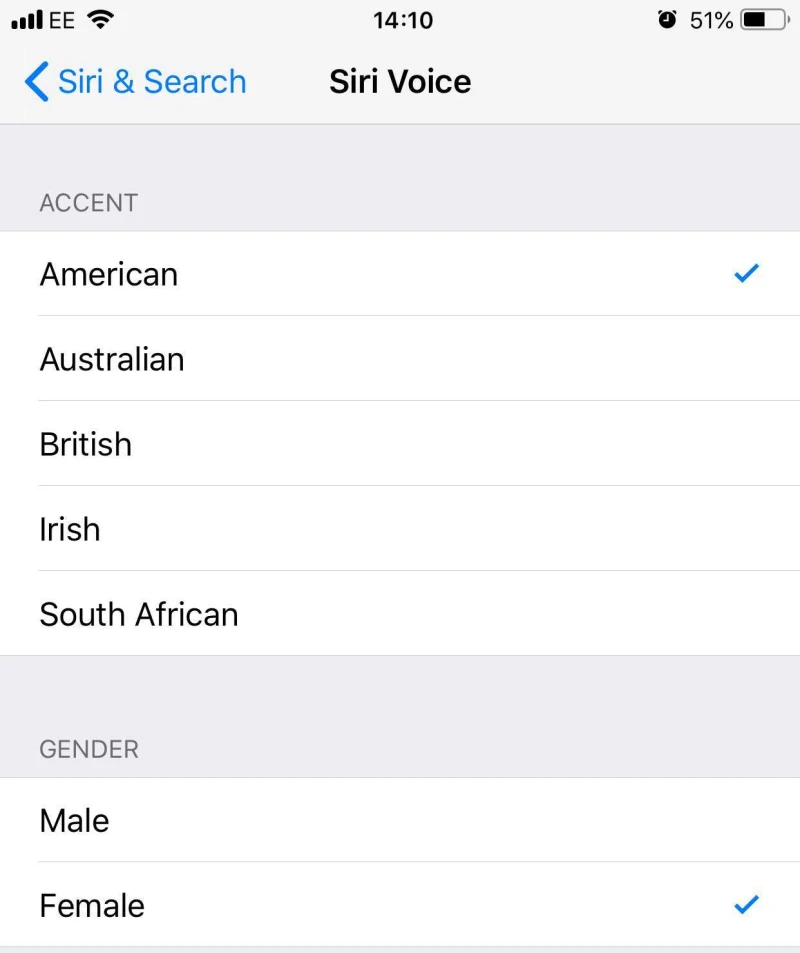
انگلیسی زبانها از آی. او. اس 11 قادر به تغییر صدای Siri از مرد به زن همراه با انتخاب سه لهجه بودند. آی. او. اس 12 انتخاب Irish (ایرلندی) یا South African (آفریقای جنوبی) را نیز اضافه کرده است.
به مسیر Settings > Siri & Search > Siri Voice بروید.
در اینجا میتوانید صدای انگلیسی زبان را از Male (مرد) به Female (زن) تغییر دهید، یا لهجه را به American (آمریکایی)، Australian (استرالیایی)، British (انگلیسی)، Irish (ایرلندی) یا South African (آفریقای جنوبی) تغییر دهید.
در مورد لهجهها باید بگوییم که Siri میتواند زبانهای مختلفی را برای شما ترجمه کند.
در آی. او. اس 12 توانایی ترجمهٔ کلمات و جملات به زبانهای بیشتری را به دست آورد - تا 50 ترکیب مختلف وجود دارد.
این یک مثال ساده برای گفتن به Siri است: Hey Siri, how do I say Good Night in Spanish (سلام سیری، چگونه میتوانم به زبان اسپانیایی بگویم شب بخیر).
از Siri بخواهید ریاضیات را برای شما انجام دهد
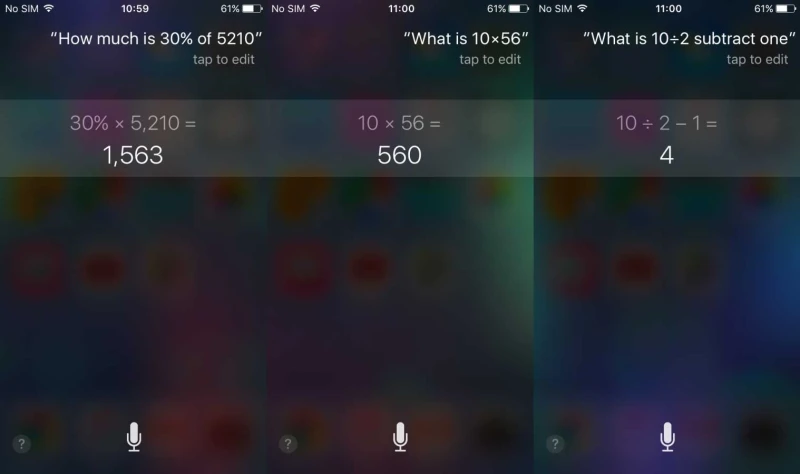
مهم نیست که چه اندازه به ریاضیات مسلط باشید، داشتن Siri دم دست برای کمک به سؤالات ریاضی ساده و پیچیده همیشه سودمند است.
به سادگی Siri را باز کرده و معادلهٔ خود را برای او بخوانید. اگر اعداد پیچیده است، حتماً آن را با اندکی تأمل بخوانید تا برای Siri تفهیم شود.
ما متوجه شدیم که Siri میتواند به درستی ضرب، تقسیم، تفریق و اضافه کردن را به همراه برخی معادلات کمی پیچیدهتر را انجام دهد.
میانبرهایی را برای کارهای متداول ایجاد کنید
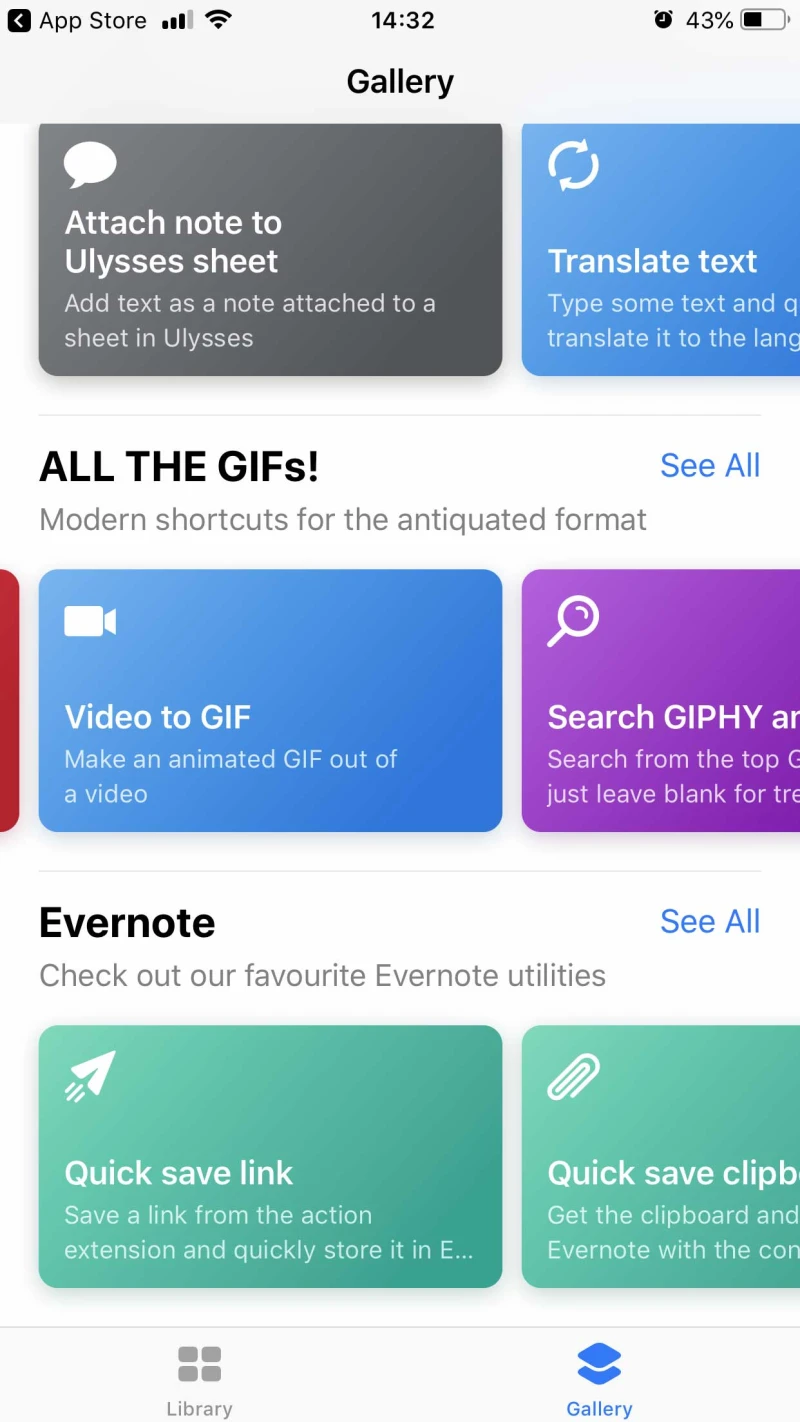
در آی. او. اس 12 و بالاتر میتوانید کارهای خود را با هم گروهبندی کرده و آنها را با یک فرمان Siri انجام دهید.
شما باید برنامهٔ Shortcuts (میانبرها) را از App Store (فروشگاه برنامه) دانلود کنید.
برنامهٔ Siri Shortcuts (میانبرهای سیری) را باز کرده و بر روی Gallery ضربه بزنید تا یک گالری از میانبرهای آماده مانند Calculate Tip، Log Water، Make PDF، یا Remind Me At Home را مشاهده کنید.
هنگامی که برنامه را در آیفون خود دارید، پیشنهادات میانبرهایی را که ممکن است بخواهید با به پایین کشیدن در صفحهٔ Home خود استفاده کنید را مشاهده خواهید کرد - میانبرها را میتوان تحت Siri Suggestions (پیشنهادات سیری) در برنامههایی که ممکن است بخواهید از آنها استفاده کنید، پیدا کرد.
فقط کافیست بر روی پیشنهاد ضربه بزنید - و به کاری که اغلب انجام میدهید بستگی دارد، از جمله ارسال پیام متنی گروهی، که مستقیماً به یک پیام منتقل میشوید.
اندازهگیری اشیاء
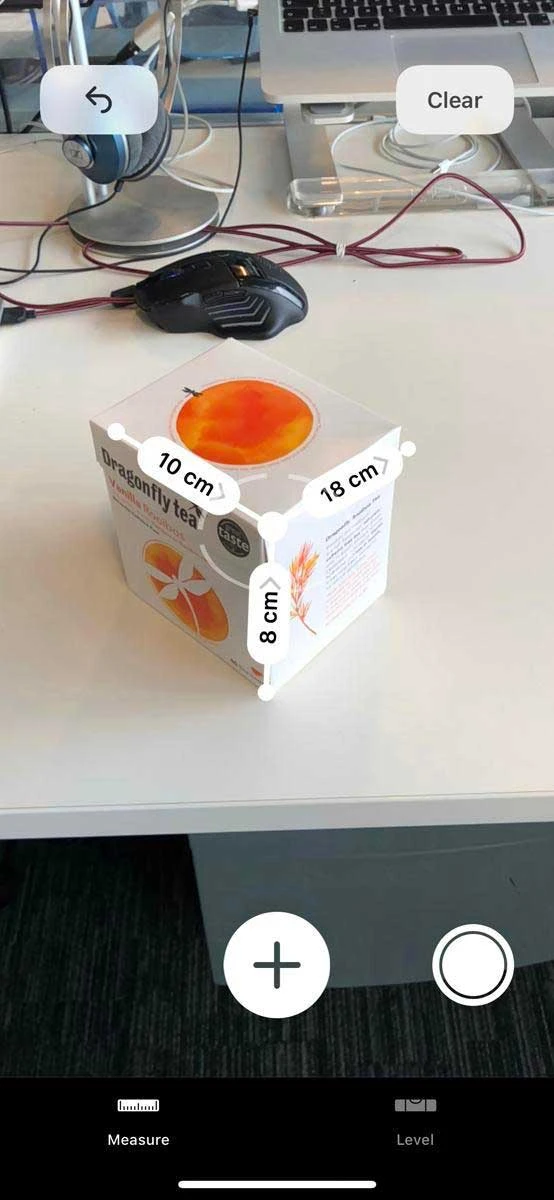
برنامهٔ جدید Measure در آی. او. اس 12، سنجش ابعاد اشیاء را آسان میکند.
تمام کاری که شما باید انجام دهید مشخص کردن طرفین شئ است و Measure به شما میگوید که طول آن چقدر است.
1. برنامه را باز کنید و گزینه Move آیفون برای شروع را مشاهده خواهید کرد.
2. سرانجام یک دایره و گزینهٔ اضافه کردن نقطه ظاهر میشود.
3. نقاط را اضافه کنید و برنامه به شما میگوید که چند سانتیمتر بین نقطهها فاصله وجود دارد.
برنامهٔ Measure همچنین خانهٔ جدید برنامهٔ Level است.
اگر میخواهید مطمئن شوید قفسهای که برای کتابها میخواهید قرار دهید کاملاً تراز است، میتوانید از Level استفاده کنید.
آیفون از ژیروسکوپ خود برای تعیین تراز سطحی که آیفون بر روی آن قرار داده شده است استفاده میکند. قبل از ارزیابی وضعیت، میتوانید آن را بر روی یک سطح صاف کالیبره کنید.
فعال کردن Night Shift
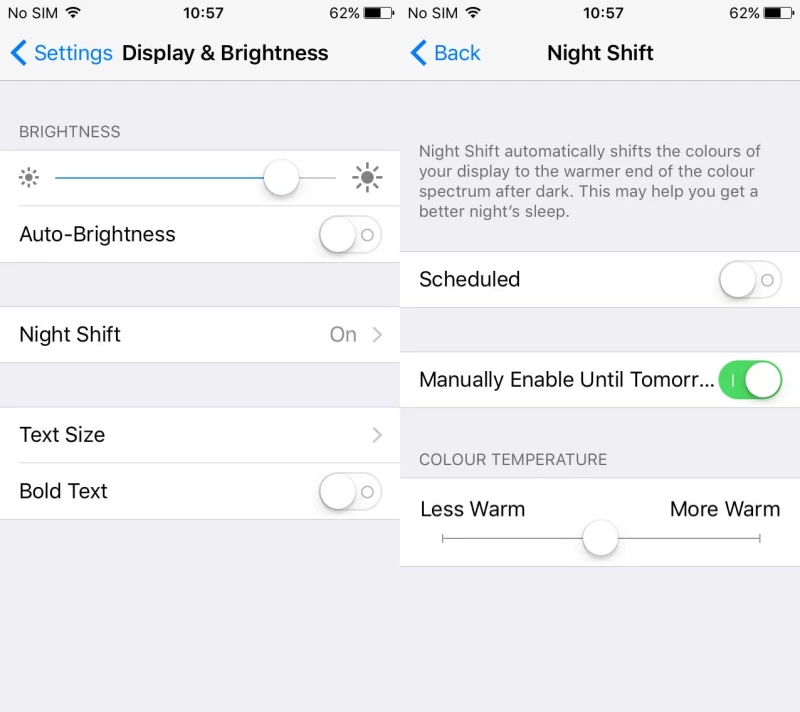
Night Shift به منظور راحتتر کردن چشمان شما در شرایط کمنور، رنگهای سفید صفحه نمایش را تیره میکند.
شما میتوانید زمانبندی Night Shift را برای هر روز در همان زمان انجام دهید، یا میتوانید آن را به صورت دستی تا فردا فعال کنید.
همچنین میتوانید دمای رنگ را طوری تنظیم کنید که گرمای آن کمتر یا بیشتر شود.
- به مسیر Settings > Display & Brightness > Night Shift بروید.
آیفون خود را وادار کنید متنهای شما را بخواند
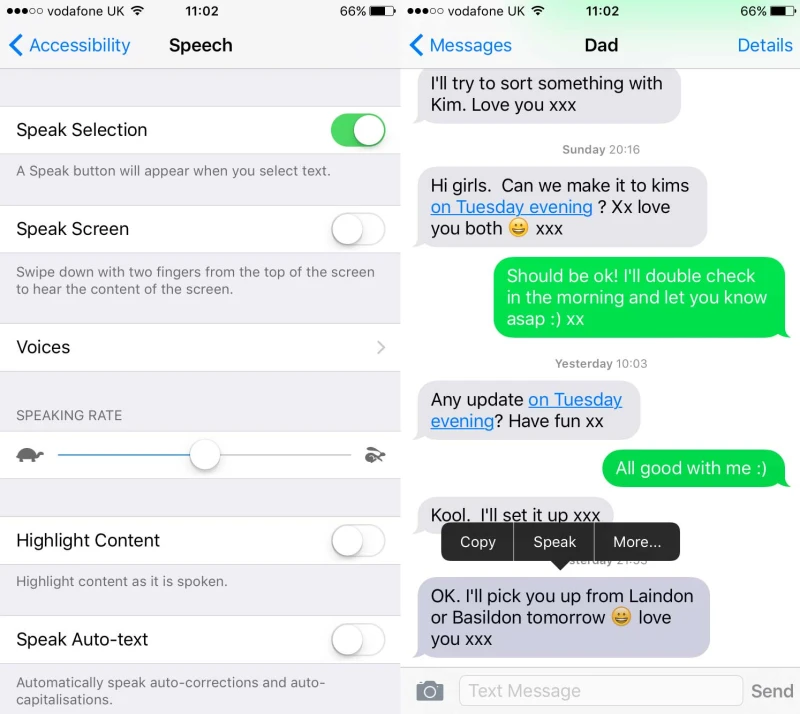
در صورت لزوم اگر میخواهید آیفون شما متنهای شما را بخواند، میتوانید Speak Selection (خوانش متن انتخابی) را فعال کنید.
اول از همه به مسیر Settings > General > Accessibility بروید و کشویی گزینهٔ Speak Selection را تغییر دهید.
اگر بر روی یک حباب گفتاری در Messages یک فشار طولانی وارد کنید، حالا گزینهٔ Speak را پیدا خواهید کرد - این گزینه مخصوصاً زمانی مفید است که تصمیم دارید حین رانندگی متن را با استفاده از هندزفری بشنوید.
ببینید یک پیام چه زمانی ارسال شده است
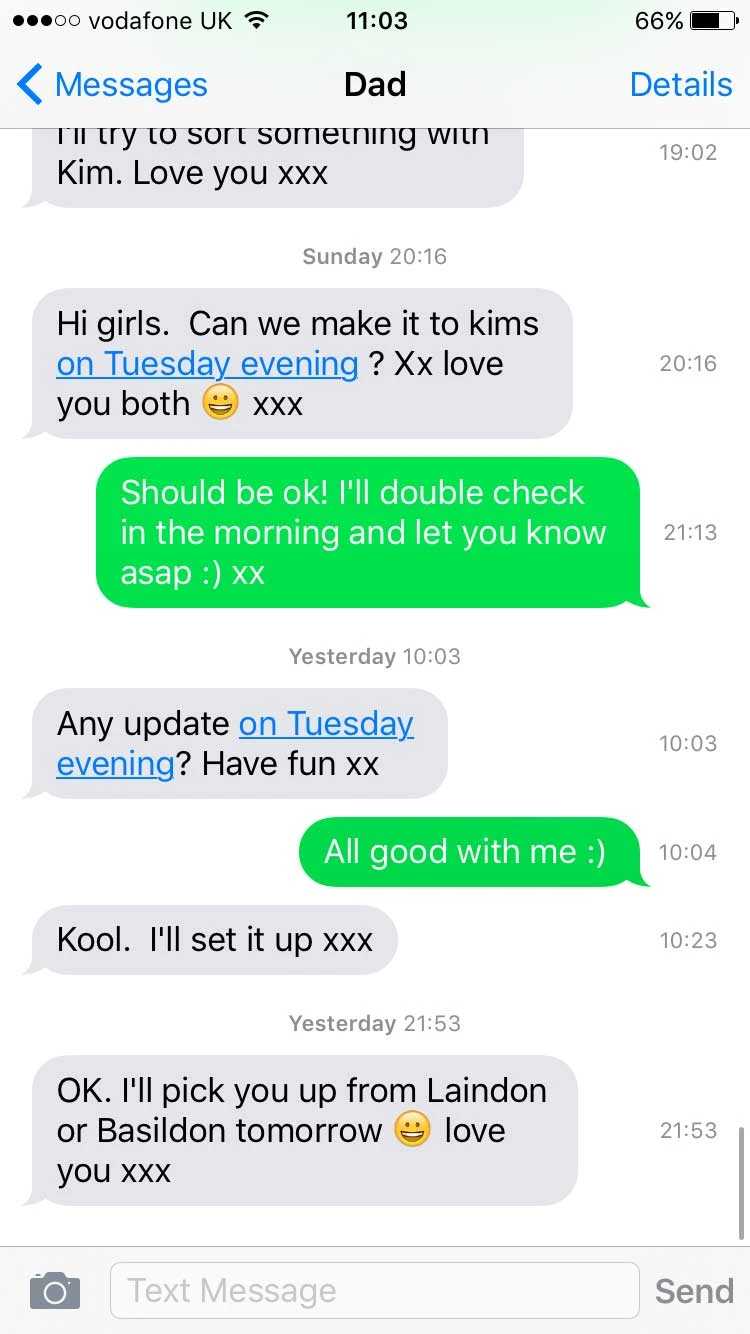
در برنامهٔ Messages میتوانید از راست به چپ بکشید تا زمان هر پیام نشان داده شود.
به صورت معمول شما قادر خواهید بود تا ببینید که اولین پیام در چه تاریخی و در چه زمانی ارسال شده است. با این حال، برای مشاهدهٔ زمان پیامهای بعدی، لازم است که انگشت خود را بر روی هر پیام بکشید.
این برای دانستن این که آخرین پیام در چه زمانی دریافت شده است، یا برای بررسی این که آیا دوست شما در مورد زمان ارسال به موقع پیام دروغ گفته است یا نه، میتواند سودمند باشد.
برقراری تماس از طریق Messages
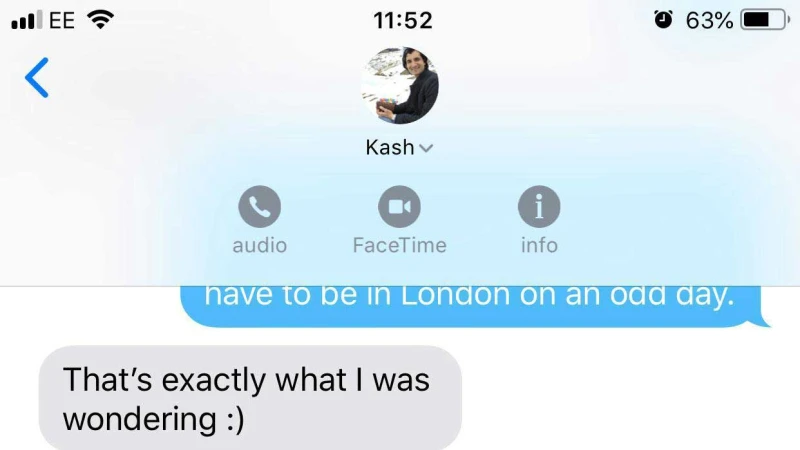
اگر از طریق Messages در حال چت کردن هستید و سپس تصمیم میگیرید که بهتر است به جای آن صحبت کنید، میتوانید به سادگی بر روی آیکون شخصی که در حال چت کردن با او هستید ضربه بزنید و گزینههایی برای تماس صوتی یا فیستایم مشاهده خواهید کرد.
همچنین میتوانید یک تماس گروهی فیستایم را از یک گروه چت Messages شروع کنید.
- برچسبها : iphone , iOS Apps , آیفون , برنامههای آی.او.اس , راهنمای جامع ترفندها و نکات آیفون , ترفندهای آیفون , آشنایی با ویژگیهای آیفون , آشنایی با امکانات آیفون , آشنایی با تواناییهای آیفون
- دستهها : ترفندها
- تاریخ انتشار : 1399/06/01
- ارسال شده توسط : حسن موسوی
هنوز نظری برای این مطلب ثبت نشده است، برای ارسال نظر لطفا وارد شوید..






