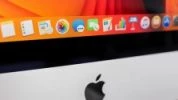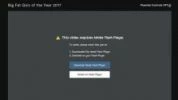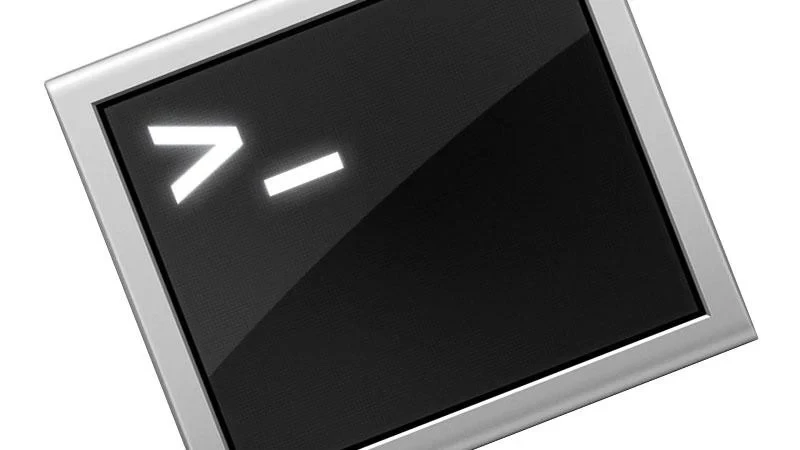
30 نکته و ترفند ترمینال (Terminal) برای مک
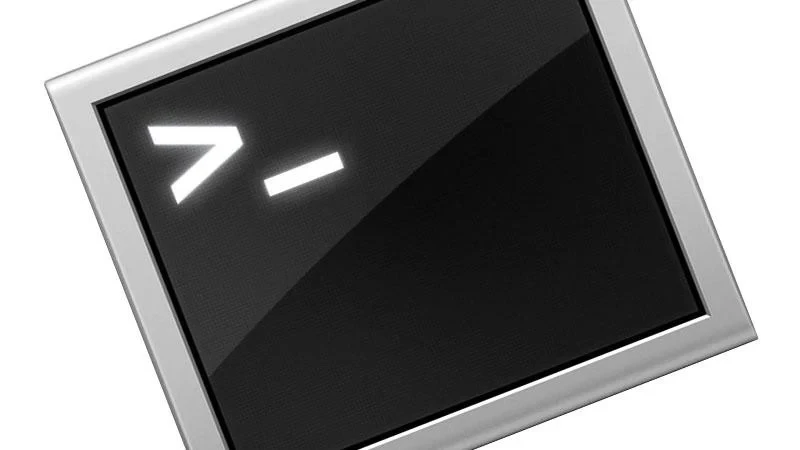
در این مقاله، ما برخی از بهترین کاربردها برای ابزار خط فرمان مک. او. اس را به صورت کامل شرح خواهیم داد. از جمله: روش تماشای یک نسخهٔ ASCII از جنگ ستارگان در مک با استفاده از ترمینال.
-----
سافتمک: هنگام اجرای ترمینال (Terminal)، یک رابط خط فرمان فراهم میشود که میتوانید از آن برای کنترل قسمتهایی از رابط مک. او. اس استفاده کنید. در اصل این امکان را به شما میدهد تا به ویژگیهای UNIX (یونیکس) که فراتر از پوستهٔ مک. او. اس است، دسترسی داشته باشید. در اینجا ما به پروژههایی خواهیم پرداخت که میتوانید با استفاده از آنها مهارتهای تازهای را برای خود کسب کنید.
اگر در کار با ترمینال یک تازهوارد هستید، یا لازم است که در مورد وارد کردن خط فرمان بیشتر بدانید، بهترین مکان برای شروع، مقالهٔ معرفی ترمینال ما است که میتوانید در اینجا بخوانید: روش استفاده از ترمینال در مک
توجه داشته باشید که در جایی که براکتهای مربع را مشاهده میکنید، باید ورودی خود را، معمولاً یک مسیر فایل یا URL، بدون براکت مربع اضافه کنید.
1. نمایش فایلها و پوشههای مخفی
مک. او. اس به دلایل مختلفی فایلها و پوشههای مخفی ایجاد میکند. بیشتر اوقات، هیچ دلیلی برای ما وجود ندارد که از وجود آنها آگاهی داشته باشیم یا حتی بدانیم که آنها وجود دارند. اما اگر شما نیاز به ردیابی یکی از آنها دارید، میتوانید این کار را با ترمینال انجام دهید. تایپ کنید:
defaults write com.apple.finder AppleShowAllFiles -bool TRUE
killall Finderوقتی میخواهید دوباره فایلها را مخفی کنید، TRUE را به FALSE تغییر دهید.
2. کپی کردن فایلها از یک پوشه به پوشهٔ دیگر
گزینهٔ کشیدن و رها کردن فایلها برای کپی کردن آنها از یک مکان به مکان دیگر بسیار سریع است. به جای آن، دستور Dittoی ترمینال را امتحان کنید. تایپ کنید:
Ditto [original folder] [new folder]در خط فرمان گزینههای [original folder] و [new folder] مسیرهای منبع و مقصد فایلها هستند. برای مشاهدهٔ نام هر فایل در پنجرهٔ ترمینال به عنوان کپی شده، -v را پس از Ditto تایپ کنید. این فرمان به صورت طولانی است.
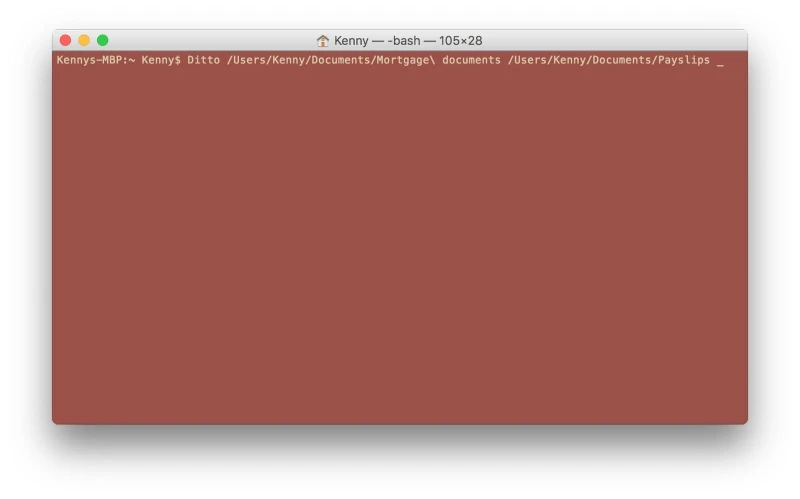
3. دانلود فایلها بدون استفاده از مروگر
اگر URL فایلی که میخواهید دانلود کنید را در اختیار دارید، اما نمیخواهید آن را در کروم، سافاری یا فایرفاکس دانلود کنید، ترمینال میتواند به شما کمک کند. این فقط به دو فرمان نیاز دارد: یکی برای تعیین محل ترمینال در پوشهٔ Downloads شما (یا هر جای دیگری که میخواهید فایل دانلود شده را قرار دهید) و یکی هم برای دانلود فایل. برای تنظیم محل دانلود، از فرمان زیر استفاده کنید. در صورت تمایل میتوانید Downloads را به یک پوشهٔ دیگر تغییر دهید، با یادآوری این که اگر این در سطح اول دایرکتوری کاربری شما نباشد، باید مسیر کامل را تایپ کنید - یا پوشه را به پنجرهٔ ترمینال بکشید.
cd ~/Downloads/برای دانلود فایل:
curl -O [the URL of the file]
4. غیرفعال کردن سایههای برجستگی در یک اسکرینشات
هنگامی که از کلیدهای میانبر Command + Shift + 4 + Spacebar برای گرفتن یک اسکرینشات از یک پنجره در مک خود استفاده میکنید، یک سایهٔ برجستگی به پنجره اضافه میشود. اگر ترجیح میدهید که این سایه را در اسکرینشاتهای خود نداشته باشید، از این فرمان برای گرفتن یک اسکرینشات بدون سایهٔ برجستگی استفاده کنید.
$ defaults write com.apple.screencapture disable-shadow -bool TRUEkillall SystemUIServer
5. مک خود را بیدار نگه دارید
تعیین کردن تنظیمات خواب در تنظیمات برگزیدهٔ Energy فقط به یک فرمان نیاز دارد.
caffeinateبرای پایان دادن به فرمان یا محدودیت زمانی مانند این، Ctrl-C را تایپ کنید.
caffeinate -u -t [تعداد ثانیهها]
6. ریاستارت کردن مک به صورت خودکار بعد از یک کرش (از کار افتادن)
زمانی که مک شما فریز میشود یا از کار میافتد، معمولاً تنها کاری که میتوانید انجام دهید نگه داشتن دکمهٔ پاور و انتظار برای ریاستارت شدن آن است. با استفاده از این فرمان، زمانی که مک احساس از کار افتادن بکند به صورت خودکار ریاستارت میشود.
sudo systemsetup -setrestartfreeze on
7. مخفی کردن برنامههای غیرفعال در Dock
اگر Dock خیلی شلوغ شده است، از این فرمان استفاده کنید تا فقط برنامههای فعال در Dock نشان داده شوند.
defaults write com.apple.dock static-only -bool TRUEkillall Dock
8. برنامههای پنهان غیرفعال در Dock
شما میتوانید پا را فراتر گذاشته و برنامههای پنهان که در صفحه نمایش قابل مشاهده نیستند را در Dock قرار دهید.
defaults write com.apple.Dock showhidden -bool TRUEkillall Dock
9. ایجاد پایین نگه داشتن یک کلید برای تکرار حروف
این موردی است که ما واقعاً آن را دوست داریم. هنگامی که شما یک کلید را در صفحه کلید مک خود نگه میدارید، یا یک بازشوی حروف اضافی را نمایش میدهد یا هیچ کاری نمیکند. در اینجا روش ایجاد تکرار حرفی که بر روی کلید آن فشار دادهاید آورده شده است، دقیقاً مثل گذشته.
defaults write -g ApplePressAndHoldEnabled -bool FALSEبرای خنثی کردن فرمان، از همان فرمان استفاده کنید اما TRUE را جایگزین FALSE کنید.
10. مخفی کردن فایلها و پوشهها از نمایش در Finder
برای این منظور از فرمان زیر استفاده کنید:
chflags hidden [مسیر فولدری که میخواهید مخفی کنید]
11. اجرای Tetris، Pong، Snake و بازیهای دیگر
Emacs، ویرایشگر متنی که از پیش نصب شده در مک. او. اس است و از ترمینال قابل اجرا است، به همراه خود تعدادی بازی دارد.
برای نمایش آنها، Emacs را تایپ کرده و Enter را فشار دهید، سپس Fn و F10 بعد از آن t و سپس g.
بازیهای موجود را به صورت لیست شده مشاهده خواهید کرد و اکنون میتوانید از کلیدهای مکاننما برای انتخاب آنها استفاده کنید.
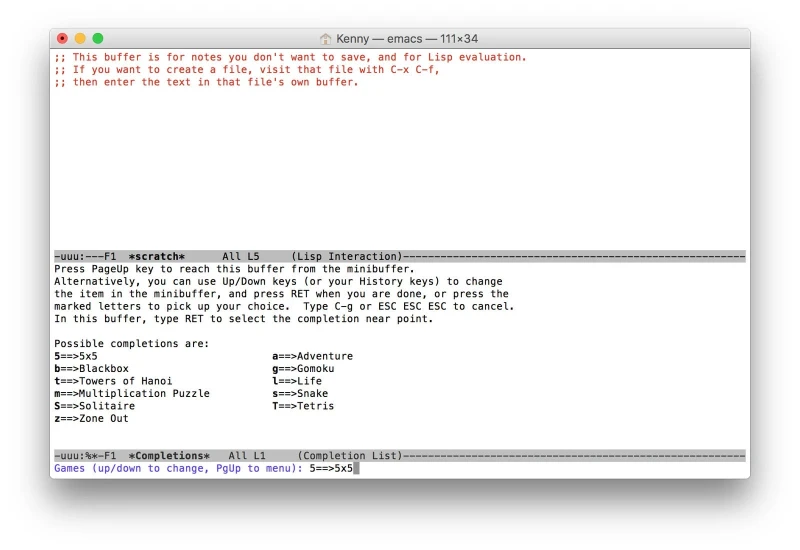
12. نوشتن بنرهای هنری ASCII
فرمان زیر را تایپ کنید:
banner -w [عرض بنر به پیکسل] [متن بنر]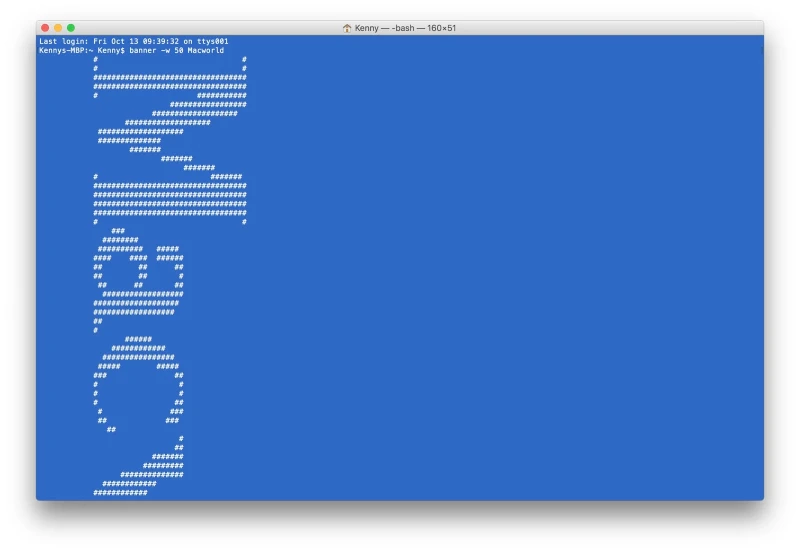
13. فعال کردن یک صدای پاور مانند آی. او. اس هنگام اتصال به برق
از این گزینه استفاده کنید تا مک شما نیز مانند زمانی که یک آیفون را برای شارژ به برق وصل میکنید شود.
defaults write com.apple.PowerChime ChimeOnAllHardware -bool true; open /System/Library/CoreServices/PowerChime.app
14. بررسی بیشتر برای به روز رسانیهای مک. او. اس
برای تغییر فرکانس زمانی چک کردن مک برای وجود به روز رسانی مک. او. اس از هفته به روز، فرمان زیر را تایپ کنید:
defaults write com.apple.SoftwareUpdate ScheduleFrequency -int 1
15. دانلود کردن فایلها بدون استفاده از مرورگر
اگر URL فایلی که میخواهید دانلود کنید را در اختیار دارید، اما نمیخواهید آن را در مرورگر کروم، سافاری یا فایرفاکس دانلود کنید، ترمینال میتواند به شما کمک کند. این فقط به دو فرمان نیاز دارد: یکی برای تعیین محل ترمینال در پوشهٔ Downloads شما (یا هر جای دیگری که میخواهید فایل دانلود شده را قرار دهید) و یکی هم برای دانلود فایل. برای تنظیم محل دانلود، از فرمان زیر استفاده کنید. در صورت تمایل میتوانید Downloads را به یک پوشهٔ دیگر تغییر دهید، با یادآوری این که اگر این در سطح اول دایرکتوری کاربری شما نباشد، باید مسیر کامل را تایپ کنید - یا پوشه را به پنجرهٔ ترمینال بکشید.
cd ~/Downloads/برای دانلود فایل:
curl -O [the URL of the file]
16. لیست کردن محتوای یک پوشه
فرمان ls محتویات یک دایرکتوری را نمایش میدهد که با افزودن -R به زیرپوشهها نیز گسترش پیدا میکند.
ls -R [مسیر دایرکتوری]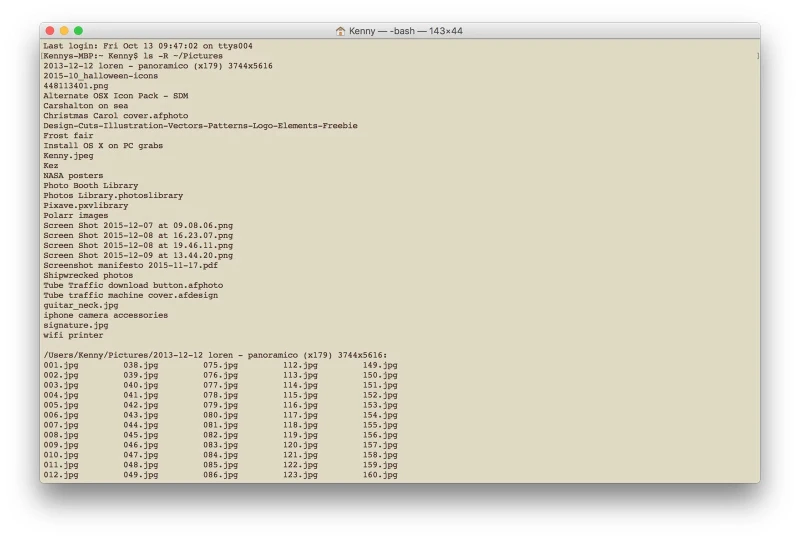
17. بازگرداندن یک دیسک ایمیج به یک ولوم مرتبط با مک
اگر یک دیسک ایمیج دارید که باید از آن یک ولوم (volume) ایجاد کنید، از این دستور استفاده کنید:
$ sudo asr -restore -noverify -source /[path to diskimage] -target /[Volume you want to restore to]
18. مشاهدهٔ محتوای هر فایلی
اگر فایلی برای شما ارسال شده است که بر روی مک شما باز نمیشود، شاید به دلیل این که برنامهای ندارید که بتواند آن فایل را باز کند، یا به این دلیل که فایل خراب شده است، میتوانید محتوای آن را در ترمینال مشاهده کنید. در مورد بسیاری از فایلها، مانند فایل صوتی و ویدیویی، متنی که مشاهده میکنید معنی چندانی نخواهد داشت. برای سایر فایلها، ممکن است به آن اندازه کافی باشد که بتوانید آنچه را که نیاز دارید را به دست آورید. برای این منظور فرمان زیر را تایپ کنید:
cat [مسیر فایل]نکته: به جای این که مسیر فایل را به صورت دستی تایپ کنید، میتوانید آن را به سمت پنجرهٔ ترمینال بکشید و بعد از فرمان رها کنید.
19. تغییر محل پیشفرض ذخیرهٔ اسکرینشاتها
شما میتوانید محل ذخیرهٔ اسکرینشاتها را تغییر دهید. برای این کار فرمان زیر را تایپ کنید:
defaults write com.apple.screencapture location [آدرس محلی که میخواهید اسکرینشاتها در آنجا ذخیره شوند]بعد از آن Enter را فشار داده و سپس فرمان زیر را وارد کرده:
killall SystemUIServerو مجدداً Enter را فشار دهید.
20. جلوگیری از ذخیره کردن پیشفرض برنامهها در آیکلود
برخی از برنامههای مک. او. اس مانند TextEdit و iWork به صورت پیشفرض فایلهای خود را در آیکلود ذخیره میکنند. با استفاده از خط فرمان زیر میتوانید آن را تغییر دهید:
defaults write NSGlobalDomain NSDocumentSaveNewDocumentsToCloud -bool falseبرای بازگشت به ذخیرهٔ پیشفرض در آیکلود، از همان فرمان استفاده کرده و فقط به جای false از true استفاده کنید.
21. روش تغییر مجوزهای فایل با استفاده از ترمینال
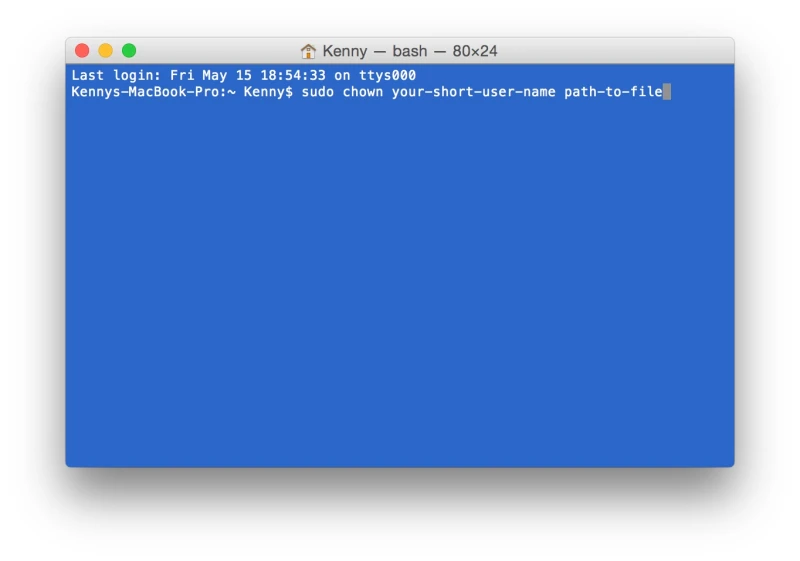
مجوزهای فایل کنترل میکند که کاربران میتوانند با فایلها و پوشههای موجود در مک شما دسترسی پیدا کرده و آنها را تغییر دهند. آنها بسیار خوب عمل میکنند، اما گاهی اوقات کارها خراب میشود، مانند وقتی که یک فایل را از یک حساب کاربری به حساب کاربری دیگری کپی میکنید و متوجه میشوید که نمیتوانید آن را در حساب کاربری خود باز کنید.
برای تغییر مجوزها دو فرمان وجود دارد که میتوانیم استفاده کنیم؛ chmod که مجوزها را برای همهٔ کاربران به جز مالک فایل تغییر میدهد، و chown که مالکیت را به یک کاربر خاص اختصاص میدهد.
بنا بر این، برای تغییر مجوزها بر روی یک فایل، برای دسترسی داشتن، خواندن، و تغییر فایل به هر کسی، از این فرمان استفاده میکنیم:
sudo chmod 777 path-to-fileدر اینجا path-to-file مسیر فایلی است که میخواهید مجوزهای آن را تغییر دهید. به خاطر داشته باشید که به جای تایپ کردن مسیر فایل، میتوانید فایل را بر روی پنجرهٔ ترمینال بکشید. برای تغییر مجوزها به منظور اجازهٔ دسترسی و خواندن بدون اجازهٔ تغییر در فایل، 777 را با 644 عوض کنید.
اگر میخواهید مجوزهای مربوط به تمام فایلهای یک پوشه را تغییر دهید، پوشه را بر روی پنجرهٔ ترمینال به جای یک فایل بکشید و بعد از نام فرمان -R را تایپ کنید.
برای تغییر مالکیت یک فایل به حساب کاربری خود، از فرمان زیر استفاده کنید:
sudo chown your-short-user-name path-to-file
22. تغییر فرمت پیشفرض اسکرینشاتها در مک
اسکرینشاتها در OS X به صورت پیشفرض با فرمت. png ذخیره میشوند. این معمولاً فرمت مناسبی است، اما در صورت تمایل میتوانید فرمت آن را تغییر دهید. به عنوان مثال، برای تغییر فرمت پیشفرض به jpeg فرمان زیر را تایپ کنید:
defaults write com.apple.screencapture type JPGهمچنین با استفاده از همان فرمان میتوانید به فرمت PDF یا TIFF تغییر دهید و فرمت انتخابی را جایگزین JPG کنید.
برای تغییر نام پیشفرض اسکرینشاتها، از فرمان زیر استفاده کنید:
defaults write com.apple.screencapture name "the-name-you've-chosen"; killall SystemUIServerthe-name-you've-chosen را با هر آنچه که دوست دارید جایگزین کنید تا منبعد اسکرینشاتها با آن اسم همراه با تاریخ و زمان آن، ذخیره شوند.
23. یک نسخهٔ ASCII از جنگ ستارگان را تماشا کنید
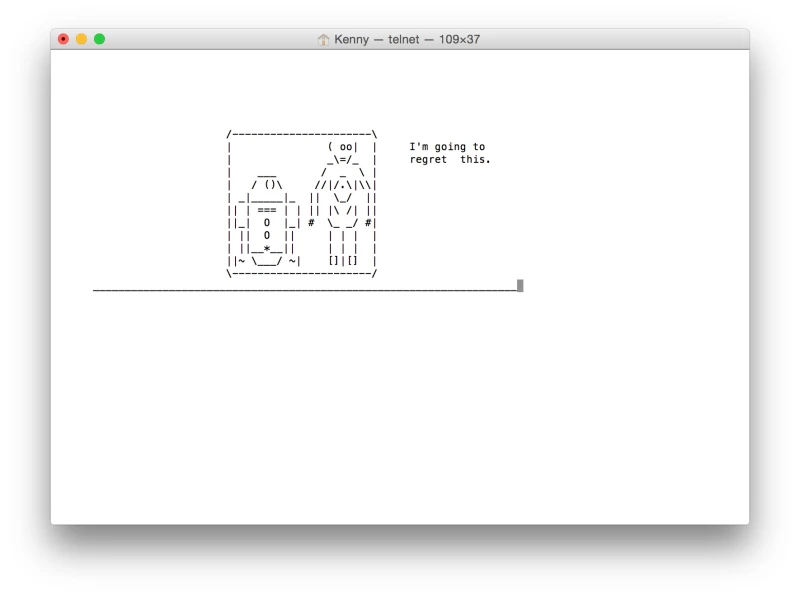
این فقط برای سرگرمی است، اما بسیار جالب است! یک نسخهٔ ASCII از فیلم جنگ ستارگان (Star Wars) در یک سرور Telnet در هلند وجود دارد. برای تماشای آن از فرمان زیر استفاده کنید:
telnet towel.blinkenlights.nlبرای متوقف کردن آن، ابتدا Ctrl-] و سپس quit را تایپ کنید.
24. فعال کردن انتخاب متن در Quick Look
Quick Look ابزاری فوقالعاده سودمند برای بررسی سریع محتوای یک فایل است. و گر چه در درجهٔ اول برای تصاویر در نظر گرفته شده است، اما میتوان از آن برای خواندن اسناد متنی نیز استفاده کرد. متأسفانه، فقط امکان خواندن آنها وجود دارد. به عنوان مثال، شما نمیتوانید متن را برای کپی کردن آن انتخاب کنید. حداقل، بدون کمک گرفتن از یک فرمان ترمینال امکانپذیر نیست. فرمان زیر را تایپ کنید تا به شما امکان انتخاب متن در Quick Look داده شود:
defaults write com.apple.finder QLEnableTextSelection -bool TRUE; killall Finder
25. غیرفعال کردن بازیابی خودکار در Preview با استفاده از ترمینال در مک
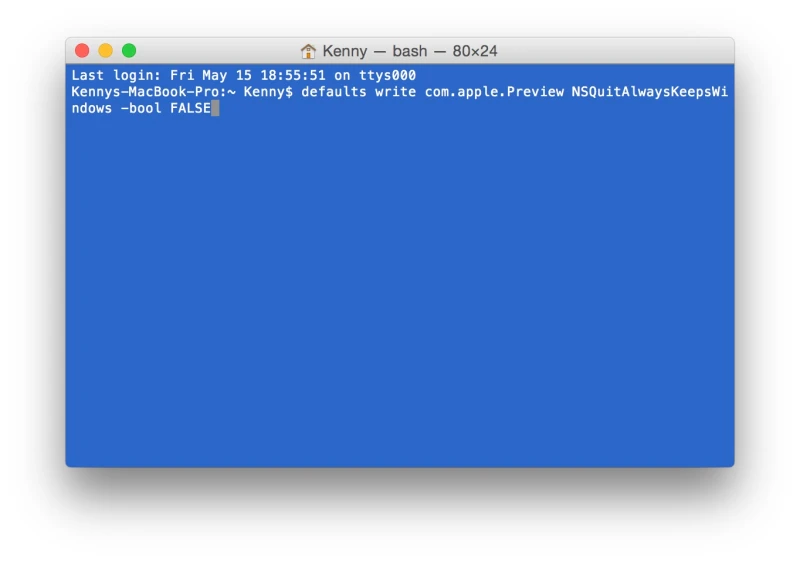
آیا تا به حال پیش آمده که Preview را باز کنید و ببینید که یک سری پنجرههای سند باز شده را بر روی تمام صفحه نمایش شما پخش میکند؟ این تقصیر Auto-restore (بازیابی خودکار) است، یک ویژگی در OS X از زمان Lion، که باعث میشود وضعیت را در هنگام ترک Preview ذخیره کند و زمانی که دوباره آن را باز کردید، به همان حالت قبل از خروج باز شود. مگر این که قبل از خروج از Preview تمام اسناد باز را ببندید تا دفعهٔ دیگر که Preview را اجرا کردید آنها دوباره باز نشوند.
برای جلوگیری از این امر و اجرای Preview بدون باز کردن هیچ سندی، از این فرمان ترمینال استفاده کنید:
defaults write com.apple.Preview NSQuitAlwaysKeepsWindows -bool FALSEبرای بازگشت به حالت پیشفرض، مجدداً فرمان را تایپ کرده و TRUE را جایگزین FALSE کنید. برای انجام همین فرمان در QuickTime X، قسمت com. apple. Preview فرمان را با com. apple. QuickTimePlayerX جایگزین کنید.
26. نشان دادن سریعتر Dock با استفاده از ترمینال در مک
اگر از حالت Dock پنهان استفاده میکنید، متوجه خواهید شد که وقتی نشانگر ماوس را به پایین صفحه نمایش میبرید یا هر کدام از لبههای Dock را نگه میدارید، قبل از این که Dock نمایش داده شود یک تأخیر وجود دارد. شما میتوانید با استفاده از این فرمان، آن تأخیر را از بین ببرید:
defaults write com.apple.dock autohide-delay -float 0killall Dockمقدار صفر مشخص کنندهٔ تأخیر قبل از نشان دادن Dock است. بنا بر این، اگر میخواهید زمان آن را کاهش دهید اما به طور از بین نبرید، صفر را با مقدار دیگری جایگزین کنید. این مقدار را باید برحسب ثانیه وارد کنید.
برای بازگشت به حالت پیشفرض، فرمان زیر را تایپ کنید:
defaults delete com.apple.dock autohide-delaykillall Dockهمچنین میتوانید سرعت زمان اسلاید کردن را نیز تغییر دهید. چرا که اسلاید کردن نیز با تأخیر انجام میشود. بنا بر این، برای از بین بردن این تأخیر، از فرمان زیر استفاده کنید:
defaults write com.apple.dock autohide-time-modifier -float 0killall Dockبرای دو برابر کردن سرعت، صفر را با 0.5 جایگزین کنید و برای حفظ همان حالتی که در ابتدا بود، از 1 استفاده کنید.
27. افزودن یک پیام به پنجرهٔ ورود به سیستم
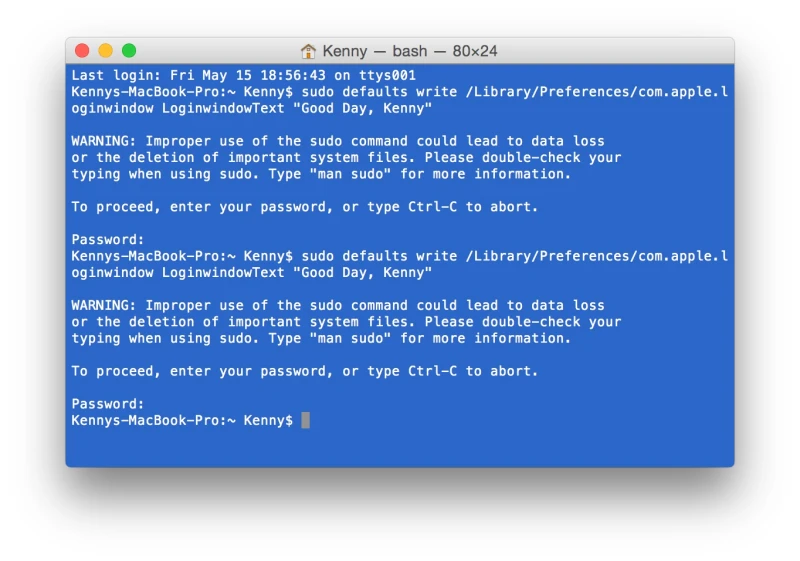
خواه به قصد شوخی با سایر کاربران، یا نمایش یک متن الهامبخش به خودتان، یا به هر دلیل دیگری، ممکن است مواقعی پیش بیاید که بخواهید در OS X پیامی را در پنجرهٔ ورود به سیستم قرار دهید. با استفاده از ترمینال، انجام این کار بسیار ساده است. برای این منظور فرمان زیر را تایپ کنید:
$ sudo defaults write /Library/Preferences/com.apple.loginwindow LoginwindowText "متن خود را اینجا تایپ کنید"دفعهٔ بعدی که از سیستم خارج شوید یا ریاستارت کنید، این پیام در پنجرهٔ ورود به سیستم ظاهر خواهد شد. برای حذف آن از فرمان زیر استفاده کنید:
$ sudo defaults delete /Library/Preferences/com.apple.loginwindow
28. وادار کردن مک به صحبت
میتوانید مک خود را به صورتی تنظیم کنید که هر چیزی را که بخواهید با صدای انتخاب شدهٔ فعلی بگوید. برای انجام این کار، از فرمان Say استفاده کنید، مانند این:
Say "whatever you want your Mac to say"به محض این که Return را فشار دهید، مک شما کلماتی را که تایپ کردهاید را بازگو خواهد کرد.
29. خلاص شدن از شر Dashboard
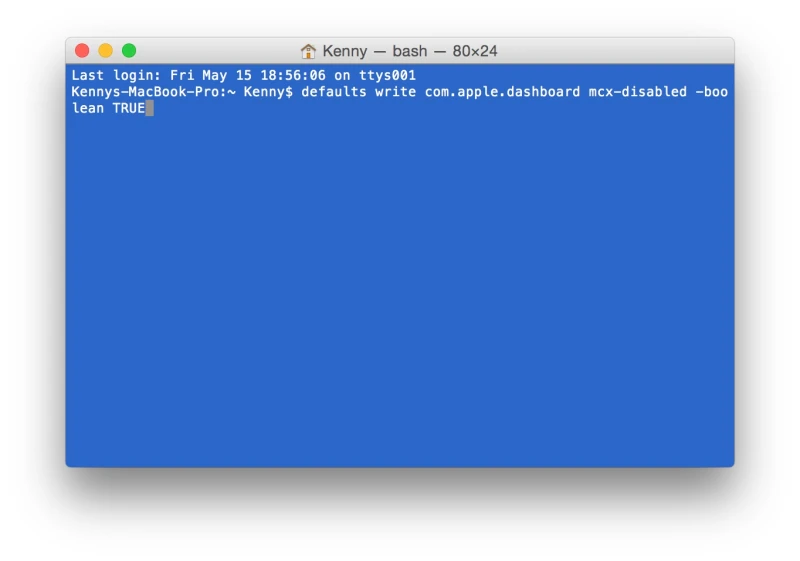
بیایید روراست باشیم، چه کسی دیگر از Dashboard استفاده میکند؟ برای اکثر ما، تنها دلیل ادامهٔ وجود آن، ظاهر شدن آن در Mission Control است. اگر میخواهید کاملاً آن را از بین ببرید، از فرمان زیر استفاده کنید:
defaults write com.apple.dashboard mcx-disabled -boolean TRUEkillall Dockبرای بازگردان آن، از همان فرمان استفاده کنید، اما به جای TRUE از FALSE استفاده کنید.
30. بازسازی Spotlight
Spotlight ابزار جستجوی OS X است و فوقالعاده سودمند است. با این وجود، گاهی اوقات میتواند خراب شود یا کار را به درستی انجام ندهد. راهحل بازسازی آن است. بله، یک فرمان ترمینال نیز برای آن وجود دارد. برای این منظور از فرمان زیر استفاده کنید:
sudo mdutil -E /Volumes/DriveNameدر اینجا DriveName نام ولومی (volume) است که میخواهید ایندکس آن را بازسازی کنید. در اغلب موارد، این ولوم استارتآپ شما خواهد بود، و اگر آن را تغییر نداده باشید، Macintosh HD نامیده میشود. از طرف دیگر، اگر ولومی را در دسکتاپ مک خود سوار کرده باشید، میتوانید یکی از موارد مورد نظر خود را بر روی پنجرهٔ ترمینال بکشید و /Volumes/DriveName را نادیده بگیرید.
- برچسبها : mac , Mac Software , Terminal , مک , نرمافزار مک , 30 نکته و ترفند ترمینال/Terminal برای مک , استفاده از ترمینال در مک , فرمانهای ترمینال مک , مجموعه فرمانهای ترمینال Terminal , مجموعه ترفندهای ترمینال Terminal , فرامین مهم ترمینال Terminal , فرامین ضروری ترمینال Terminal , راهنمای فرمانهای ترمینال Terminal
- دستهها : ترفندها
- تاریخ انتشار : 1399/05/26
- ارسال شده توسط : حسن موسوی