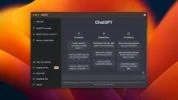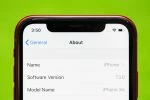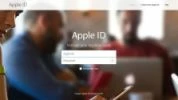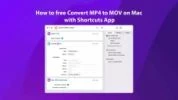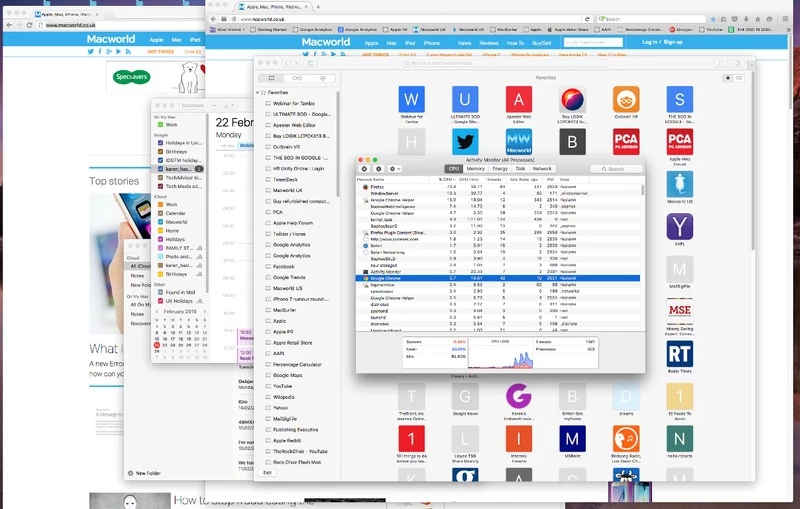
روش تشخیص فعالیتهای پسزمینه در مک
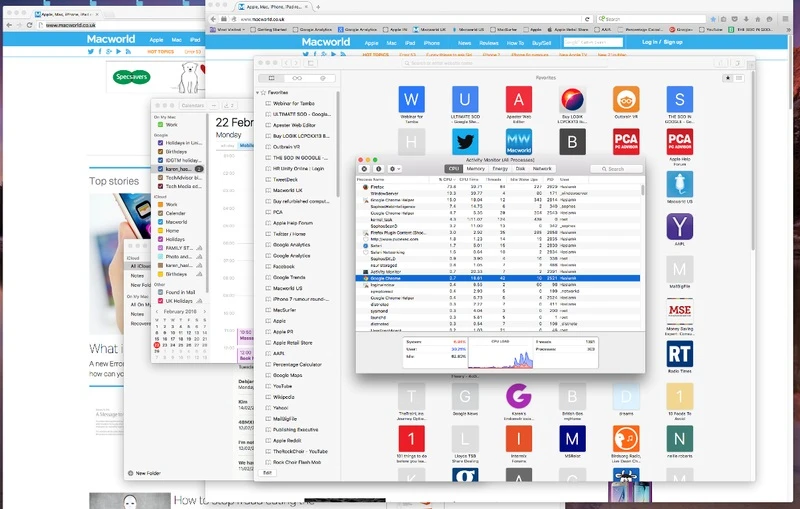
دانستن این که چه برنامههایی و چه پردازشهایی در پسزمینه انجام میشود، همیشه مفید است. در این راهنما، ما روش مشاهده، خروج اجباری (Force Quit) و حتی یافتن اطلاعات دقیق در مورد برنامههای خود را به شما نشان خواهیم داد.
-----
چگونه میتوانم تشخیص دهم که چه چیزی در پسزمینه در حال اجرا است؟
سافتمک: در مک روشهای مختلفی برای مشاهدهٔ کارهایی که در پسزمینه انجام میشود وجود دارد، از یک نگاه اجمالی به Dock گرفته تا باز کردن Terminal و دیدن یک نمای دقیق از پردازشهای شما. در این راهنما روشهای مختلفی را برای مشاهده و حتی متوقف کردن فعالیتهای پسزمینه را به شما ارایه خواهیم داد. برای کسب راهنمایی مرتبط (اما کاملاً متفاوت)، مقالهٔ دیگر ما با عنوان «روش مشاهده همه برنامههای باز در مک» را نیز مطالعه کنید.
روش تشخیص فعالیتهای پسزمینه در مک: با نگاهی اجمالی به Dock
سریعترین و آسانترین راه برای بررسی برنامههایی که در پسزمینه فعالیت میکنند این است که نگاهی به Dock خود که در پایین صفحه نمایش مک شما قرار دارد بیندازید. گاهی ممکن است که Dock پنهان باشد و به همین دلیل لازم است که ماوس خود را به پایین صفحه نمایش ببرید تا نمایان شود. همچنین بخوانید: چگونه یک Dock ناپدید شده در مک را برگردانیم
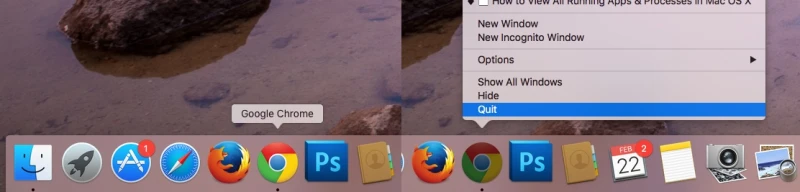
برای دیدن این که چه برنامههایی در حال اجرا هستند، به دنبال یک نقطهٔ کوچک که در زیر آیکونها قرار دارد باشید. بعضی اوقات دیدن آنها دشوار است، با این حال باید بتوانید نقطهٔ کوچکی را در زیر آیکونهای درخشان مشاهده کنید که نشان دهندهٔ این است که آن برنامه در حال اجرا است.
شما میتوانید با کلیک کردن بر روی آنها و انتخاب Force Quit (خروج اجباری)، برنامهها را ببندید.
این یک روش سریع و آسان برای بررسی برنامههایی است که در پسزمینه مشغول فعالیت هستند، اما دارای محدودیت است و آن هم این که Dock فقط برنامههای پنجرهای را نمایش میدهد و هیچ برنامهٔ دیگری که ممکن است در پسزمینه در حال اجرا باشد را نشان نمیدهد.
روش تشخیص فعالیتهای پسزمینه در مک: خروج اجباری برنامهها
اگر برنامهای وجود دارد که واکنشی نشان نمیدهد، یا میخواهید برنامههای در حال اجرا را مشاهده کنید، یک گزینهٔ جایگزین برای Dock که میتواند خیلی شلوغ با آیکونهای متعدد باشد، وجود دارد.
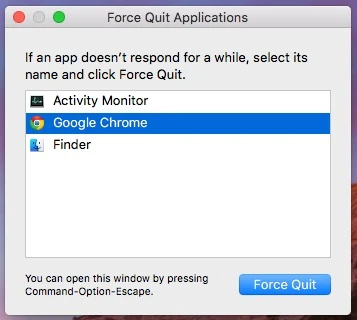
با فشار دادن همزمان کلیدهای ترکیبی Command + Option + Escape، پنجرهٔ Force Quit Applications (خروج اجباری برنامهها) ظاهر خواهد شد، که تمام برنامههای در حال اجرا در مک شما را نشان میدهد و به شما این امکان را میدهد که با انتخاب آنها و سپس فشار دادن گزینهٔ Force Quit (خروج اجباری) آنها را به زور ببندید. همچنین میتوانید چندین برنامه را با هم انتخاب کرده و آنها را همزمان ببندید.
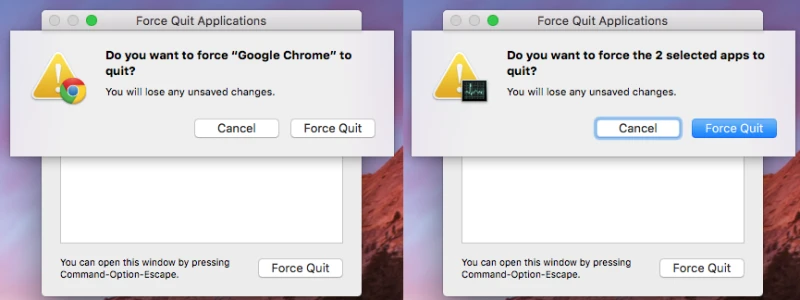
این پنجرهٔ Force Quit Applications همان ویژگیهای اصلی موجود در Dock را در اختیار شما قرار میدهد، به این صورت که دیگر برنامههای در حال اجرا در پسزمینه را به شما نشان نمیدهد، اما اغلب برای خروج اجباری از برنامههای در حال اجرا مورد استفاده قرار میگیرد. بیشتر بخوانید: روش انجام خروج اجباری یا Control + Alt + Delete در یک مک
روش تشخیص فعالیتهای پسزمینه در مک: مشاهدهٔ برنامهها با Activity Monitor
Activity Monitor (ناظر عملکرد) ابزار بسیار مفیدی است که به شما این امکان را میدهد تا پردازشهایی که در پسزمینه انجام میشود را مشاهده کنید و حتی مقدار حافظهای که یک پردازش خاص از مک شما مصرف میکند را بررسی کنید.
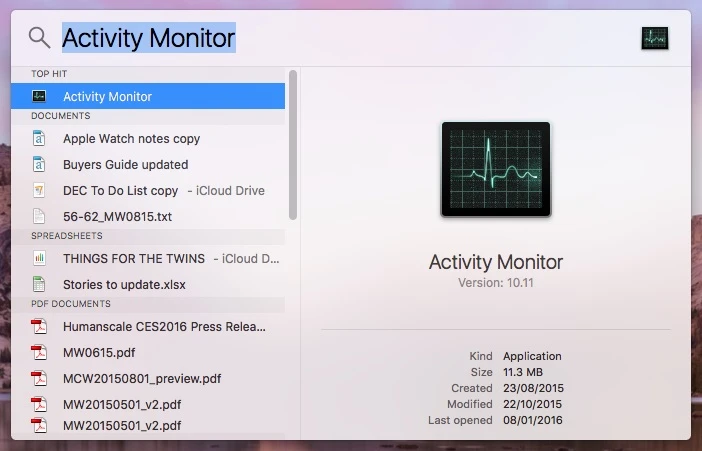
برای یافتن Activity Monitor میتوانید به Applications خود بروید و آن را در بخش Utilities پیدا کنید. یک راه سریعتر برای یافتن آن، فشردن کلیدهای Command + Spacebar و تایپ کردن Activity Monitor است، جایی که Spotlight به صورت خودکار ابزار مورد نظر شما را پیدا میکند.
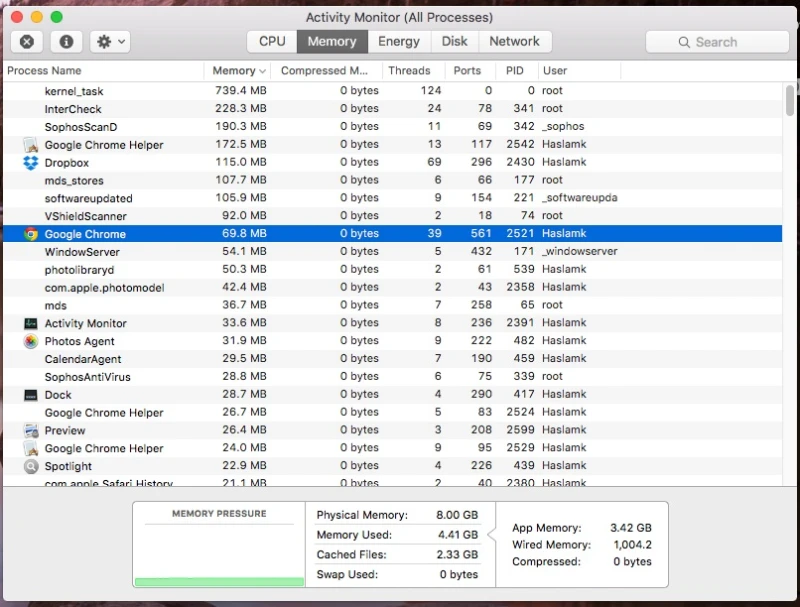
پس از باز کردن Activity Monitor یک پنجرهٔ جداگانه به شما ارایه میشود که میتوانید میزان استفاده از CPU، Memory، Disk و Network توسط برنامههای موجود در مک خود را مشاهده کنید. از طریق برگههای مختلف میتوانید یک برنامه یا پردازش پسزمینه را انتخاب کرده و بر روی آیکون «i» در سمت چپ بالای Activity Monitor کلیک کنید. سپس پنجرهٔ دیگری ظاهر خواهد شد که به شما این امکان را میدهد تا اطلاعات دقیقی در مورد برنامه یا پردازش پسزمینهٔ آن را مشاهده کنید.
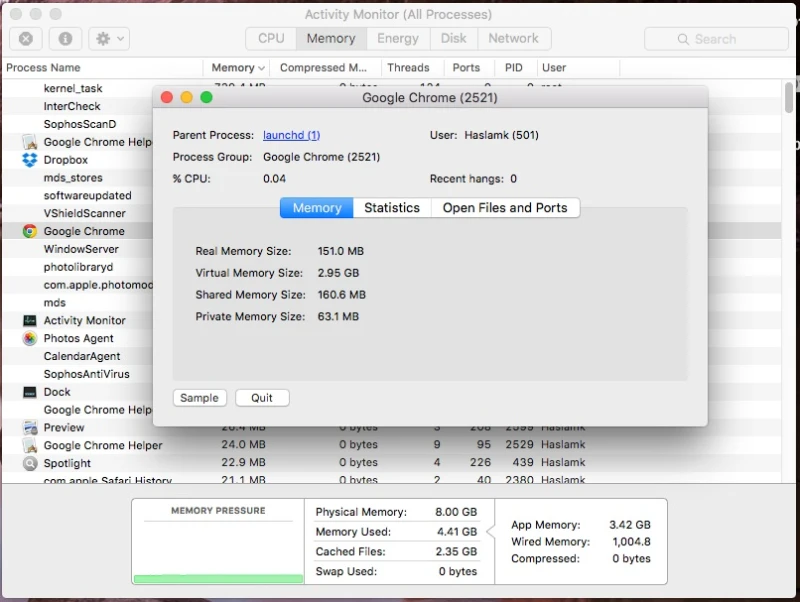
با ضربه زدن بر روی علامت X در سمت چپ بالای Activity Monitor شما قادر به Quit (خارج شدن) و حتی Force Quit (خروج اجباری) از برنامهای که در پیشزمینه یا در پسزمینه اجرا شده است، هستید.
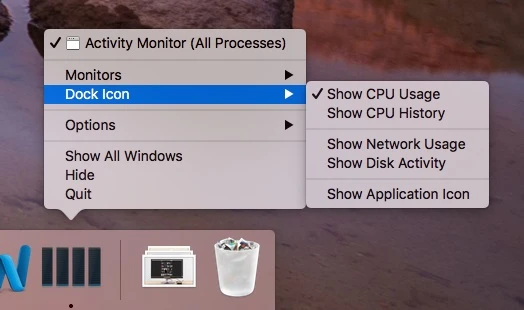
همچنین لازم به ذکر است که میتوانید Activity Monitor را در سمت راست Dock نیز مشاهده کنید، که میتوانید آیکون Dock را به صورت دلخواه تنظیم کنید تا CPU Usage، CPU History، Network Usage یا Disk Activity را به شما نشان دهد. یک مجموعه دمدستی کوچک که به شما اجازه میدهد تا به سرعت نگاهی به عملکرد مک خود بیندازید.
روش تشخیص فعالیتهای پسزمینه در مک: با استفاده از Terminal
اگر Activity Monitor برای شما به اندازهٔ کافی پیچیده نیست، پس مقصد نهایی شما Terminal خواهد بود.
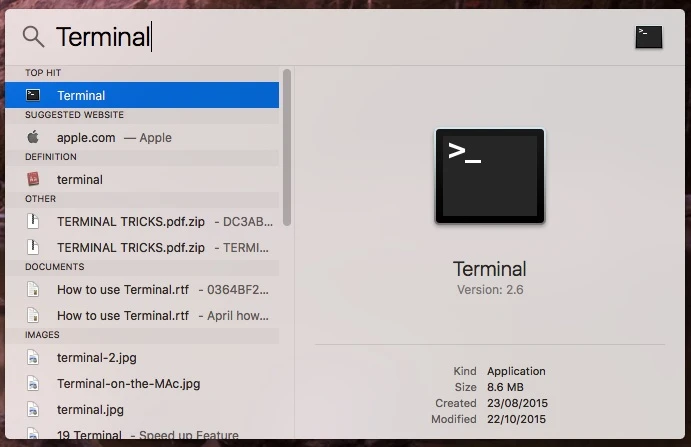
برای دسترسی به Terminal باید کلیدهای Command + Spacebar را فشار داده و Terminal را تایپ کنید، جایی که Spotlight به صورت خودکار ابزار مورد نظر شما را پیدا میکند.
پس از اجرای Terminal باید top را تایپ کنید تا تمام پردازشهای در حال اجرا را به شما ارایه دهد. اگر میخواهید آنها را بر اساس مصرف CPU مرتب کنید، top –o cpu را تایپ کنید، و اگر میخواهید آنها را بر اساس مصرف حافظه مرتب کنید top -o rsize را تایپ کنید.
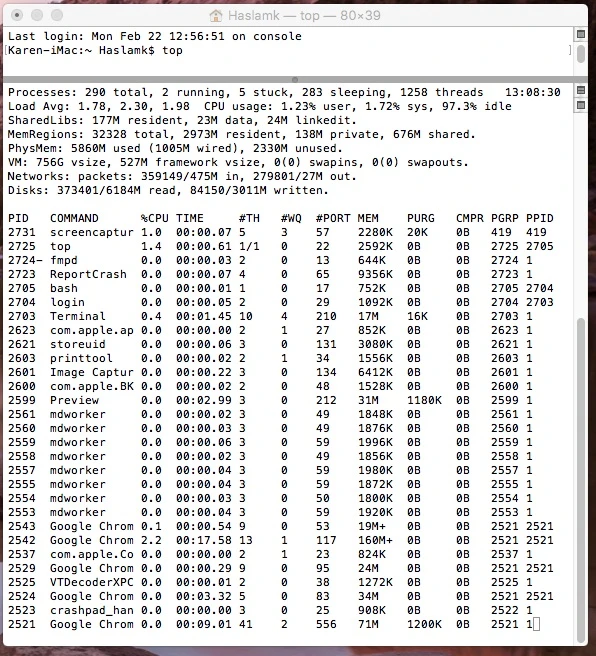
استفاده از top یک نمای زنده از پردازشهای در حال اجرا و برنامههای پسزمینه به شما نشان خواهد داد. اطلاعات کاملاً دقیق هستند و نسبت به Activity Monitor جزئیات بیشتری را در اختیار شما قرار میدهد.
- برچسبها : mac , apple , Mac Software , مک , نرمافزار مک , اپل , روش تشخیص فعالیتهای پسزمینه در مک , متوقف کردن فعالیتهای پسزمینه در مک , روش پیدا کردن فعالیتهای پسزمینه در مک , فعالیتهای پسزمینه در مک , برنامههای پسزمین هدر مک , پردازشهای پسزمینه در مک
- دستهها : آموزشی
- تاریخ انتشار : 1399/05/04
- ارسال شده توسط : حسن موسوی
هنوز نظری برای این مطلب ثبت نشده است، برای ارسال نظر لطفا وارد شوید..