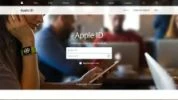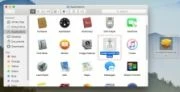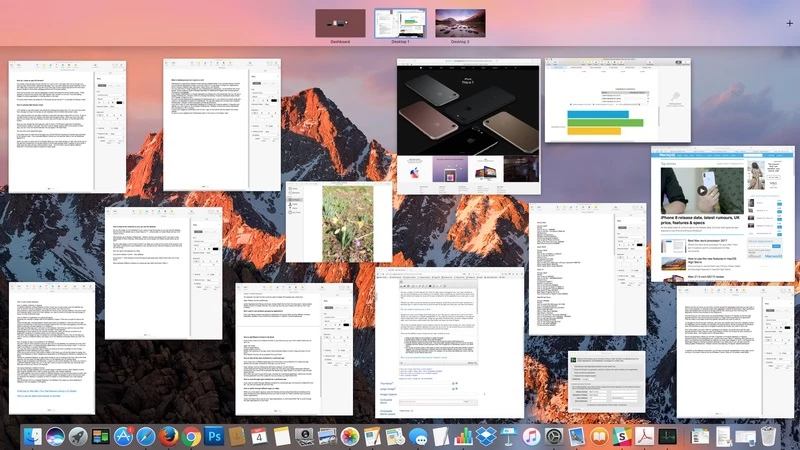
روش مشاهده تمام پنجرههای باز به طور همزمان در مک
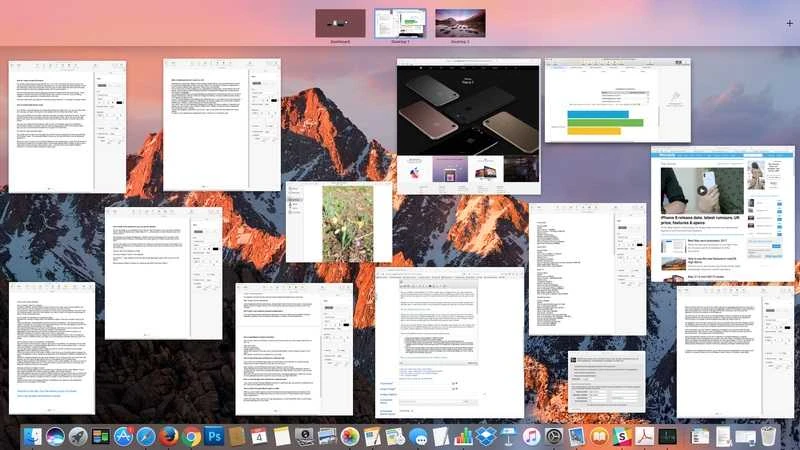
با استفاده از این نکات برای مشاهدهٔ چندین پنجره به طور همزمان، چند وظیفهای را بر روی مک خود مدیریت کنید.
-----
سافتمک: آیا شما در چند وظیفهای (Multi Tasking) یک حرفهای هستید؟ در یک مک، مدیریت تمام پنجرههای باز بسیار آسان است، بنا بر این میتوانید تمام مواردی که در حال کار بر روی آنها هستید را در یک نظر اجمالی مشاهده کنید. در اینجا تمام چیزهایی را که باید در مورد استفاده از Mission Control و Expose برای نمایش تمام پنجرههای برنامههایی که در مک خود باز کردهاید، آورده شده است.
این که آیا میخواهید میانبر دیدن تمام پنجرهها را بدانید، یا مایل به دیدن تمام پنجرههای باز مربوط به یک برنامهٔ خاص هستید، یا میخواهید بدانید که چگونه میتوانید در میان تمام برنامههایی که باز کردهاید جابجا شوید، ما پاسخی برای شما داریم.
برای مطالعهٔ راهنماییهای مرتبط (اما کاملاً متفاوت)، به مقالههای دیگر ما عنوان «روش مشاهده همه برنامههای باز در مک» و همچنین «روش استفاده از حالتهای تمام صفحه (Full Screen) و تقسیم صفحه (Split View) در مک» مراجعه کنید.
میانبر مشاهدهٔ تمام پنجرهها در مک
ممکن است تعداد زیادی از اسناد Pages را در مک خود باز کنید و بخواهید در میان آنها جابجا شوید. شاید بر روی چندین صفحه گسترده کار میکنید. یا ممکن است در یک برنامه بر روی چیزی کار میکنید و در عین حال به اطلاعاتی از برنامهای دیگر نیز نیاز دارید. زمانی که چندین پنجرهٔ باز داشته باشید، همه چیز میتواند به هم ریخته شود، و اگر یک صفحه نمایش کوچک داشته باشید، این آشفتگی میتواند فضای کاری شما را محدود کند.
در اینجا روش فعالسازی Mission Control (نام اپل برای حالتی که پنجرههای باز شما را نشان میدهد و میانبرهایی را برای دسکتاپهای مختلفی که تنظیم کردهاید را فراهم میکند) آورده شده است. بنا بر این میتوانید بدون نیاز به جابجا کردن اسناد به اطراف صفحه نمایش، تمام پنجرههایی که بر روی آنها کار میکنید را در یک نظر اجمالی مشاهده کنید.
برای آشکار کردن تمام پنجرههای باز شما به صورت همزمان، پنج روش مختلف وجود دارد:
1. سه انگشت خود را بر روی ترکپد یا یک ترکپد جاودیی (Magic Trackpad) به سمت بالا بکشید.
2. بر روی یک ماوس جادویی (Magic Mouse) با دو انگشت خود دو بار ضربه بزنید.
3. کلید میانبر Mission Control (F3 را از روی صفحه کلید فشار دهید. کلید ممکن است سه مربع کوچک بر روی خود داشته باشد.
4. بر روی آیکون Mission Control در Dock کلیک کنید - سه مربع کوچک رنگارنگ بر روی آن قرار دارد. اگر در Dock شما نیست، Mission Control را در Spotlight جستجو کرده و Enter را فشار دهید. (ما توضیح خواهیم داد که چگونه Mission Control را به Dock خود اضافه کنید).
5. همچنین میتوانید Hot Corners را تنظیم کنید تا زمانی که ماوس خود را به طرفین صفحه نمایش میبرید Mission Control اجرا شود. برای باز کردن تنظیمات Mission Control به مسیر System Preferences > Mission Control (یا دکمهٔ Option + Mission Control) رفته و گزینهٔ Hot Corners را انتخاب کنید. به عنوان مثال، میتوانید انتخاب کنید زمانی که نشانگر ماوس را به بالا سمت چپ میبرید، دسکتاپ را بدون درهم ریختگی به شما نشان دهد.
روش تنظیم میانبرهای صفحه کلید برای Mission Control
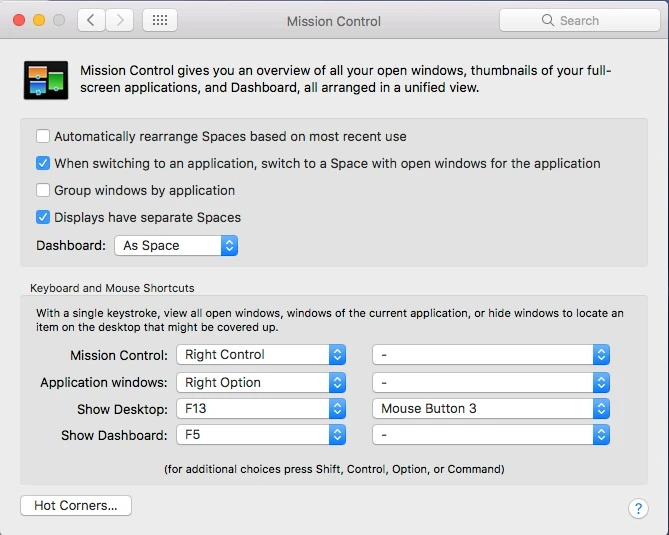
آیا میخواهید به روش خود به Mission Control دسترسی پیدا کنید؟ میتوانید حرکات انگشت مختلف را برای ترکپد چند لمسی، یک میانبر صفحه کلید، دکمهٔ ماوس در ترکپد، صفحه کلید، یا صفحهٔ Mouse System Preferences تنظیم کنید.
به عنوان مثال، کلید Ctrl سمت راست میتواند برای نمای Expose مورد استفاده قرار گیرد. چگونگی انجام این کار در اینجا ذکر شده است:
1. تنظیمات Mission Control را باز کنید.
2. در زیر Keyboard and Mouse shortcuts (میانبرهای صفحه کلید و ماوس)، از منوی کشویی کنار Mission Control گزینهٔ Right Control را برای اختصاص دادن این کلید انتخاب کنید. شما میتوانید هر کلید دیگری را نیز انتخاب کنید، فقط کلیدی را انتخاب کنید که در حال حاضر از آن برای عملیات دیگری استفاده نمیکنید.
نمیخواهید پنجرههای گروهبندی شده بر اساس برنامه را ببینید؟
اگر پنجرهها را گروهبندی شده بر اساس برنامه مشاهده میکنید و ترجیح میدهید که پنجرهها را به صورت جداگانه مشاهده کنید، گزینهٔ Group windows by application (گروهبندی پنجرهها بر اساس برنامه) در تنظیمات Mission Control را از انتخاب خارج کنید.
روش اضافه کردن Mission Control به Dock
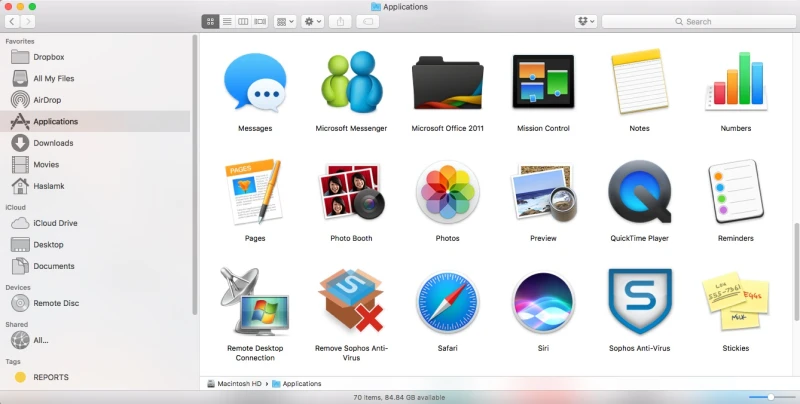
اگر میخواهید یک میانبر به Mission Control در Dock خود داشته باشید،
اگر میانبر Mission Control را در Dock خود پیدا نمیکنید و میخواهید یک میانبر از آن را در آنجا داشته باشید، در اینجا روش تنظیم آن آمده است:
1. Finder را باز کنید.
2. بر روی Applications (برنامههای کاربری) کلیک کنید.
3. Mission Control را پیدا کنید.
4. به جای کلیک کردن بر روی برنامه، که میتواند Mission Control را اجرا کند، آن را کشیده و بر روی Dock بیندازید. اکنون Mission Control از طریق Dock شما در دسترس خواهد بود.
روش مشاهدهٔ تمام پنجرههای باز یک برنامهٔ خاص
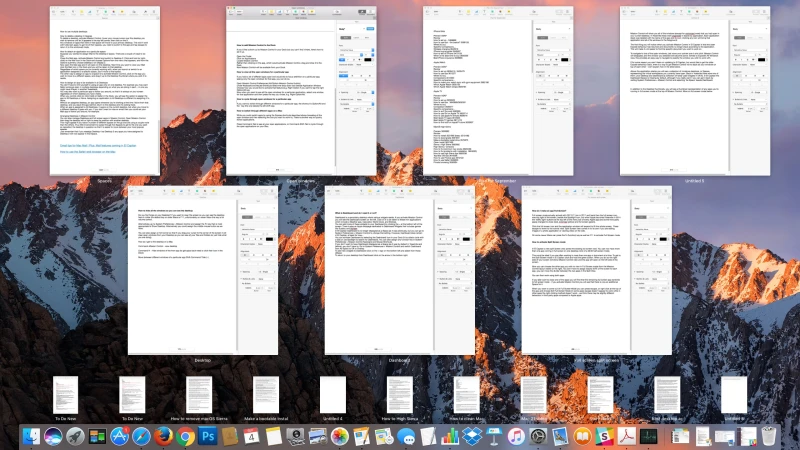
اگر تعدادی برنامههای مختلف دارید و میخواهید فقط با دیدن پنجرههای باز یک برنامهٔ خاص توجه خود را فقط بر روی همان برنامه متمرکز کنید، میتوانید این کار را انجام دهید.
1. Mission Control Preferences را باز کنید (کلید Alt/Option + Mission Control).
2. در زیر Keyboard and Mouse Shortcuts (میانبرهای صفحه کلید و ماوس) کادر بازشوی کنار Application Window (پنجرهٔ برنامه کاربردی) را انتخاب کنید.
3. روش عملکرد این ویژگی را انتخاب کنید (به عنوان مثال اگر میخواهید بر روی کلید Option/Alt سمت راست ضربه بزنید، گزینهٔ Right Option را انتخاب کنید).
4. حالا وقتی میخواهید تمام پنجرههای باز یک برنامهٔ خاص را مشاهده کنید، یکی از پنجرههای آن برنامه را انتخاب کرده و سپس کلید مورد نظر خود را فشار دهید، به عنوان مثال Option/Alt سمت راست.
روش دوره کردن پنجرههای باز یک برنامهٔ خاص
اگر میخواهید بین پنجرههای مختلف یک برنامهٔ خاص جابجا شوید، میانبر آن کلیدهای Option/Alt و ` (کلید کنار Shift سمت چپ) است.
روش جابجایی بین برنامههای مختلف در مک
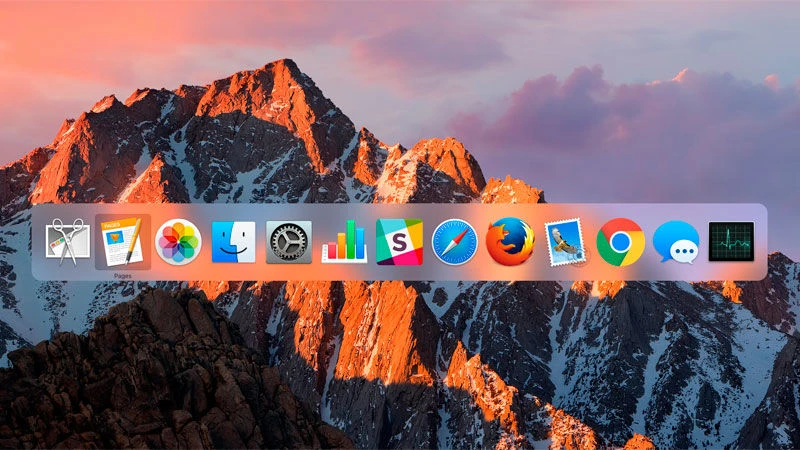
در عین حالی که میتوانید با استفاده از میانبرهای Expose که در بالا توضیح داده شد بین برنامهها جابجا شوید (ظاهر کردن تمام پنجرههای باز و سپس انتخاب پنجرهای که میخواهید بر روی آن کار کنید)، روش دیگری نیز برای جابجایی بین برنامهها وجود دارد.
کلیدهای Command + Tab را فشار دهید تا تمام برنامههای باز خود را مشاهده کنید، یا کلیدهای Command + Shift + Tab را فشار دهید تا بتوانید بین برنامههای باز جابجا شوید.
نکتهٔ اضافه: اگر میخواهید بین پنجرههای مختلف یک برنامهٔ خاص جابجا شوید، کلیدهای Shift + Command + Tilde (~ را فشار دهید.
- برچسبها : mac , Mac Software , مک , نرمافزار مک , روش مشاهده تمام پنجرههای باز به طور همزمان در مک , روش جابجا شدن بین برنامههای باز , روش حرکت بین برنامههای باز , چگونه بین برنامههای باز جابجا شویم , میانبرهای جابجا شدن بین برنامهها , میانبرهای نمایش پنجرههای باز , میانبرهای نمایش برنامههای باز
- دستهها : آموزشی
- تاریخ انتشار : 1399/05/03
- ارسال شده توسط : حسن موسوی
هنوز نظری برای این مطلب ثبت نشده است، برای ارسال نظر لطفا وارد شوید..