
روش دریافت موسیقی در آیفون

دریافت موسیقی در آیفون بسیار آسان است و در این مقاله چگونگی انجام این کار را به شما نشان خواهیم داد. همچنین اگر بیش از یک آیفون دارید و میخواهید آهنگهای مورد علاقهٔ خود را از یک آیفون به آیفون دیگر به اشتراک بگذارید، به شما خواهیم گفت که چگونه این کار را انجام دهید.
-----
سافتمک: آیفون یک وسیلهٔ عالی برای پخش موسیقی است، مگر این که بخواهید برای پخش برنامهریزی داشته باشید - که به یک اتصال اینترنتی پایدار نیاز دارید - ابتدا باید موسیقی را در تلفن خود دریافت کنید. در این مقاله شما را با چند روش ساده برای دانلود یا نصب موسیقی بر روی آیفون (یا آیپد - این نکات بر روی تبلتها نیز عمل میکنند) همراهی خواهیم کرد.
و اگر بخواهید موسیقی را از یک آیفون به آیفون دیگر انتقال دهید و به فایلهای موسیقی ذخیره شده در دستگاه دسترسی پیدا کنید، چه باید بکنید؟ انتقال آهنگهای شما آسان است، البته اگر بدانید چگونه این کار را انجام دهید. بنا بر این زمانی که یک آیفون یا آیپد جدید خریداری میکنید، موسیقیهای خود را از دست نمیدهید: آهنگهای خود را با راهنمایی ما به آیفون جدید خود منتقل کنید. (ما همچنین توصیههای کاملی در مورد روش انتقال فایلها از یک آیفون به آیفون دیگر داریم که میتوانید مطالعه کنید.)
خرید موسیقی در آیفون
اگر بخواهید آهنگی را در آیفونی که آن آهنگ از قبل متعلق به آن آیفون نیست قرار دهید، اگر آمادگی پرداخت مجدد هزینهٔ آن آهنگ را دارید، سادهترین روش، خریداری کردن آن آهنگ به صورت مستقیم از اپل در خود آیفون است.
برنامهٔ iTunes Store را باز کرده و با استفاده از برگهٔ Search (جستجو) (بر روی آیکون ذرهبین در پایین کلیک کنید) آهنگهای مورد نظر خود را جستجو کنید. زمانی که آهنگ مورد نظر خود را پیدا کردید، بر روی قیمت ضربه بزنید و در صورت لزوم اپل آیدی و/یا رمز عبور خود را وارد کنید.
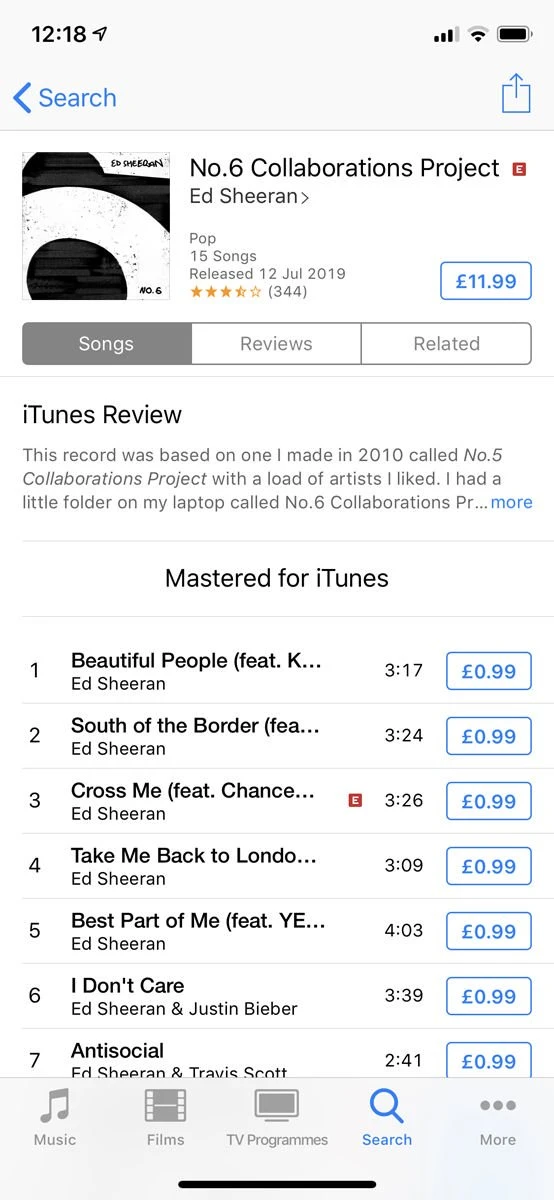
آهنگهای قبلاً خریداری شده را دانلود کنید
اگر موسیقی را در یک دستگاه اپل دیگر با همان اپل آیدی خریداری کرده باشید، میتوانید بدون پرداخت مجدد هزینه، دوباره آن را دانلود کنید. زمانی که آن موسیقی را پیدا کنید، دکمهٔ قیمت با دکمهٔ دانلود جایگزین شده است.
اگر میخواهید لیستی از آهنگهایی که خریداری کردهاید را ببینید، بر روی آیکون More (بیشتر) در قسمت پایین صفحه در برنامهٔ iTunes Store ضربه بزنید و سپس Purchased > Music را انتخاب کنید.
همگامسازی از مک یا PC با آیفون از طریق USB
متداولترین سناریو این است که شما در حال حاضر دارای نسخههای دیجیتالی از موسیقی مورد نظر برای قرار دادن در آیفون هستید که در حال حاضر در یک مک یا PC ذخیره شده است. اگر برای مدیریت موسیقی از آیتیونز استفاده میکنید، همگامسازی آن با آیفون ساده است. (توجه داشته باشید که آیتیونز در مک. او. اس کاتالینا به سه برنامهٔ جداگانه تقسیم شده است، و این روند کمی متفاوت عمل خواهد کرد.)
1. با استفاده از یک کابل Lightning to USB آیفون خود را به مک یا PC وصل کنید.
2. آیتیونز را باز کنید. اگر همه چیز به درستی پیش برود، یک آیکون در گوشهٔ بالا سمت چپ آیتیونز ظاهر میشود و نوع دستگاهی که به آن وصل شدهاید را نشان میدهد.
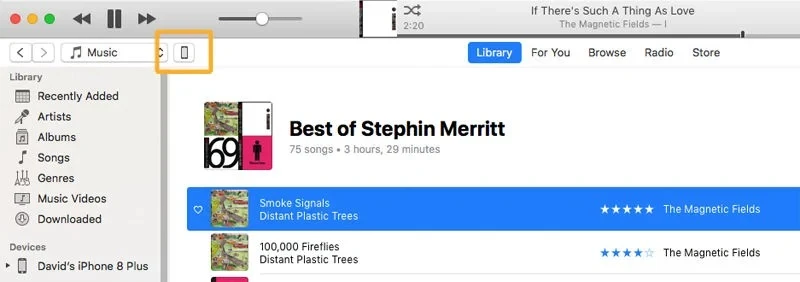
3. بر روی آن آیکون کلیک کنید. جزئیات مختلفی در بارهٔ دستگاه را مشاهده خواهید کرد - مدل آن، شماره سریال، شماره نسخهٔ آی. او. اس و غیره - و انواع محتوایی که میتوانید با آن همگامسازی کنید در قسمت سمت چپ لیست میشوند.
4. در بخش Settings (تنظیمات)، بر روی Music (درست زیر Summary) کلیک کنید. کادر علامت در بالای صفحه و در کنار Sync Music را نگاه کنید. اگر علامت خورده باشد، همگامسازی روشن است؛ در غیر این صورت، آن را علامت بزنید تا همگامسازی برای آن نوع محتوا را روشن کنید.
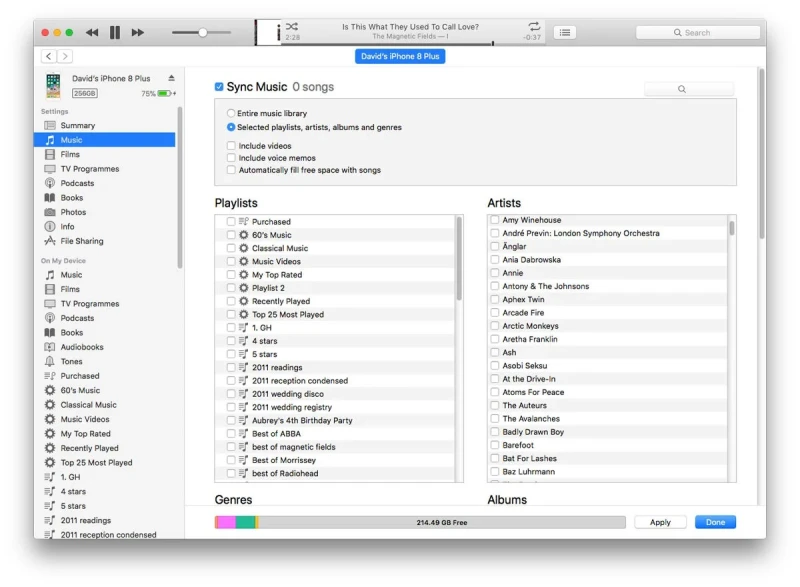
اگر همگامسازی روشن باشد، به این معنی است که هنگام کلیک کردن بر روی Apply آیتیونز آیتمهای انتخاب شده از آن نوع را با آیفون همگامسازی خواهد کرد. (هنوز بر روی آن کلیک نکنید - ما گزینههای همگامسازی برای همه نوع محتویات مورد نظر خود را تنظیم کرده، سپس همهٔ آنها را به یکباره اعمال خواهیم کرد.) موارد شخصی، لیستهای پخش و مواردی را که میخواهید همگامسازی کنید را تیک بزنید، یا گزینهٔ بالایی را تیک بزنید تا همهٔ موارد، یا تمام موارد اخیر، پخش نشدهها یا هر چیز دیگری به صورت خودکار همگامسازی شوند.
در این مرحله ممکن است که مشکلاتی ایجاد شود: ممکن است که آیتیونز به شما هشدار دهد که آیفون در حال حاضر با یک کتابخانهٔ دیگر آیتیونز همگامسازی شده است، که از همگامسازی به صورت عادی جلوگیری میکند. میتوانید با انتخاب گزینهٔ Erase and Sync (پاک کردن و همگامسازی) این مشکل را رفع کنید، اما همان طور که در متن ذکر شده است، این گزینه باعث میشود محتوایی که همگامسازی میکنید از دستگاه دیگر حذف شود. خوشبختانه این فرآیند بر اساس نوع محتوا انجام میشود، بنا بر این میتوانید در حالی که Erase and Sync را برای موسیقی انتخاب میکنید، فیلمهایی را که از مک دیگر همگامسازی کردهاید را حفظ کنید.
5. صبر کنید تا همگامسازی کامل شود، سپس آیفون خود را Eject (خارج) کنید (آیکون Eject در سمت راست نام دستگاه شما در بالا سمت چپ قرار دارد) و آن را از مک یا PC جدا کنید.
همگامسازی از مک یا PC به آیفون از طریق وایفای
همگامسازی از طریق وایفای، تقریباً مانند تمام عملیات بیسیم، در مقایسه با معادل باسیم آن مزایا و معایب خاص خودش را دارد. بدیهی است که به دلیل عدم نیاز به نصب و بیرون کشیدن کابل راحتتر است (و اگر پورتهای USB در قسمت پشتی یک دسکتاپ مک یا PC بزرگ باشند، رفتن به پشت سیستم میتواند دردناک باشد). در نظر داشته باشید که برای راهاندازی فرآیند همگامسازی، باید اولین بار آن را از طریق USB متصل کنید. همگامسازیهای بعدی به صورت بیسیم (وایرلس) انجام میشود.
سرانجام این نکته را باید در نظر داشته باشید که اگر همگامسازی فایلهای حجیم را انجام میدهید، احتمالاً روند آن را به صورت قابل توجهی کندتر خواهید یافت، زیرا انتقال با سرعت اتصال وایفای نسبت به سرعت انتقال سریعتر USB محدودتر است.
در اینجا روش همگامسازی آیفون از طریق وایفای آورده شده است:
1. با استفاده از یک کابل USB/Lightning یا USB/30-pin، آیفون، آیپد یا آیپد تاچ خود را به مک یا PC متصل کنید.
2. آیتیونز را باز کنید و همان طور که در تصویر مشاهده میکنید، زمانی که در بالا سمت چپ ظاهر میشود، بر روی آیکون کوچک آیفون کلیک کنید.
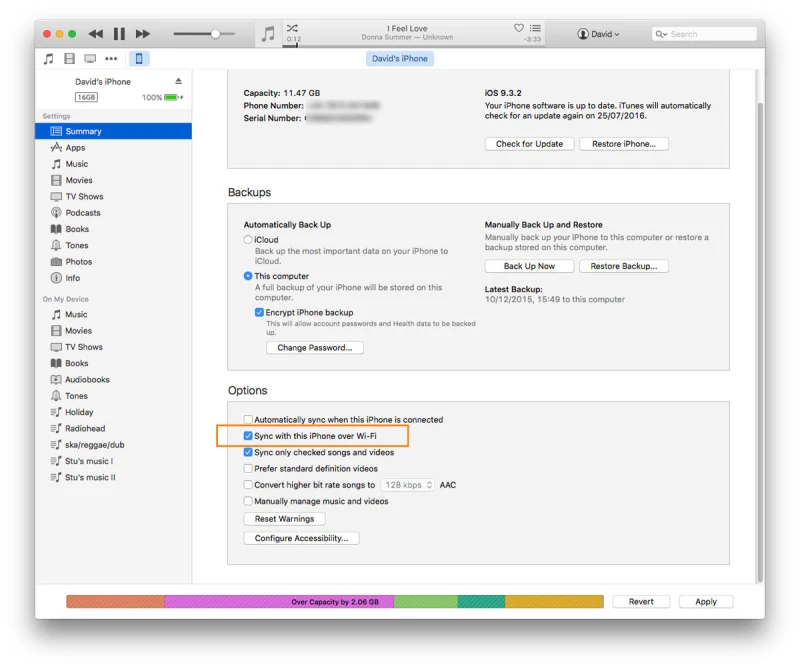
3. این بار به جای انتخاب یک نوع محتوا برای همگامسازی، در برگهٔ Summary بمانید (یا اگر در آنجا نیستید، بر روی Summary در بالای نوار سمت چپ کلیک کنید). در قسمت Options (گزینهها) (کادر سوم پایین)، یک کادر علامتگذاری را در کنار Sync with this iPhone over Wi-Fi (همگامسازی با این آیفون از طریق وایفای) را مشاهده خواهید کرد. یک علامت در کادر قرار داده و سپس بر روی Apply (اعمال کردن) در پایین سمت راست کلیک کنید. حالا میتوانید کابل USB را جدا کنید.
4. حتی اگر آیفون هم جدا نشده باشد، باز هم میتوانید راهاندازی همگامسازی در آیتیونز را ادامه دهید. مانند گذشته، راه خود را از طریق انواع مختلف محتوا ادامه دهید. در هر مورد فایلهای خاصی را که باید همگامسازی شوند یا پارامترهایی که هنگام تصمیمگیری برای همگامسازی یک فایل اعمال میشوند را انتخاب کنید. پس از اتمام، بر روی Sync (همگامسازی) کلیک کنید.
5. دیگر لازم نیست که آیفون را دوباره وصل کنید. از این به بعد، صرفاً اتصال آیفون به همان شبکهٔ وایفای مک یا PC منجر به نمایان شدن آیکون آن در آیتیونز خواهد شد. بنا بر این میتوانید گزینههای همگامسازی را بدون هیچ زحمتی تغییر دهید. اگر خواستید آیفون را دوباره همگامسازی کنید، فقط مطمئن شوید که در همان شبکهٔ وایفای قرار دارد و به برق وصل شده است: به شرط این که آیتیونز روشن باشد، آیفون را تشخیص داده و انتخابها و پارامترهای همگامسازی شما را دوباره اعمال میکند.
اشتراکگذاری موسیقی با Home Sharing
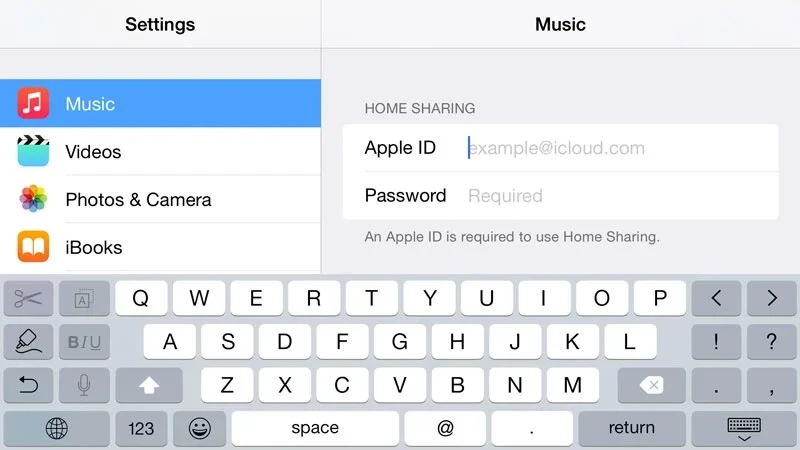
اگر دو آیفون دارید و میخواهید موسیقی را در آیفون دیگر پخش کنید (به جای ذخیرهٔ فایلها در دستگاه جدید)، بهتر است که از Home Sharing استفاده کنید. برای راهاندازی و استفاده از Home Sharing مراحل زیر را دنبال کنید:
1. در آیفونی که فایل موسیقی در آن است، بر روی Settings > Music ضربه بزنید.
2. به پایین اسکرول کنید تا Home Sharing را پیدا کنید.
3. ممکن است که در حال حاضر اپل آیدی شما را که قبلاً با آن وارد سیستم شدهاید را نشان دهد. اگر این طور نیست، به جایی که میگوید Sign In (ورود به سیستم) ضربه بزنید و اپل آیدی و رمز عبور خود را وارد کنید.
4. این روند را در آیفونی که میخواهید موسیقی را با آن گوش کنید نیز تکرار کنید. باید با همان اپل آیدی باشد.
5. برنامهٔ Music را در آیفونی که میخواهید موسیقی را در آن گوش کنید باز کنید.
6. به برگهٔ Library (کتابخانه) بروید، سپس از منوی Library گزینهٔ Home Sharing را انتخاب کنید. اگر این گزینه قابل مشاهده نیست، بر روی Edit (ویرایش) ضربه زده و تیک آن را بزنید.
به طور معمول چند دقیقهای طول میکشد تا کتابخانهٔ موسیقی داخل آیفون بارگیری شود، اما حالا میتوانید موسیقی را از یک آیفون به آیفون دیگر پخش کنید. با این وجود، کاری که نمیتوانید با این روش انجام دهید، کپی کردن موسیقی از یک آیفون به آیفون دیگر است، زیرا این روش فقط وقتی کار میکند که هر دو آیفون در یک شبکهٔ وایفای یکسان باشند.
اشتراکگذاری موسیقی از طریق فروشگاه آیتیونز
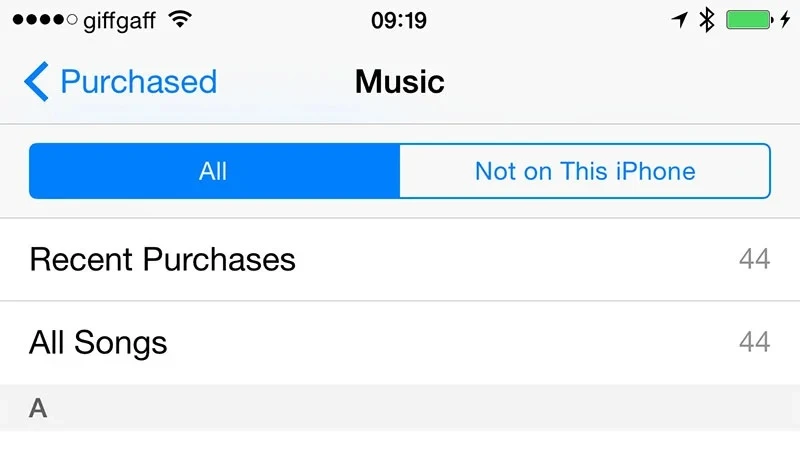
اگر بخواهید موسیقی را از یک آیفون به آیفون دیگر منتقل کنید، چند گزینه در اختیار دارید.
آسانترین راه برای انتقال موسیقی از یک آیفون به آیفون دیگر، استفاده از فروشگاه آیتیونز (iTunes Store) است، اما این روش فقط با موسیقی خریداری شده از طریق آیتیونز کار میکند. اگر موسیقی را از فروشگاه آیتیونز خریداری کردهاید، با دنبال کردن مراحل زیر میتوانید فوراً آن را در هر دستگاهی که متعلق به خودتان باشد دانلود کنید:
1. برنامهٔ iTunes Store را باز کنید.
2. بر روی More > Purchased ضربه بزنید.
3. بر روی Purchased > Music ضربه بزنید.
4. بر روی All Songs (همهٔ آهنگها) ضربه بزنید.
5. بر روی Download All (دانلود همه) ضربه بزنید.
این کار باعث میشود که تمام آهنگهای خریداری شدهٔ شما از فروشگاه آیتیونز در آیفون شما دانلود شود. مدت زمان دانلود، بسته به سرعت اتصال به اینترنت شما و تعداد آهنگهایی که دانلود میکنید ممکن است متفاوت باشد.
Apple Music
Apple Music پاسخ اپل به سرویسهای پخش موسیقی رقیبی مانند Spotify است که به کاربران خود امکان جستجو و گوش دادن به تعداد نامحدودی موسیقی با یک هزینهٔ ماهانه را میدهد. با این حال، آنچه که ممکن است بعضی از کاربران متوجه نشوند این است که هر آهنگ، آلبوم و لیست پخشی در کالکشن شما در آیکلود ذخیره میشود و برای دانلود در هر دستگاه آی. او. اسی در دسترس است. برای انتقال کالکشن موسیقی اپل خود به آیفون جدید، فقط کافیست که موارد زیر را انجام دهید:
1. در آیفون جدید، برنامهٔ Settings (تنظیمات) را باز کرده و بر روی Music ضربه بزنید.
2. دکمهٔ کشویی Show Apple Music و iCloud Music Library را در حالت روشن قرار دهید (مطمئن شوید که ارتباط وایفای مناسبی دارید).
3. بایستی iCloud Music Library (کتابخانه موسیقی آیکلود) شما در آیفون دانلود شود.
همانند راه حلهای فوق، مدت زمان دانلود بسته به سرعت اتصال اینترنت شما ممکن است متفاوت باشد. همچنین شایان ذکر است که این کار را میتوان در آیتیونز در یک مک یا PC نیز انجام داد، راهی آسان برای انتقال کالکشن خود به/از مک/PC شما.
آیتیونز و نرمافزار شخص ثالث
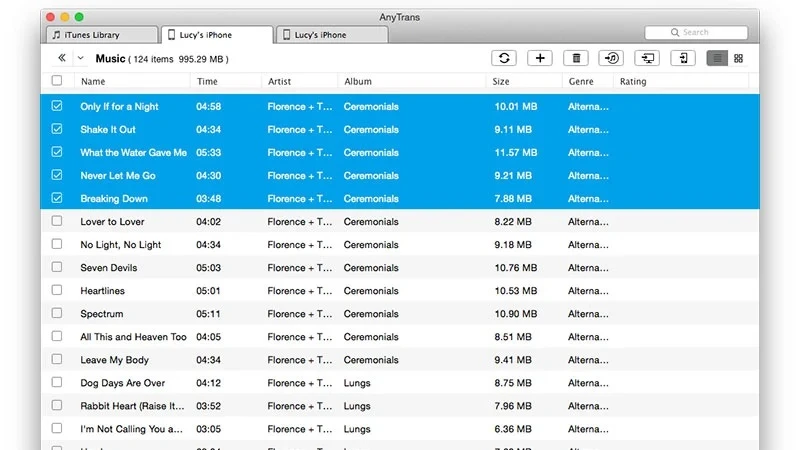
اما اگر موسیقی را در آیفون خود خریداری نکرده باشید چه میکنید؟ نگران نباشید، هنوز هم میتوانید موسیقی را از آیتیونز در کامپیوتر (مک یا PC) خود به آیفون منتقل کنید. اگر هنوز موسیقی را در مک یا PC خود دارید، میتوانید آیفون خود را با استفاده از آیتیونز با کامپیوتر خود همگامسازی کنید: این کار باعث میشود که آهنگهای آیفون جدید شما با آهنگهایی که بر روی مک یا PC خود از آیتیونز انتخاب کردهاید جایگزین شوند.
این همان روشی است که اغلب افراد با استفاده از آن موسیقی را به یک آیفون جدید منتقل میکنند - به جای انتقال مستقیم آن از یک آیفون به آیفون دیگر، آنها از موسیقی ذخیره شده در کامپیوتر خود برای همگامسازی آهنگهای مشابه در هر دو دستگاه استفاده میکنند.
مشکلات فقط زمانی به وجود میآیند که دیگر به موسیقی موجود در کتابخانهٔ آیتیونز خود دسترسی نداشته باشید. در این مثال، میتوانید با دنبال کردن مراحل زیر، از یک نرمافزار شخص ثالثی مانند AnyTrans برای انتقال موسیقی از آیفون خود به کتابخانهٔ آیتیونز (یا آیفون دیگر) استفاده کنید:
دانلود نرمافزار: | AnyTrans | AnyTrans for iOS | AnyTrans for Android |
1. آیفون حاوی موسیقی را به مک خود وصل کنید.
2. برنامهٔ AnyTrans را دانلود کرده و آن را باز کنید.
3. برگهٔ آیفون خود را انتخاب کنید.
4. بر روی Audio کلیک کنید.
5. آهنگهای مورد نظر برای انتقال به آیتیونز را انتخاب کنید.
6. بر روی Send to iTunes (ارسال به آیتیونز) کلیک کنید.
همچنین میتوانید هر دو آیفون را به مک وصل کرده و از برنامهٔ AnyTrans برای انتقال مستقیم موسیقی از یک آیفون به آیفون دیگر استفاده کنید:
1. هر دو آیفون را به مک خود وصل کنید.
2. برنامهٔ AnyTrans را باز کنید.
3. بر روی برگهٔ آیفون حاوی آهنگها کلیک کنید.
4. بر روی Audio کلیک کنید.
5. گزینهٔ Send to Device (ارسال به دستگاه) را انتخاب کنید.
سپس موسیقی از یک آیفون به آیفون دیگر منتقل خواهد شد. مدت زمان انتقال به چند عامل بستگی دارد، از سرعت پورت USB مورد استفاده در هر آیفون گرفته تا حجم کتابخانهٔ موسیقی شما.
- برچسبها : iphone , music , آیفون , موسیقی , روش دریافت موسیقی در آیفون , موسیقی در آیفون , آهنگ در آیفون , چگونه در آیفون موسیقی دریافت کنیم , چگونه در آیفون آهنگ دریافت کنیم , دانلود موسیقی در آیفون , چگونه در آیفون موسیقی دانلود کنیم , چگونه در آیفون موسیقی بخریم , همگامسازی موسیقی در آیفون , همگامسازی آهنگ در آیفون , روش انتقال موسیقی بین دو آیفون , روش انتقال موسیقی از کامپیوتر به آیفون , اشتراکگذاری موسیقی در آیفون , نرمافزار انتقال موسیقی به آیفون
- دستهها : آموزشی
- تاریخ انتشار : 1399/04/28
- ارسال شده توسط : حسن موسوی
هنوز نظری برای این مطلب ثبت نشده است، برای ارسال نظر لطفا وارد شوید..






