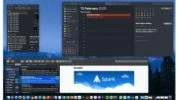روش پشتیبانگیری و انتقال پیامهای متنی به یک آیفون جدید

ما روش انتقال پیامهای متنی و iMessages را از یک آیفون به آیفون دیگر و چگونگی تنظیم Messages in iCloud را توضیح خواهیم داد تا تمام پیامهای متنی شما در ابر پشتیبانگیری شوند تا بتوانید آنها را به تمامی دستگاههای اپل خود منتقل کنید. علاوه بر این، ما نگاهی هم به چگونگی پشتیبانگیری از پیامهای متنی در مک یا PC خواهیم انداخت.
-----
سافتمک: معمولاً تا زمانی که از آیفون قدیمی خود یک نسخهٔ پشتیبان داشته باشید، انتقال تمام دادههای شما از جمله عکسها و پیامها به یک آیفون جدید یک روند آسان است. ما در اینجا قصد داریم که یک آیفون جدید را تنظیم کنیم. در این مقاله شما خواهید دید که چگونه میتوانید از تمام پیامهای متنی خود یک نسخهٔ پشتیبان تهیه کنید تا بتوانید آنها را به آیفون جدید خود منتقل کنید و این که اگر آیفون جدید خود را به گونهای تنظیم کردهاید که پیامهای متنی قدیمی شما در آن ظاهر نشود چه باید بکنید - زیرا اگر پیامهای شما دارای ارزش احساسی باشند، عدم دسترسی به آنها میتواند یک فاجعهٔ واقعی باشد.
همچنین بخوانید: روش تهیه نسخه پشتیبان از آیفون و آیپد | روش تهیه نسخه پشتیبان از آیفون یا آیپد در یک درایو خارجی | روش بازیابی آیفون یا آیپد از نسخه پشتیبان آیکلود یا آیتیونز
پس از توضیح دادن روش تهیهٔ نسخهٔ پشتیبان از پیامهای خود، به شما خواهیم گفت که چگونه میتوانید آنها را به آیفون جدید خود انتقال دهید.
همچنین میتوانید به گونهای تنظیم کنید تا تمام پیامهای متنی شما در تمام دستگاههای اپل شما، از جمله آیپد و مک و همچنین آیفون شما نمایش داده شود. بنا بر این ما در این مقاله، چگونگی تظیمات Messages in iCloud را نیز به شما خواهیم گفت.
چگونه از پیامهای متنی خود در آیفون نسخهٔ پشتیبان تهیه کنید
اولین کاری که قبل از راهاندازی آیفون جدید خود باید انجام دهید این است که آیفون قدیمی خود را بردارید و مطمئن شوید که سرویس Messages in iCloud اپل را فعال میکنید. این سادهترین روش برای تهیهٔ نسخهٔ پشتیبان از پیامهای شما است. بنا بر این میتوانید آنها را با یک آیفون جدید همگامسازی کنید (اگر ترجیح میدهید که هزینهٔ اضافی آیکلود که ممکن است برای این سرویس مورد نیاز باشد را پرداخت نکنید، ما در ادامهٔ مطلب به روش دیگری نیز اشاره خواهیم کرد).
میتوانید از سرویس Messages in iCloud اپل برای پشتیبانگیری از تمام پیامهای متنی خود در ابر استفاده کنید تا بتوانید آنها را در آیفون جدید خود دانلود کنید - و آنها را در تمام دستگاههای اپل خود همگام نگه دارید، به صورتی که هر پیام و پاسخ در تمام دستگاهها قابل مشاهده باشند.
Messages in iCloud یک ویژگی است که همراه با iOS 11.4 وارد شد، بنا بر این برای استفاده از آن باید آیفون خود را به iOS 11.4 یا نسخههای بالاتر به روز رسانی کنید. میتوانید با رفتن به مسیر Settings > General > Software Update بررسی کنید که در حال استفاده از کدام نسخه هستید.
پس از روشن کردن Messages in iCloud تمام پیامهای شما در ابر ذخیره میشوند و بین تمام دستگاههای شما، یعنی مک، آیپد و آیفون شما همگامسازی میشوند. برای روشن کردن Messages in iCloud مراحل زیر را دنبال کنید:
1. آیفون خود را به برق وصل کرده و به وایفای متصل شوید.
2. به Settings (تنظیمات) رفته و بر روی اپل آیدی خود و سپس iCloud کلیک کنید.
3. Messages را روشن کنید.
احتمالاً مدتی طول خواهد کشید تا تمام پیامهای شما در ابر بارگذاری شود - به همین دلیل لازم است که به برق و به وایفای متصل بمانید.
روش تهیهٔ نسخهٔ پشتیبان از پیامها بدون استفاده از آیکلود
اگر نتوانید تلفن قدیمی خود را به این دلیل که یک مدل قدیمی است به iOS 11.4 به روز رسانی کنید، یا نمیخواهید هزینهٔ فضای ذخیرهسازی مورد نیاز برای Messages in iCloud را بپردازید، چه میکنید؟ در این حالت شما هنوز هم میتوانید پیامهای قدیمی خود را در ابر یا در مک یا PC همگامسازی کنید - تا زمانی که از تلفن قدیمی خود نسخهٔ پشتیبان تهیه کنید، پیامهای متنی شما نیز به عنوان بخشی از نسخهٔ پشتیبان ذخیره خواهند شد.
1. آیفون قدیمی خود را به برق وصل کرده و مطمئن شوید که به وایفای متصل هستید.
2. با رفتن به Settings > Apple ID آیفون قدیمی خود را پیدا کرده و بر روی آن ضربه بزنید تا مطمئن شوید که iCloud Backup روشن است.
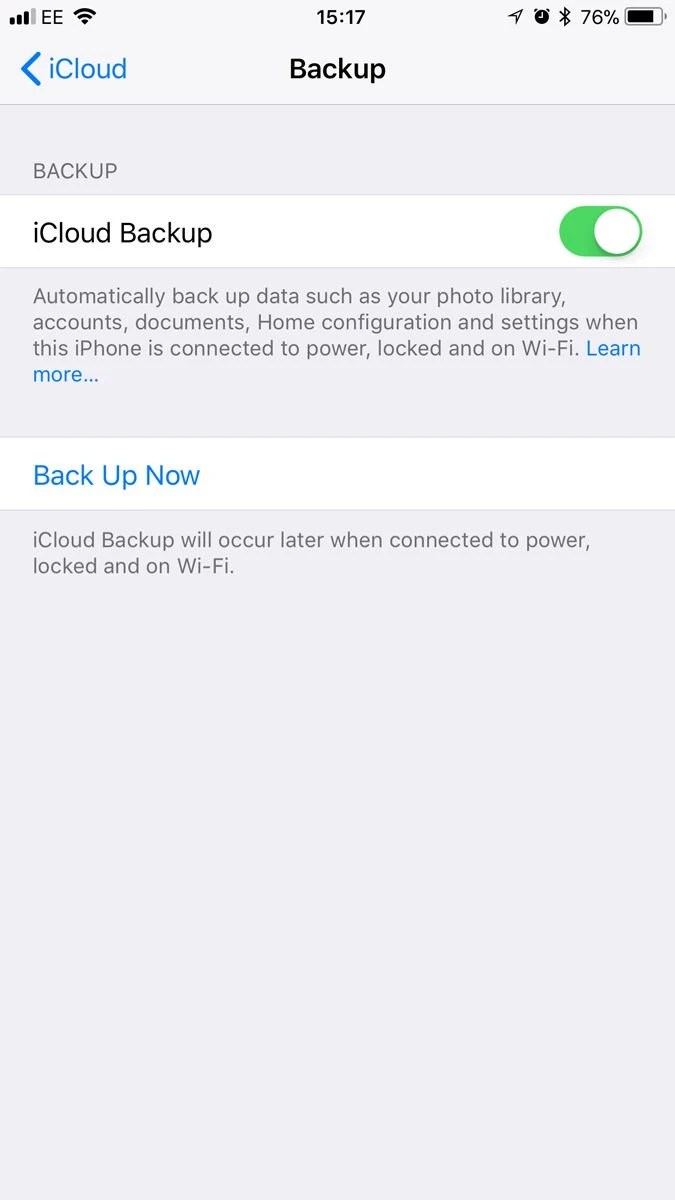
3. میتوانید بر روی Back Up Now (هماکنون پشتیبانگیری شود) ضربه بزنید تا یک نسخهٔ پشتیبان تهیه شود. اما قبل از انجام این کار، باید بررسی کنید که قسمت Messages نیز به عنوان بخشی از این نسخهٔ پشتیبان در نظر گرفته خواهد شد.
4. با رفتن به مسیر Settings > Apple ID > iCloud بررسی کنید که Messages روشن باشد.
5. در Manage Storage (مدیریت فضای ذخیرهسازی) میتوانید ببینید که حجم نسخهٔ پشتیبان Messages شما چقدر است.
روش تهیهٔ نسخهٔ پشتیبان از پیامها با استفاده از مک یا PC
از سوی دیگر، میتوانید آیفون خود را به آیتیونز وصل کرده و در مک یا PC خود نسخهٔ پشتیبان تهیه کنید.
1. آیتیونز را باز کرده و بر روی آیکون iPhone کلیک کنید.
2. This Computer (این کامپیوتر) در زیر Automatically Back Up (پشتیبانگیری خودکار) را انتخاب کنید. این کار باعث میشود که یک نسخهٔ پشتیبان کامل از آیفون در کامپیوتر شما ذخیره شود. هنگام تنظیم آیفون جدید خود، میتوانید این نسخهٔ پشتیبان را دانلود کنید.
همچنین بخوانید: روش تهیه نسخه پشتیبان از آیفون و آیپد خود با macOS 10.15 Catalina
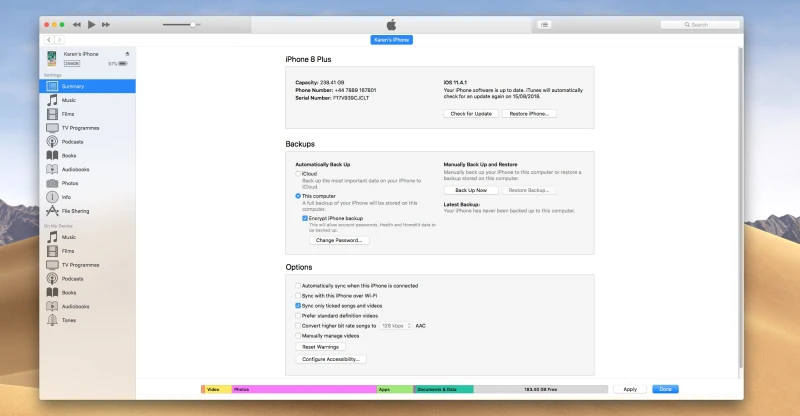
روش انتقال پیامها به یک آیفون جدید
حالا وقتی آمادهٔ راهاندازی آیفون جدید خود هستید، یک نسخهٔ پشتیبان دارید که شامل تمام پیامهای شما است.
فقط کافیست که آیفون جدید خود را به با جدیدترین نسخهٔ پشتیبان از آیفون قدیمی خود همگامسازی کنید. ما یک مقالهٔ جداگانه در مورد روش راهاندازی یک آیفون جدید داریم، اما مراحلی که در اینجا بیشترین اهمیت را دارند به شرح زیر است:
1. آیفون جدید خود را روشن کنید.
2. مراحل راهاندازی را طی کنید. (توجه داشته باشید که اگر قبلاً مراحل راهاندازی را پشت سر گذاشتهاید و Messages شما از بین رفته است، اما اکنون مطمئن هستید که از پیامهای قدیمی خود یک نسخهٔ پشتیبان تهیه کردهاید، ممکن است نیاز باشد که آیفون جدید خود را ریست کرده و دوباره شروع کنید: برنامهٔ Settings را باز کرده و بر روی General > Reset > Erase All Content and Settings ضربه بزنید.)
3. هنگامی که از شما سؤال شد، بر روی گزینهٔ Restore from iCloud Backup (بازیابی از نسخهٔ پشتیبان آیکلود) و Next ضربه بزنید. (اگر بر روی آیکلود پشتیبانگیری کردهاید، ممکن است از شما خواسته شود که یک نسخهٔ پشتیبان جدید در آیفون قدیمی خود ایجاد کنید - اگر قبلاً این کار را نکردهاید، سودمند است - هنگامی که از آیکلود بازیابی کنید، این نسخهٔ پشتیبان جدید با آیفون جدید شما همگامسازی میشود.)
4. تلفن جدید شما شروع به دانلود تمام موارد، از جمله تمام پیامهای شما از نسخهٔ پشتیبان خواهد کرد. انتظار داشته باشید که مدتی طول بکشد.
اگر Messages را باز کنید، ممکن است مشاهده کنید که چند پیام ظاهر میشود. اگر مدت بیشتری نگاه کنید ممکن است پیامهای بیشتری ظاهر شود. اما شما احتمالاً کار خود را به درستی انجام دادهاید و میتوانید مدتی تلفن را به حال خود بگذارید تا تمام محتوا را دانلود کند.
سرانجام آیفون جدید شما تمام پیامهای شما را از آیفون قدیمی به همراه تمام برنامهها، عکسها، ایمیلها و سایر دادههای برنامهها را نمایش میدهد.
- برچسبها : iphone , آیفون , روش پشتیبانگیری و انتقال پیامهای متنی به یک آیفون جدید , چگونه پیامهای متنی را به آیفون جدید منتقل کنید , همگامسازی پیامهای متنی در آیفون , پشتیبانگیری از پیامهای متنی آیفون , تهیه نسخه پشتیبان از پیامهای متنی آیفون , انتقال پیامهای متنی به آیفون جدید
- دستهها : آموزشی
- تاریخ انتشار : 1399/04/25
- ارسال شده توسط : حسن موسوی
هنوز نظری برای این مطلب ثبت نشده است، برای ارسال نظر لطفا وارد شوید..