
روش مدیریت فضای ذخیرهسازی و تنظیمات پشتیبانگیری آیکلود

اگر اخطار Not Enough Storage (فضای ذخیرهسازی کافی نیست) را در آیپد یا آیفون خود دریافت میکنید، پس لازم است که تنظیمات آیکلود خود را مدیریت کنید. این آموزش به شما نشان میدهد که چگونه میتوانید فضای ذخیرهسازی آیکلود خود را آزاد کنید تا زیر محدودیت 5 گیگابایت باقی بمانید.
-----
سافتمک: اگر هم یک آیپد و هم یک آیفون داشته باشید و هم تهیهٔ نسخهٔ پشتیبان آیکلود را در هر دو دستگاه روشن کرده باشید، احتمالاً پیام زیر را مشاهده کردهاید:
«This iPad cannot be backed up because there is not enough iCloud storage available. You can manage your storage in settings»
«از این آیپد نمیتوان پشتیبان تهیه کرد زیرا فضای ذخیرهسازی در آیکلود در دسترس نیست. شما میتوانید فضای ذخیرهسازی خود را در تنظیمات مدیریت کنید. »
اپل یک محدودیت 5 گیگابایتی برای تهیهٔ نسخهٔ پشتیبان در آیکلود دارد، و با استفاده از اپل آیدی شما در کلیهٔ دستگاههای شما به اشتراک گذاشته میشود. بنا بر این اگر یک آیفون و آیپد خریداری کنید، ناگهان برای هر دستگاه 2.5 گیگابایت باقی میماند. و اگر یک دستگاه آی. او. اس سومی را هم اضافه کنید، واقعاً دیگر شانسی ندارید.
این که وقتی آیپد به من پیام Not Enough Storage (فضای ذخیرهسازی کافی نیست) را نمایش میدهد من چه کاری باید انجام دهم، سؤالی است که بسیاری از کاربران سافتمک آن را میپرسند. در اینجا ما به شما نشان میدهیم که چگونه تنظیمات پشتیبانگیری آیکلود خود را مدیریت کنید تا بتوانید در محدودیت 5 گیگابایت باقی بمانید اما همچنان از دستگاههای خود نسخهٔ پشتیبان نیز تهیه کنید.
همچنین بخوانید: روش استفاده از آیکلود
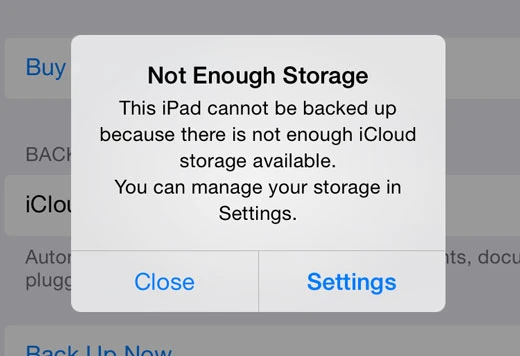
روش مدیریت فضای ذخیرهسازی و تنظیمات پشتیبانگیری آیکلود
اگر میخواهید تنظیمات آیکلود خود را مدیریت کنید تا هشدارهای فضای ذخیرهسازی آیکلود را مشاهده نکنید، مراحل زیر را دنبال کنید:
1. بر روی Settings > General > Storage & iCloud Backup ضربه بزنید.
2. نگاهی به Total Storage (مجموع فضای ذخیرهسازی) در زیر عنوان iCloud بیندازید - مقدار آن باید 5 گیگابایت باشد.
3. مقدار Available Storage (فضای ذخیرهسازی قابل استفاده) را بررسی کنید. این مقداری است که در حساب کاربری شما در دسترس است. توجه داشته باشید که بایستی بعداً دستگاه خود را در زیر همین محدودیت حجم ذخیرهسازی نگه دارید.
4. بر روی Manage Storage (مدیریت فضای ذخیرهسازی) ضربه بزنید.
اکنون باید پنجرهٔ Manage Storage را مشاهده کنید.
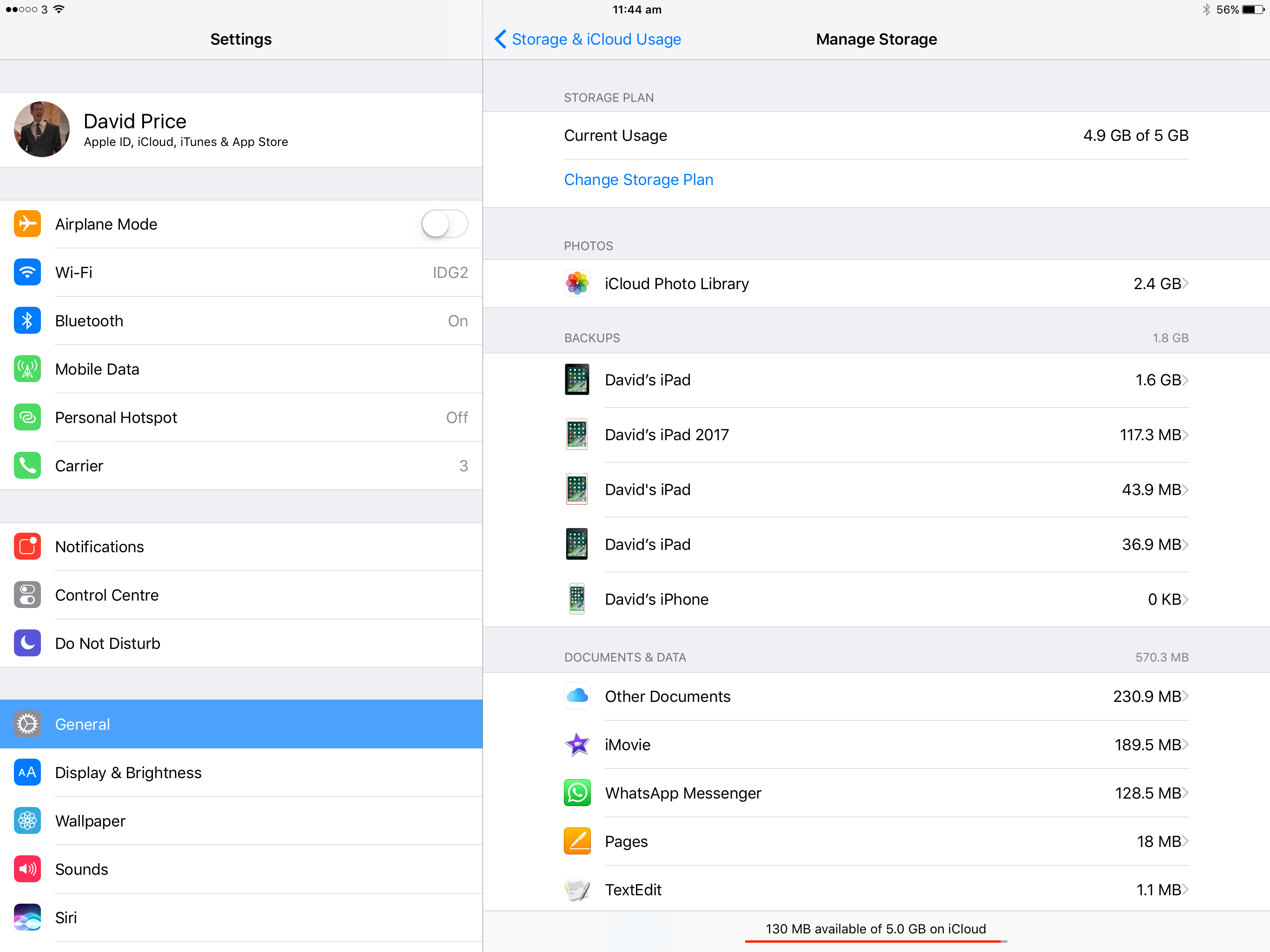
مدیریت ذخیرهٔ اسناد و اطلاعات در آی.او.اس
ابتدا نگاهی به گزینههای Documents & Data (اسناد و اطلاعات) بیندازید. در اینجا بایستی تمام برنامههای مورد استفادهٔ آیکلود را مشاهده کنید. این برنامهها با ویژگی Cloud در Documents (اسناد) خود فضای آیکلود را اشغال میکنند (این امکان را برای شما فراهم میکند تا در آیپد و آیفون نیز به اسناد مشابه دسترسی داشته باشید).
ممکن است شما به برخی از این برنامهها نیازی نداشته باشید. برنامهٔ iMovie ما 56.9 مگابایت فضا اشغال کرده است و ما از آن استفاده نمیکنیم. در اینجا روش حذف اسناد و اطلاعات از برنامهها ذکر شده است:
1. بر روی نام برنامه در Manage Storage (مدیریت فضای ذخیرهسازی) ضربه بزنید.
2. بر روی Edit (ویرایش) ضربه بزنید.
3. بر روی Delete All (حذف همه) و مجدداً بر روی Delete All (حذف همه) ضربه بزنید.
توجه داشته باشید که انجام این کار تمام فایلهای ایجاد شده در برنامه را حذف میکند، بنا بر این باید با احتیاط از آن استفاده کنید. فقط در صورتی که واقعاً از یک برنامه استفاده نمیکنید باید از این گزینه استفاده کنید. اگر میخواهید فایلهای یک برنامهٔ خاص را حذف کنید، برنامهٔ مورد نظر را باز کرده و فایلها را از درون خود آن برنامه مدیریت کنید.
روش تنظیم کردن Backup Options (گزینههای پشتیبانگیری)
اگر فایلها را از آیکلود حذف کردهاید و هنوز هم فضای کافی برای تهیهٔ نسخهٔ پشتیبان خود ندارید، احتمالاً باید نسخهٔ پشتیبان را مدیریت کنید.
Storage (فضای ذخیرهسازی) را باز کرده و به دستگاهی که میخواهید آن را تحت Backups مدیریت کنید ضربه بزنید. با این کار پنجرهٔ Info (اطلاعات) برای آن دستگاه نمایش داده میشود. میبایستی شبیه به تصویر زیر باشد:
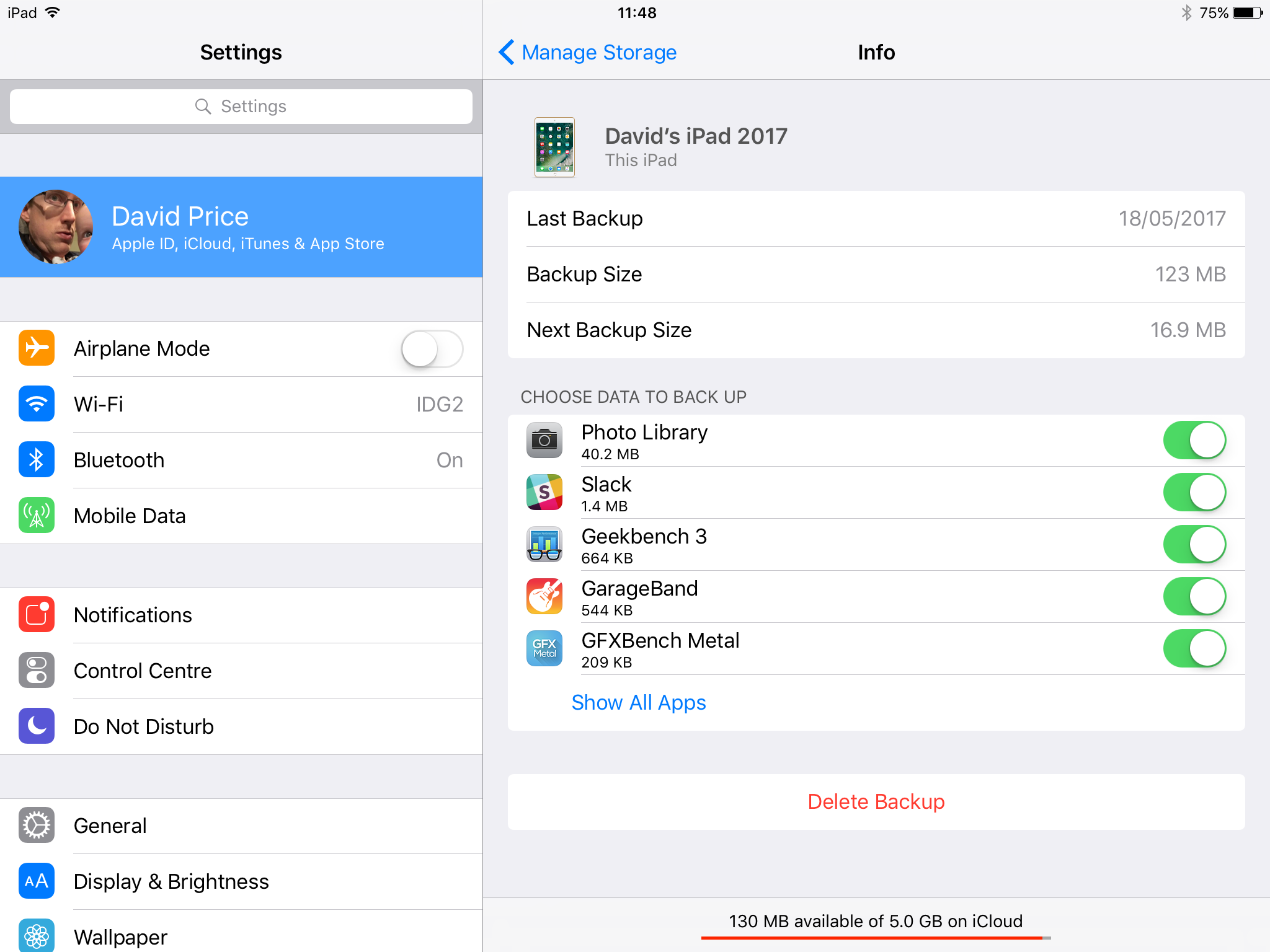
اگر به سمت راست Next Backup Size نگاه کنید، باید ببینید که دستگاه و برنامههای آن چقدر فضا در آیکلود اشغال کردهاند.
خوشبختانه ما میتوانیم موارد ذکر شده را خاموش کنیم تا از آنها نسخهٔ پشتیبان تهیه نشود. این مراحل را دنبال کنید تا کمی فضای ذخیرهسازی خود را آزاد کنید:
1. به زیر Backup Options (گزینههای پشتیبانگیری) هر برنامه نگاهی بیندازید تا ببینید چقدر فضا در MB (مگابایت) یا GB (گیگابایت) اشغال کرده است.
2. برنامههایی که از فضای ذخیرهسازی زیادی استفاده میکنند را شناسایی کرده و سوییچ کنار برنامه را بر روی Off (خاموش) قرار دهید.
3. یک پنجرهٔ Turn Off & Delete (خاموش کردن و حذف کردن) ظاهر میشود. بر روی Delete کلیک کنید (نگران نباشید، این کار برنامه یا هیچ یک از دادههای آن را از آیپد شما حذف نمیکند، بلکه فقط هرگونه داده پشتیبان در آیکلود را حذف میکند).
4. بر روی Manage Storage (مدیریت فضای ذخیرهسازی) ضربه بزنید.
5. بررسی کنید که iCloud Backup (پشتیبانگیری آیکلود) بر روی On (روشن) باشد. اگر نیست، ابتدا بر روی On (روشن) و سپس بر روی OK ضربه بزنید.
6. بر روی Back Up Now (هماکنون پشتیبانگیری شود) ضربه بزنید.
اکنون میدانید که میتوانید از هر دو دستگاه خود نسخهٔ پشتیبان تهیه کنید، هر چند تمام محتوا بر روی هر دوی آنها نیست. اگر مایل نیستید که تا سقف 5 گیگابایت مواردی را از نسخهٔ پشتیبان خود حذف کنید، باید بر روی Buy More Storage (خرید فضای ذخیرهسازی بیشتر) ضربه بزنید و فضای ذخیرهسازی بیشتری را از اپل خریداری کنید. ما فکر میکنیم که اپل کمی گستاخانه رفتار میکند که از شما میخواهد هزینهٔ بیشتری برای فضای ذخیرهسازی بپردازید، زیرا شما بیش از یک دستگاه از آنها خریداری کردهاید. اما این یک بحثی دیگر برای روزی دیگر است.
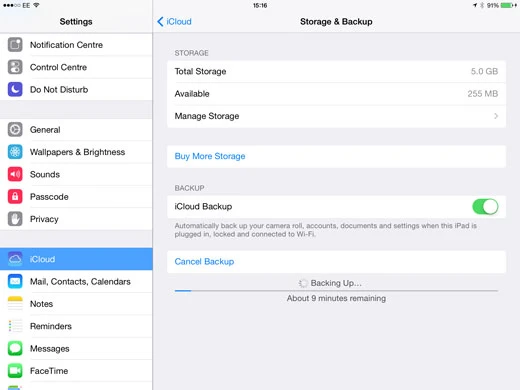
همچنین بخوانید:
- روش بازیابی آیفون یا آیپد از نسخه پشتیبان آیکلود یا آیتیونز
- آیا آیکلود از کار افتاده است؟ روش بررسی وضعیت سرور آیکلود
- روش استفاده از آیکلود درایو (iCloud Drive) برای همگامسازی فایلها بین مک، آیفون و آیپد
- برچسبها : iphone , Ipad , iOS Apps , آیفون , آیپد , نرمافزار آی.او.اس , مدیریت فضای ذخیرهسازی و تنظیمات پشتیبانگیری آیکلود , مدیریت فضای ذخیرهسازی آیکلود , تنظیمات پشتیبانگیری آیکلود , تهیه نسخه پشتیبان در آیکلود , مدیریت پشتیبانگیری در آیکلود , چگونه آیکلود را مدیریت کنیم , چگونه فضای ذخیرهسازی آیکلود را مدیریت کنیم , چگونه آیکلود را تنظیم کنیم
- دستهها : آموزشی
- تاریخ انتشار : 1399/04/18
- ارسال شده توسط : حسن موسوی
هنوز نظری برای این مطلب ثبت نشده است، برای ارسال نظر لطفا وارد شوید..






