
روش انجام خروج اجباری یا Control + Alt + Delete در یک مک

زمانی که برنامهها در مک واکنشی از خود نشان نمیدهند باید آنها را ببندید. اما چگونه میتوانید از Ctrl + Alt + Delete برای بستن برنامههای فریز شده در مک استفاده کنید؟ ما چگونگی انجام این کار را در اینجا توضیح خواهیم داد…
-----
سافتمک: آیا یکی از برنامههای موجود در مک شما فریز شده است؟ آیا یک «توپ ساحلی در حال چرخش» را مشاهده میکنید؟ آیا عملکرد ماوس متوقف شده است؟ همهٔ اینها علائمی هستند که نشان میدهد یک برنامه کار خود را متوقف کرده است و شما برای ادامهٔ کار مجبور به خروج اجباری (Force Quit) از آن برنامه هستید. اما در یک مک چگونه میتوانید خروج اجباری انجام دهید؟ یا اگر به ویندوز عادت دارید، چگونه میتوانید Ctrl + Alt + Delete را در مک انجام دهید؟
کاربران ویندوز با کلیدهای ترکیبی کلاسیک Ctrl + Alt + Delete به خوبی آشنا هستند، راه حل نهایی در زمانی که یک برنامه هیچ واکنشی نشان نمیدهد. با فشار دادن کلیدهای Ctrl + Alt + Delete در مک هیچ کاری انجام نمیشود، یعنی حتی اگر بتوانید این کلیدها را پیدا کنید: در بعضی از صفحه کلیدهای مک، کلید Alt به نام Option خوانده میشود، کلید Control هم در آنجاست، اما معادل آن در مک کلید Command است، و معمولاً کلیدی با عنوان Delete مشخص نشده است.
بیشتر بخوانید: راهنمای کامل کلیدهای میانبر و کلیدهای ترکیبی ضروری مک
بنا بر این شما چگونه میتوانید در یک مک خروج اجباری داشته باشید؟ در واقع برای خروج اجباری بیش از یک روش در مک وجود دارد. در اینجا روشهای مختلف برای یافتن برنامههای مشکلساز و خارج شدن از آنها بدون نیاز به مراجعه به دکمهٔ پاور را به شما نشان خواهیم داد.
اگر به این نتیجه رسیدید که مداوماً برنامهها متوقف میشوند و پاسخگو نیستند و همیشه به یک صورت عمل نمیکنند، ممکن است ارزش تهیه یک نسخهٔ پشتیبان از تمام دادهها و سپس انجام یک نصب تمیز مک.او.اس را داشته باشد. این یک انتخاب بسیار مهم است، اما برای مدتی طولانی میتواند شما را از مشکلات زیادی نجات دهد.
همچنین میتوانید «آموزش جامع روش ایجاد یک نصب کننده مک. او. اس بوتیبل در یک درایو اکسترنال» و همچنین «اگر مک شما متوقف و یا اصطلاحاً فریز شد باید چه کار کنید؟ » را مطالعه کنید.
خروج اجباری از طریق Dock
اگر یک برنامه پاسخگو نباشد، زمانی که نشانگر ماوس را بر روی نوار منو در بالای صفحه ببرید شاهد چرخش توپ ساحلی خواهید بود که به شما امکان انتخاب گزینههای دیگری را نمیدهد. مطمئناً میتوانید برای رفع مشکل مدتی به برنامه فرصت بدهید، اما اگر این مشکل همچنان ادامه داشته باشد، لازم است که برنامه را بسته و دوباره باز کنید.
به قسمت Dock در پایین صفحه نمایش بروید و آیکون برنامه را پیدا کنید، سپس بر روی آن راست کلیک (یا کنترل کلیک) کنید تا منوی متنی باز شود. در پایین این لیست گزینهٔ Quit (خروج) قرار دارد. بر روی آن کلیک کرده و امیدوار باشید که برنامه بسته شود.
اگر برنامه بسته نشد، روند را تکرار کنید، اما این بار وقتی منو ظاهر میشود کلید Alt را نگه دارید تا گزینهٔ Quit (خروج) به Force Quit (خروج اجباری) تغییر کند - روشی قدرتمندتر برای بستن برنامه. این گزینه را انتخاب کنید و بایستی که برنامه فوراً بسته شود.
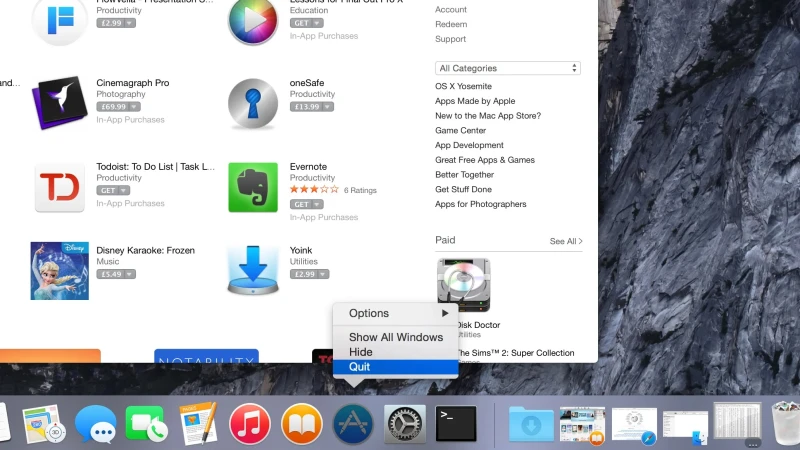
خروج اجباری از طریق منوی Apple
یک روش دیگر برای دستیابی به دستور Force Quit (خروج اجباری) نیز وجود دارد: اگر به برنامهای که به خوبی کار میکند تغییر دهید، سپس بر روی آیکون Apple در سمت چپ بالای صفحه کلیک کنید، میتوانید از لیست کشویی گزینهٔ Force Quit را انتخاب کنید.
نگران نباشید، انجام این کار باعث بسته شدن برنامهای که اکنون در حال استفاده از آن هستید نخواهد شد. لیستی از تمام برنامههای در حال حاضر باز را به شما نشان میدهد که از آن میان میتوانید برنامهٔ فریز شده را برای خروج اجباری انتخاب کنید.
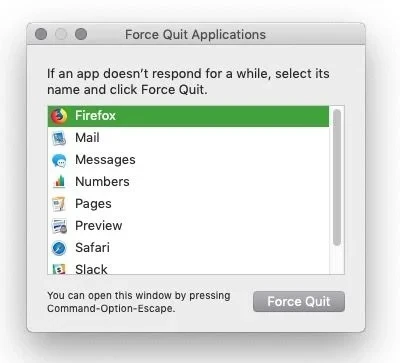
خروج اجباری در مک با استفاده از صفحه کلید
روش دیگر برای خروج اجباری از یک برنامه، پایین نگه داشتن کلیدهای Command + Alt (or Option) + Escape است. این کار همان پنجرهٔ Force Quit Applications که در بالا مشاهده میکنید را باز میکند.
در لیست فوق، هر برنامهای که بر روی سیستم شما در حال اجرا است، و برنامهای که با آن مشکل دارید احتمالاً همراه با متن Not Responding در داخل پرانتز در کنار آن نمایش داده میشود.
برنامه را انتخاب کرده و سپس بر روی دکمهٔ Force Quit در پایین پنجره کلیک کنید. حالا سعی کنید برنامه را مجدداً اجرا کنید و ببینید که آیا مشکل برطرف شده است یا خیر.
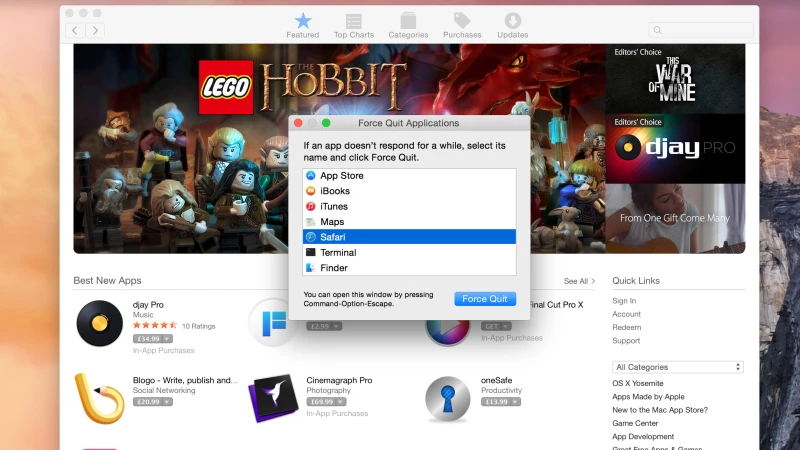
وقتی نمیتوانید از یک برنامه خارج شوید چه کاری باید انجام دهید
در موارد شدیدتر، متوجه میشوید که در واقع با اجرای دستورات فوق نمیتوانید از برنامه خارج شوید. اگر این طور باشد، شما هنوز هم یک فرمان دیگر دارید که میتوانید از آن استفاده کنید. به سادگی دکمههای Cmd + Alt (Option) + Shift + Esc را پایین نگه دارید و مک. او. اس باید هر برنامهای که در حال حاضر بر روی صفحه نمایش شما فعال است را ببندد.
خروج اجباری از طریق Activity Monitor
اگر در سیستم خود مشکلی داشته باشید که باعث میشود چرخش توپ ساحلی بیشتر از حد معمول ظاهر شود، یک راه برای دیدن آن چه در حال اتفاق افتادن است استفاده از Activity Monitor است.
شما با فشار دادن کلیدهای Command + Space و شروع به تایپ کردن Activity Monitor یا با رفتن به Finder و سپس طی مسیر Applications > Utilities > Activity Monitor این ابزار مفید را پیدا خواهید کرد. پس از اجرای این ابزار، تمام برنامهها و سرویسهایی که از CPU، Memory، و Network استفاده میکنند را در میان موارد دیگر نمایش میدهد.
با دو بار کلیک کردن بر روی هر برنامه، پنجرهٔ جداگانهای با اطلاعاتی بیشتر در مورد برنامه و خواستههای فعلی آن برنامه باز میشود. از اینجا میتوانید Sample برنامه را انتخاب کنید، که گزارشی از فعالیتهای آن برنامه در دورهٔ زمانی کوتاهی را ارایه میدهد، اما این یک روش کاملاً فنی است و نتایج برای اکثر کاربران پیچیده و نامفهوم است.
دستور مفیدتر دکمهٔ Quit است که البته برنامه را میبندد.
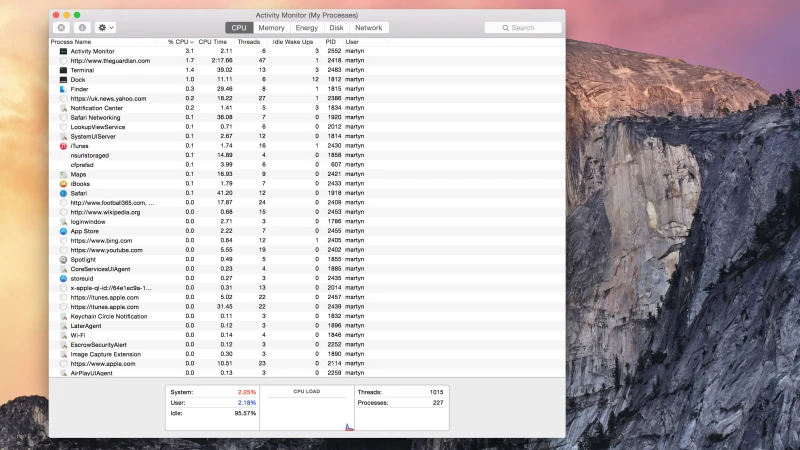
وقتی کامپیوتر فریز شده است چه باید کرد
گاهی اوقات یک برنامه میتواند دچار مشکل شده و باعث فریز شدن کل سیستم شما شود. اگر چه این موارد نادر هستند، اما این اتفاق میافتد و در نهایت تنها گزینهای که برای شما باقی مانده است نگه داشتن دکمهٔ پاور روی مک برای چند ثانیه است.
به صورت معمول وقتی شما دکمهٔ پاور را فشار میدهید پیامی به سیستم ارسال میشود که به آن میگوید میخواهید آن را ببندید. سپس معمولاً سیستم با به خواب بردن دستگاه پاسخ شما را میدهد.
نگه داشتن دکمه به مدت طولانیتر کادر محاورهای را باز میکند که گزینههای مختلفی از جمله Restart، Sleep، یا Shut Down را در اختیار شما قرار میدهد. اما در یک خرابی شدید سیستم، حتی ممکن است این گزینه هم ظاهر نشود.
بنا بر این آخرین راه حل این است که دکمهٔ پاور را تا زمانی که دستگاه به طور کامل برق را قطع کند نگه دارید. اکنون، در عین حالی که انجام این کار به شما امکان راهاندازی مجدد و بازگشت به مک را میدهد، به دلیل ماهیت خاموش کردن ناگهانی، ممکن است متوجه شوید که تمام دادههای ذخیره نشدهٔ شما از بین رفتهاند.
روش بینقصی نیست، اما گاهی اوقات این تنها راه برای برگشتن و از نو شروع کردن است.
توجه داشته باشید که، اگر میخواهید وقتی کامپیوتر را ریاستارت میکنید برنامهای که مشکل دارد دوباره باز نشود، مطمئن شوید که کادر کنار Reopen windows when logging back in (هنگام ورود دوباره به سیستم پنجرهها را دوباره باز کن) علامت نخورده باشد!
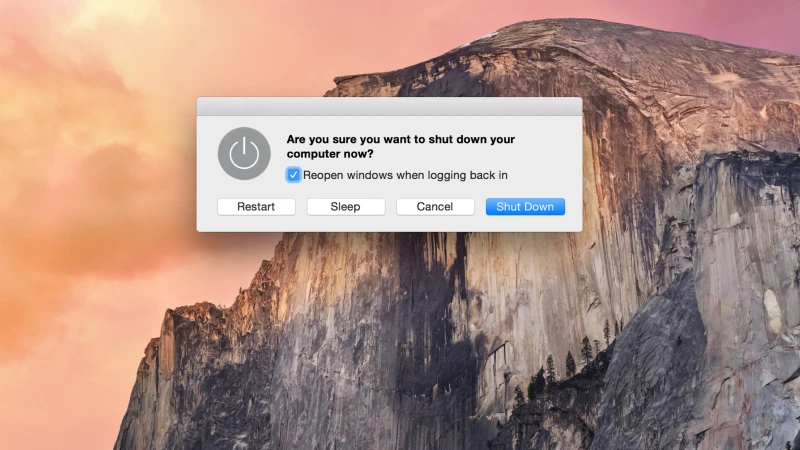
- برچسبها : mac , Force Quit , Control + Alt + Delete , مک , خروج اجباری در مک , بستن اجباری برنامهها در مک , خروج اجباری از برنامهها , روشهای خروج اجباری در مک , خروج اجباری در هنگام فریز شدن کامپیوتر , خروج اجباری در هنگام فریز شدن یک برنامه , بستن اجباری یک برنامه , بستن یک برنامه به زور
- دستهها : آموزشی
- تاریخ انتشار : 1399/03/22
- ارسال شده توسط : حسن موسوی
هنوز نظری برای این مطلب ثبت نشده است، برای ارسال نظر لطفا وارد شوید..






