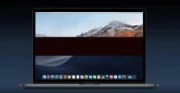چگونه در مصرف باتری مکبوک صرفهجویی کنیم

آیا باتری مکبوک ایر یا مکبوک پروی شما خیلی سریع تخلیه میشود؟ برایتان جای سؤال است که چرا باتری مکبوک شما مانند گذشته دوام نمیآورد؟ اگر شارژ باتری مک شما کم است یا سریع تخلیه میشود، در اینجا توصیههای ضروری وجود دارد که باید از آنها پیروی کنید.
-----
سافتمک: اگر به این نتجیه رسیدهاید که باتری مک شما خیلی سریع تخلیه میشود و ماندگاری آن مانند گذشته نیست، در اینجا توصیههایی برای شما داریم که باید از آنها پیروی کنید. با مطالعهٔ این مقاله متوجه خواهید شد که اگر باتری مک شما سریع تخلیه میشود چه کاری باید انجام دهید و همچنین روشهای صرفهجویی در مصرف باتری مک را نیز به شما خواهیم گفت. ما همچنین بررسی خواهیم کرد که چه چیزی میتواند باعث تخلیهٔ باتری مکبوک شما شود.
ادامهٔ مطلب را بخوانید تا روش افزایش عمر باتری در مکبوک ایر یا مکبوک پرو را بدانید.
باتری مک من تا چه مدت باید دوام داشته باشد؟
ما با نشان دادن این که شما تا چقدر میتوانید از دوام باتری مک خود انتظار داشته باشید شروع خواهیم کرد و سپس به برخی از روشهای بهبود دوام باتری خواهیم پرداخت.
اگر مکبوک، مکبوک ایر یا مکبوک پرویی دارید که چند سال از آن استفاده شده است، شاید برایتان جای سؤال باشد که باید انتظار چه مقدار دوام باتری را داشته باشید.
مدلهای مکبوک، زمانی که جدید هستند، باید دوام باتری زیر را ارایه دهند:
- مکبوک ایر (2018.2019): حداکثر 12 ساعت وب بیسیم، حداکثر 13 ساعت پخش ویدیو از طریق برنامهٔ اپل تی. وی.
- مکبوک پرو 13 اینچ (2018.2019): حداکثر 10 ساعت وب بیسیم، حداکثر 10 ساعت پخش ویدیو از طریق برنامهٔ اپل تی. وی.
- مکبوک پرو 15 اینچ (2018.2019): حداکثر 10 ساعت وب بیسیم، حداکثر 10 ساعت پخش ویدیو از طریق برنامهٔ اپل تی. وی.
- مکبوک پرو 16 اینچ (2019): حداکثر 11 ساعت وب بیسیم، حداکثر 11 ساعت پخش ویدیو از طریق برنامهٔ اپل تی. وی.
شما باید انتظار این را داشته باشید که ظرفیت باتری در طی سالها استفاده کمی کاهش یابد، اما روشهایی برای به حداقل رساندن این مسئله وجود دارد، از جمله این که مکبوک خود را به صورت مداوم به برق متصل نکنید. در ادامه در مورد روشهای دیگر برای حفظ دوام باتری شما صحبت خواهیم کرد.

روش بررسی دوام باتری در مکبوک
باتری شما باید مدت زمانی را دوام بیاورد. اما چگونه میتوان فهمید که باتری شما تا چه مدت دوام خواهد داشت؟
خوشبختانه میتوان فهمید که چه مقدار شارژ در باتری مک شما باقی مانده است، چگونگی آن در اینجا ذکر شده است:
1. به دنبال آیکون باتری در نوار منوی خود باشید. اگر یک درصد مصرف در کنار آن مشاهده نمیکنید، بر روی آیکون باتری کلیک کنید.
![]()
2. بر روی Show Percentage (نمایش درصد) کلیک کنید.
3. اکنون مشاهده خواهید کرد که باتری برحسب درصد چه میزان شارژ دارد.
از این نظر که به شما نشان میدهد که احتمالاً باتری شما به زودی تمام میشود خوب است، اما به شما نشان نمیدهد که چه مدت زمان در اختیار دارید. بنا بر این به مرحلهٔ بعدی میرویم.
چگونه متوجه شویم که شارژ باتری چه مدت دیگر دوام میآورد
اگر در حال اجرای نسخهای از مک. او. اس (یا Mac OS X) متعلق به پیش از Sierra هستید، فهمیدن این که باتری چند ساعت دیگر دوام خواهد آورد آسان است:
1. System Preferences (تنظیمات برگزیده سیستم) را باز کنید.
2. بر روی Energy Saver (صرفهجویی در انرژی) کلیک کنید.
3. پیامی را مشاهده خواهید که زمان تخمینی باقیمانده را به شما نشان میدهد.
متأسفانه اپل در زمان عرضهٔ macOS Sierra 10.12. 2 نشانگر زمان باتری را حذف کرد (احتمالاً به این دلیل که دقیق نبود).
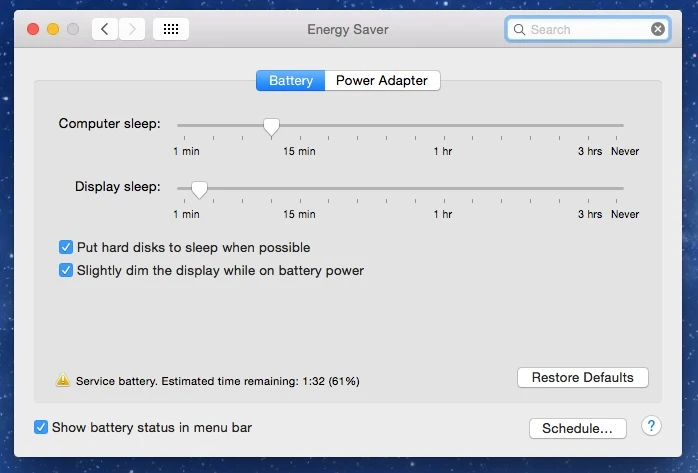
اگر نسخههای جدیدتر مک. او. اس - Sierra، High Sierra، Mojave یا Catalina - را اجرا میکنید، فهمیدن این که چند ساعت دیگر یا چند دقیقهٔ دیگر میتوانید از باتری خود استفاده کنید چندان آسان نیست، اما میتوان این کار را انجام داد:
1. Acticity Monitor را باز کنید (کلیدهای Space + Command را فشار داده و شروع به تایپ Activity کنید).
2. بر روی برگهٔ Energy کلیک کنید.
3. در پایین پنجره، شما Remaining charge (شارژ باقی مانده)، Time remaining (زمان باقی مانده) و Time on battery (زمان بنا بر باتری) را مشاهده خواهید کرد.
Time remaining (زمان باقی مانده) نشانگر مقدار زمانی است که میتوانید انتظار داشته باشید (Time on battery (زمان بنا بر باتری) مدت زمانی است لپتاپ با باتری و بدون این که به برق وصل شود کار میکند).

گزینهٔ دیگر استفاده از برنامهٔ رایگان CoconutBattery از سایت www. coconut-flavour. com است.
1. برنامهٔ CoconutBattery را دانلود و نصب کنید.
2. برنامه را باز کرده و به مسیر coconutBattery > Preferences بروید.
3. تیک کادر کنار Launch at startup (در هنگام راهاندازی اجرا شود) را بگذارید تا وضعیت شارژ را در Menu Bar نمایش دهد. (برای این که عمل کند باید برنامه را در پوشهٔ Applications قرار دهید). اکنون میتوانید یک آیکون باتری دوم و نشانگر درصد را در منوی خود مشاهده کنید (درصدهای مختلف ما را نشان داد).
4. اکنون تنها کاری که باید انجام دهید کلیک کردن بر روی نشانگر باتری جدید است تا بتوانید اطلاعات coconutBattery را که میتوانید به اشتراک بگذارید را مشاهده کنید، که شامل Time Until Empty (زمان باقی مانده تا خالی شدن) نیز میباشد.
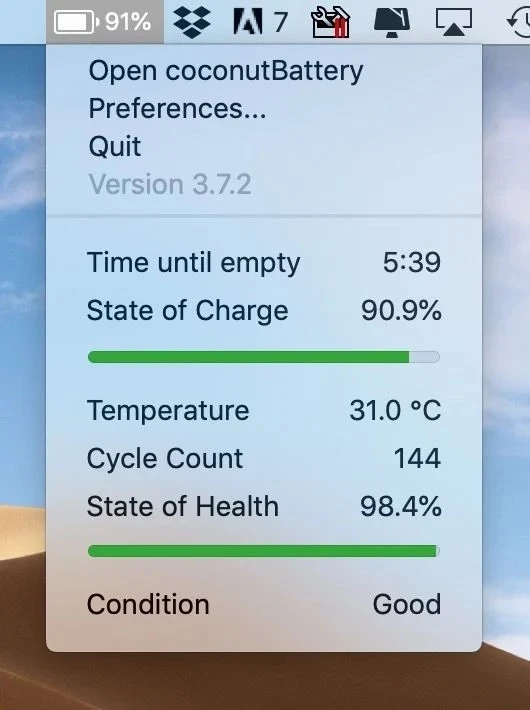
همچنین بخوانید: نحوه تست باتری مک بوک؛ آیا باتری مک بوک شما به تعویض نیاز دارد؟
روش بیشتر کردن دوام باتری مک
اکنون دیگر میدانید قبل از تمام شدن شارژ باتری چقدر زمان در اختیار دارید، هر چند این زمان مشخص شده فقط یک راهنما است. با این وجود روشهایی نیز برای به دست آوردن بیشترین استفاده از باتری وجود دارد. ما در ادامه نکات مربوط به افزایش دوام باتری را با شما در میان میگذاریم.
بسیاری از دلایل ضعیف شدن عملکرد باتری - در مک، در آی. او. اس و سایر سیستم عاملهای دسکتاپ و موبایل - به دلیل فشار آوردن زیاد به باتری توسط کاربرانی که به درستی از آن مراقبت نمیکنند میباشد.
برخی از این مراحل که تعدادی از آنها سادهتر و بقیه کمی تخصصیتر هستند را در ادامه مشاهده خواهید کرد.
مرحله 1: پیدا کنید که چه چیزی از باتری شما استفاده میکند
موارد ذکر شده در بالا به شما میگوید که قابل از شارژ بعدی تا چه مدت میتوانید از باتری مکبوک خود انتظار داشته باشید. مرحلهٔ بعدی، به حداکثر رساندن این رقم، که میتوانید در صورت ایجاد چند تغییر در روش استفاده از مک خود انجام دهید، میباشد.
اولین کاری که باید انجام دهید، متوقف کردن استفاده از برنامههایی است که در مصرف برق حریص هستند!
اپل در OS X 10.9 Mavericks یک ویژگی جدید را معرفی کرد: امکان مشاهدهٔ برنامههایی که از باتری شما زیاد استفاده میکنند. تا زمانی که شما در حال اجرای Mavericks یا نسخههای بعدی مک. او. اس باشید، میتوانید با دنبال کردن مراحل زیر، لیستی از برنامههایی که انرژی قابل توجهی را مصرف میکنند مشاهده کنید:
1. بر روی آیکون باتری در نوار منو (کنار ساعت) کلیک کنید.
2. برای دیدن متهم، نگاهی به زیر Using Siginificant Energy بیندازید - متهم ما فایرفاکس بود.
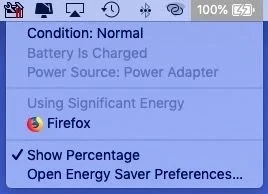
3. اگر هیچ یک از برنامههای شما انرژی قابل توجهی را مصرف نمیکنند، این پیام را مشاهده خواهید کرد: No Apps Using Significant Energy (هیچ برنامهای که انرژی قابل توجهی را مصرف کند وجود ندارد).
اینها اطلاعات مفیدی است، زیرا اگر بخواهید باتری بیشتر دوام بیاورد میتوانید فایرفاکس را ببندید و از سافاری استفاده کنید که کمتر حریص است.
این لزوماً به این معنی نیست که چیزی در برنامه مشکل دارد، بلکه فقط این است که کمی بیش از سهم خود از باتری مصرف میکند. در عین حال این میتواند نشان دهندهٔ وجود یک مشکل نیز باشد، بنا بر این میتوانید برنامه را ریاستارت کنید تا ببینید که آیا این مشکل برطرف میشود یا خیر.
شما با نگاهی به Activity Monitor حتی میتوانید اطلاعات بیشتری در مورد برنامههایی که در مصرف برق حریص هستند دریافت کنید.
1. Activity Monitor را باز کنید.
2. بر روی برگهٔ Energy کلیک کنید.
3. در اینجا میتوانید بر اساس Energy Impact (بازخورد انرژی) ترتیببندی کنید تا بیشترین استفاده از برق دستگاه خود را مشاهده کنید.
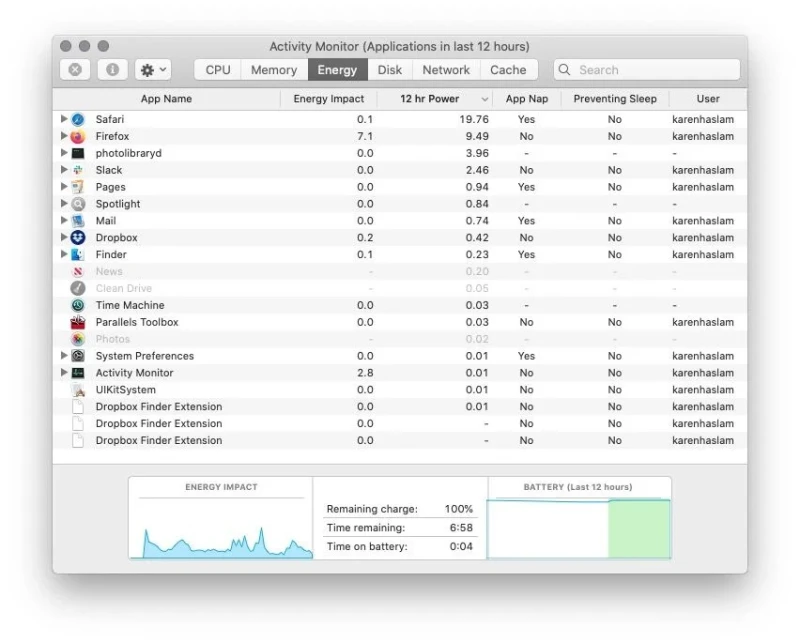
همچنین میتوانید از Activity Monitor استفاده کنید تا بررسی کنید که هیچ runaway process (پردازش افسار گسیخته) ای نداشته باشید. یک پردازش میتواند یک برنامه یا یکی دیگر از ویژگیهای Mac OS X یا macOS باشد که گاهی اوقات اشتباه عمل میکنند و باعث میشود که پردازنده بیش از حد کار کند.
1. Activity Monitor را باز کنید (Applications/Utilities).
2. برگهٔ CPU را انتخاب کنید.
3. گزینهٔ All Processes (تمام پردازشها) را انتخاب کنید.
4. ستون CPU را انتخاب کنید.
5. به دنبال هر برنامهای باشید که بیش از 70 درصد CPU را از آن خود کرده باشد (و این کار را به صورت مداوم انجام میدهد).
اگر برنامهای مانند Safari، Mail یا Google Chrome است، ابتدا باید سعی کنید که برنامه را به صورت عادی ببندید. اگر یک برنامهٔ عادی نیست، یا پاسخی نمیدهد، میتوانید آن پردازش را در Activity Monitor انتخاب کرده و آیکون Quit (در بالا و سمت چپ Activity Monitor) را فشار دهید.
این یک شروع مناسب است. اما برای دوام بیشتر باتری مکبوک خود، میتوانید بسیاری از ترفندهای دیگر را نیز داشته باشید.
همچنین بخوانید: شارژر مکبوک کار نمیکند! چگونه یک مک که شارژ نمیشود را تعمیر کنیم
مرحله 2: تنظیمات Energy Saver را تغییر دهید
• System Preferences را باز کنید.
• بر روی Energy Saver کلیک کنید.
• بر روی برگهٔ Battery کلیک کرده و اسلایدر مقابل Turn display off after (خاموش کردن نمایشگر بعد از:) را تعدیل کنید. هر چه مقدار آن را کمتر در نظر بگیرید، برق بیشتری را حفظ خواهید کرد.
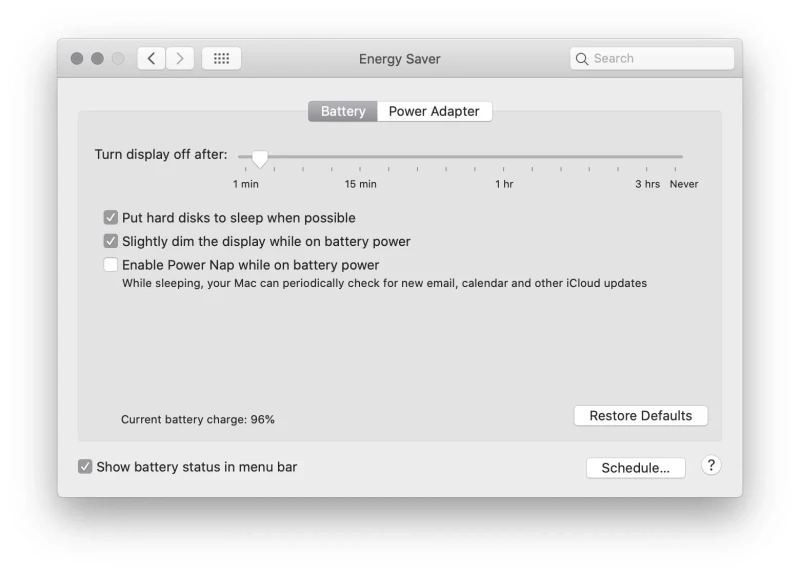
مرحله 3: از Dark Mode (حالت تاریک) استفاده کنید
حالت تاریک را روشن کنید، زیرا نمایش پیکسلهای سیاه نسبت به پیکسلهای سفید باتری کمتری مصرف میکند. اگر موهاوی (که حالت تاریک را معرفی کرده است) یا کاتالینا (که آن را تقویت کرده است) ندارید، میتوانید برای صرفهجویی در مصرف باتری، میتوانید رنگها را معکوس کنید (Invert Colours).
برای روشن کردن Dark Mode در موهاوی یا کاتالینا، مراحل زیر را دنبال کنید:
1. System Preferences را باز کنید.
2. بر روی General کلیک کنید.
3. بر روی Dark کلیک کنید.
برای Invert Colours (رنگهای معکوس) مراحل زیر را دنبال کنید:
1. System Preferences را باز کنید.
2. بر روی Accessibility کلیک کنید.
3. بر روی Display کلیک کنید.
4. کادر کنار Invert Colours را تیک بزنید.
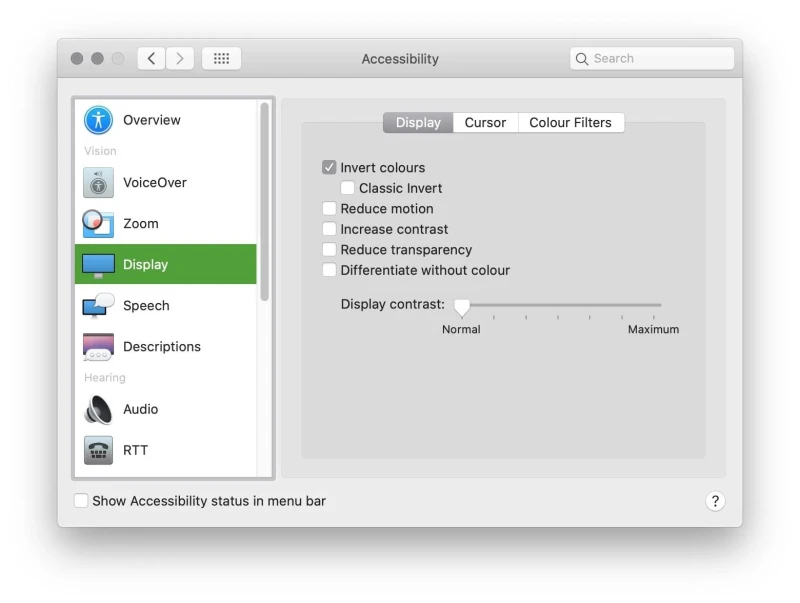
ما مقالهٔ کاملی در مورد «روش استفاده از حالت تاریک در مک» را داریم که میتوانید مطالعه کنید.
مرحله 4: فعالیتهای پسزمینه را متوقف کنید
- Notifications (اعلانها) را خاموش کنید. بر روی System Preference > Notifications کلیک کرده و برنامههایی را که میتوانند اعلانها را بررسی کنند محدود کنید.
- حالت بررسی خودکار Mail را خاموش کنید. در برنامهٔ Mail به Preferences بروید و برگهٔ Check for New Messages (بررسی پیامهای جدید) را به Manually (به صورت دستی) تغییر دهید.
- Spotlight را خاموش کنید. Preferences (تنظیمات) Spotlight را باز کنید، برگهٔ Privacy را انتخاب کنید، و هارد دیسک مک خود را به لیست Privacy (حریم خصوصی) بکشید.
مرحله 5: ویژگیهای مصرف کنندهٔ برق را خاموش کنید
- نور صفحه نمایش را کم کنید. کلید F1 را فشار داده و روشنایی صفحه نمایش را به پایین بکشید. همچنین میتوانید این کار را در System Preferences (تنظیمات سیستم) کنترل کنید.
- بلوتوث را خاموش کنید. بر روی آیکون Bluetooth در نوار منو کلیک کرده و گزینهٔ Turn Bluetooth Off (خاموش کردن بلوتوث) را انتخاب کنید (یا به مسیر System Preferences > Bluetooth رفته و بر روی Turn Bluetooth Off کلیک کنید).
- وایفای را خاموش کنید. این کمی افراط است، زیرا شما دیگر نمیتوانید از اینترنت بیسیم استفاده کنید. اما اگر از اینترنت یا ایمیل استفاده نمیکنید، مطمئن شوید که وایفای را خاموش کردهاید. در نوار منو بر روی AirPort کلیک کرده و Turn Wi-Fi off (خاموش کردن وایفای) را انتخاب کنید.
- صدا را قطع کنید. برای خلاص شدن از هرگونه هشدار و سر و صدا، بر روی دکمهٔ Mute Sound (قطع صدا) کلیک کنید. میتوانید بر اساس نیاز خود صدا را روشن یا خاموش کنید.
- سختافزارهای متصل را حذف کنید. هرگونه SD Cards، درایوهای اکسترنال یا مودم 4G را جدا کنید. همهٔ آنها برق خود را از مکبوک تأمین میکنند و میتوانند باتری را تحت تأثیر قرار دهند.
- نور پسزمینهٔ صفحه کلید را خاموش کنید (معمولاً برای خاموش کردن از F6 و برای روشن کردن از F5 استفاده میشود).
مرحله 6: مکبوک خود را خنک نگه دارید
مک خود را خنک نگه دارید. مکبوکهای اپل دارای سنسورهای حرارتی هستند که در صورت بالا رفتن بیش از اندازهٔ گرمای دستگاه، باتری را خاموش میکنند. شما میتوانید سعی کنید آن را بر روی پایهای مانند تصویر زیر قرار دهید.

مرحله 7: بررسی کنید که آیا مکبوک شما فراخوان شده است یا خیر
ممکن است یک مسئلهٔ جدی در مورد باتری شما وجود داشته باشد. به عنوان مثال، اپل فراخوانی برای مدلهای مکبوک پروی خریداری شده بین سپتامبر تا فوریه 2015 (Retina، 15 اینچ، اواسط 2015) به دلیل مسئلهای که میتوانست باتری در آن مدلها را بیش از حد گرم کند، اعلام کرد.
این شرکت در یک بیانیهٔ مطبوعاتی اظهار داشت: «از آنجایی که ایمنی مشتری در اولویت اول قرار دارد، اپل از مشتریان میخواهد که استفاده از دستگاههای مشکلدار مکبوک پرو 15 اینچی را متوقف کنند. » برای اطلاع از این که لپتاپ شما مشکلدار است یا خیر، به وب سایت اپل مراجعه کنید تا متوجه شوید که آیا واجد شرایط تعویض باتری هستید یا خیر. شماره سریال کامپیوتر خود را در صفحه برنامه وارد کنید تا ببینید که آیا واجد شرایط تعویض باتری هستید یا خیر. اگر شما جزو تعویضیها هستید، این تعویض رایگان خواهد بود.
مرحله 8: هرگونه ایراد یا باگ را برطرف کنید
انجام موارد فوق ممکن است مشکلات شما را برطرف کرده باشد، اما ممکن است این طور هم نباشد. شاید مکبوک شما در تعدادی از شرح وظایف (description) باگ داشته باشد.
در گذشته نیز مشکلاتی وجود داشته است، مانند MagSafe عدم شارژ مکبوک، یک پیام اشتباه Service Battery در OS X Mavericks، ابقا کردن باتری ضعیف در مدل مکبوک پرو 13 اینچ Retina و پیام هشدار No batteries available (هیچ باتری در دسترس نیست) در مکبوکهای قدیمیتر.
برای رفع سایر نقصهای رایج میتوانید به انجمنهای رسمی اپل مراجعه کرده و آموزشهای یوتیوب را بررسی کنید.
همچنین بخوانید: 3 روش برای رفع هشدار سرویس باتری (Service Battery Warning) در مک
چگونه دوام باتری مکبوک خود را حفظ کنیم
تغییراتی وجود دارد که میتوانید در روش استفادهٔ روزانه از مکبوک خود ایجاد کنید که به شما کمک میکند تا عمر باتری بیشتری داشته باشید.
باتری را تا 100٪ شارژ نکنید
آیا میدانید که اپل شارژ را به طور منظم فقط 50٪ توصیه میکند، زیرا که شارژ کردن آن تا حداکثر ظرفیت برای مدتی طولانی میتواند منجر به کوتاه شدن عمر باتری شود؟ یا این که شارژ کردن باتری به صورت مداوم در درصدهای تک رقمی میتواند در دراز مدت به باتری لیتیوم یونی آسیب برساند؟
مکبوک خود را مداوماً به برق وصل نکنید
اشتباه دیگری که بسیاری اشخاص آن را مرتکب میشوند این است که مکبوک خود را همیشه روی میز کار خود به برق وصل میکنند. اگر لپتاپ را به صورت مداوم به برق وصل کنید، سرانجام باتری از بین خواهد رفت. چند دلیل برای این امر وجود دارد، اما مهمترین آنها این است که گرمای اضافی ناشی از وصل بودن مداوم باعث آسیب به باتری خواهد شد.
نرمافزار خود را به روز رسانی کنید
این که باتری شما سریعتر از حد معمول تخلیه میشود ممکن است مسئلهای مربوط به به روز رسانی نرمافزار باشد.
این مرحله به شما کمک نمیکند تا عمر باتری بیشتری داشته باشید زیرا در زمان اجرای یک به روز رسانی نرمافزاری انرژی زیادی مصرف خواهد شد (به هر حال اگر به برق وصل نباشید، نمیتوانید آن را نصب کنید). با این حال، اگر قادر به وصل کردن دستگاه به برق و انجام به روز رسانی باشید، ممکن است متوجه شوید که مشکل شما حل میشود، زیرا اپل به طور مرتب وصلهها و بهبودسازیهای به مک. او. اس میافزاید که باعث بهبود عمر باتری میشود.
از Software Update استفاده کرده و نرمافزار خود را به روز رسانی کنید.
بر روی Apple > Software Update or Apple > System Preferences > Software Update بسته به نسخهٔ مک. او. اسی که در حال اجرا هستید، کلیک کنید.
مکبوک خود را مدتی طولانی بدون استفاده نگذارید
شارژ کردن باتری مکبوک به صورت کامل در حالی که مدت طولانی از آن استفاده نشود میتواند ظرفیت شارژ کلی را به طور دائمی کاهش دهد.
تخلیهٔ کامل باتری مکبوک میتواند منجر به وضعیتی شود که اپل آن را حالت تخلیهٔ شارژ عمیق مینامد، و ممکن است در آینده شارژ باتری را غیرممکن سازد.
اگر باید مکبوک خود را برای مدتی بدون استفاده کنار بگذارید، برای جلوگیری از هر موقعیت ناخواستهای، سعی کنید آن را تا 50٪ شارژ کنید، و قبل از این که آن را کنار بگذارید، به جای این که اجازه دهید به حالت خواب برود، آن را خاموش کنید.
با انجام اصول اولیه، که ممکن است کمی بدون تفاوت به چشم بیاید، مرحلهٔ بعدی که باید انجام دهید کالیبره کردن باتری است. ما در مرحلهٔ بعدی توضیح خواهیم داد که چگونه این کار را انجام دهید.
روش کالیبره کردن باتری
این فرایند شامل شارژ کردن باتری، تخلیهٔ کامل آن و شارژ مجدد آن است. این کار ممکن است کاملاً ابتدایی به نظر برسد، اما کار ارزشمندی است، به خصوص اگر باتری شما تا کنون همیشه حدود 50٪ شارژ خود را حفظ کرده باشد.
با این حال شایان ذکر است که اپل میگوید، مدلهای جدید از قبل کالیبره شدهاند پس بنا بر این این رویکرد در مورد آنها مؤثر نیست. همچنین ممکن است برای باتریهایی که به ندرت بالای 25٪ میروند کار نکند، اما همیشه میتوانید خودتان امتحان کنید و ببینید.
اپل در وب سایت خود میگوید: «برای این که زمان و درصد باتری روی صفحه نمایش دقیق نگه داشته شود و برای حفظ باتری در بالاترین راندمان خود، لازم است که هر از گاهی باتری مجدداً کالیبره شود. »
ریست کردن System Manager Controller
اگر همهٔ راهها با عدم موفقیت مواجه شد، ریست کردن System Manager Controller (SMC (کنترل کنندهٔ مدیریت سیستم) که تنظیمات سختافزاری را به مقادر پیشفرض برمیگرداند، و در حقیقت میبینید که مکبوک مجدداً باتری را از ابتدا ارزیابی میکند، این احتمال وجود دارد که دستگاه دارای یک وضعیت نادرست مانند موارد ذکر شده در بالا باشد.
1. برای ریست کردن SMC، ابتدا مکبوک خود را خاموش کنید.
2. پس از خاموش شدن، آداپتور برق MagSafe را وصل کنید.
3. اکنون دکمههای Control، Shift، Option/Alt و دکمهٔ پاور را برای حدود 4 ثانیه نگه دارید.
4. تمام کلیدها را همزمان رها کنید.
پس از ریست کردن SMC، دکمهٔ پاور را فشار دهید تا مکبوک راهاندازی شود و ببینید که آیا این مشکل برطرف شده است یا خیر.
در ادامه تعدادی از مقالههای مربوط به باتری آیفون و آیپد را برای شما لیست میکنیم که امیدواریم مطالعهٔ آنها سودمند واقع شود:
- نحوه نمایش درصد باتری آیفون X
- روش بررسی سلامت باتری آیفون و فهمیدن زمان تعویض آن
- هر آنچه که باید برای صرفه جویی در مصرف، سلامت و طول عمر باتری آیفون و آیپد بدانید
- چگونه آیفونی که شارژ نمیشود را تعمیر کنیم
- برچسبها : mac , MacBook battery , مک , مکبوک , باتری مکبوک , صرفه جویی در مصرف باتری , باتری مکبوک پرو , باتری مکبوک ایر , چرا باتری زود تخلیه میشود , افزایش عمر باتری , افزایش دوام باتری , بررسی دوام باتری , مدت شارژ باتری , بیشتر کردن دوام باتری , تست باتری , چه کارهایی عمر باتری را بیشتر میکند , باتری چه مقدار شارژ شود , بهترین حالت شارژ باتری , روش کالیبره کردن باتری
- دستهها : آموزشی
- تاریخ انتشار : 1399/03/19
- ارسال شده توسط : حسن موسوی
هنوز نظری برای این مطلب ثبت نشده است، برای ارسال نظر لطفا وارد شوید..