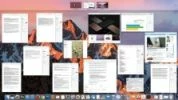روش راهاندازی و استفاده از Zoom در مک

با آشنایی با روش ایجاد جلسات، دعوت از دیگران، به اشتراک گذاشتن صفحه نمایش و اسناد خود، بعلاوهٔ سایر ویژگیهای اساسی Zoom در مک. او. اس، سرعت عملکرد خود را بالا ببرید.
-----
سافتمک: از آنجایی که بسیاری از ما در حال حاضر از خانه کار میکنیم، داشتن جلسات آنلاین با همکاران و دوستان برای گفتگو در مورد پروژهها، دریافت اطلاعات جدید در مورد رویدادهای جاری یا فقط لم دادن و گپ زدن، یک ضرورت محسوب میشود. یکی از محبوبترین سرویسها برای انجام این کار Zoom است، زیرا میتوانید در هر تماس تعداد افراد زیادی همزمان با هم در ارتباط باشید، و دارای یک ردیف کاملاً رایگان است که بسیار کاربردی میباشد.
در این مقاله به شما نشان خواهیم داد که چگونه میتوانید Zoom را به دست آورده و آن را روی مک خود اجرا کنید و برخی از ویژگیهای ارایه شدهٔ آن را تجربه کنید.
نصب برنامهٔ Zoom در مک
قبل از شروع استفاده از برنامهٔ Zoom، باید برای یک حساب کاربری رایگان ثبت نام کرده و برنامهٔ مخصوص مک. او. اس Zoom را دانلود کنید. در حال حاضر این برنامه در فروشگاه برنامه (App Store) موجود نیست، بنا بر این شما باید به سایت www. zoom. us مراجعه کرده و بر روی دکمهٔ Sign Up, It's Free (ثبت نام، رایگان است) در گوشهٔ بالا سمت راست صفحه کلیک کنید.
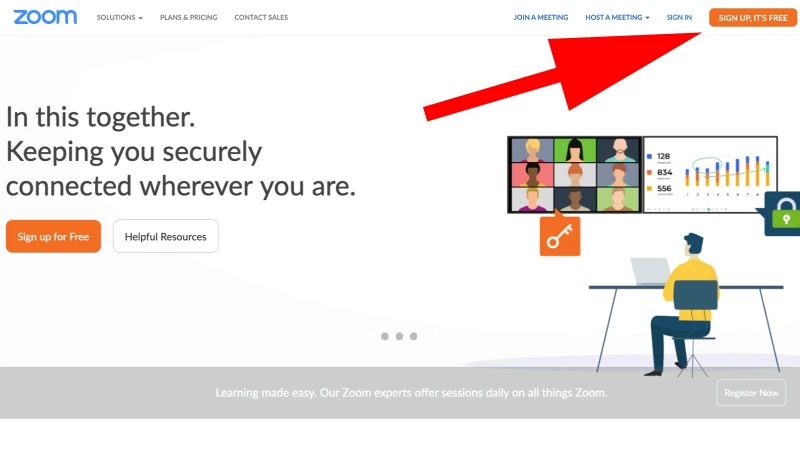
جزئیات حساب کاربری از جمله تاریخ تولد و آدرس ایمیل خود را وارد کرده و سپس بر روی دکمهٔ Sign Up (ثبت نام) کلیک کنید. با این کار یک پیام تأیید به آدرس ایمیل شما ارسال میشود. بنا بر این پس از دریافت آن، بر روی دکمهٔ Sign In (ورود به سیستم) کلیک کرده تا به سایت Zoom برگردید و در آنجا میتوانید جزئیات دیگر حساب کاربری خود را وارد کرده و تنظیم حساب کاربری خود را کامل کنید.
قبل از شروع به کار یا پیوستن به جلسات، باید برنامهٔ دسکتاپ را نصب کنید. میتوانید با کلیک کردن بر روی برگهٔ Resources در گوشهٔ بالا سمت راست صفحهٔ حساب کاربری خود، گزینهٔ Download Zoom Client را انتخاب کنید.
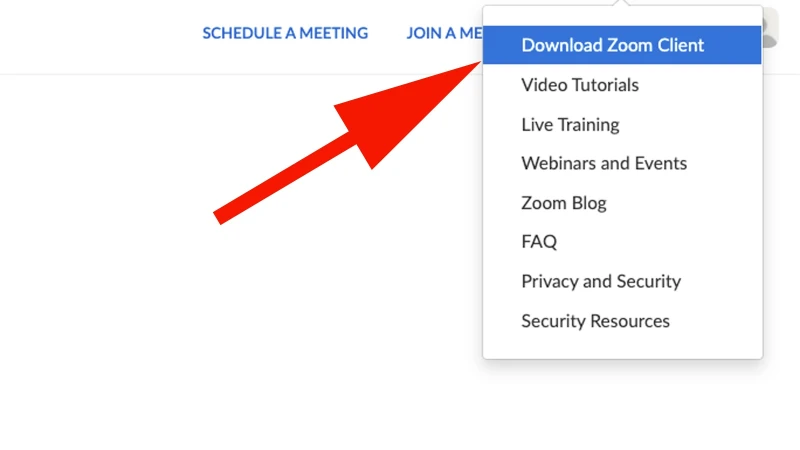
زمانی که دانلود به پایان رسید، شما میتوانید یک فایل zoom. pkg را در پوشهٔ Downloads خود مشاهده کنید. بر روی آن دو بار کلیک کرده و دستوالعملهای نصب نرمافزار را دنبال کنید.
اگر تنظیمات امنیتی مانع از نصب برنامهٔ Zoom میشوند، این به خاطر این نیست که اشتباهی در این بین وجود دارد، بلکه فقط به این دلیل است که برنامهٔ Zoom در فروشگاه برنامه موجود نیست. برای دور زدن این محدودیت، مقالهٔ دیگر ما با عنوان «روش باز کردن یک برنامه مک از یک توسعه دهنده ناشناس» را مطالعه کنید.
پس از نصب برنامه، آن را اجرا کنید و صفحهٔ اصلی برنامه باز خواهد شد. همین بود. حالا شما آماده هستید تا گفتگو را شروع کنید.
روش استفاده از Zoom در مک
صفحهٔ Home برنامهٔ Zoom از چهار دکمهٔ بزرگ و یک تقویم تشکیل شده است که در آن جلسات برنامهریزی شدهٔ آینده نمایش داده میشود. دکمهها New Meeting (جلسهٔ جدید)، Join (پیوستن)، Schedule (برنامهریزی)، و Share Screen (اشتراکگذاری صفحه نمایش) هستند. نام آنها به خوبی گویای عملکردشان هست، اما در ادامه روش استفاده از آنها آورده شده است.
New Meeting
همان طور که از نام آن پیداست، با این دکمه تماس جدیدی را شروع میکنید. این دکمه دارای یک فلش رو به پایین است که نشانهٔ وجود یک منوی کشویی با گزینههای اضافی است. با کلیک بر روی فلش، دو انتخاب در اختیار شما قرار میگیرد: Start with video (شروع با ودیدیو) و Use my Personal Meeting ID (PMI (با استفاده از شناسه جلسه شخصی من) همراه با شمارهٔ نمایش داده شده در زیر آن.
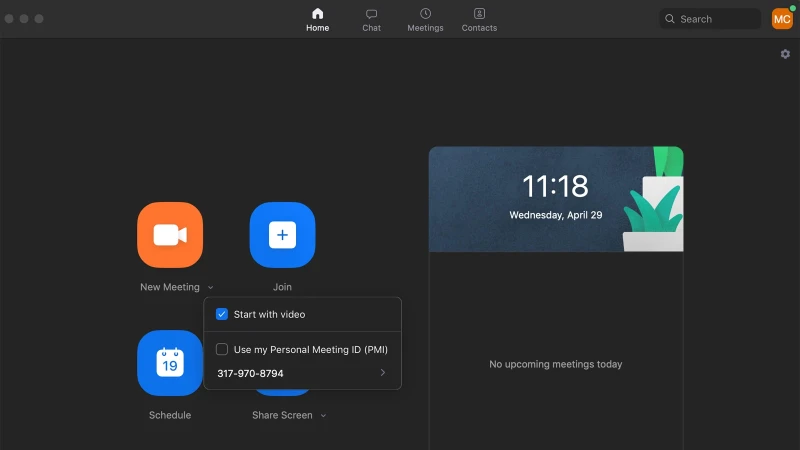
گزینهٔ Start with video به صورت پیشفرض روشن شده است، زیرا Zoom در درجهٔ اول یک پلتفرم تماس ویدیویی است، اما شما باید انتخاب کنید که چه موقع این کار انجام شود، و اگر ویدیو را با دیگران به اشتراک میگذارید پس میتوانید تیک کادر آن بردارید. البته کنترلهای دستیابی آسانی در داخل Zoom وجود دارند که به شما این امکان را میدهند تا در حین مکالمه ویدیو را روشن یا خاموش کنید.
گزینهٔ Use my Personal Meeting ID (PMI کمی متفاوت است، چرا که از اتاق جلسات شخصی شما استفاده میکند، چیزی که Zoom میگوید برای جلسات فوری با افرادی که مرتباً با آنها مکالمه میکنید بهترین گزینه است. این گزینه برای برقراری یک تماس سریع با همکاران عالی است، زیرا آنها میتوانند فقط با وارد کردن شناسه جلسات شخصی شما، در هر لحظه به جلسه بپیوندند.
با کلیک بر روی دکمهٔ New Meeting تماس جدیدی برقرار میشود. به احتمال زیاد از شما خواسته میشود تا به Zoom اجازهٔ استفاده از دوربین و میکروفون کامپیوتر خود را بدهید، بنا بر این با این موضوع موافقت کنید. سپس برای شروع اولین تماس خود آماده خواهید بود.
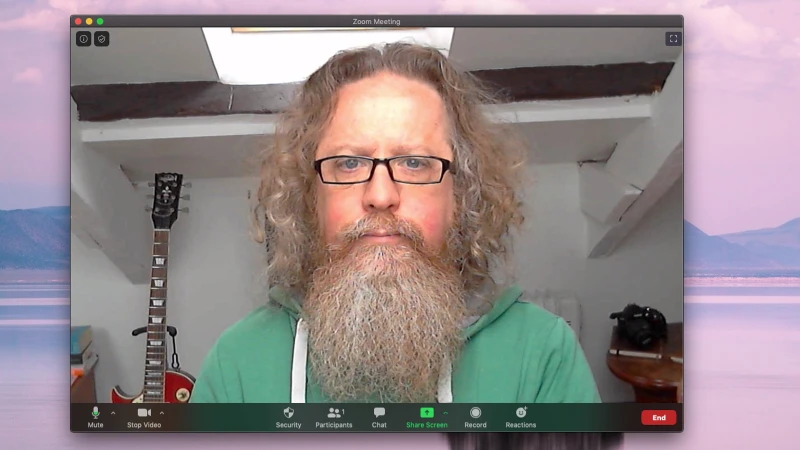
تصویر خود را بر روی صفحه نمایش مشاهده خواهید کرد، به همان صورتی که توسط دوربین شما مشاهده میشود، و حرکت دادن ماوس طیف وسیعی از گزینهها را در پایین صفحه نمایش نشان خواهد داد. این موارد از سمت چپ به شرح زیر است:
Mute (بیصدا): میکروفون شما را خاموش میکند.
Stop Video (توقف ویدیو): دوربین شما را خاموش میکند.
Security (امنیت): به شما این امکان را میدهد که جلسات را قفل کنید تا افراد دیگری نتوانند وارد شوند؛ امکان استفاده از Waiting Room (اتاق انتظار) را فراهم میکند (بنا بر این هر شرکت کنندهٔ جدید باید توسط شما تأیید شود)؛ بعلاوهٔ ویژگیهای مختلفی که شرکت کنندگان در جلسه اجازهٔ استفاده از آنها را دارند.
Participants (شرکت کنندگان): به شما این امکان را میدهد تا افراد را به جلسه دعوت کنید، صدای شرکت کنندگان خاصی را قطع کنید یا صدای همه را قطع کنید.
Share Screen (اشتراکگذاری صفحه نمایش): حالت ارایه را روشن میکند تا تمامی افراد حاضر در جلسه بتوانند آنچه در حال حاضر بر روی نمایشگر شما نمایش داده میشود را ببینند.
Record (ضبط): یک ویدیوی MP4 از تماس ضبط میکند.
Reactions (واکنشها): ایموجیهایی که میتوانند در تماس استفاده شوند.
چگونه میتوانم اشخاصی را به یک جلسهٔ Zoom دعوت کنم؟
بعد از کلیک کردن بر روی دکمهٔ New Meeting، شما میخواهید افراد بیشتری را اضافه کنید تا در واقع بتوانید با آنها صحبت کنید.
برای انجام این کار، بر روی برگهٔ Participants (شرکت کنندگان) کلیک کنید تا یک پنجره باز شود. در پایین پنجره دکمهٔ Invite (دعوت کردن) را مشاهده خواهید کرد، بنا بر این بر روی این گزینه کلیک کنید، و کادر جدیدی را مشاهده خواهید کرد که میتوانید نام مخاطبین خود را در آن تایپ کنید (اگر وارد بخش Contacts در حساب کاربری Zoom خود شدهاید، میتوانید با انتخاب برگهٔ Contacts در بالای صفحهٔ Home برنامهٔ Zoom آن را پیدا کنید) یا برگهٔ دیگری برای ارسال دعوتنامه از طریق ایمیل وجود دارد.
هر کدام را که مناسبتر میدانید انتخاب کنید، سپس منتظر پاسخ دعودتشدگان بمانید.
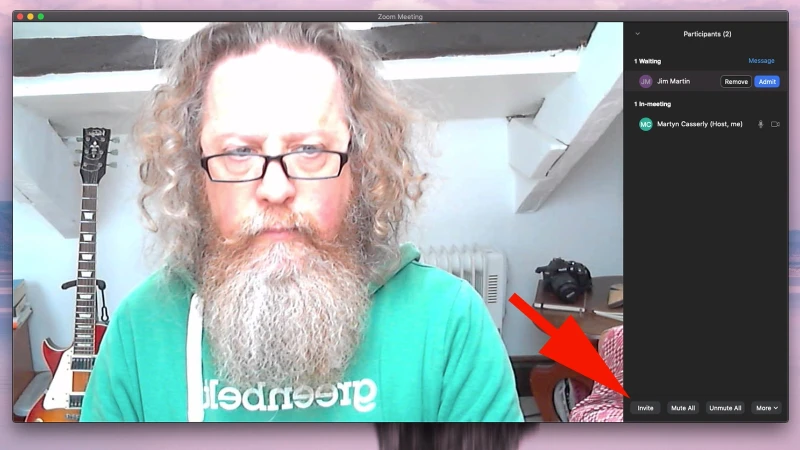
اگر تنظیمات Waiting Room (اتاق انتظار) را روشن کرده باشید (با کلیک کردن بر روی دکمهٔ More در سمت راست دکمهٔ Invite یا برگهٔ Security در پایین صفحهٔ اصلی، آن را پیدا خواهید کرد)، هر دعوت شدهای که وارد اطاق انتظار میشود به شما اطلاع داده میشود و از شما خواسته میشود که اجازده دهید به جلسه بپیوندند. پس از اتمام این کار، مشاهده میکنید که آنها در صفحهٔ اصلی شما و در کنار فید ویدیوی شما ظاهر میشوند.
در سمت راست بالای صفحه یکی از دو وضعیت Gallery View یا Speaker View را مشاهده خواهید کرد. با کلیک کردن بر روی آن میتوانید بین این دو حالت جابجا شوید. Gallery View پنلهایی ایجاد میکند تا بتوانید همهٔ افراد در حال تماس را مشاهده کنید، در حالی که Speaker View باعث میشود که همه شرکت کنندگان ویدیوی کسی که در حال صحبت کردن است را مشاهده کنند.
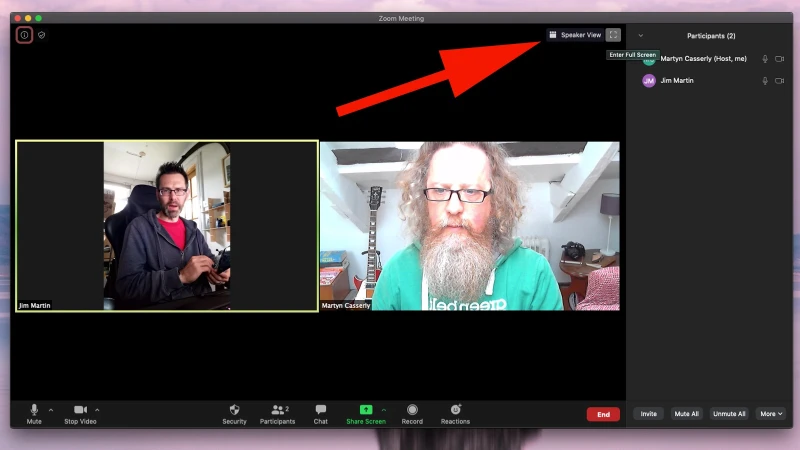
اگر در کیفیت تصویر مشکل دارید، مقالهٔ دیگر ما با عنوان «روش بهبود کیفیت تماس ویدیویی در مک» را مطالعه کنید.
چگونه صفحه نمایش خود را در Zoom به اشتراک بگذارم؟
اگر میخواهید یک نمودار، یک تصویر یا هر نوع رسانهٔ دیگری را با دیگران به اشتراک بگذارید، بر روی برگهٔ Share Screen کلیک کنید. این کار یک منو را باز میکند که میتوانید از میان طیف وسیعی از گزینههای مختلف از جمله صفحه نمایش مک خود، که اگر بخواهید نمایی از یک وب سایت یا روش انجام کاری بر روی کامپیوتر خود را نشان بدهید مفید خواهد بود، یک وایتبرد مجازی که میتوانید به صورت بلادرنگ بر روی آن رسم کنید، به اشتراک گذاشتن آیپد یا آیفونهایی که میتوانند از طریق یک کابل یا AirPlay متصل شوند، یا هر برنامهٔ باز ویژهای که هم اکنون در مک خود دارید، یکی را انتخاب کنید.
گزینهٔ مورد نظر خود را به سادگی انتخاب کنید، سپس بر روی دکمهٔ Share (اشتراکگذاری) در گوشهٔ پایین سمت راست کلیک کنید.
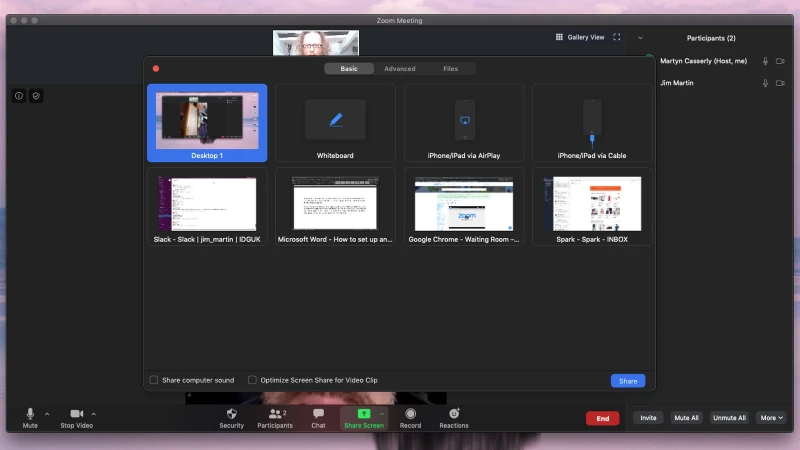
اکنون تمام شرکت کنندگان، میتوانند محتوای صفحه نمایش شما را مشاهده کنند، دقیقاً به همان صورتی که خودتان میبینید. پس از اتمام، بر روی دکمهٔ Stop Sharing (توقف اشتراکگذاری) در بالای صفحه کلیک کنید تا به حالت جلسهٔ عادی بازگردید.
چگونه میتوانم اسناد را در Zoom به اشتراک بگذارم؟
اگر بخواهید اسنادی را با دیگران به اشتراک بگذارید، باید مجدداً از دکمهٔ Share Screen استفاده کنید، اما این بار وقتی ظاهر میشود، در بالای صفحه بر روی برگهٔ Files کلیک کنید. حالا میتوانید از Google Drive، Box یا OneDrive برای اشتراکگذاری فایل خود با سایر شرکت کنندگان استفاده کنید.
چگونه میتوانم پسزمینهٔ خود را در Zoom تغییر دهم؟
شاید اشخاصی را در تماسهای Zoom دیده باشید که پسزمینه را تیره کرده یا مکانهای عجیب و غریب دیگری را از طریق تصاویر پسزمینه اضافه کردهاند. در واقع انجام این کار بسیار آسان است.
به نوار منو در بالای صفحه بروید و Zoom. us > Preferences > Virtual Background را انتخاب کنید. حالا میتوانید یکی از تصاویری را که Zoom به صورت رایگان ارایه میدهد را انتخاب کنید، یا بر روی دکمهٔ + کلیک کرده و تصویر مورد نظر خودتان را اضافه کنید.
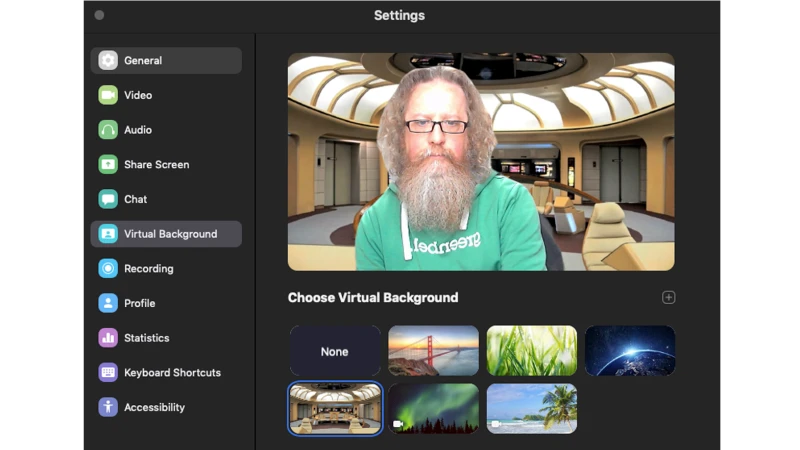
اولین باری که این کار را انجام میدهید، Zoom از شما میخواهد که بستهٔ هوشمند پسزمینهٔ مجازی را دانلود کنید، بنا بر این بر روی Download کلیک کنید و طی چند ثانیه پسزمینهٔ مجازی جدید شما در پشت سر شما ظاهر میشود. اگر خواستید به حالت عادی برگردید، به تنظیمات برگشته و گزینهٔ None را انتخاب کنید.
چگونه میتوانم در یک جلسهٔ Zoom شرکت کنم؟
پس از دریافت یک دعوتنامه از طریق ایمیل، فقط کافیست بر روی لینک کلیک کنید و برنامهٔ مک باید به صورت خودکار راهاندازی شود. گزینهٔ دیگر این است که برنامه را باز کنید، بر روی Join کلیک کنید، سپس Meeting ID (شناسه جلسه) یا Personal Link Name (نام لینک شخصی) را که به شما ارایه شده است را وارد کنید.
چگونه میتوانم یک جلسهٔ Zoom را برنامهریزی کنم؟
برنامهریزی جلسات در Zoom شبیه به رزرو یک اتاق کنفرانس در دفتر کار است، در این صورت شما هنوز هم باید پس از آن شرکت کنندگان را دعوت کنید.
برنامهٔ Zoom را باز کرده و بر روی دکمهٔ Schedule کلیک کنید. این کار یک منوی جدید را باز میکند که میتوانید موضوع جلسه، تاریخ و زمان برگزاری جلسه، رمز عبور برای پیوستن به جلسه، و نوع برنامهٔ تقویم مورد استفاده برای ایجاد قرار ملاقات را در آن وارد کنید، بعلاوهٔ چند تنظیم اصلی دیگر برای نوع دستگاههایی که میتوانند به یکدیگر متصل شوند و این که آیا از شناسه شخصی خود استفاده میکنید یا از شناسهٔ یکبار مصرفی که Zoom تولید میکند استفاده میکنید.
زمانی که موارد را به صورتی که خواستید تنظیم کردید، بر روی دکمهٔ Schedule (برنامهریزی) کلیک کنید.
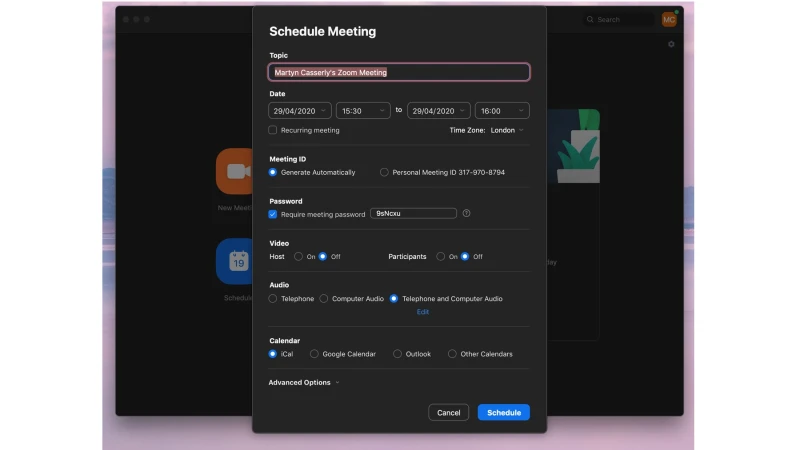
جلسهای که اکنون در تقویم صفحهٔ اصلی برنامهٔ Zoom به همراه شناسه جلسه نمایش داده شده است را مشاهده خواهید کرد. در کنار عنوان جلسه، سه نقطه در یک کادر را مشاهده خواهید کرد. بر روی آن کلیک کرده و گزینهٔ Copy Invitation (کپی دعوتنامه) را انتخاب کنید.
مرحلهٔ آخر ایجاد یک ایمیل گروهی است که شامل تمامی افرادی است که میخواهید در جلسه شرکت کنند، سپس دعوتنامهٔ کپی شده را در کادر متن قرار دهید (paste کنید). ایمیل را ارسال کنید و همه چیز برای جلسهٔ بعدی شما آماده است.
این یک راهنما در مورد اصول استفاده از برنامهٔ Zoom بود. البته سرویسهای دیگری نیز وجود دارند، بنا بر این حتماً مقالهٔ دیگر ما در مورد «بهترین برنامههای ویدیو کنفرانس برای مک» را نیز مطالعه کنید تا ببینید که کدام یک با نیازهای خاص شما مطابقت دارد و از آن استفاده کنید.
همچنین بخوانید:
- روش برقراری تماس ویدیویی گروهی در واتساپ در آیفون
- روش استفاده از فیستایم در آیفون و آیپد
- روش بهبود کیفیت تماس ویدیویی در مک
- روش برقراری تماس گروهی فیستایم
- برچسبها : Mac Software , Zoom , نرمافزار مک , برنامه زوم , برنامه تماس ویدیویی Zoom , آموزش استفاده از Zoom , آموزش راهاندازی برنامه Zoom , روش استفاده از Zoom , روش راهاندازی Zoom , برنامه کنفرانس ویدیویی Zoom , آموزش برنامه Zoom , چگونه از Zoom استفاده کنیم؟ , اشتراکگذاری صفحه نمایش در Zoom , اشتراکگذاری اسناد در Zoom
- دستهها : آموزشی
- تاریخ انتشار : 1399/03/17
- ارسال شده توسط : حسن موسوی
هنوز نظری برای این مطلب ثبت نشده است، برای ارسال نظر لطفا وارد شوید..