
روش ایجاد یک رمز عبور برای آیفون

ایجاد یک رمز عبور برای آیفون شما یک روش عالی برای جلوگیری از دسترسی سایر افراد به آن است. در اینجا روش ایجاد کردن آن توضیح داده شده است.
-----
سافتمک: اگر به تازگی یک آیفون خریداری کردهاید و میخواهید مطمئن شوید که تمام اطلاعات شخصی شما - مخاطبین، ایمیلها، عکسها و سایر موارد شخصی - ایمن باقی بمانند، یکی از سادهترین راهها برای انجام این کار اضافه کردن یک رمز عبور به دستگاه شما است. این رمز عددی (یا الفبایی) ساده است که مانع از دسترسی هر شخص دیگری به گوشی شما میشود.
ایجاد یک رمز عبور بسیار آسان است، و اگر مراحل ذکر شده در زیر را دنبال کنید، به سرعت آیفون خود را برای هر آدم فضول و کنجکاوی ممنوعالورود خواهید کرد. اگر بدترین اتفاق ممکن رخ دهد و آیفون شما سرقت شود، سارقان نمیتوانند هیچ یک از پیامهای شما را بخوانند، یا به حسابهای کاربری شبکههای اجتماعی شما دسترسی پیدا کنند، یا از کارت اعتباری و جزئیات بانکی شما مطلع شوند.
تنظیم کردن یک رمز عبور در آیفون
در آیفون خود بر روی برنامهٔ Settings که یک آیکون خاکستری با یک چرخدنده در داخل آن دارد ضربه بزنید. در منویی که ظاهر میشود به پایین اسکرول کنید تا Touch ID & Passcode را پیدا کنید. اگر یک آیفون جدیدتر خریداری کردهاید که دکمهٔ فیزیکی Home را ندارد (مانند آیفون X، XR، XS یا XS Max) به جای آن باید دنبال Face ID & Passcode باشید.
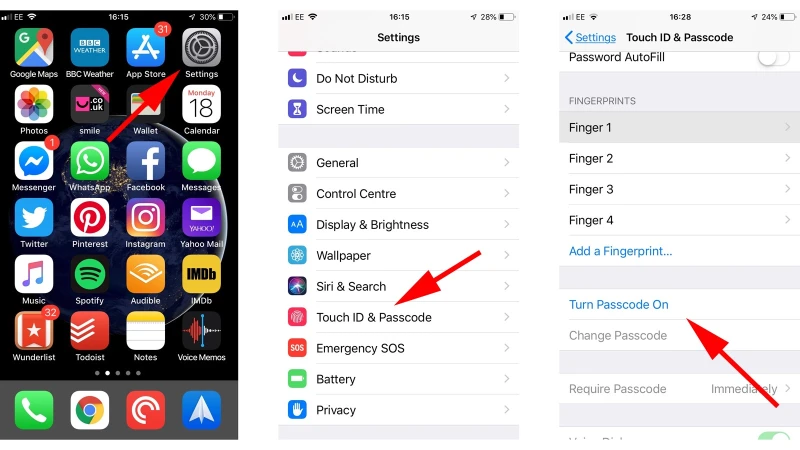
در مرحلهٔ بعد، اسکرول کنید تا گزینهٔ Turn Passcode On (روشن کردن رمز عبور) را پیدا کنید، سپس به آن ضربه بزنید. اکنون صفحهای باز میشود که شش دایره در وسط و صفحه شماره در زیر آنها را نشان میدهد.
هر یک از دایرهها نمایندهٔ یک عدد است که باید برای ایجاد رمز عبور خود وارد کنید. تعداد اعداد انتخابی اپل به صورت پیشفرض 6 عدد است، زیرا این ترکیب خوبی از عددها است (کرک کردن / شکستن آن سختتر است) اما به اندازهٔ کافی کوتاه هست که بشود آن را به خاطر سپرد.
اگر بخواهید به جای آن مخلوطی از حروف و اعداد را وارد کنید، یا از تعداد ارقام بیشتری استفاده کنید، یا یک عدد کوتاهتر 4 رقمی را استفاده کنید، پس بر روی Passcode Options (گزینههای رمز عبور) ضربه بزنید و قالب مورد نظر خود را از منوی باز شده انتخاب کنید. همیشه میتوانید در آینده این تنظیمات را تغییر دهید، بنا بر این نگران این که از کدام گزینه استفاده میکنید نباشید.
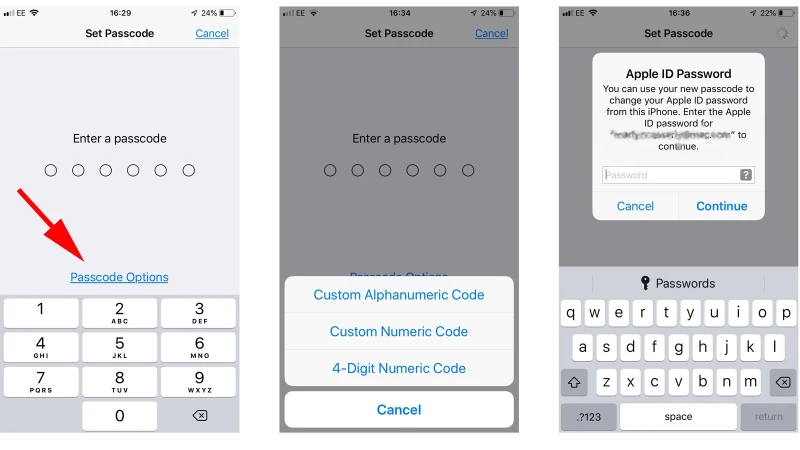
زمانی که از انتخاب نوع رمز عبور مورد نظر خود برای استفاده راضی بودید، به سادگی آن را تایپ کنید، و به منظور تأیید رمز عبور آن را مجدداً تکرار کنید.
ممکن است پیامی را مشاهده کنید که به شما اطلاع میدهد که میتوانید از رمز عبور برای تغییر رمز عبور اپل آیدی از آیفون خود استفاده کنید، و سپس از شما خواسته میشود که رمز عبور حساب کاربری خودتان را وارد کنید. این کاملاً طبیعی است، بنا بر این جزئیات لازم را وارد کرده و بر روی Continue (ادامه) ضربه بزنید.
اکنون به منوی Touch ID & Passcode یا Face ID & Passcode باز خواهید گشت، جایی که میتوانید ببینید که گزینهٔ Turn Passcode On (روشن کردن رمز عبور) به Turn Passcode Off (خاموش کردن رمز عبور) تغییر کرده است.
همچنین در زیر آن گزینههایی برای Change Passcode (تغییر رمز عبور) برای زمانی که بخواهید رمز عبوری را که ایجاد کردهاید جایگزین کنید، و همچنین Require Passcode (لازم بودن رمز عبور) نیز وجود دارد. بر روی دومی ضربه بزنید تا گزینههای این که چه مدت بعد از قفل شدن صفحه نمایش برای باز کردن قفل باید دوباره رمز عبور را وارد کنید، در اختیار شما قرار گیرد. گزینهٔ پیشفرض Immediately (بلافاصله) است، اما اگر متوجه شدید که به صورت تصادفی دکمهٔ پاور را فشار میدهید و صفحه را قفل میکنید، ممکن است بخواهید یک بازهٔ زمانی دیگر را انتخاب کنید.
اگر بخواهید از Apple Pay یا Touch ID استفاده کنید، تنظیم را میتوانید فقط بر روی Immediately (بلافاصله) قرار دهید، که طبق اظهارات اپل «برای امنیت خود شما» است.
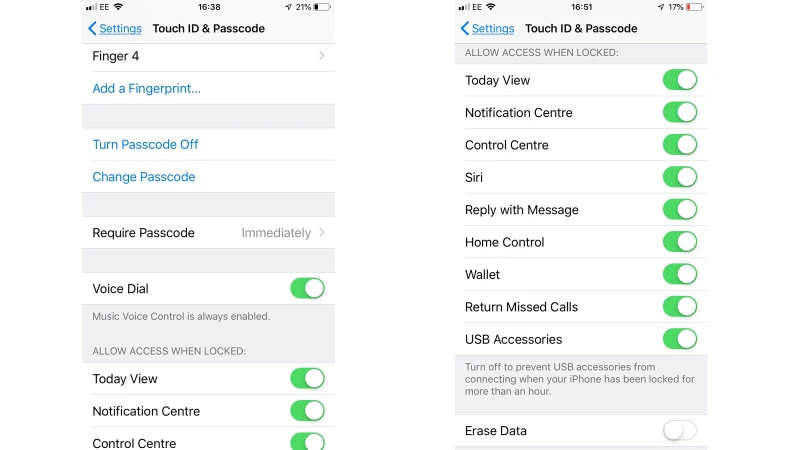
لیست دیگری از گزینهها را تحت عنوان Allow Access When Locked (اجازهٔ دسترسی در زمان قفل بودن) مشاهده خواهید کرد. اینها عملکردهای مختلفی هستند که شما بدون باز کردن قفل تلفن همچنان میتوانید از آنها استفاده کنید، مانند Siri یا دسترسی به Notifications Centre (مرکز اعلانها). هر کدام سوئیچ مخصوص به خود را دارند، بنا بر این میتوانید موارد را طبق سلیقهٔ شخصی خود تنظیم کنید.
سرانجام، در پایین منو یک سوئیچ برای فعال کردن ویژگی Erase Data (پاک کردن اطلاعات) وجود دارد. همان طور که از نام آن پیداست، این یک فرمان کاملاً جدی است که هدف از وجود آن تأمین امنیت تلفن شما در مقابل یک سارق یا یک هکر در تلاش حدس زدن رمز عبور برای دستیابی به گوشی شما است.
روشن کردن آن به این معنی است که بعد از 10 تلاش ناموفق در وارد کردن رمز عبور، آیفون تمام اطلاعات شما را از روی گوشی پاک میکند. در حقیقت این یک ویژگی امنیتی سودمند است - اما اگر فرزندی دارید که با خوشحالی شمارههای خود را وارد گوشی شما میکند، ممکن است بدون این که متوجه شوید تمام حسابهای شما را پاک کند، یا ممکن است خودتان دچار فراموشی شوید، پس ممکن است بهتر باشد فعلاً غیر فعال بماند.
همین بود. اکنون باید رمز عبور خود را در اختیار داشته باشید. و این به این معنی است که اطلاعات دستگاه شما بسیار امنتر از گذشته هستند. اگر روز بدی داشتید و به طور تصادفی گوشی خود را در مترو جا گذاشتید، حداقل میتوانید مطمئن باشید که کسی نمیتواند از آن سوء استفاده کند.
با این حال، برای داشتن امنیت بیشتر، ما همچنین توصیه میکنیم که مقالهٔ دیگر ما عنوان «ترفندهای امنیتی آیفون: روش محافظت از تلفن خود در مقابل هکرها» را نیز مطالعه کنید.
- برچسبها : iphone , apple , آیفون , اپل , رمز عبور , ایجاد رمز عبور , روش ایجاد رمز عبور برای آیفون , روش تنظیم عبور برای آیفون , چگونه بر روی آیفون رمز عبور بگذاریم , تنظیم رمز عبور در آیفون , رمز عبور در آیفون
- دستهها : آموزشی
- تاریخ انتشار : 1399/03/15
- ارسال شده توسط : حسن موسوی
هنوز نظری برای این مطلب ثبت نشده است، برای ارسال نظر لطفا وارد شوید..






