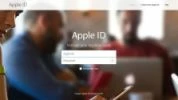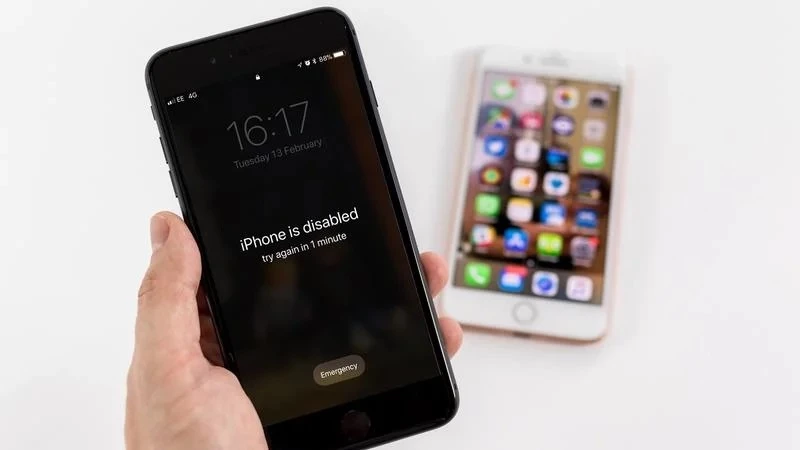
روش رفع خطای iPhone is disabled. Connect to iTunes
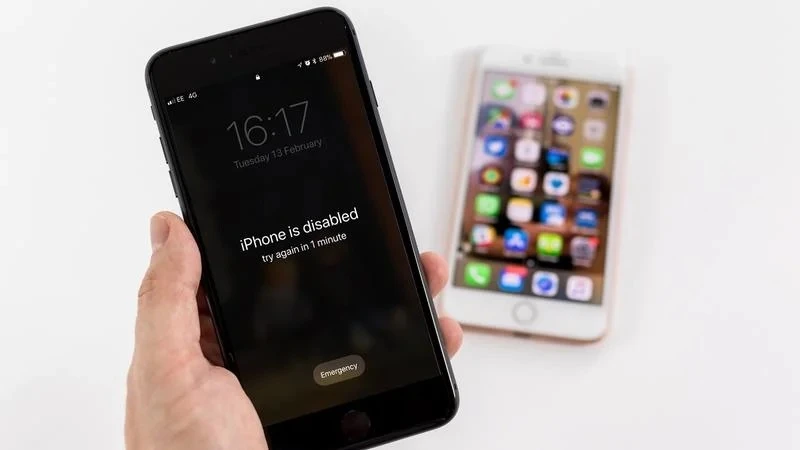
اگر گوشی شما میگوید که iPhone is disabled. Try again in 1 minute (آیفون غیرفعال شده است. 1 دقیقهٔ دیگر مجدداً سعی کنید) یا Connect to iTunes (به آیتیونز متصل شوید)، به شما میگوییم که چه باید بکنید.
-----
سافتمک: اگر چند بار رمز عبور خود را اشتباه وارد کنید، کار شما به قفل شدن آیفون ختم خواهد شد - اما این مشکل نیازی به ترمینال ندارد. در این مقاله روش رفع مشکل یک آیفون غیر فعال شده با استفاده از iTunes، Finder یا iCloud را توضیح خواهیم داد.
پیام خطای iPhone is Disabled (آیفون غیرفعال شده است)
در اینجا اعلان متداول - اما نگران کننده - که احتمالاً در آیفون خود مشاهده کردهاید را میبینید:
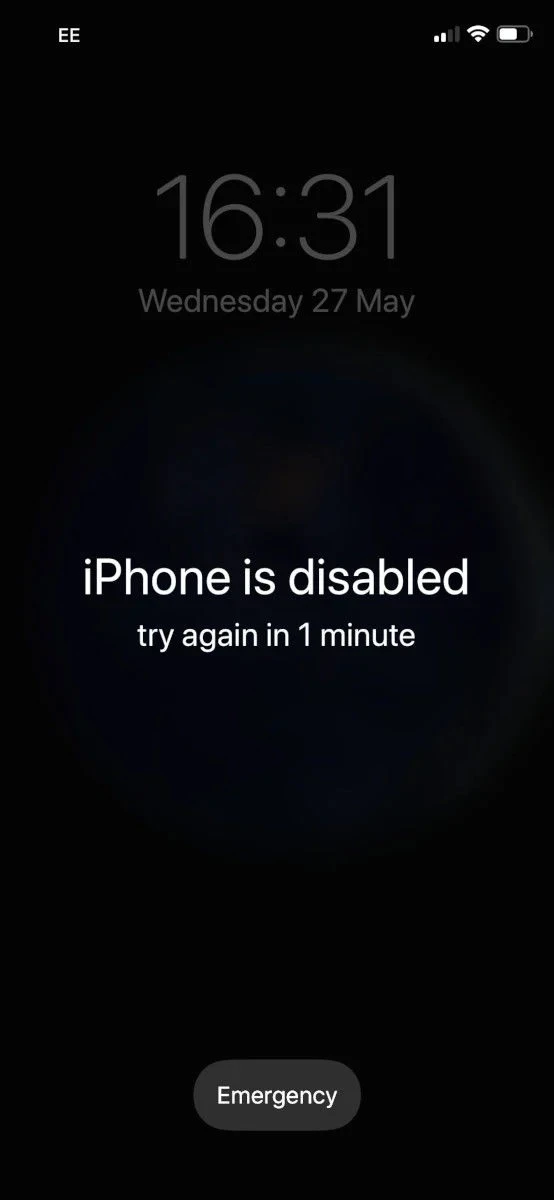
iPhone is disabled. Try again in 1 minute
(آیفون غیرفعال شده است. 1 دقیقهٔ دیگر مجدداً سعی کنید)
خیلی هم بد نیست. اما ممکن است بدتر هم باشد:
iPhone is disabled. Try again in 60 minutes
(آیفون غیرفعال شده است. 60 دقیقهٔ دیگر مجدداً سعی کنید)
آزار دهنده است! همچنین ممکن است 5 یا 15 دقیقه باشد. هشدارهایی که شامل یک دورهٔ انتظار هستند نگران کنندهتر هستند، اما اگر دقت نداشته باشید، میتواند به دریافت بدترین پیام خطا منتهی شود:
iPhone is disabled. Connect to iTunes
(آیفون غیرفعال شده است. به آیتیونز متصل شوید)
اگر پیام فوق یا صفحهٔ شوم زیر را مشاهده کردید، مشکل بزرگتری پیش رو دارید. اما ما اینجا هستیم تا در رفع این مشکل به شما کمک کنیم!
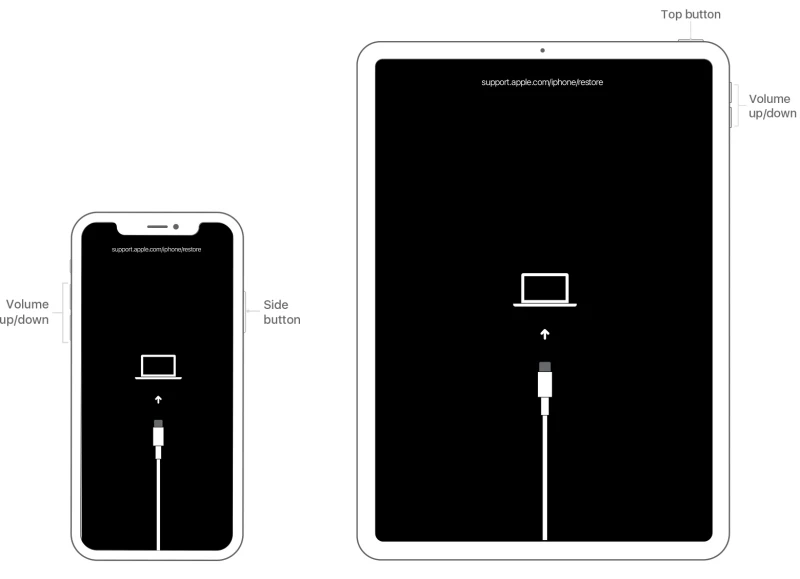
این پیامهای خطا از خفیف ناخوشایند تا کاملاً ناتوان کننده متغیر هستند، اما با هر کدام که مواجه شدید، مطلقاً نباید آنها را نادیده بگیرید.
چرا آیفون من غیر فعال شده است؟
این پیامهای خطا تقریباً همیشه به این معنی است که شما چند بار رمز عبور خود را اشتباه وارد کردهاید (یا شخص دیگری این کار را کرده است - آیا به بچهها اجازه دادهاید با تلفن هوشمند شما بازی کنند؟) و آیفون قفل شده است تا خود را از تلاش احتمالی برای هک شدن محافظت کند.
آیفون دارای تدابیر امنیتی داخلی قدرتمندی است و یکی از این موارد برای جلوگیری از تلاشهای خصمانه برای دور زدن رمز عبور طراحی شده است.
اگر یک سارق تلفن فقط بتواند رمزهای عبور را حدس بزند - و به ویژه اگر بتواند آن را به نرمافزاری وصل کند که بتواند رمزهای عبور را خیلی سریعتر از یک انسان حدس بزند - در نهایت با شکست روبرو خواهد شد. اگر از یک رمز عبور چهار رقمی استفاده میکنید، به خاطر داشته باشید که فقط 10.000 ترکیب چهار رقمی وجود دارد، که ابزار Fortune تخمین میزند توسط انسان در 4 ساعت و 6 دقیقه، و توسط یک کامپیوتر در 6 دقیقه و 34 ثانیه شکسته میشود (کرک میشود).
برای جلوگیری کردن از این اتفاق، آی. او. اس تعمداً وارد کردن تعداد دفعات زیاد کد عبور نادرست را دشوارتر کرده است. اگر چند بار اشتباه کنید (حداکثر پنج بار) میتوانید به صورت عادی ادامه دهید؛ اگر شش یا هفت تلاش نادرست انجام دهید، فقط کمی سرعت شما را کاهش میدهد، اما هر چه بیشتر اشتباه کنید، کار سختتر خواهد شد. وقتی به 10 تلاش نادرست رسیدید، دیگر کار تمام است - دیگر فرصتی برای حدس زدن رمز عبور صحیح را ندارید.
در اینجا پیامهای خطا در دفعات حدس اشتباه (و زمان تأخیر) آنها ذکر شده است:
- 6 حدس اشتباه: iPhone is disabled. Try again in 1 minute (آیفون غیرفعال شده است. 1 دقیقهٔ دیگر مجدداً سعی کنید)
- 7 حدس اشتباه: iPhone is disabled. Try again in 5 minute (آیفون غیرفعال شده است. 5 دقیقهٔ دیگر مجدداً سعی کنید)
- 8 حدس اشتباه: iPhone is disabled. Try again in 15 minute (آیفون غیرفعال شده است. 15 دقیقهٔ دیگر مجدداً سعی کنید)
- 9 حدس اشتباه: iPhone is disabled. Try again in 60 minute (آیفون غیرفعال شده است. 60 دقیقهٔ دیگر مجدداً سعی کنید)
- 10 حدس اشتباه: iPhone is disabled. Connect to iTunes (آیفون غیرفعال شده است. به آیتیونز متصل شوید)
بیشتر بخوانید: روش تغییر رمز عبور در آیفون
چگونه میتوانم از غیر فعال شدن تلفن خودم جلوگیری کنم؟
راه اجتناب از مواجهه شدن با چنین پیامهایی در آینده این است که یا در وارد کردن رمز عبور خود بیشتر مراقب باشید، یک رمز عبور پیچیده با کاراکترهای بیشتر را انتخاب کنید (زیرا احتمال حدس زدن تصادفی آن کمتر میشود)، یا اصلاً استفاده از رمز عبور را متوقف کنید (به دلایل امنیتی ما بسیار مخالف این گزینهٔ آخری هستیم).
ممکن است متوجه شوید که آیفون شما سعی کرده است در جیب شما قفل خودش را باز کند - در این حالت، عاقلانه خواهد بود که گزینهٔ صفحه نمایش پس از 30 ثانیه به صورت خودکار خاموش شود را انتخاب کنید تا احتمال فعال شدن دوبارهٔ صفحه نمایش به حداقل برسد.
کاری که نمیتوانید انجام دهید خاموش کردن این اقدام امنیتی است. حتی نمیتوانید تأخیر زمانی را خاموش کنید یا تغییر دهید، زیرا این موارد به صورت خودکار در آیفون شما فعال شده هستند.
در عین حال به ما اجازه میدهد که یک اقدام امنیتی مرتبط و شدیدتری که انتخاب آن اختیاری است را اعمال کنیم: اگر کسی مداوماً 10 بار رمز عبور را اشتباه وارد کرد، دستگاه را به صورت کامل پاک کند. این در صورتی سودمند است که آیفون شما حاوی اطلاعاتی باشد که نمیتوانید در مورد آنها ریسک کنید و به دست شخص نادرستی بیفتد.
برای انتخاب این قابلیت، ابتدا به Settings بروید، و سپس به Touch ID & Passcode (یا Face ID & Passcode) بروید، در اینجا رمز عبور خود را وارد کنید. اگر به پایین اسکرول کنید، یک دکمهٔ کشویی با عنوان Erase Data (پاک کردن اطلاعات) را مشاهده خواهید کرد. از این گزینه با احتیاط استفاده کنید. در صورت فراموشی میتواند بسیار ناخوشایند باشد.
روش رفع خطای iPhone is disabled. Try again in X minutes (آیفون غیرفعال شده است. X دقیقهٔ دیگر مجدداً سعی کنید)
اگر خوششانس باشید، آیفون یا آیپد شما فقط در معرض وارد کردن 9 رمز عبور حدسی یا تعداد کمتری بوده است. در این صورت تنها کاری که باید انجام دهید صبر کردن است. (شما در پیام try again in X minutes متوجه زمان باقی مانده خواهید شد، بنا بر این میتوانید ببینید که چه مدت برای صبر کردن لازم است.)
در حالی که منتظر هستید، نمیتوانید کارهای زیادی را انجام دهید، و ما هم از هرگونه تقلب برای سرعت بخشیدن به شمارش معکوس آن آگاه نیستیم، اما هنوز هم میتوانید تماسهای اضطراری برقرار کنید - برای این کار بر روی دکمهای در قسمت پایین و با برچسب Emergency ضربه بزنید.
پس از پایان یافتن مدت انتظار، صفحه نمایش آیفون شما به پسزمینهٔ معمول تغییر میکند و میتوانید دوباره امتحان کنید. اما زمانی که فرصتی دوباره به دست آوردید، بسیار مهم است که رمز بعدی خود را با دقت وارد کنید. اگر دوباره اشتباه کنید، گرفتار دورهٔ انتظار تصاعدی بعدی خواهید شد.
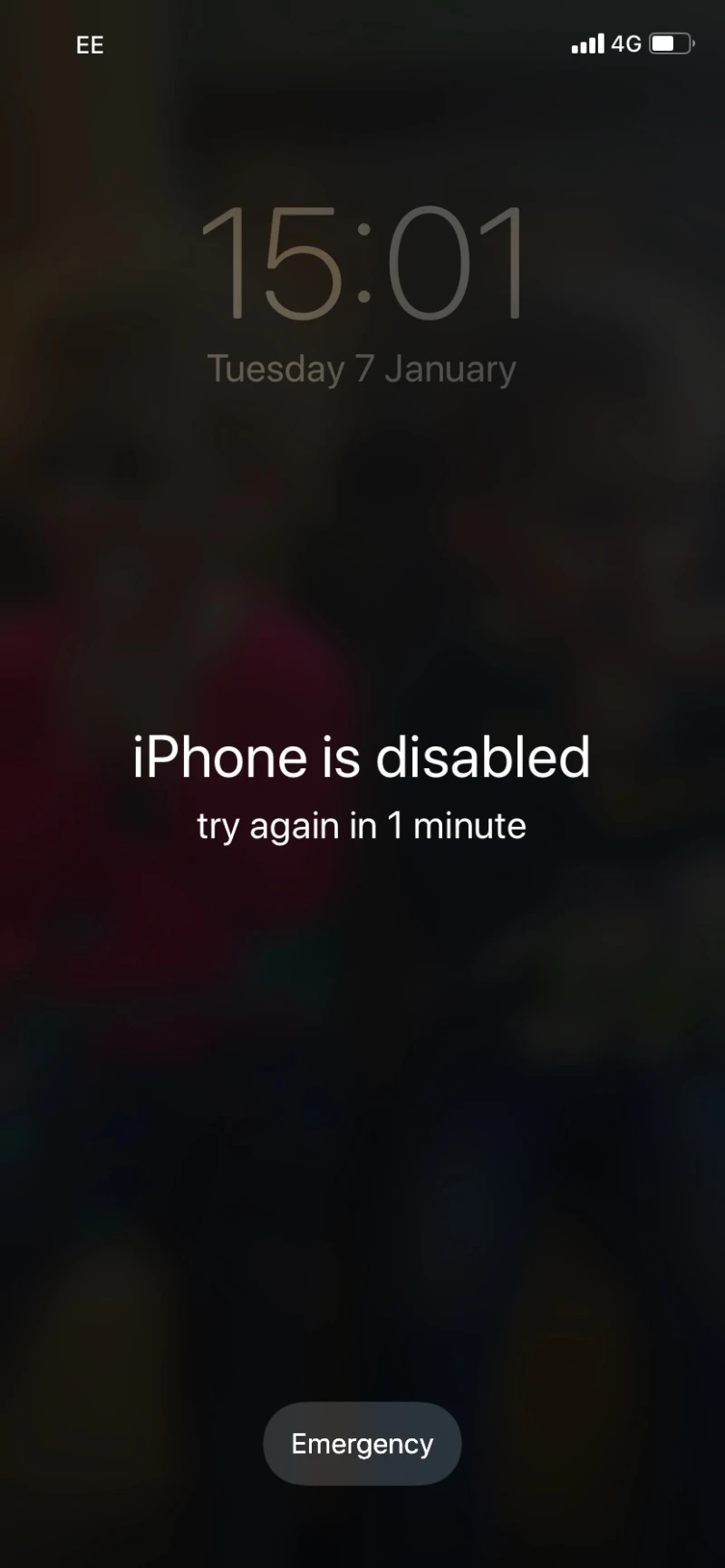
به محض رسیدن به انتظار 60 دقیقهای، شما آخرین فرصت خود را در اختیار دارید. اگر یک بار دیگر آن را اشتباه وارد کنید، تا زمانی که آیفون را به آیتیونز متصل نکنید، قفل خواهد ماند و اطلاعات موجود در دستگاه غیر قابل بازیابی خواهد بود.
اگر به محدودیت 10 حدس نزدیک شدهاید، خیلی با دقت ادامه دهید. آیا ممکن است رمز عبور خود را در جایی یادداشت کرده باشید؟ یا شخص دیگری هست که رمز عبور شما را بداند؟
شاید ارزش این را داشته باشد که از این به بعد هر حدس و گمانی را یادداشت کنید (و هر مورد دیگری را که قبلاً ایجاد کردهاید)، اما این تنها برای کمک به فراموشی حافظه است - مورد نسبتاً هوشمندانه این است که اگر شما در حدسهای خود یک رمز عبور اشتباه را چندین بار وارد کنید، آی. او. اس آن را به عنوان یک حدس اشتباه حساب میکند، بنا بر این نیازی نیست نگران وارد کردن حدسهای تکراری خود باشید.
اگر به دهمین حدس نادرست رسیدید، باید به بخش بعدی این آموزش بروید.
روش رفع خطای iPhone is disabled. Connect to iTunes (آیفون غیرفعال شده است. به آیتیونز متصل شوید)
اگر پیام Connect to iTunes (به آیتیونز متصل شوید) را مشاهده میکنید - یا در آی. او. اس 14 پیام Connect to a Mac/PC (به یک PC/مک متصل شوید) را مشاهده میکنید - ورود به آیفون خودتان امکانپذیر است اما به عنوان بخشی از روند بازیابی، تمام دادهها را از دست خواهید داد.
برای تسلی دادن شما باید بگویم که میتوانید دادهها را از آخرین نسخهٔ پشتیبان خود به دست آورید. شما که نسخهٔ پشتیبان تهیه کردهاید، درست است؟
بیشتر بخوانید:
- روش بازیابی آیفون یا آیپد از نسخه پشتیبان آیکلود یا آیتیونز
- تهیه نسخه پشتیبان از آیفون بدون استفاده از آیتیونز و آیکلود
- روش تهیه نسخه پشتیبان از آیفون و آیپد خود با مک. او. اس کاتالینا
در اینجا روش درست کردن یک آیفون غیرفعال شده آورده شده است.
آنچه شما نیاز دارید
یک کامپیوتر: اگر به یک مک یا PC دسترسی ندارید، ممکن است لازم باشد به یک فروشگاه خرده فروشی اپل یا یک نمایندگی فروش مک مراجعه کنید تا بتوانید از یکی از دستگاههای آنها استفاده کنید.
یک کابل Lightning to USB: همچنین به یک کابل Lightning to USB نیز احتیاج خواهید داشت. اگر مک شما فقط پورت USB-C داشته باشد و کابل آیفون شما از USB-A قدیمیتر استفاده میکند ممکن است به مشکل بخورید. در این حالت به یک کابل USB-C to Lightning نیاز خواهید داشت.
و برعکس، اگر شما یک آیفون 11 دارید، آن را همراه با یک کابل USB-C to Lightning خریداری کردهاید، که اگر مک شما USB-C نداشته باشد میتواند مشکلساز باشد.
مرحله 1: ورود به حالت بازیابی (Recovery Mode)
اولین قدم اتصال آیفون به کامپیوتر و ورود به حالت بازیابی است. روش مورد استفاده بستگی به مدل آیفون شما دارد.
آیفون 8 و بعد از آن
1. دکمهٔ جانبی و یکی از دکمههای صدا را فشار داده و نگه دارید و صبر کنید تا اسلایدر خاموش کردن ظاهر شود.
2. اسلاید را بکشید تا آیفون خود را خاموش کنید.
3. هنگامی که آیفون خود را با استفاده از کابل به مک وصل میکنید، دکمهٔ جانبی روی آیفون خود را نگه دارید. دکمهٔ جانبی را همچنان نگه دارید تا زمانی که صفحهٔ بازیابی ظاهر شود.
آیفون 7، آیفون 7 پلاس، و آیپاد لمسی (نسل هفتم)
1. دکمهٔ جانبی (یا بالایی) را فشار داده و نگه دارید و منتظر بمانید تا اسلایدر خاموش کردن ظاهر شود.
2. آیفون خود را خاموش کنید.
3. در حالی که دکمهٔ کم کردن صدا را فشار میدهید، آیفون خود را به کامپیوتر متصل کنید و صبر کنید تا صفحه حالت بازیابی را مشاهده کنید.
آیفون 6s و قبل از آن
1. مراحل بالا را دنبال کنید: دکمهٔ جانبی (یا بالایی) را فشار داده و نگه دارید تا زمانی که اسلایدر خاموش کردن ظاهر شود.
2. برای خاموش کردن آیفون خود، اسلایدر را بکشید.
3. این بار دستگاه خود را همزمان با فشار دادن دکمهٔ Home به کامپیوتر متصل کنید.
4. دکمهٔ Home را تا ظاهر شدن صفحهٔ حالت بازیابی همچنان فشار دهید.
آیپد (Face ID)
1. اگر آیپد شما دارای Face ID است، باید دکمهٔ بالایی و یکی از دکمههای کم یا زیاد کردن صدا را فشار داده و نگه دارید تا زمانی که اسلایدر خاموش کردن ظاهر شود.
2. آیپد خود را خاموش کنید.
3. حالا در حالی که دکمهٔ بالایی را فشار میدهید آیپد خود را به مک وصل کنید.
4. این دکمه را تا زمانی که صفحهٔ حالت بازیابی را مشاهده کنید همچنان فشار دهید.
آیپد دارای دکمهٔ Home
1. این بار میتوانید دکمهٔ بالایی را فشار داده و نگه دارید تا اسلایدر خاموش کردن ظاهر شود.
2. آیپد را با کشیدن اسلایدر خاموش کنید.
3. حالا در حالی که دکمهٔ Home را فشار میدهید، آیپد خود را به مک وصل کنید.
4. تا زمانی که صفحهٔ بازیابی را مشاهده نکردهاید همچنان به فشار دادن دکمهٔ Home ادامه دهید.
مرحله 2: یافتن آیفون یا آیپد شما از طریق مک یا PC شما
بسته به نرمافزار در حال اجرا بر روی مک یا PC شما، مرحلهٔ بعدی مستلزم استفاده از Finder (در مکینتاشی که کاتالینا را اجرا میکند) یا مستلزم استفاده از iTunes (در یک PC یا مکینتاشی که یک نسخهٔ قدیمی از مک. او. اس را اجرا میکند) میباشد.
مک.او.اس کاتالینا
1. اگر در حال استفاده از کاتالینا هستید، یک پنجرهٔ Finder باز کنید.
2. آیفون یا آیپد خود را در سمت چپ پنجرهٔ Finder و در زیر Locations مشاهده خواهید کرد.
3. بر روی آن کلیک کنید.
مک. او. اس موهاوی یا قدیمیتر
اگر در مک خود در حال اجرای موهاوی یا نسخههای قدیمیتر هستید، باید آیتیونز را باز کنید. نسخههای مختلفی از آیتیونز وجود دارند که میتوانید اجرا کنید، و هر کدام روش متفاوتی دارند:
آیتیونز 12
بر روی آیکون آیفون در گوشهٔ سمت چپ بالای پنجرهٔ iTunes کلیک کنید.
آیتیونز 11
بر روی برگهٔ iPhone در سمت راست پنجره کلیک کنید.
آیتیونز 10
آیفون در ستون کناری سمت چپ قرار خواهد گرفت.
در یک PC که iTunes for Windows را اجرا میکند
این روند با یکی از نسخههای آیتیونز ذکر شده در بالا مطابقت خواهد داشت (بسته به نسخهای که در حال اجرا هستید).
مرحله 3: انتخاب گزینهٔ Restore
حالا که آیفون یا آیپد خود را بر روی کامپیوتر انتخاب کردهاید، باید بر روی Restore (بازیابی) کلیک کنید.
پس از انجام این کار، نرمافزار لازم دانلود میشود. این کار ممکن است چند دقیقهای طول بکشد. اگر بیش از 15 دقیقه طول کشید، ممکن است لازم باشد دستگاه خود را با دنبال کردن مراحل بالا مجدداً وصل کنید.
پس از اتمام دانلود، شما باید دستورالعملهایی که روی صفحه نمایش مشاهده میکنید را دنبال کنید. ابتدا باید صبر کنید تا اطلاعات روی دستگاه شما پاک شود.
مرحله 4: راهاندازی آیفون
اکنون میتوانید آیفون خود را به صورتی راهاندازی کنید که انگار جدید است. شما میتوانید در حالی که این مراحل را دنبال میکنید، گزینهای برای بازیابی (restore) از نسخهٔ پشتیبان دریافت خواهیدکرد.
برای کسب اطلاعات بیشتر دربارهٔ پاک کردن یک آیفون، مقالهٔ دیگر با عنوان «روش ریست کردن آیفون یا آیپد» را مطالعه کنید.
آیفون من غیر فعال شده است و به آیتیونز متصل نمیشود!
رفع مشکل آیفون غیر فعال شده همیشه هم به همان سادگی که در بالا ذکر شد نیست. برخی از دارندگان آیفون متوجه خواهند شد که اتصال آیفون غیر فعال شده به آیتیونز کار چندانی انجام نمیدهد.
اگر شما هر دوی پاک کردن آیتیونز و حالت بازیابی معمول را امتحان کردهاید، ممکن است بتوانید با استفاده از آیکلود آن را پاک کنید، که در قسمت بعدی توضیح خواهیم داد.
آیفون خود را به وسیلهٔ آیکلود بازیابی کنید
یک روش جایگزین برای پاک کردن آیفون غیر فعال شده و شروع مجدد، استفاده از آیکلود است - این فقط در صورتی ممکن است که Find My iPhone را راهاندازی کرده باشید و آیفون غیر فعال شده دارای یک کانکشن اطلاعات باشد.
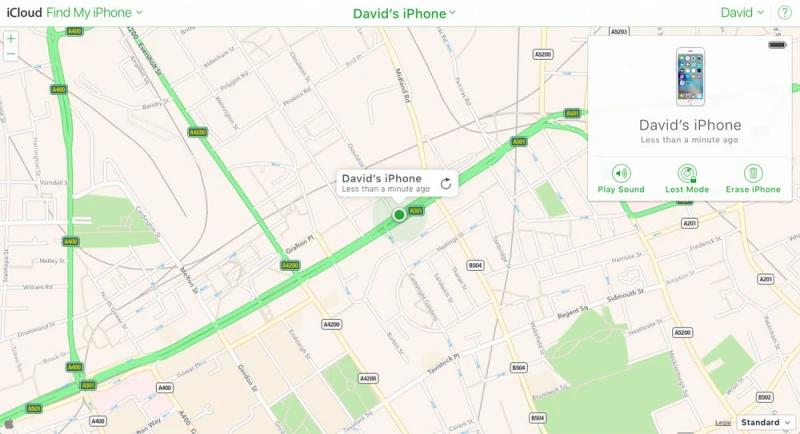
در مک (یا آیفون یا آیپد دیگر) خود، به icloud. com رفته و بر روی Find iPhone کلیک کنید. باید رمز عبور حساب کاربری اپل خود را وارد کنید.
پس از یک انتظار کوتاه، نقشهای ظاهر خواهد شد که مکان دستگاه شما را نشان میدهد. بر روی All Devices (همه دستگاهها) در بالا کلیک کنید، سپس آیفون مورد نظر برای پاک کردن را انتخاب کنید. بر روی Erase iPhone (پاک کردن آیفون) کلیک کنید.
- برچسبها : iphone , itunes , iPhone is disabled. Connect to iTunes error , آیفون , آیتیونز , روش رفع خطا , رفع خطای آیفون غیرفعال شده است , رفع خطای iPhone is disabled , رفع خطای Connect to iTunes , رفع اشکال غیرفعال شدن آیفون , جلوگیری از غیرفعال شدن آیفون
- دستهها : آموزشی
- تاریخ انتشار : 1399/03/14
- ارسال شده توسط : حسن موسوی
هنوز نظری برای این مطلب ثبت نشده است، برای ارسال نظر لطفا وارد شوید..