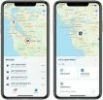روش تنظیم تأیید هویت دو عاملی در آیفون، آیپد، مک

تأیید هویت دو عاملی یک لایهٔ امنیتی دیگر را اضافه میکند که اپل آیدی و رمز عبور شما به تنهایی نمیتوانند مانند آن را انجام دهند. در این مقاله روش تنظیم تأیید هویت دو عاملی آورده شده است.
-----
سافتمک: ممکن است فکر کنید که حدس زدن رمز عبور شما غیرممکن است، اما برای داشتن امنیت بیشتر، فکر خوبی است که تأیید هویت دو عاملی (two-factor authentication = 2FA) را تنظیم کنید. پس از تنظیم تأیید هویت دو عاملی، یک هکر برای دسترسی به حساب کاربری شما به چیزی بیشتر از نام کاربری و رمز عبور شما نیاز دارد - او برای دستیابی به کد امنیتی، به آیفون شما نیز نیاز دارد.
در این مقاله به شما توضیح خواهیم داد که تأیید هویت دو عاملی چیست، مزیتهای آن نسبت به تنظیمات امنیتی سنتی چیست، و چگونه میتوانید تأیید هویت دو عاملی را برای اپل آیدی (Apple ID) خود تنظیم کنید.
تأیید هویت دو عاملی چیست؟
تأیید هویت دو عاملی سطح امنیتی بیشتری را اضافه میکند. شما مانند گذشته رمز عبور خود را وارد میکنید، اما علاوه بر آن، اپل از طریق ارسال یک پیام متنی یا از طریق نمایش یک اعلان در صفحه مک شما، یک کد عددی را برای شما ارسال میکند که باید از آن استفاده کنید. در این حالت هک کردن بسیار مشکلتر میشود.
تأیید هویت دو عاملی با تأیید دو مرحلهای (two-step verification) که اپل پس از هک شدن حساب کاربری آیکلود سلبریتیها اضافه کرد، متفاوت است. (اگر شما جزو افرادی هستید که در مورد امنیت خود نگران هستید، ممکن است آن را تنظیم کرده باشید). اپل تأیید دو مرحلهای را با عجله معرفی کرد و روش جدید تأیید هویت دو عاملی کمی بیشتر در سیستم عامل تجربه شده و تنظیم آن سادهتر است.
روش تنظیم تأیید هویت دو عاملی
تنظیم تأیید هویت دو عاملی در مک
برای تنظیم تأیید هویت دو عاملی در مک خود، به مسیر System Preferences > iCloud > Account Details بروید. با استفاده از اپل آیدی خود وارد شوید. سپس Security را انتخاب کرده و Two-Factor Authentication را روشن کنید.
سپس یک شماره تلفن از شما خواسته میشود - مطمئن شوید شماره تلفنی که وارد میکنید فعال باشد، زیرا اپل یک شماره را به آن ارسال خواهد کرد. پس از دریافت این شماره، باید آن را در صفحهٔ تأیید مک خود وارد کنید.
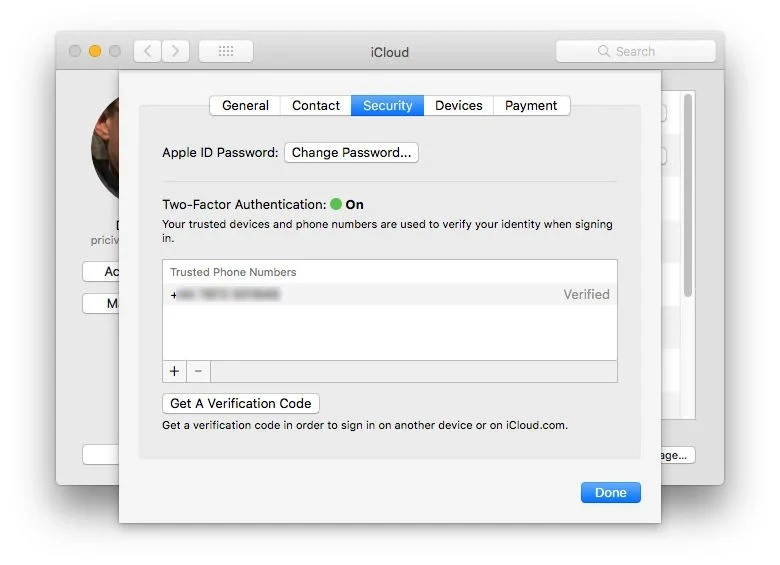
تنظیم تأیید هویت دو عاملی در آیفون یا آیپد
با این حال لازم نیست که تأیید هویت دو عاملی را در مک خود تنظیم کنید. شما همچنین میتوانید این کار را بر روی آیفون یا آیپد خود نیز انجام دهید.
برای تنظیم تأیید هویت دو عاملی در آیپد یا آیفون خود، به Settings (تنظیمات) بروید، بر روی نام خود در بالای صفحه ضربه بزنید، سپس به Password & Security > Two-Factor Authentication ضربه بزنید.
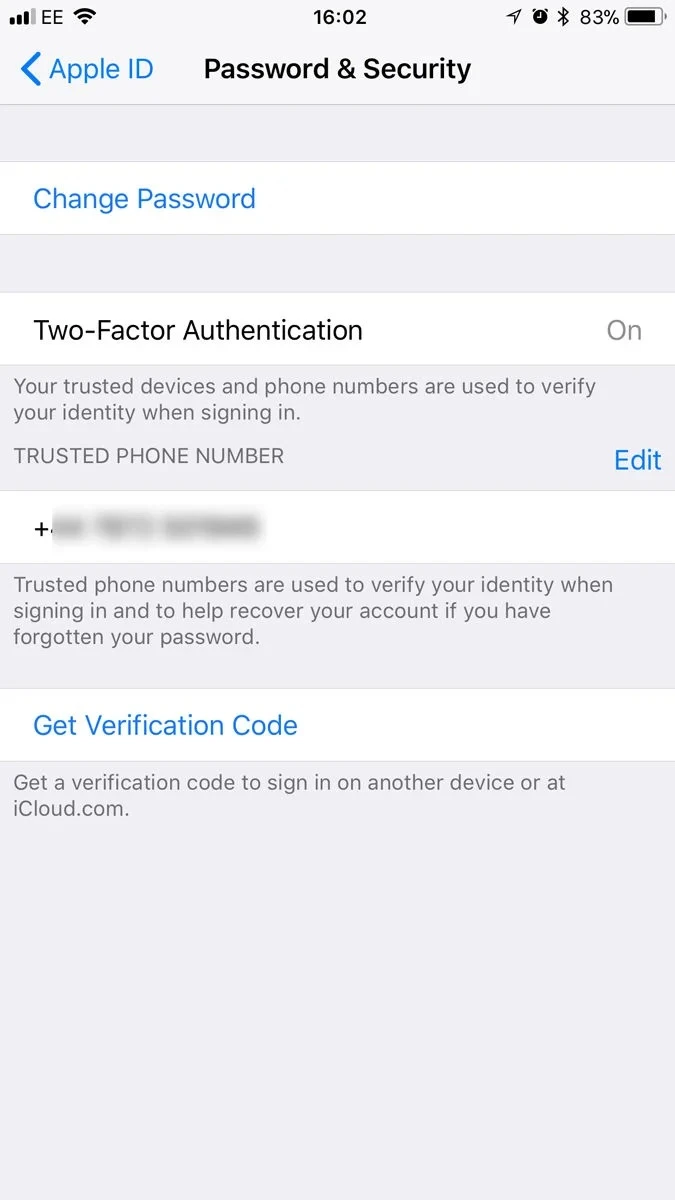
زمانی که من تأیید هویت دو عاملی را تنظیم کردم چه اتفاقی میافتد؟
پس از تنظیم تأیید هویت دو عاملی، هر بار که وارد یک دستگاه جدید میشوید، یک اعلان در دستگاههای مورد اعتماد خود دریافت خواهید کرد.
هشدار شامل نقشهای است که بر اساس آدرس IP که دستگاه در حال حاضر از آن استفاده میکند، یک مکان تقریبی را نمایش میدهد.
همچنین یک کد شش رقمی برای شما ارسال میشود که برای اثبات هویت خود باید آن کد را وارد کنید.
مشکلات مربوط به تأیید هویت دو عاملی
توجه داشته باشید که پس از تنظیم تأیید هویت دو عاملی، متأسفانه ورود به دستگاههای اپل که نسخههای قدیمیتر مک. او. اس یا آی. او. اس دارند، سختتر میشود. به عنوان مثال، ما خودمان اپل تی. وی (نسل سوم) خودمان را قفل کردیم، زیرا وقتی رمز عبور اپل را از ما درخواست کرد، ما سه بار رمز خود را وارد کردیم و هیچ وقت کد را اضافه نکردیم (که بدون این که بدانیم، به طرز جادویی به تلفن ما ارسال شده بود).
همچنین هنگام ورود به سیستم در دستگاههای قدیمی خود، باید پس از وارد کردن رمز عبور، کد تأیید شش رقمی را نیز وارد کنید. این کد تأیید، به یک دستگاه «قابل اعتماد» که iOS 9 یا بالاتر یا OS X El Capitan یا بالاتر را اجرا میکند، و یا به شماره تلفن شما ارسال میشود.
در صورت تغییر شماره تلفن همراه، شما باید اطمینان حاصل کنید که آن را در صفحه حساب اپل آیدی خود به صورت آنلاین در اینجا به روز رسانی کنید، چرا که ممکن است بدون عامل دوم گرفتار شوید.
مزایای تأیید هویت دو عاملی
تأیید هویت دو عاملی یک سیستم ایمنتر است. حساب کاربری اپل آیدی شما به مراتب بهتر از یک رمز عبور یا تأیید دو مرحلهای محافظت میشود. و دیگر نیازی به انتخاب یا به خاطر سپردن سؤالات امنیتی اضافی ندارید.
بیشتر بخوانید:
- روش جلوگیری از هک شدن وبکم مک
- روش بازیابی رمز عبور فراموش شده مک
- راهنمای جامع نکات امنیتی مک: بهترین تنظیمات امنیتی مک
- برچسبها : mac , iphone , Ipad , iOS Apps , Mac Software , two-factor authentication , 2FA , مک , آیفون , آیپد , برنامههای آی.او.اس , نرمافزار مک , تأیید هویت دو عاملی , تنظیم تأیید هویت دو عاملی در آیفون , تنظیم تأیید هویت دو عاملی در آیپد , تنظیم تأیید هویت دو عاملی در مک
- دستهها : آموزشی
- تاریخ انتشار : 1399/03/14
- ارسال شده توسط : حسن موسوی
هنوز نظری برای این مطلب ثبت نشده است، برای ارسال نظر لطفا وارد شوید..


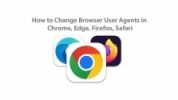
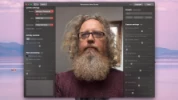
_بخش_اول.webp)