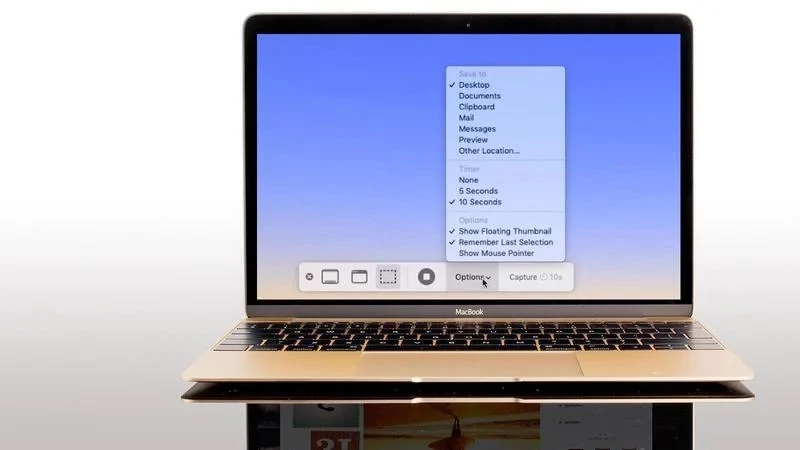
روش تغییر محل ذخیره اسکرینشاتها در مک
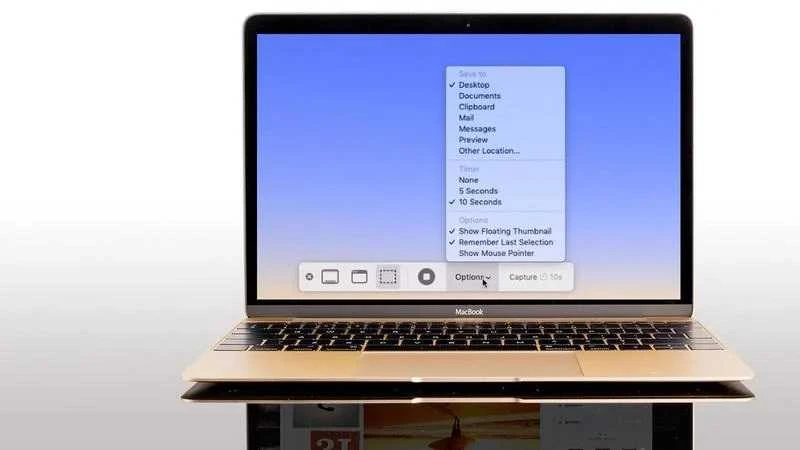
ما به شما توضیح خواهیم داد که اسکرینشاتهای مک در کجا ذخیره میشوند، و چگونه به مک. او. اس بگوییم که آنها را در مکان دیگری به غیر از دسکتاپ، و در فولدر مورد نظر ما ذخیره کند.
-----
سافتمک: گرفتن یک اسکرینشات از صفحه نمایش مک به اندازهٔ کافی ساده هست، اما مواردی در این روند وجود دارد که مبهم هستند. مبتدیان ممکن است ندانند که اسکرینشاتها در کجا ذخیره میشوند، زیرا به جای رفتن به Pasteboard (مانند ویندوز) به صورت پیشفرض به دسکتاپ میروند. اما حتی ممکن است که کاربران کاملاً حرفهای نیز از این امر آگاه نباشند که شما میتوانید مقصد ذخیرهٔ اسکرینشاتها را تغییر دهید - که در صورت شلوغ بودن دسکتاپ مک، ممکن است بخواهید این کار را انجام دهید.
در این مقاله ما به شما نشان میدهیم که چگونه محل ذخیرهٔ اسکرینشاتها در مک را تغییر دهید. اگر میخواهید با راههای دیگر مرتب کردن دسکتاپ آشنا شوید، میتوانید مقالهٔ دیگر ما با عنوان «روش مرتب کردن دسکتاپ مک با استفاده از پشتههای دسکتاپ» را مطالعه کنید.
اسکرینشاتهای مک در کجا ذخیره میشوند؟
اسکرینشاتهای مک به صورت پیشفرض در دسکتاپ ذخیره میشوند و دارای اسمهایی همچون Screenshot 2018-09-28 at 16.20. 56 هستند، که تاریخ و زمان گرفتن اسکرینشات را نیز نشان میدهد.
از زمان انتشار سیستم عامل موهاوی - نسخهٔ مک. او. اسی که در سال 2018 عرضه شد - یک برنامهٔ مخصوص گرفتن اسکرینشات با نام Grab نیز در اختیار دارید. Grab (که در یک پوشهٔ Utilities در پوشهٔ Applications قرار دارد) همچنین میتواند برای گرفتن اسکرینشات استفاده شود - اما زمانی که میخواستید آنها را ذخیره کنید، آنها تمایل داشتند در نهایت به جای دیگری بروند. اسکرینشاتهای گرفته شده معمولاً در پوشهٔ Documents شما ذخیره میشوند، و اگر نام تصویر را تغییر نداده باشید، آن را با عنوان Untitled (بدون عنوان) ذخیره میکند.
روش تغییر محل ذخیرهٔ اسکرینشاتهای مک در موهاوی
اگر موهاوی یا نسخهٔ جدیدتری از مک. او. اس را نصب کرده باشید، امکان تغییر محل ذخیرهٔ اسکرینشاتها بسیار آسان است.
1. کلیدهای Command + Shift + 5 را فشار دهید.
2. بر روی Options کلیک کنید.
3. حالا یا یکی از پوشههای لیست شده را انتخاب کنید، یا Other Location (محل دیگر) را انتخاب کنید.
4. اگر Other Locaiton (محل دیگر) را انتخاب کردید، میتوانید به پوشهای که تمایل دارید اسکرینشاتها در آنجا ذخیره شوند بروید، یا در صورت لزوم یک پوشهٔ جدید ایجاد کنید.
5. زمانی که محل ذخیرهٔ اسکرینشاتها را تغییر دادید، از این به بعد اسکرینشاتها در محل جدید ذخیره میشوند، مگر این که دوباره محل ذخیرهٔ آنها را تغییر دهید.
شما میتوانید یکی از این موارد را انتخاب کنید: Desktop، Dopcuments، Clipboard، Mail، Messages، Preview.
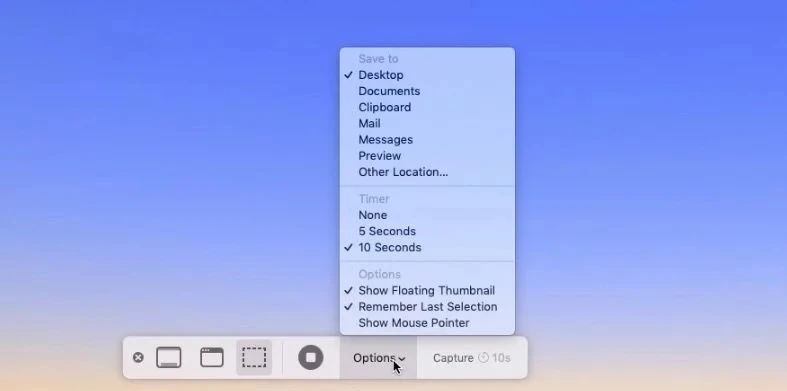
روش تغییر محل ذخیرهٔ اسکرینشاتهای مک در نسخههای قدیمی مک.او.اس
تغییر محل ذخیرهٔ اسکرینشاتها قبل از موهاوی کار سادهای نیست: به عنوان مثال، در یک پوشه با عنوان Screengrabs. در مثال زیر فرض را بر این میگذاریم که یک پوشهٔ دسکتاپ با عنوان Screenshots ایجاد میکنیم، اما میتوانید این فرایند را برای محلهای مختلف تغییر دهید، به شرط این که مسیر فایل را بدانید.
1. برای باز کردن یک پنجرهٔ جدید Finder بر روی Finder کلیک کنید.
2. با کلیک راست بر روی پنجرهٔ Finder یک پوشه در Finder ایجاد کنید. نام آن را Screenshots (یا هر نامی که تمایل دارید) بگذارید.
3. حالا Terminal را باز کنید (کلیدهای Command + Space را فشار دهید و شروع به تایپ Terminal کنید تا این که آیکون آن ظاهر شود) و سپس بر روی آن آیکون کلیک کنید تا برنامه باز شود.
4. در Terminal خط زیر را تایپ کنید:
(بعد از location باید یک فضای خالی بگذارید - بدون آن کار نخواهد کرد)
defaults write com.apple.screencapture location 5. حالا پوشهٔ Screenshots خود را به بالای پنجرهٔ Terminal کشیده و رها کنید، و به صورت خودکار مسیر دایرکتوری را پر میکند.
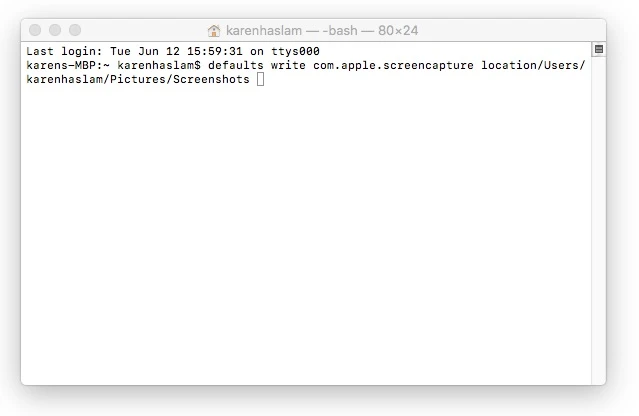
6. حالا Enter را فشار دهید.
7. سپس خط زیر را تایپ کنید تا مطمئن شوید که این تغییر نتیجه بخش خواهد بود:
killall SystemUIServer
8. هشداری را مشاهده خواهید کرد: don’t delete the folder you created (پوشهای که ایجاد کردهاید را حذف نکنید!).
9. اگر هنوز هم دوست دارید از دسکتاپ به اسکرینشاتهای خود دسترسی داشته باشید، میتوانید یک Alias ایجاد کنید. فقط محل پوشهای که ایجاد کردهاید را در Finder پیدا کرده و بر روی آن کلیک راست کنید.
10. گزینهٔ Create Alias را انتخاب کنید.
11. حالا Alias را روی دسکتاپ بکشید و رها کنید.
12. برای بررسی صحت عملکرد آن، چند اسکرینشات بگیرید.
اگر خواستید به محل پیشفرض اسکرینشات برگردید، به Terminal برگردید و defaults write com. apple. screencapture location ~/Desktop را تایپ کرده و Enter را فشار دهید. سپس killall SystemUIServer را تایپ کرده و Enter را فشار دهید.
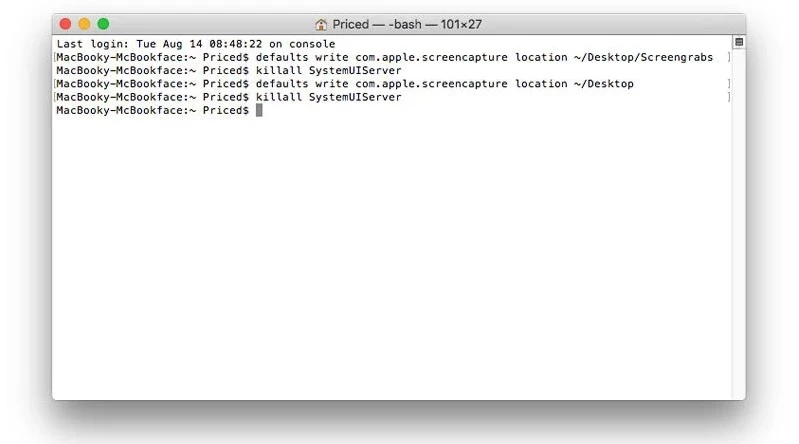
ذخیرهٔ اسکرینشاتها در Pasteboard
عملکرد Print Screen در یک PC ویندوزی کمی متفاوت از مک عمل میکند.
به جای ذخیرهٔ مستقیم یک اسکرینشات بر روی دسکتاپ، ویندوز آن را در Pasteboard ذخیره میکند. سپس باید برنامهٔ Photoshop، Paint یا هر برنامهٔ ویرایش تصویر دیگری را باز کنید، یک سند جدید ایجاد کنید و اسکرینشات را در آن سند Paste کنید.
در صورت تمایل، میتوانید با تغییر کلیدهایی که هنگام گرفتن اسکرینشات نگه میدارید، این عملکرد را در مک نیز انجام دهید.
پس از استفاده از کلیدهای Command + Shift + 4 برای ایجاد علامت بعلاوه، در حالی که مکاننما را در اطراف محدودهٔ مورد نظر میکشید Ctrl را نگه دارید. اسکرینشات حاصل از این کار در Pasteboard کپی خواهد شد. به عبارت دیگر، شما میتوانید به جای دسکتاپ، آن را در یک سند فتوشاپ یا برنامهای مشابه آن Paste کنید.
این کار در موهاوی نیز به همین صورت است. هر چند شما گزینهٔ تنظیم پیشفرض (مانند بالا) را برای Pastebord دارید، اما دیگر نیازی به فشار دادن Ctrl نخواهید داشت.
1. کلیدهای Command + Shift + 4 را نگه دارید. یک علامت بعلاوه ظاهر میشود. حالا میتوانید کلیدها را رها کنید.
2. کلید Ctrl را فشار داده و علامت بعلاوه را در اطراف محدودهٔ مورد نظر در صفحه نمایش که میخواهید از آن اسکرینشات بگیرید، بکشید.
3. اسکرینشات در Pastebord ذخیره میشود.
همچنین بخوانید:
- روش گرفتن اسکرینشات در آیفونهای مختلف و ویرایش آن
- برچسبها : mac , Mac Software , Screenshots , مک , نرمافزار مک , اسکرینشات , تغییر محل ذخیره اسکرینشات در مک
- دستهها : آموزشی
- تاریخ انتشار : 1399/02/14
- ارسال شده توسط : حسن موسوی
هنوز نظری برای این مطلب ثبت نشده است، برای ارسال نظر لطفا وارد شوید..






