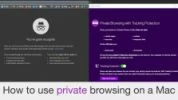روش تنظیم هاتمیل (Hotmail) در مک

مایکروسافت هاتمیل یک سرویس ایمیل بسیار محبوب بود، اما مایکروسافت آن را به نفع آوتلوک در سال 2013 کنار گذاشت، در نتیجه اگر هنوز هم از آن استفاده میکنید، همگامسازی حساب هاتمیل شما با مک کمی مشکل خواهد بود. اما خوشبختانه، آن طور که در این آموزش به شما نشان خواهیم داد، غیرممکن نیست. با سافتمک همراه باشید.
-----
مرحله 1: استفاده از هاتمیل قدیمی شما در برنامهٔ Mail مک
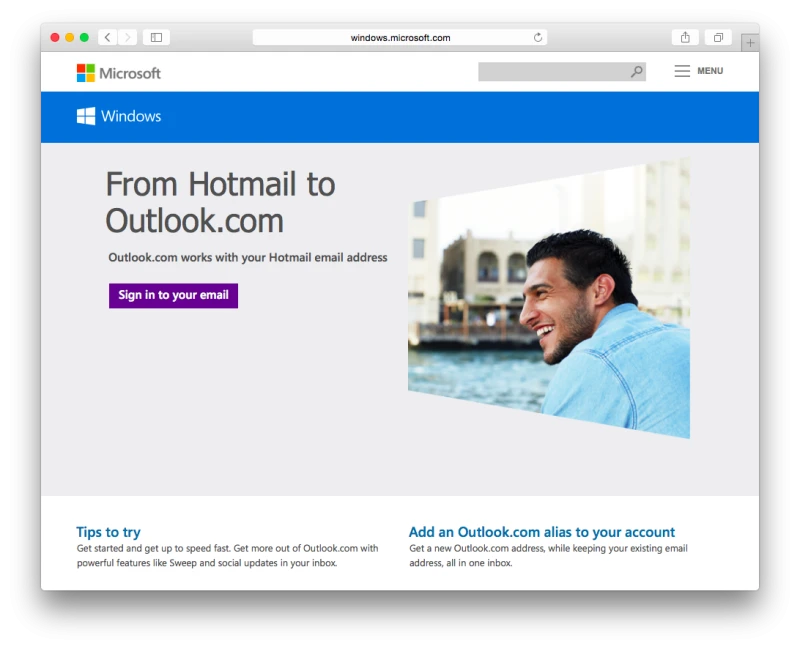
مایکروسافت خدمات رسمی هاتمیل (Hotmail) خود را در سال 2013 به طور رسمی متوقف کرد. با این وجود میلیونها نفر هنوز هم حسابهای هاتمیل قدیمی دارند که ممکن است بخواهند همچنان از آنها استفاده کنند، و ایمیلهای قدیمی خود را نگه دارند.
خبر خوب این است که شما هنوز هم میتوانید از آدرس قدیمی هاتمیل خود همراه با سرویس جدیدتر Outlook. com که جایگزین هاتمیل شده است استفاده کنید. سرویس آوتلوک همچنین سایر سرویسهای ایمیل مایکروسافت مانند Windows Live و MSN را نیز جایگزین کرد، بنا بر این ممکن است بتوانید از آن آدرسها نیز استفاده کنید. من این روزها بیشتر از آدرس ایمیل آیکلود خودم استفاده میکنم، اما هنوز هم یک آدرس هاتمیل قدیمی نیز دارم که ایمیلهای گاهبهگاهی دریافت میکند، بنا بر این دوست دارم هر از چند گاهی چک کنم و مطمئن شوم که هیچ چیز مهمی را از دست نمیدهم.
خبر بد این است که اگر شما بیش از 270 روز به هیچ وجه از حساب هاتمیل خود استفاده نکرده باشید، شرایط و ضوابط مایکروسافت اجازه میدهد تا آن حساب را غیرفعال کند - و ممکن است کلاً حذف شود. اما اگر حساب هاتمیل شما هنوز وجود دارد، گزینههای مختلفی برای بازگرداندن آن وجود دارد. شما میتوانید با استفاده از یک مرورگر وب در هر مک یا PC به حساب هاتمیل خود وارد شوید، اما ما به شما نشان خواهیم داد که چگونه میتوانید آن را با استفاده از برنامهٔ Mail اپل در مک خود تنظیم کنید.
مرحله 2: آیا حساب هاتمیل شما فعال است؟
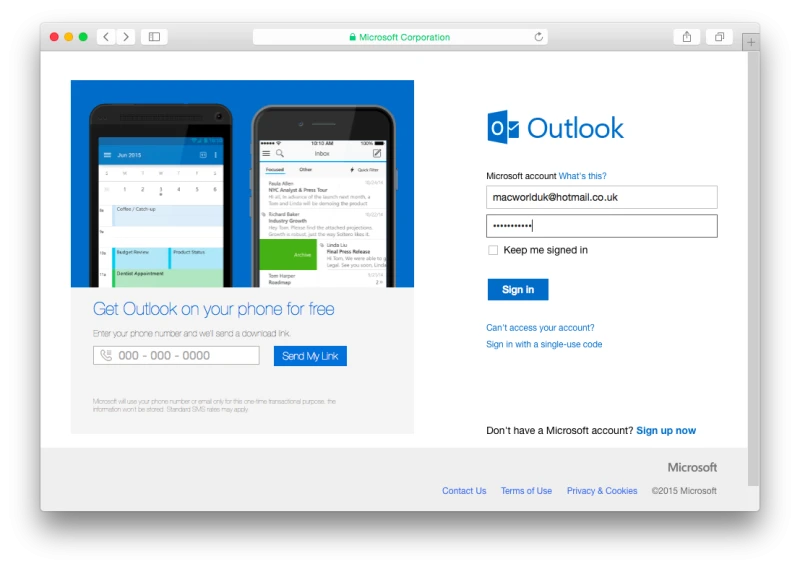
سریعترین راه برای فهمیدن این که آیا حساب هاتمیل شما هنوز هم فعال است یا خیر، مراجعه به www. hotmail. com است. در واقع این آدرس دیگر وجود ندارد، بنا بر این شما به صورت خودکار به وب سایت آوتلوک (Outlook) جدیدتر هدایت خواهید شد و از شما خواسته میشود که جزئیات حساب مایکروسافت خود را وارد کنید. این کمی غلطانداز است، زیرا در واقع شما میتوانید حسابهای مایکروسافت و هاتمیل جداگانهای داشته باشید.
اما ما در حال حاضر در حالت هاتمیل هستیم، بنا بر این کافی است آدرس و رمز عبور هاتمیل خود را وارد کنید تا ببینید که آیا حساب شما هنوز فعال است یا خیر.
مرحله 3: پست وب هاتمیل یا آوتلوک
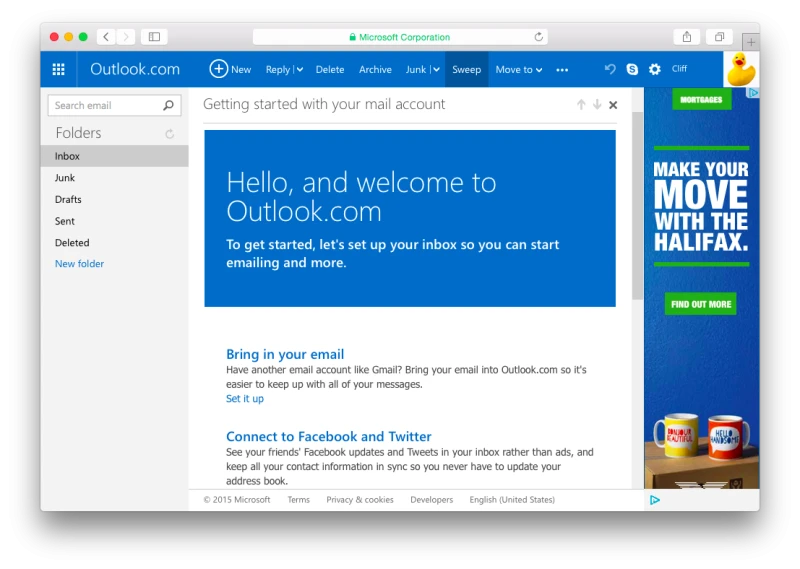
وب سایت آوتلوک یک رابط پست وب معمولی به شما ارایه میدهد، با گزینههایی برای خواندن، نوشتن و سازماندهی ایمیلهای شما. اگر مدتی از حساب هاتمیل خود استفاده نکردهاید، میتوانید با مشاوره در مورد چگونگی شروع کار با سرویس جدید Outlook. com و روش وارد کردن ایمیل و اطلاعات تماس از سایر سرویسهای ایمیل، یک ایمیل خوشآمدگویی را مشاهده کنید.
شما میتوانید Outlook. com را به اکثر حسابهای ایمیلی که از سیستم ایمیل IMAP استفاده میکنند، که شامل Gmail و Yahoo Mail - و حتی iCloud - میشود، پیوند دهید. اما iCloud رابط مرورگر وب اختصاصی خود را دارد، بنا بر این ما خیلی نگران این موضوع نیستیم.
مرحله 4: پیوند هاتمیل به Outlook.com
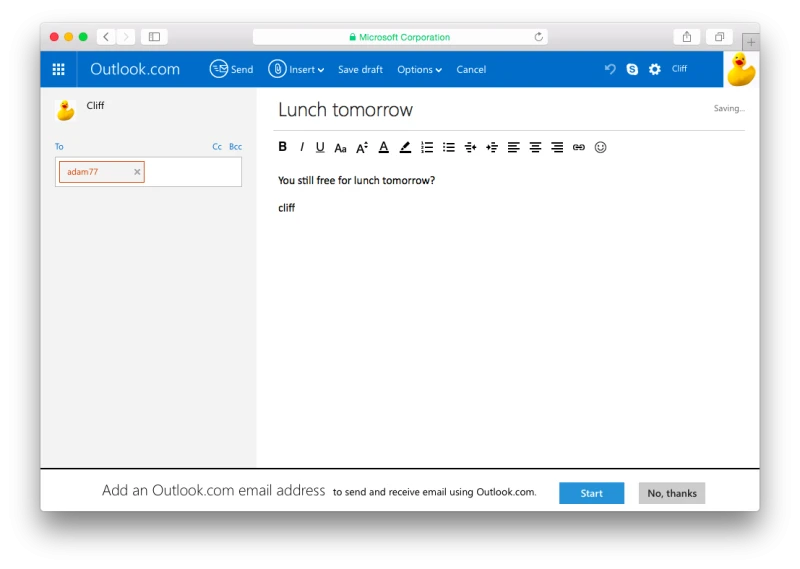
مایکروسافت از شما میخواهد تا حسابهای ایمیل قدیمی خود را رها کرده و از آوتلوک استفاده کنید، و سپس پیامی در پایین صفحه مشاهده خواهید کرد که شما را به ایجاد یک آدرس ایمیل Outlook. com تشویق میکند. احتمالاً اکنون ارزش انجام این کار را دارد، زیرا به نظر میرسد که آوتلوک در آینده سیستم اصلی ایمیل مایکروسافت خواهد بود.
همچنین راهی برای پیوند دادن آدرس قدیمی هاتمیل شما به آدرس آوتلوک جدید وجود دارد. این به شما این امکان را میدهد که از هر دو آدرس به صورت همزمان استفاده کنید، و به شما این امکان را میدهد که به تدریج آدرس هاتمیل خود را خاموش کنید و در نهایت در آینده به صورت کامل به Outlook. com تغییر دهید.
مرحله 5: یک آدرس ایمیل Outlook.com جدید ایجاد کنید
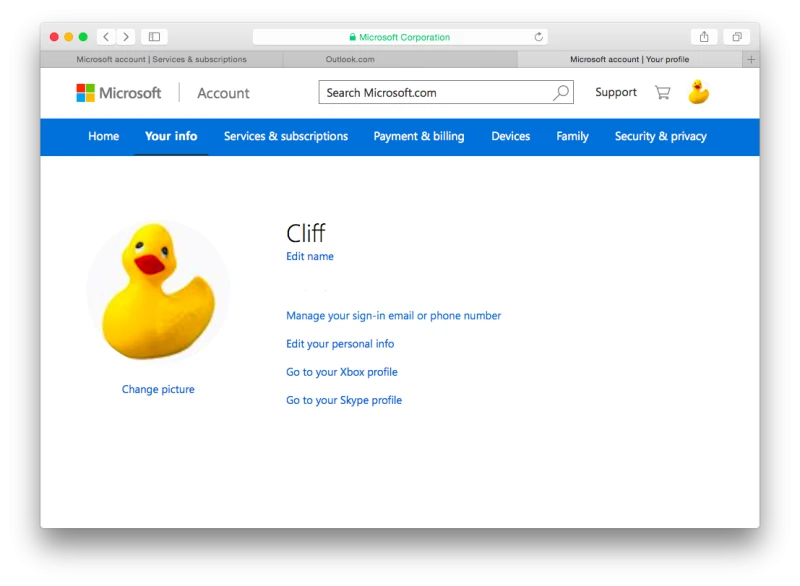
برای ایجاد یک آدرس ایمیل Outlook. com جدید، کافی است در گوشهٔ سمت راست بالای پنجرهٔ مرورگر، بر روی آیکون حاوی اسم خود کلیک کنید. این کار یک منوی کشویی را باز میکند که شامل چندین گزینهٔ مختلف در رابطه با حساب شما است. برای مشاهدهٔ جزئیات حساب خود بر روی Account Settings (تنظیمات حساب کاربری) کلیک کنید.
هنگامی که صفحه حساب کاربری باز میشود، میتوانید بر روی برگهٔ مشخص شدهٔ Your Info (اطلاعات شما) در بالای صفحه کلیک کنید، سپس بر روی Manage Your Sign-In Email or Phone Number (مدیریت ورود به ایمیل یا شماره تلفن) کلیک کنید. در صفحهٔ بعد، فقط بر روی Add email (افزودن ایمیل) کلیک کنید.
مرحله 6: ایجاد آدرس ایمیلهای چندگانه
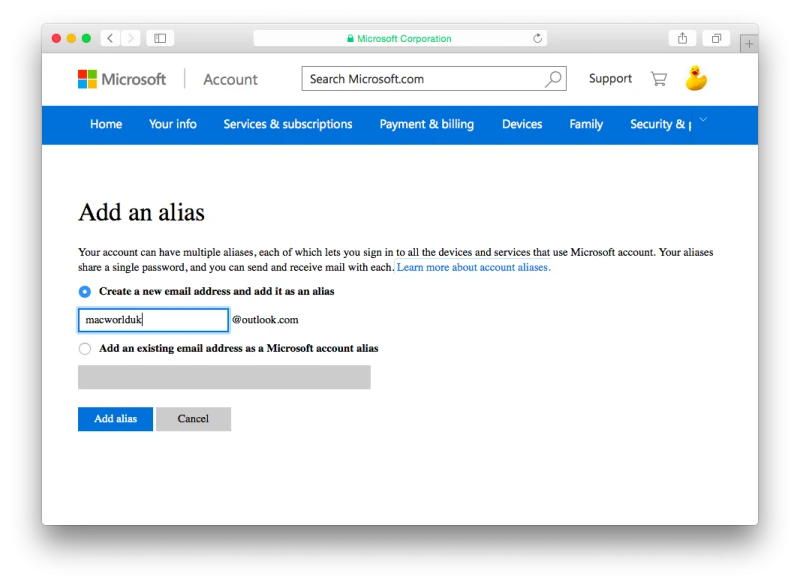
اینجاست که همه چیز جالب میشود - اما کمی هم پیچیده است. میتوانید چندین آدرس ایمیل - معروف به aliases (نامهای مستعار) - ایجاد کنید که به حساب Outlook. com شما مرتبط هستند. هر ایمیل ارسال شده به هر یک از این آدرسها یا نامهای مستعار مستقیماً وارد همان صندوق ورودی میشوند، بنا بر این میتوانید در هنگام نوشتن برای افراد مختلف از آدرسهای ایمیل مختلف استفاده کنید اما پاسخها همیشه به همان صندوق ورودی وارد شوند (مگر این که موارد دیگری را مشخص کنید).
برای حفظ پیوستگی با آدرس قدیمی خود، ما یک آدرس ایمیل آوتلوک جدید - example@outlook. com - ایجاد خواهیم کرد که مشابه آدرس قدیمی هاتمیل ما است.
مرحله 7: احیا کردن آدرسهای ایمیل قدیمی هاتمیل
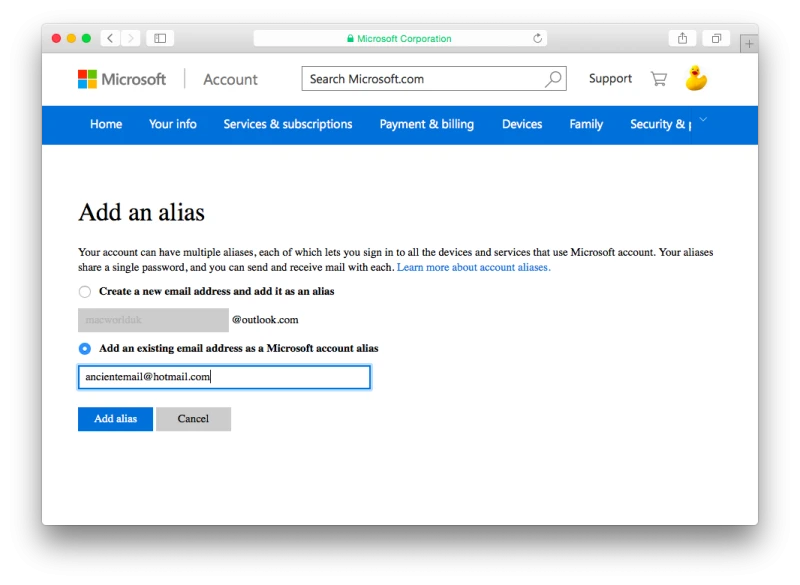
یک گزینهٔ بسیار جالب دیگر نیز در اینجا وجود دارد. ما خاطرنشان کردیم که حسابهای هاتمیل بلااستفاده میتوانند بعد از 270 روز توسط مایکروسافت حذف شوند، اما اگر بر روی گزینهٔ علامتگذاری شدهٔ Add an existing email address as a Microsoft account alias (افزودن یک آدرس ایمیل موجود به عنوان حساب کاربری مایکروسافت) کلیک کنید، میتوانید آدرسهای ایمیل قدیمی را دوباره زنده کنید.
صادقانه بگویم، من دقیقاً اطلاع ندارم که این چگونه عمل میکند، اما من یک آدرس قدیمی هاتمیل را وارد کردم که دیگر کار نمیکرد، زیرا من سالها از آن استفاده نمیکردم، و به نوعی دوباره به زندگی بازگشت. لازم نیست حتماً یک آدرس هاتمیل باشد، زیرا میتوانید از انواع دیگر آدرسهای ایمیل نیز در اینجا استفاده کنید.
مرحله 8: افزودن حساب هاتمیل یا آوتلوک به برنامهٔ Mail
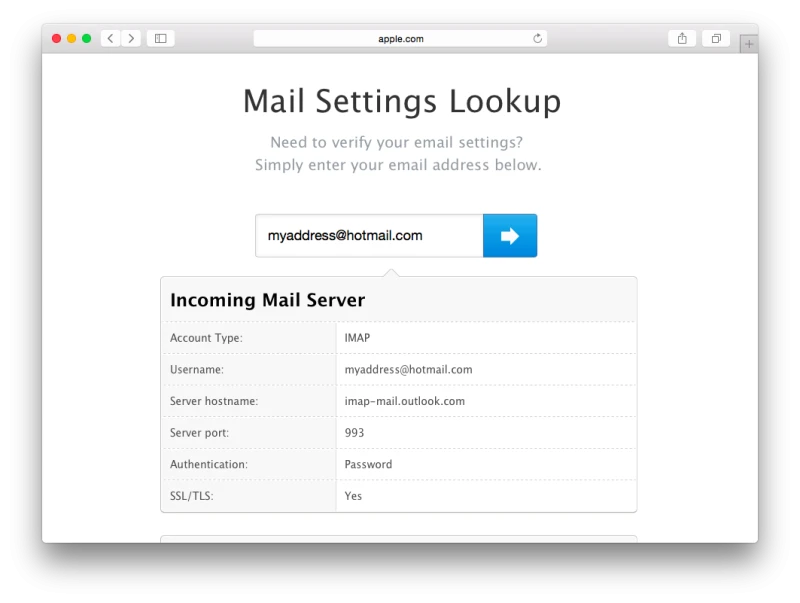
تا کنون فقط از امکانات ایمیل موجود در وب سایت Outlook. com استفاده کردهایم و همچنین از مرورگر سافاری در مک خود استفاده کردهایم. این امکانات وب به خوبی کار میکنند، اما احتمال دارد بخواهید در بعضی مواقع از برنامهٔ Mail اپل در مک خود استفاده کنید، مخصوصاً این که هر بار که به وب سایت Outlook. com وارد میشوید با تبلیغات آزار دهنده روبرو خواهید شد.
افزودن اکانت هاتمیل یا آوتلوک به برنامهٔ Mail آسان است - البته تا زمانی که اطلاعات صحیحی در مورد سرورهای پستی و تنظیمات آن داشته باشید. خوشبختانه در این قسمت اپل به شما کمک میکند. فقط کافیست به آدرس https://www.apple.com/support/mail-settings-lookup بروید و آدرس ایمیل خود را تایپ کنید، و اپل تمام اطلاعات مورد نیاز شما را در اختیار شما قرار خواهد داد. فقط آدرس ایمیل خود را وارد کنید تا میزبان سرور ورودی و خروجی، پستها و تأیید اعتبار مورد نیاز را به صورت دقیق مشاهده کنید.
مرحله 9: افزودن حساب هاتمیل به برنامهٔ Mail
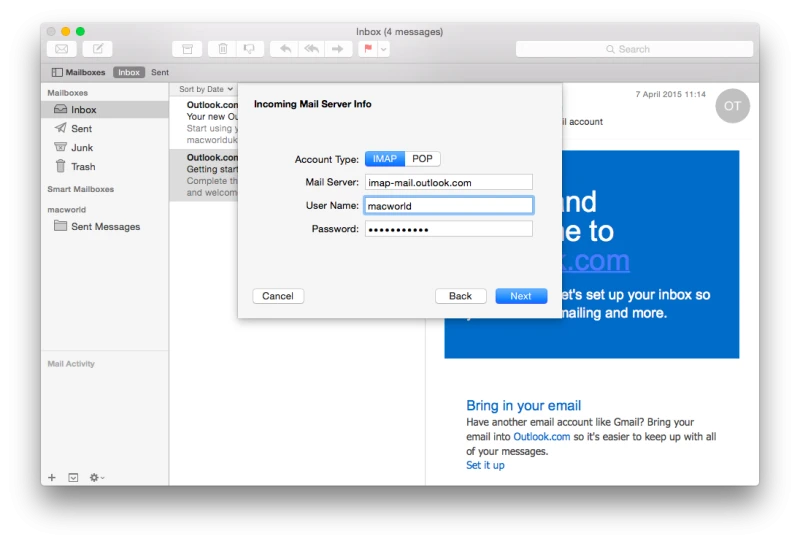
حالا میتوانید برنامهٔ Mail را اجرا کنید و از منوی کشویی Mail گزینهٔ Add Account (افزودن حساب کاربری) را انتخاب کنید.
بر روی Add Other Mail Account (افزودن سایر حسابهای Mail) کلیک کرده و سپس جزئیات حساب هاتمیل یا آوتلوک خود را در پنجرهای که ظاهر میشود وارد کنید.
دکمهٔ Alt (یا Option) را بر روی صفحه کلید خود فشار دهید و وقتی دکمهٔ Next (بعدی) ظاهر شد، میتوانید اطلاعات سرور که از وب سایت اپل دریافت کردهاید را وارد کنید.
به منظور ذخیرهٔ اطلاعات بر روی Next کلیک کنید، تا حساب قدیمی هاتمیل یا آوتلوک جدید شما بلافاصله در برنامهٔ Mail مک شما فعال شود.
مرحله 10: با استفاده از IMAP حساب هاتمیل خود را در برنامه Mail مک پیکربندی کنید
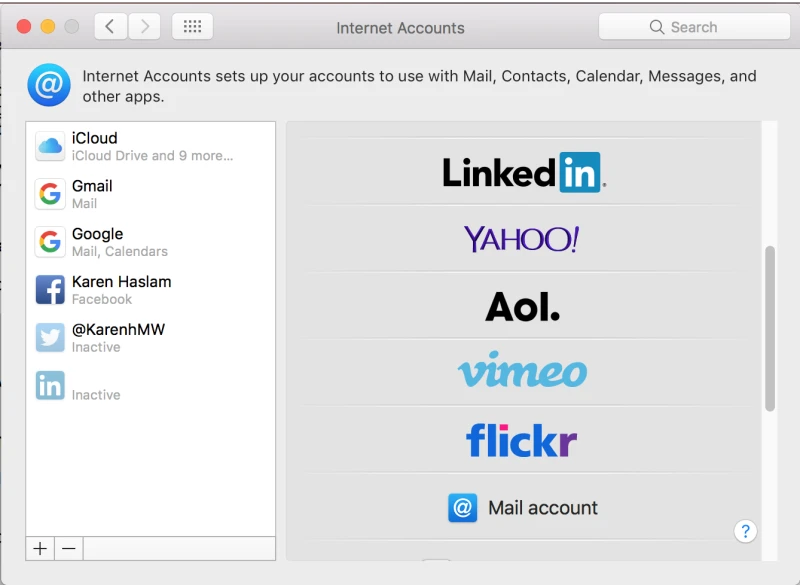
1. برنامهٔ Mail را باز کرده و از نوار منو گزینهٔ Mail را انتخاب کنید.
2. به Accounts (حسابها) بروید.
3. بر روی + کلیک کنید.
4. سپس به مسیر Add Other Account > Mail account بروید.
5. بر روی Continue (ادامه دادن) کلیک کنید.
6. نام خود را در قسمت Name تایپ کنید (این نامی است که میخواهید دیگران شما را با این نام ببینند، و به همین صورت در صندوق ورودی آنها نمایش داده خواهد شد).
7. آدرس هاتمیل خود را در قسمت Email Address وارد کنید (به عنوان مثال example@hotmail. com).
8. رمز عبور Windows Live Hotmail خود را در قسمت Password وارد کنید.
9. بر روی Sign in (ورود) کلیک کنید.
10. در قسمت Account Type (نوع حساب) IMAP را انتخاب کنید.
11. برنامهٔ Mail باید به صورت خودکار جزئیات سرور ورودی و خروجی را به صورت زیر پر کند:
imap-mail.outlook.com
smtp-mail.outlook.com
همچنین برای افزودن سایر سرویسهای ایمیل به برنامهٔ Mail در مک خود، میتوانید مقالهٔ دیگر ما با عنوان «روش اضافه کردن ایمیل به مکبوک یا مک» را مطالعه کنید.
- برچسبها : mac , Mac Software , email , مک , نرمافزار مک , ایمیل , روش تنظیم هاتمیل در مک , تنظیم ایمیل در مک , روش تنظیم Hotmail در مک
- دستهها : آموزشی
- تاریخ انتشار : 1399/01/27
- ارسال شده توسط : حسن موسوی
هنوز نظری برای این مطلب ثبت نشده است، برای ارسال نظر لطفا وارد شوید..