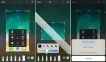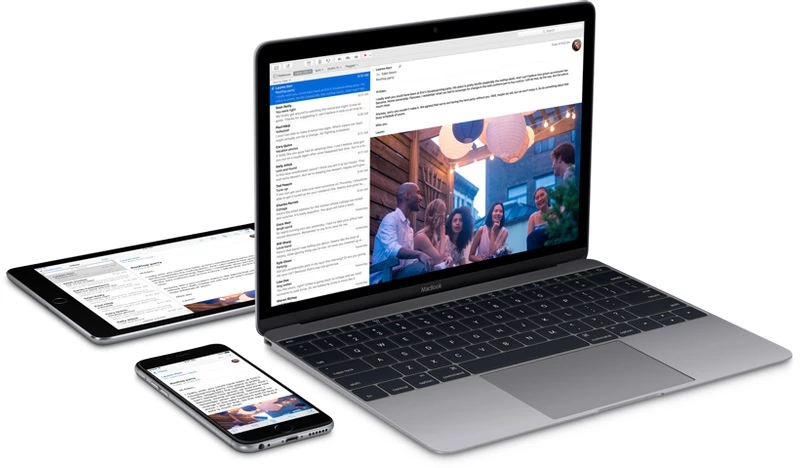
روش اضافه کردن ایمیل به مکبوک یا مک
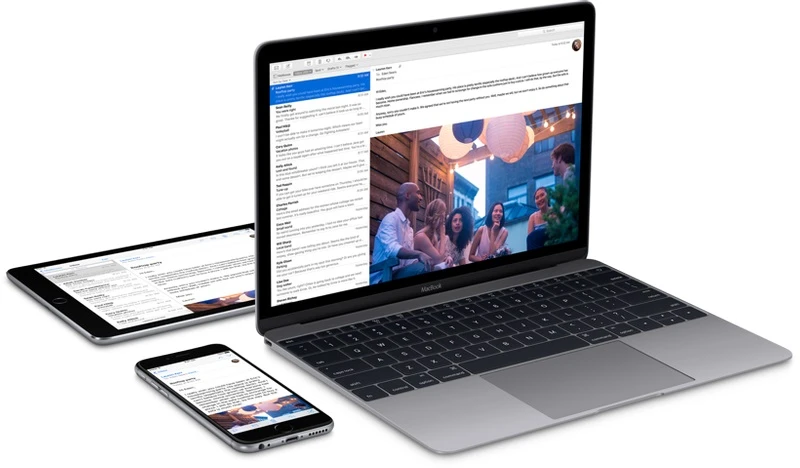
در خانه کار میکنید و نیاز به تنظیم ایمیلهای کاری خود برای دریافت آنها در مک خود را دارید؟ آیا به دنبال بهترین راه برای مدیریت تمام آدرس ایمیلهای خود در یک برنامه هستید؟ ما پاسخ شما را داریم! در اینجا روش تنظیم و اضافه کردن ایمیل به مک یا مکبوک آورده شده است.
-----
سافتمک: برنامهٔ اپل برای ارسال ایمیلها Mail است. برنامهٔ Mail همراه با مک. او. اس عرضه میشود، بنا بر این برنامهٔ Mail را در هر مکینتاشی پیدا خواهید کرد. همین برنامه را در آیپد و آیفون خود نیز پیدا خواهید کرد. این برنامه یک جایگزین مناسب به جای استفاده از یک مرورگر وب برای دسترسی به ایمیلهای مختلف شما از جمله Gmail و iCloud mail است. در حقیقت، یکی از بهترین مزایای استفاده از Mail این است که میتوانید آن را به گونهای تنظیم کنید که تمام ایمیلها از تمامی حسابهای ایمیل مختلف خود را در یکجا دریافت کنید. بنا بر این شما فقط نیاز به استفاده از تنها یک برنامه دارید و دیگر هرگز حتی یک ایمیل خود را نیز از دست نخواهید داد.
در این مقاله ما مراحل لازم برای تنظیم ایمیل در مک یا مکبوک، از جمله روش اضافه کردن ایمیل دوم را توضیح خواهیم داد.
برای شروع و به عنوان یک مرور کلی، برخی از دلایل استفاده از Mail در مکینتاشهای خودمان را ذکر خواهیم کرد.
در اینجا برخی از مزایای استفاده از Mail آورده شده است:
- شما برنامهٔ Mail را تنظیم میکنید تا از همهٔ آدرس ایمیلهای مختلف خود که استفاده میکنید، از جمله ایمیل کاری و ایمیل شخصی خود، ایمیل دریافت کنید، بنا بر این میتوانید همهٔ ایمیلهای خود را فقط در یک برنامه بخوانید و ارسال کنید.
- با ارایه دهندگان سرویس ایمیل محبوبی همچون Gmail، Yahoo! Mail، Outlook و مشخصاً iCloud اپل کار میکند، و تنظیم آن بسیار آسان است. همچنین از Exchange نیز پشتیبانی میکند.
- میتوانید پیوستهایی را به ایمیل اضافه کنید - به عنوان مثال میتوانید یک عکس یا PDF را همراه با ایمیل خود ارسال کنید که شامل دستورالعملهایی به صورت ترسیمی است.
- این برنامه با سایر برنامههای مک. او. اس مانند Calendar و Maps ادغام میشود.
- میتوانید فایلها و پوشههای بزرگی را به عنوان فایل پیوست ارسال کنید و برنامهٔ Mail اپل به صورت خودکار لینک دانلود را برای گیرنده ارسال میکند.
- مسدود کردن فرستنده و لغو اشتراک در لیستهای پستی بسیار آسان است.
- وقتی مکالمات گروهی باعث حواس پرتی شما شود، میتوانید آنها را بیصدا کنید. در این مورد میتوانید مقالهٔ دیگر ما با عنوان «روش بیصدا کردن یک مکالمه ایمیلی در آیفون» را مطالعه کنید.
- میتوانید ایمیلهای خود را در صندوقهای پستی (Mailboxes) مختلف سازماندهی کنید تا از قوانین خاصی پیروی کنند، مثلاً «موارد خوانده نشده» یا «دریافت شدههای امروز» یا «افراد خاص».
- میتوانید پیامهای خود را با پرچمهای رنگی متفاوت پرچمگذاری کنید تا یافتن برخی دستههای خاص ایمیل آسانتر شود.
- جستجو در میان تمام ایمیلهای شما آسان است.
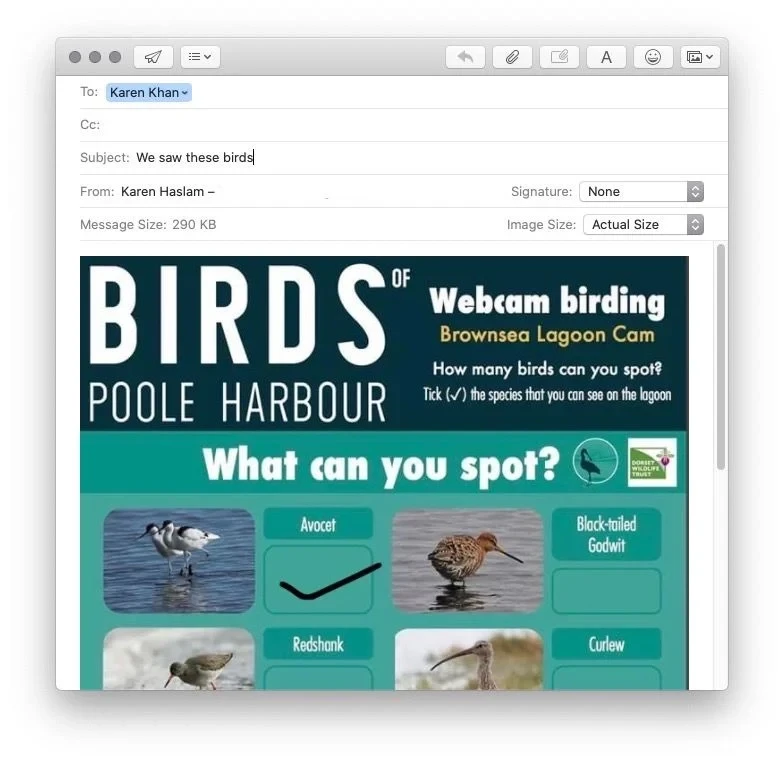
برای یافتن برنامهٔ Mail در مک یا مکبوک خود، کلیدهای Command + Space Bar را فشار داده و شروع به تایپ Mail کنید، یا بر روی آیکون Mail در Dock کلیک کنید.
روش تنظیم ایمیل در مک
تنظیم ایمیل برای مک یا مکبوک بسیار آسان است، به خصوص اگر از یکی از سرویسهای محبوبی همچون Gmail، Yahoo یا مشخصاً iCloud خود اپل استفاده میکنید. تمام آنچه که شما نیاز دارید آدرس ایمیل و جزئیات ورود به سیستم خودتان است. در اینجا کارهایی که باید انجام دهید آمده است:
1. System Preferences (تنظیمات سیستم) را باز کنید.
2. بر روی Internet Accounts (حسابهای اینترنتی) کلیک کنید.
3. در سمت راست لیستی از سرویسهای متداولی از جمله iCloud، Exchange، Google، Twitter، Facebook، Yahoo و موارد دیگر را مشاهده خواهید کرد. اگر این موارد را مشاهده نمیکنید، بر روی علامت + کلیک کنید.
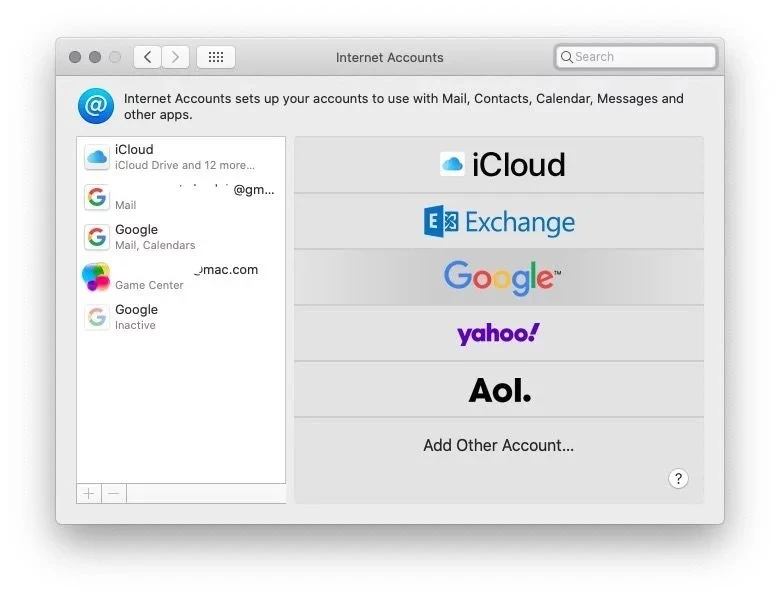
همچنین میتوانید یک حساب ایمیل را به صورت مستقیم از داخل خود برنامهٔ Mail اپل اضافه کنید. در حقیقت اولین باری که شما برنامهٔ Mail را باز میکنید، شما را به انجام این کار وادار میکند.
1. برنامهٔ Mail را باز کنید.
2. در منو بر روی Mail کلیک کرده و Accounts (حسابها) را انتخاب کنید. انجام این کار همان صفحهای را باز میکند که از طریق Systems Preferences نیز به آن دسترسی پیدا میکنید.
3. در صورت تمایل به از دور خارج کردن یا خاموش کردن هر یک از این حسابها، میتوانید آنها را انتخاب کرده و بر روی منها (-) در همان صفحه کلیک کنید.
ما روش تنظیم انواع حسابهای ایمیل را در ادامه توضیح خواهیم داد:
روش افزودن ایمیل iCloud به برنامه Mail مک
اگر زمانی که برای اولین بار مک خود را پیکربندی کردهاید، یک حساب آیکلود را تنظیم کرده باشید، احتمالاً یک ورودی آیکلود را در سمت چپ مشاهده خواهید کرد. این به این معنی است که ایمیل آیکلود شما از قبل در برنامهٔ Mail ظاهر خواهد شد. در عین حال، اگر چنین نبود، شما باید کارهای زیر را انجام دهید.
1. اگر بخش iCloud را در سمت چپ مشاهده میکنید، بر روی آن کلیک کنید.
2. بررسی کنید که کادر کنار Mail علامت خورده باشد. این اطمینان میدهد که ایمیلهای آیکلود خود را در برنامهٔ Mail دریافت خواهید کرد.
اگر بخش iCloud را نمیبینید، مراحل زیر را دنبال کنید:
1. بر روی + کلیک کنید.
2. حالا iCloud را از سمت راست انتخاب کنید.
3. در مرحلهٔ بعد باید با اپل آیدی خود به آیکلود وارد شوید. (اگر از قبل اپل آیدی ندارید، بر روی Create Apple ID کلیک کنید).
4. صبر کنید تا مک شما وارد سیستم شود و حساب ایمیل آیکلود شما را در Mail تنظیم کند.
روش اضافه کردن Gmail به برنامه Mail مک
اگر یک حساب Gmail دارید، تنظیم کردن آن آسان است.
1. بر روی Google کلیک کنید.
2. اگر پیامی را مبنی بر این که باید از یک مرورگر وب استفاده کنید را مشاهده کردید، بر روی Open Browser (باز کردن مرورگر) کلیک کنید.
3. با این کار حساب گوگل شما باز خواهد شد - فقط کافیست طبق معمول وارد شوید.
4. پیامی را مشاهده خواهید کرد که مک. او. اس میخواهد به حساب گوگل (Google Account) شما دسترسی پیدا کند، با کلیک کردن بر روی Allow (اجازه دادن) این کار را تأیید کنید.
5. اکنون به System Preferences (تنظیمات سیستم) هدایت خواهید شد که اگر برنامههایی مانند Mail، Contacts، Calendar و Notes باید از این حساب استفاده کنند، میبایستی آن را تأیید کنید. مطمئن شوید که برنامهٔ Mail انتخاب شده باشد.
6. حالا میتوانید ایمیلهای Gmail را در برنامهٔ Mail دریافت کنید.
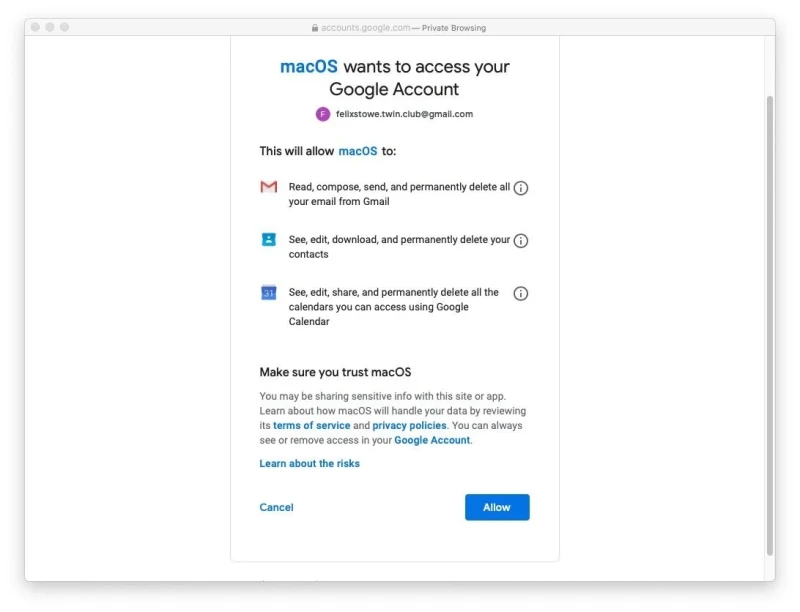
اگر یک حساب Yahoo، Aol، Microsoft Exchange دارید، اضافه کردن آنها نیز به همین سادگی که در بالا ذکر شد است.
روش اضافه کردن یک حساب ایمیل دیگر
شما میتوانید چندین حساب ایمیل را از این طریق اضافه کنید. فقط کافیست بر روی + کلیک کنید و به همان صورتی که در بالا توضیح دادیم، جزئیات ایمیلهای مختلف خود را اضافه کنید.
روش اضافه کردن ایمیل به صورت دستی
اگر ارایه دهندهٔ سرویس ایمیل شما یکی از موارد ذکر شده در اپل نیست، هنوز هم میتوانید آن را اضافه کنید.
برای افزودن جزئیات ایمیل خود به صورت دستی، مراحل زیر را دنبال کنید:
1. برنامهٔ Mail را در مک خود باز کنید.
2. بر روی Mail > Add Account کلیک کنید.
3. پنجرهای همراه با iCloud، Exchange و سایر گزینهها و Other Mail Account باز خواهد شد…
4. گزینهٔ Other Mail Account را انتخاب کنید.
5. بر روی Continue (ادامه) کلیک کنید.
6. حالا Email Address (آدرس ایمیل) و Password (رمز ورود) را اضافه کرده و بر روی Sign In (وارد شدن) کلیک کنید.
7. جزئیاتی از قبیل Account Type (نوع حساب) و Incoming Mail Server (سرور ورودی) و Outgoing Mail Server (سرور خروجی) را مشاهده خواهید کرد. اگر باید تنظیمات را به صورت دستی وارد کنید، IMAP یا POP را انتخاب کنید.
8. جزئیات Incoming Mail Server (سرور ورودی) و Outgoing Mail Server (سرور خروجی) را اضافه کنید (آنها را از ارایه دهندهٔ ایمیل خود دریافت کنید).
9. بر روی Save (ذخیره) کلیک کنید. شاید لازم باشد مواردی را از ارایه دهنده ایمیل خود دریافت کنید.
10. با فرض این که ایمیل هنوز هم فعال است، قادر به تأیید حساب خود خواهید بود و میتوانید وارد سیستم (Sign In) شوید.
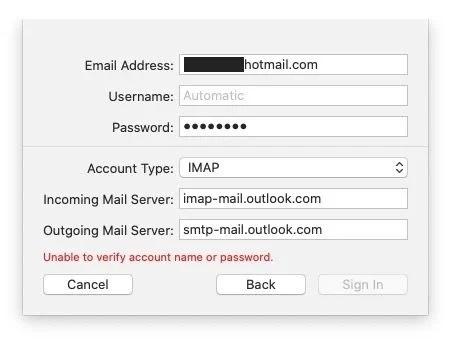
IMAP یا POP؟
گزینهٔ POP ایمیلها را بر روی مک شما دانلود میکند، در حالی که IMAP آنها را روی سرور نگه میدارد. بنا بر این IMAP به طور کلی ارجح است.
همچنین بخوانید:
- روش تنظیم و ارسال ایمیل در آیفون و آیپد
- روش لغو اشتراک ایمیلهای ناخواسته در آی.او.اس 13
- روش بازیابی ایمیلهای حذف شده در آیفون یا آیپد
- برچسبها : Mac Software , mac , macbook , مک , مکبوک , نرمافزار مک , روش اضافه کردن ایمیل به مک , روش اضافه کردن ایمیل به مکبوک , استفاده از برنامه Mail , اضافه کردن اکانت در برنامه Mail , تنظیم ایمیل در مک , تنظیم ایمیل در مکبوک افزودن ایمیل آیکلود به برنامه Mail , افزودن جیمیل به برنامه Mail , افزودن ایمیل به برنامه Mail , IMAP یا POP
- دستهها : آموزشی
- تاریخ انتشار : 1399/01/24
- ارسال شده توسط : حسن موسوی
هنوز نظری برای این مطلب ثبت نشده است، برای ارسال نظر لطفا وارد شوید..