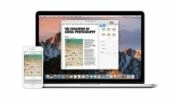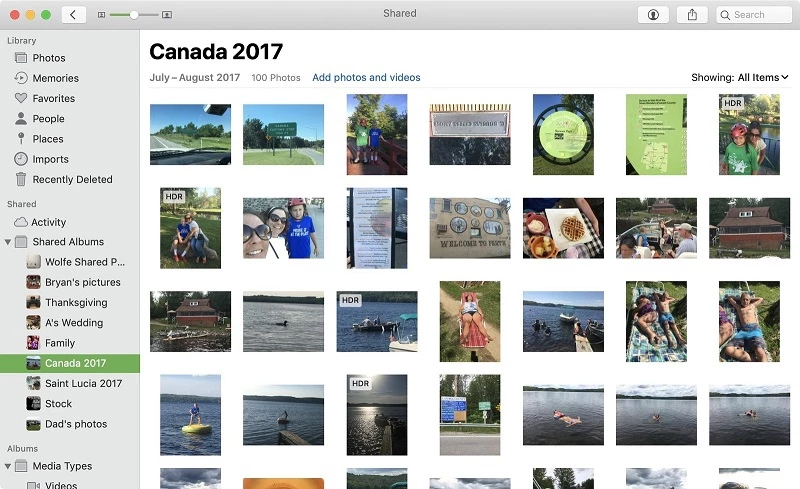
بهترین راه برای سازماندهی عکس ها در مک
15
اسفند 1398
زمان تقریبی مطالعه این مطلب حدود 8 دقیقه
0 نظر 1519 بازدید
ما به شما نشان میدهیم که چگونه به بهترین وجه میتوانید عکسهایتان را در مک خود ساماندهی کنید تا بتوانید تصاویر مورد نظرتان را راحت پیدا کنید. ما همچنین در مورد چگونگی ایجاد آلبوم ها، از جمله آلبومهای هوشمند که به طور خودکار عکسها به آنها اضافه میشود، و آلبومهای اشتراکی که دوستان و خانواده شما میتوانند درباره آنها اظهارنظر کنند به شما توضیح میدهیم.
.webp)
ما به طور معمول، سالانه هزاران عکس میگیریم. نکته غم انگیز این است که برای بسیاری از این عکسها به ندرت مورد بررسی قرار میگیرد و ما با زیاد شدن تعداد آنها کمتر به مرور آنها میپردازیم. آنچه ما نیاز داریم روشی برای مرتب کردن این تصاویر در آلبومهای بزرگ عکس برای کمک به ما در یافتن عکسهایی است که میخواهیم به آنها نگاه کنیم، و حتی به اشتراک گذاری آنها با دوستان و خانواده. این جا است که به Photos، برنامه مدیریت و ویرایش عکس اپل نیاز داریم که به راحتی با آن میتوان عکسها را در مک، آیفون و آیپد یافت. این نرم افزار دارای چندین ویژگی عالی برای مدیریت عکس و همچنین ابزارهایی برای ویرایش و نمایش آنها به صورت اسلایدها و روشهای دیگر برای لذت بردن از از تصاویر گرفته شده توسط شما است. به طور کامل روشهای سازماندهی تصاویر را برایتان تشریح خواهیم کرد، که باعث میشود به مرور راحتتر عکسهای گرفته شده در گذشته را مورد بررسی مجدد قرار دهید و بیشتر از دیدن آنها لذت ببرید.
چگونه عکسهای مورد علاقه را انتخاب کنیم
یک روش بسیار ساده برای سازماندهی عکسها وجود دارد، به گونهای که هر بار که آلبوم تصاویرتان را باز میکنید با هزاران عکس روبرو نشوید. اگر مرتباً عکسهایی را که دوست دارید در Favourites قرار دهید، میتوانید آلبومی را داشته باشید که فقط عکسهای موردعلاقه شما را نمایش دهد. انتخاب عکسهای مورد علاقه در مک آسان است و توصیه میکنیم مرتباً این کار را انجام دهید زیرا به شما در مدیریت تصاویرتان کمک میکند. تصویری را که دوست دارید انتخاب کنید و بر روی نماد قلب در پایین نوار تصاویر ضربه بزنید. از طرف دیگر، انشگت خود را روی تصویر بند انگشتی نگهدارید و میبینید که قلبی در گوشه پایین سمت چپ تصویر ظاهر میشود، روی آن ضربه بزنید تا به لیست تصاویر مورد علاقه شما اضافه شود.
.webp)
اگر مرتباً بهترین عکسهای خود را در Favourites قرار دهید کارتان برای یافتن عکسهای مورد علاقه تان بسیار آسان خواهد شد. فقط برای دیدن عکسهای مورد علاقه خود، روی نوار کناری در سمت چپ روی آلبوم Favourites کلیک کنید.
برای یافتن چهرهها از ویژگی People استفاده کنید
روی آلبوم People، که در نوار کناری سمت چپ در زیر آلبومها قرار دارد، کلیک کنید تا یک شبکه از چهرهها را ببینید که Photos شناسایی کرده است. برای دیدن عکسهای مرتبط با آن، روی صورت دوبار کلیک کنید. برای نامگذاری چهره روی «Add Name» ضربه بزنید. (نکته حرفه ای: میتوانید چندین نفر را با کلیک کردن بر روی Command انتخاب کنید. سپس همه آنها به آلبوم People اضافه میشوند.)
اگر نسخههای زیادی در همان آلبوم از یک فرد دارید، میتوانید بر روی آنها کلیک کنید، سپس با Ctrl یا کلیک راست بر روی آن تصویر
و Merge x People را انتخاب کنید، که x تعداد چهرههایی است که روی آن کلیک کرده اید. سپس تمام عکسهای مشخص شده در نسخههای مختلف صورت، گروه بندی و به عنوان یک فرد مشخص میشوند. .webp)
و Merge x People را انتخاب کنید، که x تعداد چهرههایی است که روی آن کلیک کرده اید. سپس تمام عکسهای مشخص شده در نسخههای مختلف صورت، گروه بندی و به عنوان یک فرد مشخص میشوند.
برای مرتب کردن افراد مورد علاقه، روی آنهایی که میخواهید، کلیک کنید و آنها را به قسمت موارد دلخواه در بالای آلبوم بکشید. برای مخفی کردن کسی در آلبوم People، روی آن راست کلیک کرده و Hide کردن این شخص را انتخاب کنید.
.webp)
نحوه ایجاد یک آلبوم
Photos در مرتب کردن عکسهای ما به صورت گروهی برای شما بر اساس مکان و تاریخ بسیار مناسب است. اما وقتی که مرتب سازی بر اساس عکسهایی که در سفر خود یا در جشن تولد دوستانتان گرفتهاید باشد دیگر جالب نیست. اگر میخواهید گروهی از عکسها را برای اشتراک گذاری در شبکههای اجتماعی جمع کنید یا یک اسلاید از آنها تهیه کنید، این مراحل را دنبال کنید:
- در ستون سمت چپ بر روی آلبومها کلیک کنید و سپس هنگام انتخاب آلبومها روی + که ظاهر میشود، کلیک کنید. آلبوم را انتخاب کنید، در ادامه بر روی File> New Album به ترتیب کلیک کنید.
- یک آلبوم بدون عنوان ظاهر میشود. شما میتوانید به آلبوم یک نام بدهید.
- با فرض اینکه شما قبلاً هیچ تصویری را انتخاب نکردهاید آلبوم خالی خواهد بود، میتوانید ابتدا تصاویر را انتخاب کرده و سپس آلبوم را ایجاد کنید، در این صورت این تصاویر به طور خودکار در آلبوم قرار میگیرند. برای افزودن تصاویر به آلبوم خود، باید روی ستون در سمت چپ روی عکسها کلیک کنید.
- می توانید عکسها و فیلمهای مورد نظر خود را از سایر نماها (مانند اماکن و فیسها و…) به آلبوم تازه ایجاد شده در نوار کناری (یا هر آلبومی که ایجاد کرده اید) بکشید.
نحوه اضافه کردن عکس به یک آلبوم موجود
افزودن عکس به آلبومی که قبلاً ایجاد کردهاید آسان است.
اگر میخواهید گروهی از عکسها را برای اضافه کردن به یک آلبوم انتخاب کنید، با موس یا trackpad، آنها را بکشید، یا کلید Command را فشار داده و با انتخاب تصاویر مختلف این کار را انجام دهید. روش دیگر، فقط یک تصویری را که میخواهید اضافه کنید را انتخاب کنید. اکنون میتوانید با کشیدن آنها از نمای عکس روی نام آلبوم موجود در ستون سمت چپ، عکسهای جدید را به آلبوم اضافه کنید. همچنین میتوانید گروهی از عکسها را انتخاب کنید، کلیک راست کنید و Add To را انتخاب کنید و نام آلبوم خود را در آنجا پیدا کنید.
نحوه ایجاد یک آلبوم هوشمند
یکی از مزایای استفاده از Photos در مک این است که میتوانید آلبومهای هوشمند ایجاد کنید. این آلبومها بر اساس معیارهای انتخاب شده به طور خودکار به روز میشوند. اگر میخواهید یک آلبوم هوشمندی بسازید که به طور خودکار به روز شده وآخرین تصاویر فرزندتان را نمایش دهد باید:
- به ترتیب بر روی File > New Smart Album کلیک کنید.
- معیارهایتان را مطابق شرایط خود انتخاب کنید: Includes، Person، [نام فرد]
- برای افزودن معیارهای بیشتر، روی + کلیک کنید، میتوانید به عنوان مثال معیارهای داده اضافه شده را اضافه کنید. یا میتوانید عکسهایی که در آلبوم هوشمند کشیده شدهاند را به یک آلبوم خاص، مانند Favourites، محدود کنید (به این ترتیب که فقط در عکسهای دلخواه شما قرار میگیرد).
- هنگامی که آلبوم هوشمند خود را باز کردید، بر روی کشویی کنار Showing کلیک کنید. میتوانید از میان آنها همه موارد انتخاب کرده یا آن را با علاقه مندیها، عکسها، فیلمها و یا حتی بر اساس کلید واژه محدود کنید.
.webp)
متاسفانه این آلبوم هوشمند درPhotos آیفون یا آیپد ما وجود نداشته، و همچنین این دستگاهها توانایی ایجاد یک آلبوم هوشمند را ندارند.
نحوه ایجاد یک آلبوم اشتراکی
ما آلبومهای اشتراکی را به عنوان روشی ساده برای به اشتراک گذاری عکسها با دوستان و خانواده توصیه میکنیم. میتوانید یک آلبوم مشترک ایجاد کرده و آن را با دوستان و خانواده به اشتراک بگذارید. نه تنها آنها میتوانند عکسهای موجود در این آلبوم را ببینند بلکه میتوانند اظهار نظر کنند، لایک کنند و حتی خودشان عکس اضافه کنند. این نزدیکترین راهی است که میتوانید به یک آلبوم خانوادگی مشترک دسترسی داشته باشید.
- برای ایجاد یک آلبوم اشتراکی روی Shared Albums نگهداشته و در نوار کناری بر روی + کلیک کنید.
- نام آلبوم اشتراکی خود را اضافه کنید، از دیگران دعوت کنید (روی + کلیک کنید و افرادی را به مخاطبین خود اضافه کنید) و چند یادداشت اضافه کنید.
- اکنون میتوانید بر روی Add Photos در نوار بالای پنجره کلیک کنید. توصیه میکنیم در نوار کناری روی عکسها کلیک کنید و آلبومی از عکسهایی را که میخواهید به آلبوم مشترک خود اضافه کنید، انتخاب کنید.
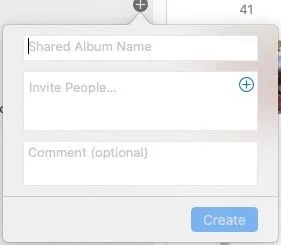
توجه داشته باشید که هنگام کپی کردن عکسها در آلبوم مشترک، باید چند دقیقه صبر کنید.
اکنون که آلبوم به اشتراک گذاشته شده است، مشترکان شما میتواند عکسهایی را نیز به آلبوم اضافه کند. آنها همچنین میتوانند نظرات اضافه کنند و عکسها را لایک کنند. 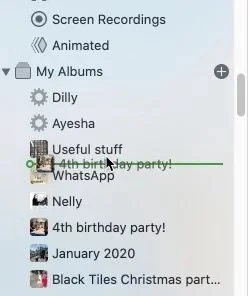
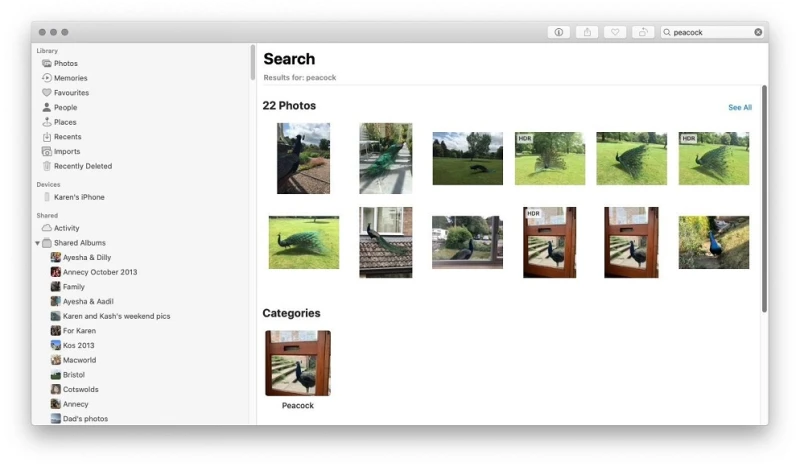
شما میتوانید این آلبوم را به یک وب سایت عمومی تبدیل کنید، به این معنی که هرکسی با URL، میتواند آن را در iCloud. com مشاهده کند.
نحوه تغییر ترتیب آلبوم هایتان
آلبومهای ایجاد شده باید به ترتیبی که شما آنها را ایجاد کردهاید ظاهر شوند، بنابراین جدیدترین آلبوم ایجاد شده باید در بالا باشد. شما میتوانید ترتیب را تغییر دهید مثلا به طوری که به ترتیب حروف الفبا ظاهر شوند. فقط بر روی My Albums کلیک راست کرده و مرتب سازی را انتخاب کنید، سپس By Name را انتخاب کنید یا به ترتیب قدیمیترین در ابتدا، یا جدیدترین در ابتدا مرتب کنید. همچنین میتوان آلبومها را به جاهای دیگر منتقل کرد. برای انجام این کار، بر روی نام آلبوم در نوار جانبی در سمت چپ کلیک کرده و آن را بکشید. خواهید دید که یک خط سبز ظاهر میشود و در هر جایی که میخواهید آلبوم را در آن رها کنید.
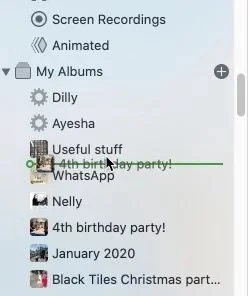
نحوه یافتن عکسهای خاص
ایجاد آلبوم باعث میشود که کتابخانه Photos شما به آسانی هدایت شود. اپل جستجوی عکسها را آسان کرده است زیرا Photos قادر است اشیاء موجود در عکسها را تشخیص دهد. بنابراین، اگر میخواهید تصویری را که از طاووس گرفتهاید، پیدا کنید، میتوانید طاووس را در قسمت جستجو تایپ کنید و هر عکس از طاووسها را به شما نشان میدهد. به همین ترتیب میتوانید کیک را جستجو کنید و تمام عکسهای خود را که شامل کیک است، مشاهده کنید. اگر افرادی را در photos خود نام گذاری کرده باشید میتوانید نام شخص را نیز جستجوکرده و نتیجه شامل عکسهای مشخص شده از آن فرد خواهد بود.
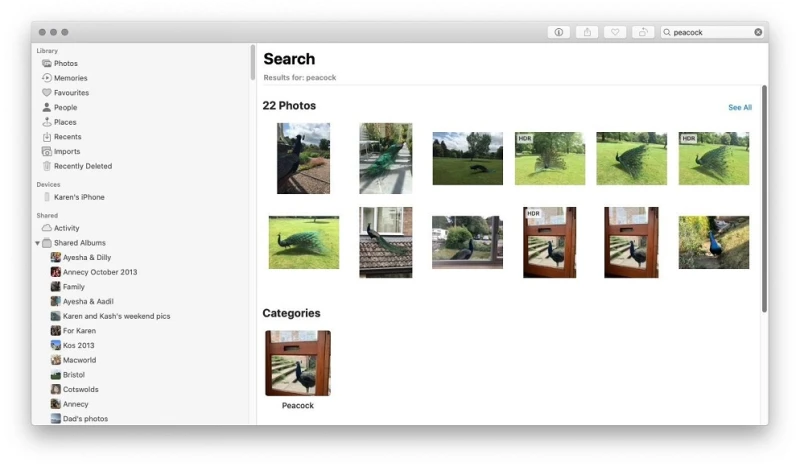
- برچسبها : Photos مک , مرتب سازی تصاویر مک , سازماندهی تصاویر مک , مرتب سازی Photos
- دستهها : آموزشی ترفندها
- تاریخ انتشار : 1398/12/15
- ارسال شده توسط : امیرحسین عبدالهی
مطالب مشابه
هنوز نظری برای این مطلب ثبت نشده است، برای ارسال نظر لطفا وارد شوید..

زمان شما محدود است، آن را با زندگی کردن به روش دیگران هدر ندهید. در دام تعصب نیفتید که معمولا حاصل زندگی کردن بر اساس تفکر دیگران است. اجازه ندهید سروصدای افکار و اعتقادات دیگران ندای درون شما را خاموش کند. و مهم از همه، جرئت این را داشته باشید که به دنبال قلب و ادارکتان بروید. این ها یک جورهایی می دانند که چه چیزی می خواهید بشوید.
.webp)