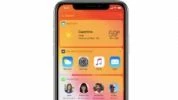روش ذخیرهی عکسها از iMessage

برنامهٔ Messages به صورت خودکار عکسها و فیلمهای به اشتراک گذاشته شده توسط خانواده و دوستان را به کتابخانه عکس شما اضافه نمیکند. در اینجا ما به شما نشان خواهیم داد که چگونه عکسهای iMessages را در Camera Roll خود ذخیره کنید، و این که بهترین راه برای اضافه شدن خودکار آنها چیست.
-----
سافتمک: آیا برنامهٔ Messages شما پر از عکسهایی است که توسط دوستان و خانواده به اشتراک گذاشته شده است؟ بر خلاف واتساپ (Whatsapp)، برنامهٔ Messages به صورت خودکار آنها را به کتابخانهٔ عکس شما اضافه نمیکند. این میتواند ناامید کننده باشد، بخصوص اگر بخواهید تعداد قابل توجهی از این تصاویر را مجدداً مرور کنید. این شرمآور است که آنها را محبوس شده در Messages آیفون خود رها کرده، و دیگر هرگز نور روز را نبینند.
ما اینجا هستیم تا چند روش ساده برای ذخیرهٔ آنها در کتابخانهٔ Photos شما، و بهترین روش برای اضافه کردن آنها به صورت خودکار را به شما نشان دهیم.
روش ذخیرهٔ یک عکس یا ویدیو از iMessage
اگر شخصی عکس یا ویدیویی را برای شما ارسال کرده است و میخواهید آن را به کتابخانهٔ Photos در آیفون خود اضافه کنید، مراحل زیر را انجام دهید:
1. برنامهٔ Messages را در آیفون خود باز کرده و مکالمهای که حاوی تصاویر یا ویدیوهایی است که میخواهید ذخیره کنید را پیدا کنید.
2. برای باز کردن آن، بر روی آن مکالمه ضربه بزنید، سپس اسکرول کنید تا تصویر مربوطه را پیدا کنید.
3. تصویر مورد نظر را فشار داده و نگه دارید تا زمانی که گزینههای مختلفی از جمله Copy (کپی کردن) و Save (ذخیره کردن) را مشاهده کنید. بر روی Save ضربه بزنید.
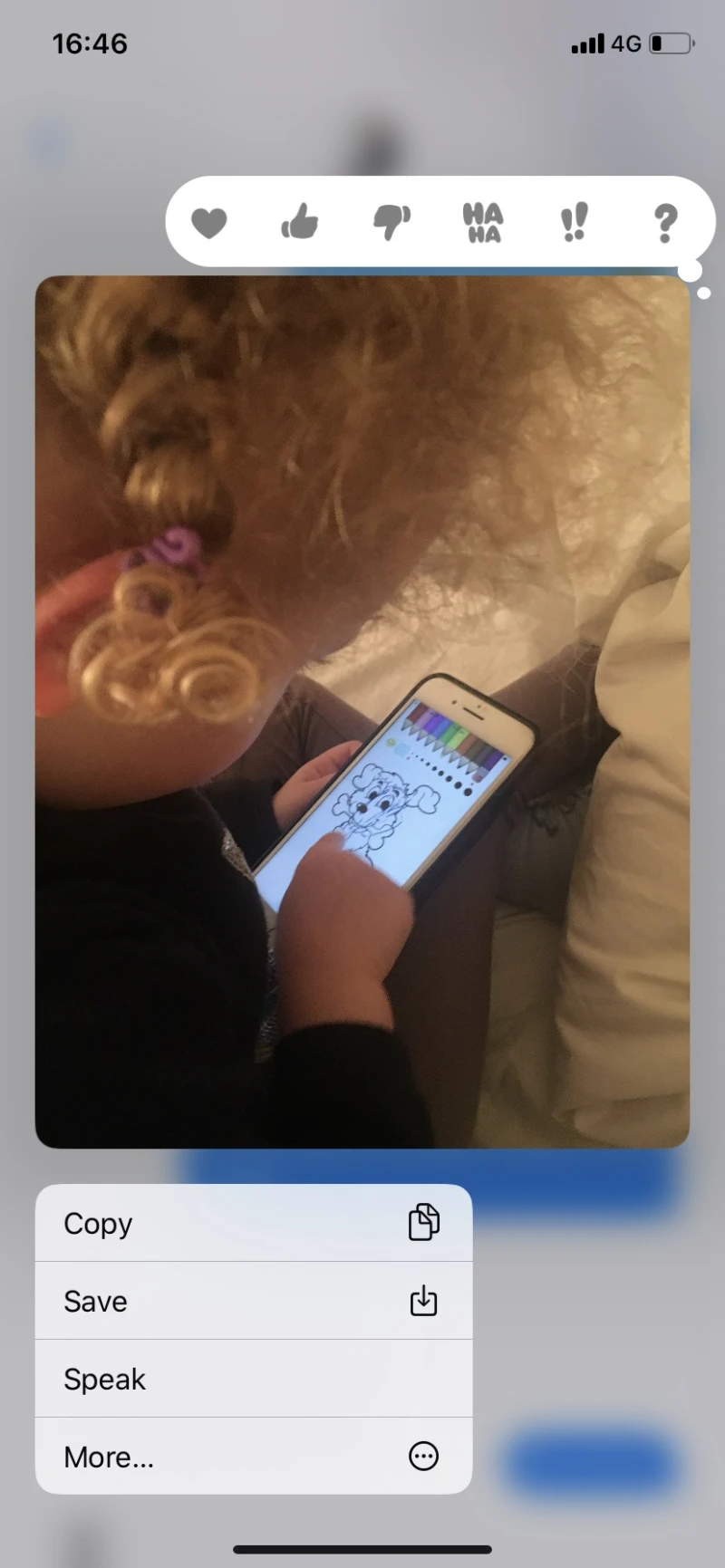
با این کار، تصویر به Photo Library شما اضافه خواهد شد و آخرین تصویر اضافه شده در آنجا خواهد بود.
در روشی دیگر، میتوانید ابتدا برای باز شدن تصویر ضربه بزنید و بعد از آن بر روی آیکون اشتراکگذاری در پایین سمت چپ ضربه بزنید. سپس میتوانید گزینهٔ Save Image را انتخاب کنید.
روش ذخیرهٔ تصاویر قدیمیتر Messages
اگر مدتها پیش تصویری را ارسال کردهاند، شما دوست ندارید پیامهای چندین هفته یا چندین ماه را به عقب اسکرول کنید. در این مورد:
1. اگر تصویر مورد نظر اخیراً برای شما ارسال نشده است، اگر بر روی نام فرستنده در بالا ضربه بزنید میتوانید سریعتر آن را پیدا کنید. این کار باعث میشود آیکون i (info) نشان داده شود.
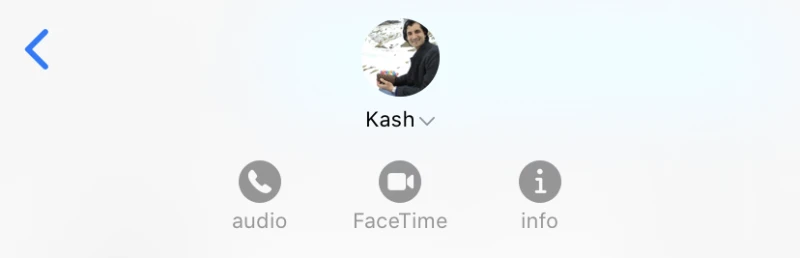
2. بر روی i ضربه بزنید و تمام تصاویر و ویدیوهای ارسال شده در آن رشته پیام را مشاهده خواهید کرد.
3. این آخرین چهار ویدیو و عکس ارسال شده را نشان میدهد. اگر میخواهید تعداد بیشتری را ببینید، بر روی See All Photos (مشاهدهٔ تمام عکسها) ضربه بزنید.
4. در اینجا دو برگهٔ Photos و Screenshots وجود دارد. ویدیوها در Photos گنجانده شدهاند. اینها شامل تمام عکسهایی که برای شما ارسال کردهاند و همچنین عکسها و ویدیوهایی است که برای آنها ارسال کردهاید. اگر میخواهید یک عکس را ذخیره کنید، فقط کافیست بر روی آن عکس ضربه بزنید.
5. حالا بر روی آیکون اشتراکگذاری در گوشهٔ پایین سمت چپ ضربه بزنید.
6. در نهایت بر روی Save Image (ذخیرهٔ تصویر) ضربه بزنید.
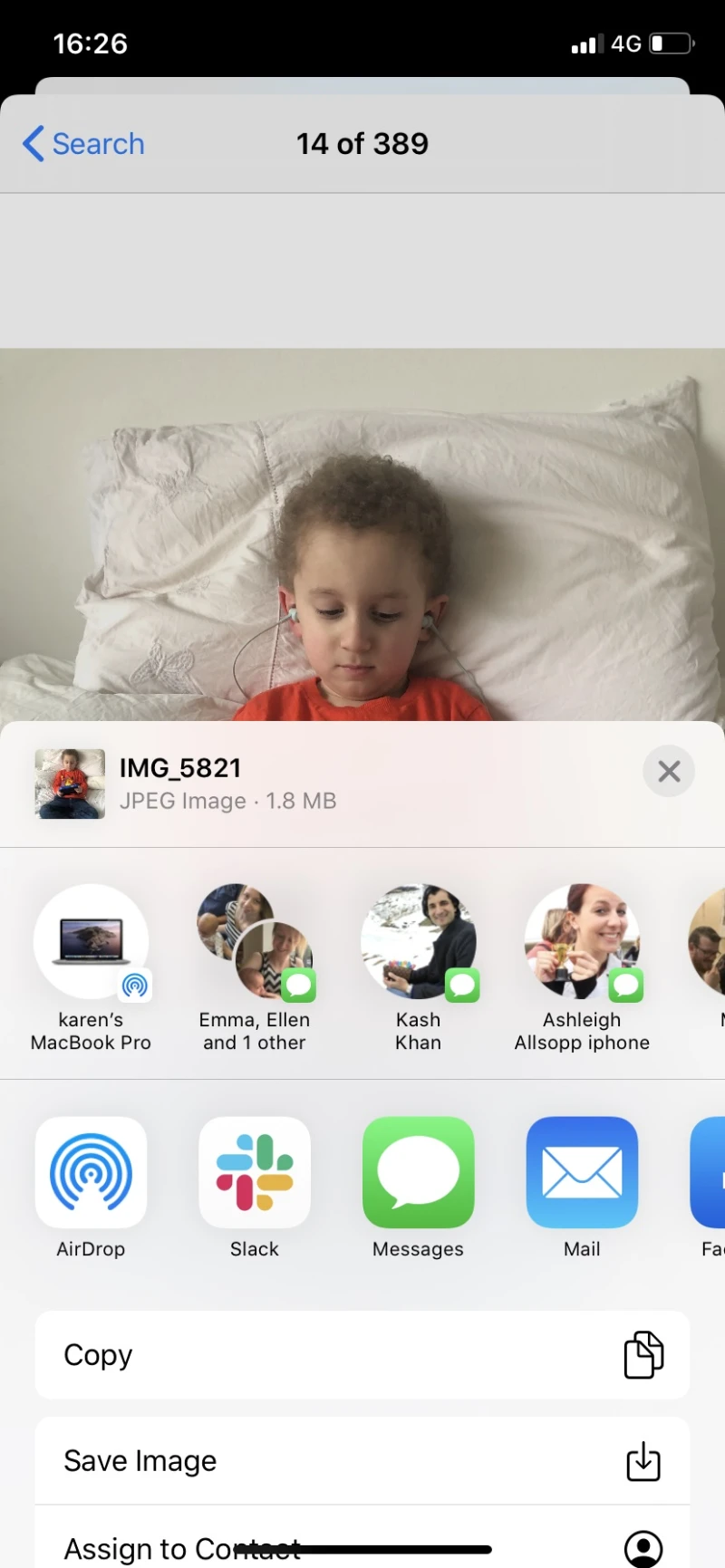
با این کار، آن تصویر به کتابخانهٔ Photo شما اضافه خواهد شد.
چگونه میتوان بیشتر از یک تصویر یا ویدیو را در Photos ذخیره کرد؟
کاملاً محتمل است که کسی را داشته باشید که اغلب اوقات تصاویری را با او به اشتراک میگذارید. اگر میخواهید بسیاری از این موارد را در Camera Roll خود ذخیره کنید، یک راه آسان وجود دارد.
1. همان طور که در بالا گفته شد، بر روی i ضربه بزنید.
2. برای آشکار کردن همهٔ تصاویر، بر روی See All Photos (مشاهدهٔ تمام عکسها) ضربه بزنید.
3. در قسمت بالا سمت راست بر روی Select ضربه بزنید.
4. حالا هر عکس یک دایرهٔ انتخاب شونده دارد. بر روی هر عکس که میخواهید آن را انتخاب کنید، ضربه بزنید.
5. هنگامی که تمام تصاویر مورد نظر خود را انتخاب کردید، بر روی Save در گوشهٔ پایین سمت چپ ضربه بزنید.
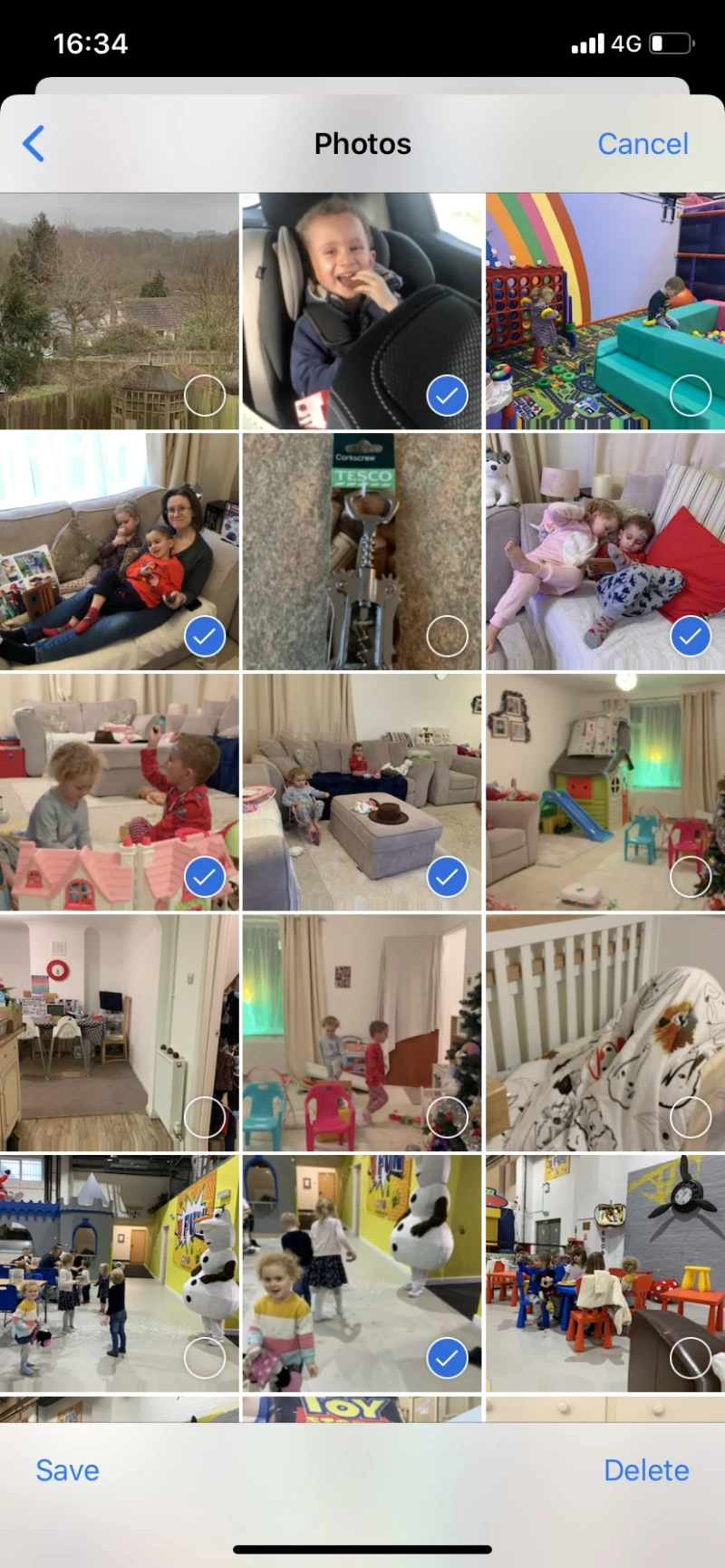
حالا، هنگام باز کردن برنامهٔ Photos بایستی تصویر یا تصاویری که به مجموعهٔ شما اضافه شده است را مشاهده کنید.
میتوانید به برنامهٔ Photos بروید! اینها چند مرحلهٔ ساده برای افزودن عکس از پیامهای متنی به مجموعهٔ شما بود.
اما اگر بخواهید آنها مستقیماً به برنامهٔ Photos بروند چه میکنید؟
روش اشتراکگذاری عکسها به صورتی که مستقیماً به برنامهٔ Photos بروند
به نظر میرسد بنا بر دلایلی، اپل نمیخواهد عکسهایی که از طریق iMessage ارسال میشوند به صورت خودکار در برنامهٔ Photos ظاهر شوند. این ممکن است به این دلیل باشد که عکسها فضای زیادی را به خود اختصاص میدهند و کپی کردن آنها به این صورت میتواند بیفایده باشد و فقط باعث شود که فضای ذخیرهسازی بیشتری اشغال شود.
خوشبختانه روشهای دیگری برای به اشتراکگذاری عکسها وجود دارد تا آنها مستقیماً در برنامهٔ Photos ظاهر شوند.
AirDrop / اِیردراپ
اگر همراه با شخصی هستید که عکسهایی دارد و میخواهید آنها را در کتابخانه عکس خود داشته باشید، از او بخواهید که آنها را برای شما AirDrop (اِیردراپ) کند. به این ترتیب آنها به صورت خودکار در برنامهٔ Photos ظاهر خواهند شد.
AirDrop کردن آسان است:
لازم است که هر دوی شما AirDrop را روشن کنید (به احتمال زیاد روشن باشد، چون به صورت پیشفرض روشن هست). همچنین باید مطمئن شوید که AirDrop به صورتی تنظیم شده باشد که از Contacts Only (فقط مخاطبین) یا Everyone (همهٔ اشخاص) دریافت خواهد کرد. برای بررسی این که AirDrop در Control Panel روشن است، در وسط چهار آیکونی که شامل Airplane Mode (حالت هواپیما) و Wi-FI (وایفای) است فشار دهید. این کار یک صفحه با AirDrop را باز میکند.
شخص ارسال کنند برنامهٔ Photos را در دستگاه خود باز کند. اگر ارسال کننده میخواهد فقط یک عکس را ارسال کند، آن را پیدا کرده و به آن ضربه بزند، سپس بر روی آیکون اشتراکگذاری ضربه بزند.
اگر ارسال کننده میخواهد بیش از یک عکس را ارسال کند، بر روی Select ضربه بزند، سپس چندین عکس را تیک بزند و بعد از آن بر روی آیکون اشتراکگذاری ضربه بزند.
اکنون شخص ارسال کننده میتواند عکس (های) آمادهٔ ارسال را در بالای صفحه و گزینههای مختلف اشتراکگذاری را در زیر آن مشاهده کند. بر روی آیکون دستگاه دریافت کننده در بخش AirDrop ضربه زده و عکس (ها) ارسال میشوند.
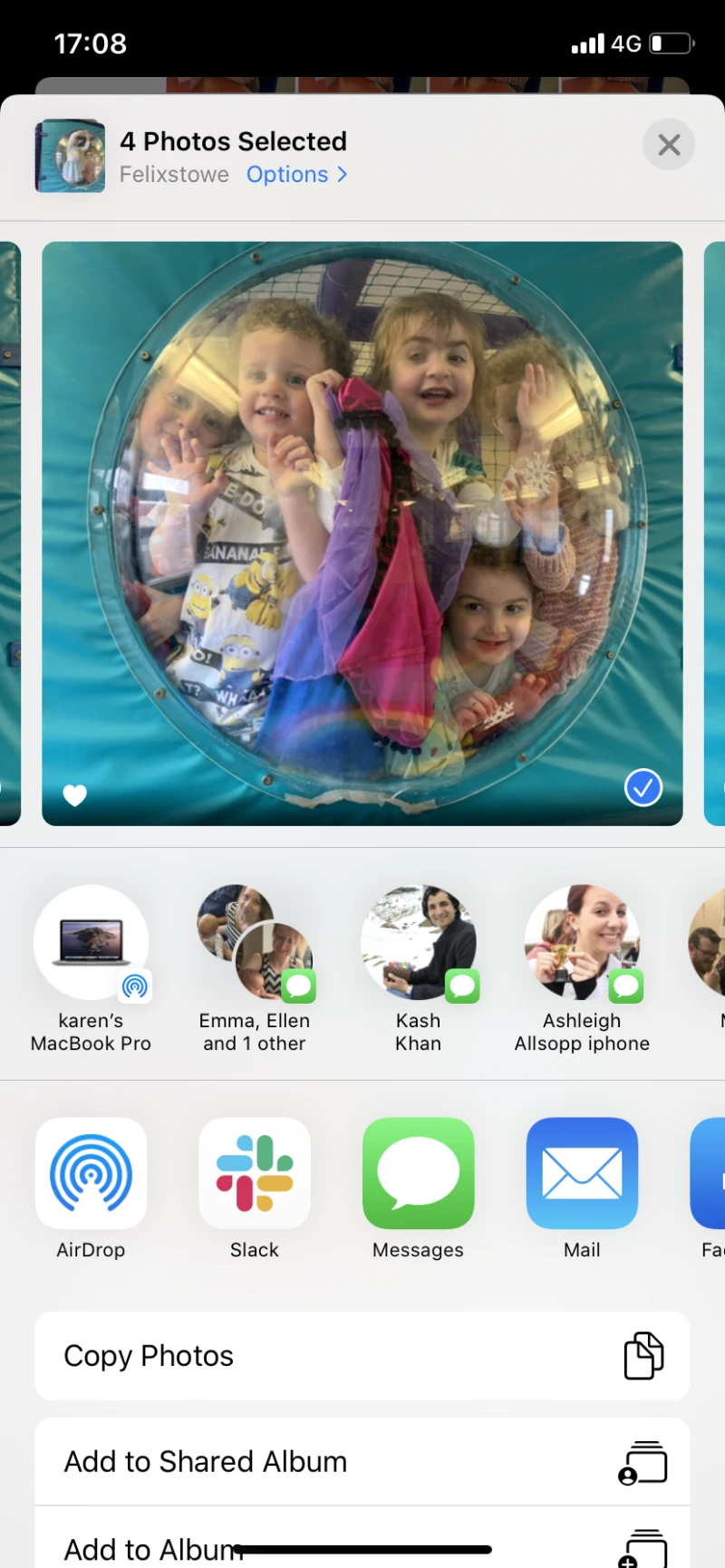
در مورد روش استفاده از AirDrop مقالهٔ جامع ما با عنوان روش AirDrop کردن در مک، آیفون و آیپد را مطالعه کنید.
Whatsapp / واتساپ
اگر شخصی که میخواهد برای شما عکس ارسال کند همراه شما نیست، بهترین راه برای اضافه کردن مستقیم عکسها به کتابخانهٔ عکس شما، استفاده از برنامهٔ Whatsapp است.
هر دوی شما باید Whatsapp را در دستگاههای خود نصب کنید (خوشبختانه این برنامه بر روی آیفون، اندروید و غیره کار میکند). همچنین باید شمارههای خود را ثبت کنید.
حالا میتوانید عکسها را برای یکدیگر ارسال کنید و تصاویر مستقیماً به کتابخانه عکس شما خواهند رفت.
- برچسبها : iphone , iOS Apps , iMessage , آیفون , برنامههای آی.او.اس , ذخیره عکس در آیمسیج , ذخیره ویدیو در آیمسیج , ذخیره فیلم در آیمسیج , ذخیره عکس از iMessage , ذخیره ویدیو از iMessage , ذخیره فیلم از iMessage
- دستهها : آموزشی
- تاریخ انتشار : 1398/12/05
- ارسال شده توسط : حسن موسوی
هنوز نظری برای این مطلب ثبت نشده است، برای ارسال نظر لطفا وارد شوید..