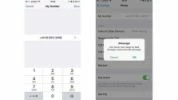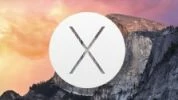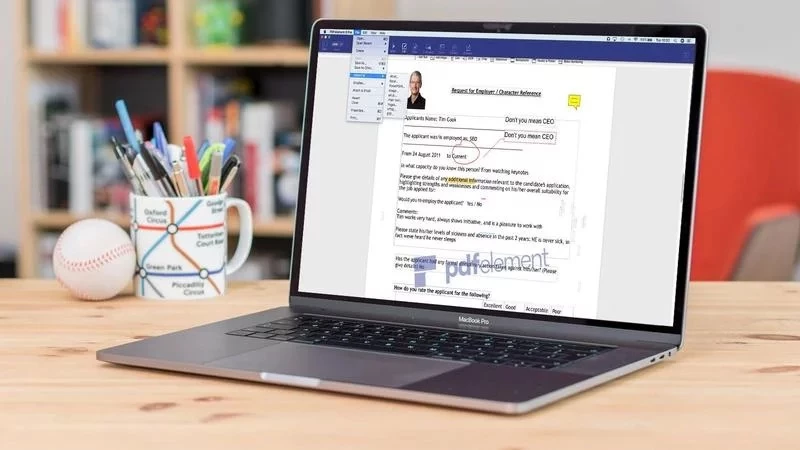
بهترین ویرایشگرهای PDF رایگان برای مک 2020
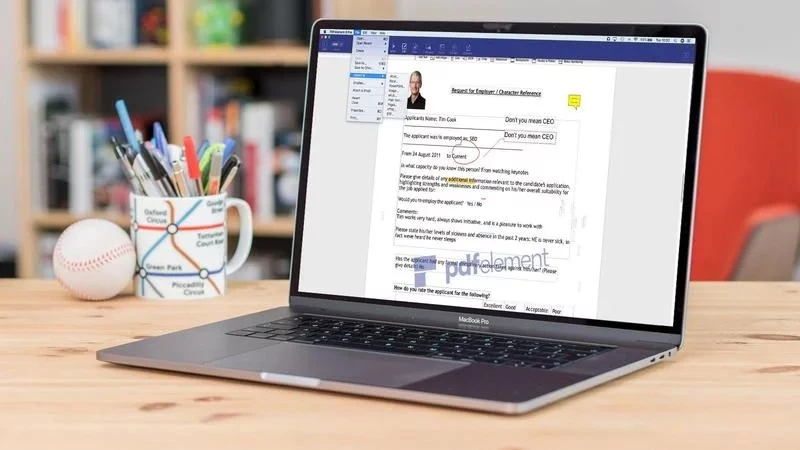
اگر به دنبال یک ویرایشگر PDF رایگان برای مک هستید که بتوانید متن را در یک پی. دی. اف اضافه کرده یا تغییر دهید، امضایتان را اضافه کنید، توضیحی به آن اضافه کنید، اطلاعاتی را آمادهٔ چاپ کنید، یا چند پی. دی. اف را با هم ترکیب کنید، صفحاتی را بچرخانید، حجم یک پی. دی. اف را کاهش دهید، و حتی پی. دی. اف را به فرمتهای اکسل، ورد و فایلهای دیگر تبدیل کنید، ما راه حلهایی برای شما داریم که نیازی به هزینه کردن ندارد. برخی از این موارد علیرغم این که نسخهٔ آزمایشی هستند، دارای امکانات کاملی هستند.
-----
سافتمک: اگر تصمیم دارید یک پی. دی. اف را ویرایش کنید یا یک فرم پی. دی. اف را پر کنید، ممکن است با خودتان فکر کنید که تنها گزینهٔ شما این است که آن را چاپ کرده، با یک قلم فرم را پر کنید و سپس آن را اسکن کرده و مجدداً ارسال کنید. خوشبختانه نیاز به درگیر شدن با این روال نیست. برنامههای رایگانی وجود دارد که ویرایش متن در پی. دی. اف را آسان میکند، از جمله اضافه کردن امضای شما، اضافه کردن توضیح و تغییر اطلاعات. همچنین میتوانید پی. دی. افهای زیادی را با هم ترکیب کنید، صفحات آن را بچرخانید، حجم آن را کاهش دهید و حتی پی. دی. افها را به فرمت ورد، اکسل و انواع دیگر فایلها تبدیل کنید. به علاوه، لازم نیست هزینهای بپردازید.
در این مقاله با به مجموعهای از برنامههای پی. دی. اف میپردازیم که کاملاً رایگان هستند، یا دارای نسخهٔ آزمایشی (trial) رایگان با عملکرد بالا برای ویرایش مورد نیاز پی. دی. اف هستند.
ما موارد زیر را پوشش خواهیم داد:
• Apple Preview (رایگان همراه با مک. او. اس)
• Adobe Reader DC (نسخه رایگان محدود)
• PDFelement 7 Pro (نسخه آزمایشی رایگان)
• PDFExpert for Mac (نسخه آزمایشی رایگان)
• FindReader Pro for Mac (نسخه آزمایشی رایگان)
برخی از این برنامهها کارهای خاصی را بهتر از سایرین انجام میدهند، بنا بر این بهترین ویرایشگر پی. دی. اف برای شما، به نیازهای خاص شما بستگی دارد. به عنوان مثال، اگر میخواهید یک ویرایشگر پی. دی. اف بتواند از Optical Character Recognition = OCR (تشخیص متن بصری) استفاده کند تا متن را از صفحهای که اسکن کردهاید بخواند، و به شما امکان ویرایش آن را بدهد، ما گزینهای داریم که میتواند به شما امکان انجام این کار را بدهد. از طرف دیگر، اگر به دنبال یک ویرایشگر پی. دی. اف هستید که کاربرد آن ساده و انعطافپذیر باشد تا بتوانید بدون کندن موهای خود یک فرم را پر کنید، ما یکی از آنها را در ادامه داریم. ما حتی یک ابزار پی. دی. اف پیدا کردهایم که به شما این امکان را میدهد که پی. دی. اف را به ورد (یا Pages) وارد کرده و در آنجا ویرایش کنید.
ما در ویرایشگرهای پی. دی. افی که در اینجا مورد بررسی قرار گرفته است، به ویژگیها و تواناییهای زیر پرداختهایم:
Import / وارد کردن: ویرایشگر پی. دی. اف چقدر به پی. دی. اف اصلی وفادار است؟ آیا فونت و فاصله را حفظ میکند؟ آیا میتوانید پی. دی. اف را در اکسل، ورد و غیره باز کنید؟
Editing / ویرایش: آیا میتوانید متن را از پی. دی. اف اصلی انتخاب کنید؟ آیا متن جدید در کادر متن جداگانهای اضافه شده است؟ ویرایش و حذف محتوا از پی. دی. اف آسان است؟ آیا میتوانید محتوا را به اطراف جابجا کنید؟ آیا متنی که اضافه میکنید سبک و قالببندی پی. دی. اف اصلی را حفظ میکند؟ آیا میتوانید لینکهایی را اضافه کنید یا اسنادی را پیوست کنید؟ آیا میتوانید تصویر اضافه کنید؟
Collaboration / همکاری: چه ابزاری برای نشانهگذاری در دسترس است؟ آیا میتوانید متن را هایلایت، زیرخطدار، یا خط خورده کنید؟ آیا میتوانید از ابزارهای طراحی و پاککن استفاده کنید؟ آیا میتوانید مهر اضافه کنید؟ آیا میتوانید متوجه شوید که چه کسی آن را خوانده و ویرایش کرده است؟
Signing / امضا: آیا میتوانید یک امضاء اضافه کنید؟ آیا این امضا اسکن شده، وارد شده یا تایپ شده است؟ چند امضاء را میتوانید ذخیره کنید؟
Saving / ذخیره کردن: آیا میتوانید پی. دی. اف را تغییر اندازه دهید؟ آیا میتوانید صفحاتی از چندین سند را به هم متصل کنید؟ آیا میتوانید صفحات را حذف کنید؟ آیا میتوانید صفحات را بچرخانید؟
Find & Replace / جستجو و جایگزینی: آیا ویرایشگر پی. دی. اف میتواند در پی. دی. اف جستجو کند؟ آیا میتوانید کلمات را پیدا کرده و جایگزین کنید؟ آیا میتوانید کلمات را تغییر دهید؟
OCR / تشخیص متن بصری: آیا ویرایشگر پی. دی. اف میتواند یک صفحهٔ اسکن شده را بخواند - و آیا میتوانید آن را ویرایش کنید؟
Watermark / واترمارک: آیا یک واترمارک اضافه میکند؟ آیا میتوانید واترمارک خود را اضافه کنید؟
فراموش نکنید که مک. او. اس دارای قابلیت ویرایش پی. دی. اف در Previewی خودش است، و میتوانید کمی بیشتر در مورد روش کار با آن را در مقالهٔ دیگر ما با عنوان روش ویرایش پی.دی.افها در مک مطالعه کنید.
Preview
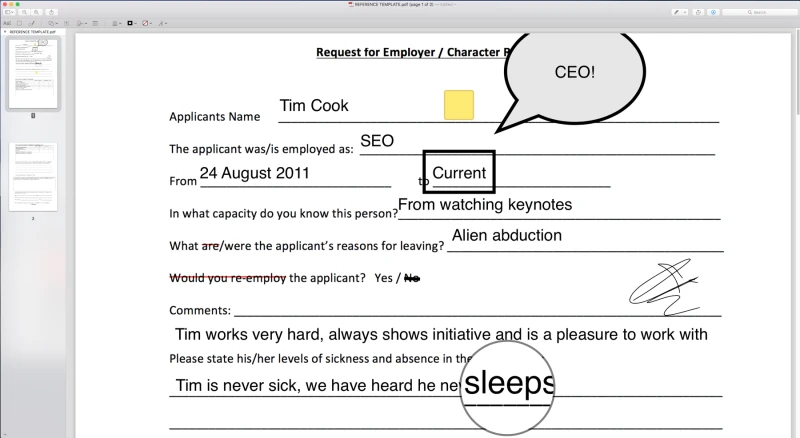
:: رایگان
یک ویرایشگر پی. دی. اف رایگان که در حال حاضر در مک شما وجود دارد و برنامهٔ بسیار خوبی است. این ویرایشگر با محدودیتهایی همراه است، اما اگر نیاز به پاسخگویی به سؤالاتی در پی. دی. اف دارید، به اندازهٔ کافی ابزارهایی را در اختیار شما قرار میدهد.
میتوانید از Preview برای افزودن متن استفاده کنید (در کادر متن)، میتوانید اندازه، رنگ و فونت مورد استفادهٔ خود را تغییر دهید. میتوانید کادر متن را با متن داخل صفحه تنظیم کنید و کار غیرممکنی نیست.
همچنین میتوانید کارهایی مثل خطخوردگی متن را انجام دهید. در ابتدا ما از شکل خط استفاده کردیم، اما بعد متوجه شدیم که امکان انتخاب خطخوردگی متن از طریق منو وجود دارد (Tools > Annotate). همچنین میتوانید با استفاده از همین روش متن را زیرخطدار کنید. به نظر میرسد که این گزینهها از پالت هایلایت نیز در دسترس است.
در زیرمجموعهٔ Annotate در منو، گزینههای اضافه کردن حباب گفتار قرار دارند. همچنین میتوانید توضیحاتی را در قالب یادداشتهای چسبنده اضافه کنید.
ما همان طور که تایپ میکردیم، املاء ما بررسی میشد، که توسط خط مواج متداول نشان داده میشد.
افزودن یا حذف صفحات از یک پی. دی. اف Preview آسان است. فقط کافی است بر روی نوار سمت چپ کلید کنید تا بتوانید صفحات را جابجا کنید. چرخش صفحات نیز ساده است. ترتیب صفحات را میتوانید مرتب کنید یا دو پی. دی. اف مختلف را در یک سند ترکیب کنید.
شما میتوانید پی. دی. اف خود را به صورت یک فایل JPEG یا TIFF ارسال (Export) کنید، اما هیچ گزینهای برای ارسال کردن به برنامههای دیگری مانند Word یا Pages وجود ندارد.
افزودن امضاء در این برنامه ساده بود و سه گزینه برای این کار وجود دارد: با استفاده از ترکپد آیفون یا آیپد، یا با امضای نام خود روی یک کاغذ و نگه داشتن آن جلوی دوربین. میتوانید چندین امضاء را ذخیره کنید. ما یک راهنمای کامل در مقالهٔ دیگری با عنوان روش امضاء کردن یک پی.دی.اف در مک داریم که میتوانید مطالعه کنید.
همان طور که در بالا ذکر کردیم، اگر تنها کاری که باید انجام دهید این است که مقداری متن را وارد کنید و پی. دی. اف را امضاء کنید، Preview امکانات کافی و لازم را در اختیار شما قرار میدهد. بنا بر این اگر میخواهید یک فرم درخواست را پر کنید یا چند کادر انتخاب (چکباکس) بله یا خیر را پر کنید، به احتمال زیاد کار شما را راه خواهد انداخت. کسانی که نیاز به کمی انعطافپذیری بیشتری دارند ممکن است به این نتیجه برسند که Preview امکانات کافی را ندارد… در این حالت ما گزینههای زیر را در اختیار شما قرار میدهیم که میتوانند وسوسهانگیزتر باشند.
قبل از این که نگاهی به موارد زیر بیندازید، حتماً راهنمای کامل ما با عنوان روش ویرایش پی.دی.افها در مک را نیز مطالعه کنید.
Acrobat Reader DC
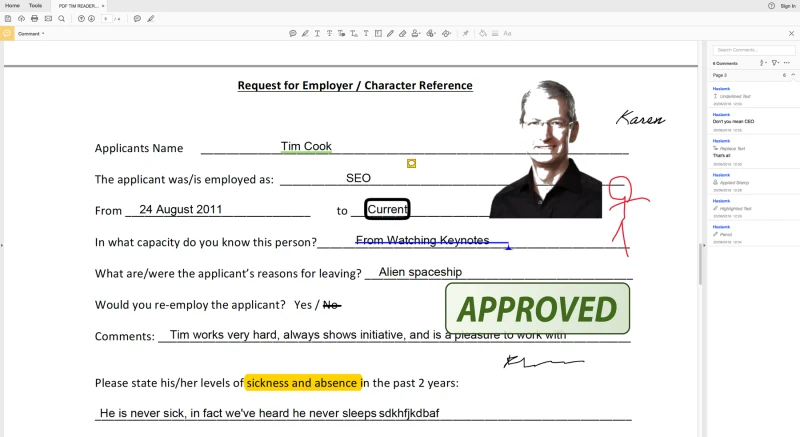
:: رایگان
Acrobat Reader رایگان است، اما برخی از امکانات آن رایگان نیستند. برای دسترسی به آنها، باید به صفحهٔ Pro بروید که دارای اشتراک ماهانه و سالانه، یا اشتراک سالانه پیشپرداخت است (در صورت عدم تعهد سالانه 24.99 دلار در ماه، در غیر این صورت ماهانه 14.99 دلار، و در صورتی که برای تمام سال پیشپرداخت کنید 179.88 دلار است).
با این حال، بسیاری از امکانات آن به صورت رایگان در دسترس است. این موارد را در بخشهای Comment (توضیح) و Fill & Sign (پر کردن و امضاء کردن) پیدا خواهید کرد.
برای افزودن متن به پی. دی. اف، Fill & Sign را انتخاب کنید. در اینجا گزینههایی برای اضافه کردن یک تیک یا بعلاوه، یک دایره، یا یک خط نیز پیدا خواهید کرد.
گزینههای Comment شامل امکان اضافه کردن حباب گفتار (Speech Bubble)، هایلایت کردن (Highlight)، زیرخطدار کردن (Underline)، و خطخوردگی (Strike-through) کلمات است. در حقیقت، میتوانید یک متن را خط بزنید و یک توضیح به آن اضافه کنید. تمام توضیحات شما در نوار کناری در سمت راست ظاهر و لیست میشوند.
همچنین ابزارهایی برای رسم کردن و پاک کردن آنچه که رسم کردهاید وجود دارد. یک ابزار مُهر (Stamp) همراه با گزینههای از پیش آمادهای مانند Approved (تأیید شده)، Revised (تجدید نظر شده)، Confidential (محرمانه)، Sign Here (ورود از اینجا) و گزینهٔ وارد کردن عناوین شخصی شما (این موارد باید در قالب پی. دی. اف باشد، اما میتواند راهی برای اضافه کردن یک تصویر نیز باشد).
وقتی یک امضاء اضافه میکنید، گزینههای Type (نوشتن)، Draw (رسم کردن) (با استفاده از ماوس یا صفحه کلید) یا Image (تصویر) در اختیار دارید. اگر گزینهٔ Image را انتخاب کنید، میتوانید یک اسکن یا یک عکس از امضای خود را وارد کنید - شما میتوانید از این طریق هر تصویری را وارد کنید، اما نیمه شفاف است و پسزمینهٔ پشت آن دیده میشود.
Acrobat Reader به اندازهٔ کافی امکانات دارد که شما را تشویق به دانلود کند. در مواقعی برای استفاده از برخی امکانات، به نظر میرسد که نیاز به اشتراک دارید ولی بعد معلوم میشود که بدون ثبت نام و پرداخت هزینهٔ اشتراک قابل استفاده بوده است، و این میتواند آزار دهنده باشد، بنا بر این قبل از هزینه کردن مطمئن شوید.
PDFExpert for Mac
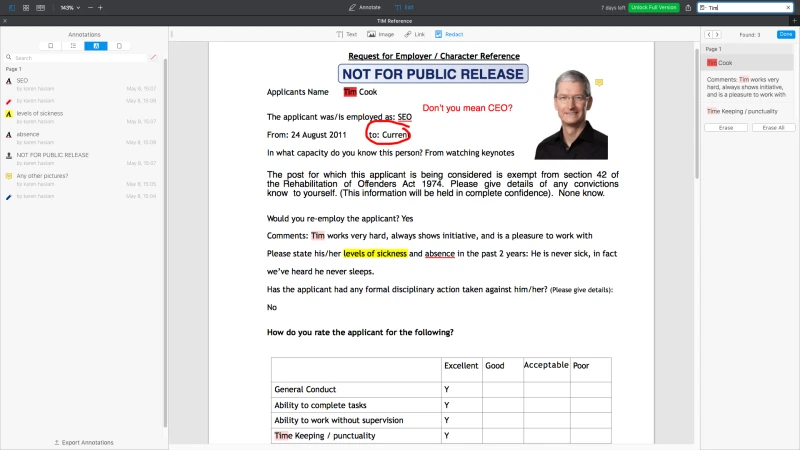
:: 79.99 دلار
برنامهٔ PDFExpert for Mac از شرکت Readdle نیز عملکرد خوبی در پشتیبانی از فونتها، سبک و قالببندی پی. دی. اف اصلی نشان داد.
دو گزینه برای ویرایش وجود دارد که میتوانید در منوی بالای صفحه پیدا کنید: Annotate (یادداشت نویسی) و Edit (ویرایش). در زیرمجموعه Annotate ابزاری برای اضافه کردن آسان متن در پی. دی. اف پیدا خواهید کرد. همچنین میتوانید فونت و رنگ متن را از اینجا انتخاب کنید.
با این حال، ابزار ویرایش بهتری را در زیرمجموعهٔ Edit خواهید یافت. در اینجا شما میتوانید متن را ویرایش کنید، تصاویری را اضافه کنید، لینکهایی اضافه کنید و اطلاعات حساس را تغییر دهید (میتوانید نامها را سیاه کنید، یا میتوانید کلمهٔ خاصی را جستجو کرده و هر اثری از آن را حذف کنید).
ما قادر به انتخاب متن و انتقال آن به صفحه بودیم. اما همان طور که در اینجا در همهٔ ویرایشگرهای پی. دی. اف یافتیم، امکان کشیدن و رها کردن متن بین صفحات امکانپذیر نیست (جهت اطلاع، هر چند ما فقط میتوانستیم برش بدهیم (Cut) و بچسبانیم Paste) ولی باز هم یک سند مناسب به دست آوردیم).
به برگهٔ Annotate برگردید. در اینجا گزینههایی برای هایلایت کردن، زیرخطدار کردن، یا خطخوردگی متن، و همچنین ابزاری وجود دارد که میتوانید به صورت آزاد رسم کنید، همچنین عرض و میزان شفافیت آن را تغییر دهید. در اینجا یک ابزار برش نیز وجود دارد. در Annotate همچنین میتوانید یادداشتها و مُهرهایی را اضافه کنید (به عنوان مثال یک مُهر محرمانه). ستونی از حاشیهنویسیهای موجود را در سمت چپ مشاهده خواهید کرد تا بتوانید ببینید چه ویرایشهایی و چه زمانی انجام شده است. این حاشیهنویسیها را میتوان به صورت HTML، متن یا Markdown ارسال (Export) کرد.
اضافه کردن یک امضاء نیز از طریق برگهٔ Annotate انجام میشود. میتوانید بیش از یک امضاء اضافه کنید و این موارد از طریق صفحه کلید، ترکپد، یا تصویر اضافه میشوند. برای افزودن امضاء به پی. دی. اف خود، فقط کافیست آن را از قسمت امضاء کشیده و رها کنید. همچنین شما خودتان میتوانید یک واترمارک اضافه کنید که میتواند آرم شرکت شما باشد، نه مانند برخی از نسخههای آزمایشی که در اینجا مورد بررسی قرار گرفته است، خود برنامه واترمارک خودش را اضافه کند.
تغییر اندازهٔ یک پی. دی. اف بزرگ به لطف یک لغزندهٔ High/Low که اندازهٔ فایلی که به دست میآید را مشخص میکند، آسان کرده است. همچنین گزینهٔ ادغام فایلها، ترکیب چندین سند در یک پی. دی. اف یا چندین صفحهٔ مجزا از اسناد جداگانه نیز وجود دارد.
ما یک پی. دی. اف داشتیم که از طریق برنامهٔ Notes در آیفون اسکن شده بود. بدیهی است که چنین سندی فقط توسط ویرایشگر پی. دی. افی شناخته و قابل ویرایش خواهد شد که توانایی OCR را داشته باشد. PDFExpert نتوانست این کار را انجام دهد، بنا بر این ما نتوانستیم متن را در سند اسکن شده ویرایش کنیم، هر چند توانستیم لینکهایی را به بخشهایی از آن سند اضافه کنیم. بدیهی است که ما نمیتوانیم متن نسخهٔ اسکن شده را جستجو کنیم یا آن را ویرایش کنیم.
در این برنامه قادر به جستجوی پی. دی. افهای معمولی هستیم، و توانستیم کلمهای را جستجو کرده و حذف کنیم، یا با سیاه کردن آن هر اثری از آن کلمه را حذف کنیم.
تنها کاری که نتوانستیم انجام دهیم ارسال (export) کردن پی. دی. اف به ورد یا اکسل است، اما این نرمافزار آنقدر شهودی بود که این مسئله اهمیتی نداشت، زیرا کاربرد نرمافزار PDFExpert بسیار آسان است.
البته این یک نسخهٔ آزمایشی هفت روزه است، بنا بر این اگر به امکاناتی بیش از این در نرمافزار نیاز دارید و نمیخواهید هزینهای پرداخت کنید، پس باید در جای دیگری جستجو کنید. اما اگر به چیزی طولانی مدت نیاز دارید، این میتواند یک خرید خوب باشد.
FineReader Pro for Mac
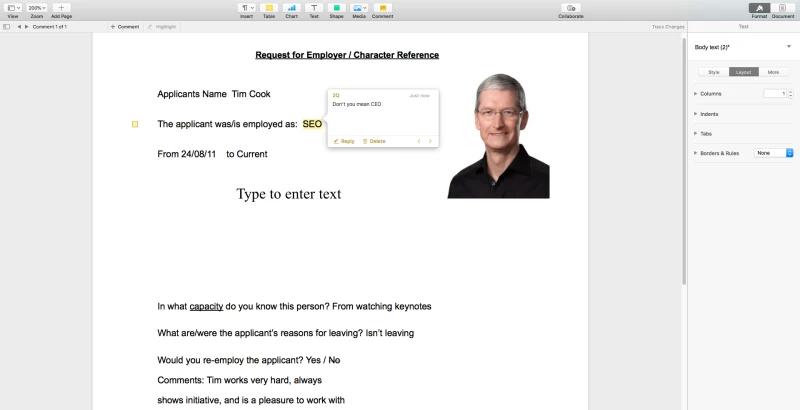
:: 39.99 دلار
اگر میخواهید قابلیت OCR (تشخیص متن بصری) را در اختیار داشته باشید، این برنامه را امتحان کنید. با این حال، ما تقریباً متوجه نشدیم که قابلیتهای این برنامه تا چه اندازه است، زیرا نتایج میتوانستند گاهی موفق و گاهی ناموفق باشند. در واقع قابلیتهای نسخهٔ آزمایشی رایگان 30 روزه بسیار چشمگیر است، مادامی که قبول کنید ممکن است همیشه هم کار تبدیل متن به خوبی انجام نگیرد.
ما این تجربه را داشتیم که وقتی پی. دی. اف خود را برای تبدیل آن به متن وارد کردیم با هشدار Please re-scan your document at a higher resolution (لطفاً سند خود را مجدداً با رزولوشن بالاتر اسکن کنید) مواجه شدیم. با توجه به این که پی. دی. افی که وارد کرده بودیم اسکن شده نبود، این مسئله کمی ما را گیج کرد. سپس هنگامی که «اسکن» را به ورد ارسال کردیم، هشداری مبنی بر این که برخی از صفحات تشخیص داده نشده است را مشاهده کردیم. نتیجهٔ سند ورد (در واقع ما آن را در Pages باز کردیم) کمی درهم برهم بود، برخی از تبدیلها خندهدار بودند. اما محتوای کلی به اندازهٔ کافی خوب بود که بتوانیم اشتباهات آن را اصلاح کنیم.
حالا، اگر بخواهید یک پی. دی. اف را مستقیماً ویرایش کنید، این کار را برای شما انجام نخواهد داد، در این صورت از برنامههای دیگر استفاده کنید. با این حال، اگر متن را از یک کتاب یا یک نسخهٔ چاپی اسکن کردهاید و میخواهید آن را ویرایش کنید، پس این برنامه برای شما مناسب خواهد بود.
همان طور که قبلاً اشاره کردیم، ما از طریق برنامهٔ Notes اسکنی را انجام دادیم که با دوربین آیفون خود گرفته بودیم و FineReader توانست آن را «بخواند» و آن را به عنوان یک سند ورد باز کند و میتوانستیم آن را ویرایش کنیم. البته ممکن است چند کلمهٔ اشتباه داشته باشد، اما بهتر از این است که تمام متن را تایپ کنیم.
هنگامی که در Word (یا Pages) هستید، میتوانید سند را هر چقدر که بخواهید ویرایش کنید. ما هشداری مبنی بر از دست دادن فونتها دیدیم، و یک مورد عجیب از قالببندی پاراگراف وجود داشت که باعث میشود متن به سطر بعدی برود، انگار که در یک کادر قرار دارد. اما ما فکر میکنیم که این تلاش خوبی بوده است.
در مورد همکاری و ویرایش، تمام ابزارهای موجود در برنامه را در اختیار دارید و در پایان میتوانید سند را در برنامههایی مثل Word، Pages، Excel، PowerPoint یا برنامههایی غیر از اینها باز کنید.
این مسئله ممکن است همیشه مورد توجه قرار نگیرد، اما این واقعیت که ما قادر به اسکن یک سند و ارسال آن به ورد بودیم که بتوانیم آن را ویرایش کنیم، یک امتیاز واقعی بود.
PDFelement 7 Pro
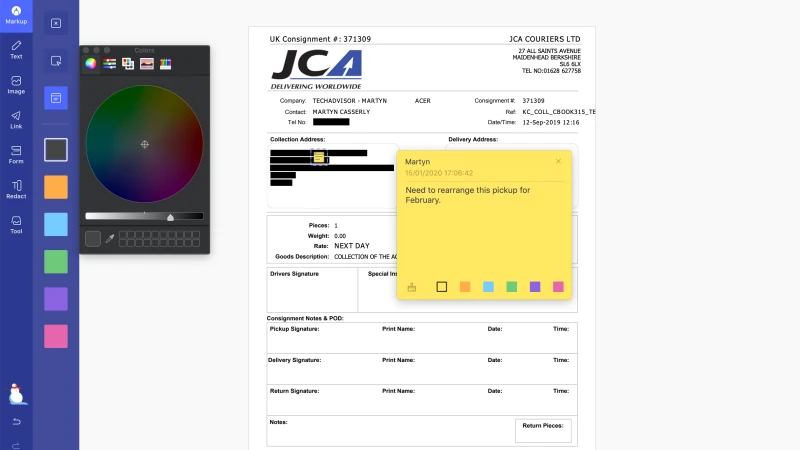
:: 79 دلار
شرکت Wondershare به تازگی برنامهٔ PDFelement خود را به نسخهٔ 7 به روز رسانی کرده است و یک رابط کاربری ساده و قابلیتهای اضافی را به همراه دارد که این گزینه را برای کسانی که میخواهند از ویژگیهای سطح حرفهای با قیمت مناسب برخوردار باشند، تبدیل به انتخاب مناسبی میکند.
با استفاده از نرمافزار میتوانید پی. دی. افهای جدیدی را از ابتدا ایجاد کنید، فایلهای ورد، اکسل یا پاورپوینت را تبدیل کنید، همچنین به سرعت فرمهایی را ایجاد کنید که میتوانند به صورت آنلاین استفاده شوند و در آنها از منوهای کشویی استفاده کرد.
ویرایش کردن با آن ساده است، با ابزارهایی برای افزودن متن یا یادداشتگذاری، حاشیهنویسی تصاویر و اسناد، بعلاوهٔ گزینهٔ استاندارد درج امضای ایجاد شده با ترکپد. همچنین قابلیتهای OCR (تشخیص متن بصری) نیز وجود دارد که امکان اسکن اسناد را آسان میکند و آنها را در عرض چند دقیقه به پی. دی. افی قابل استفاده تبدیل میکند.
برنامهٔ PDFelement 7 یک بستهٔ جامع با رابط کاربری ساده و شهودی است. برای تست کردن آن میتوانید از نسخهٔ آزمایشی (trial) و رایگان آن استفاده کنید. اما استفاده از نسخهٔ آزمایشی با درج یک واترمارک در کلیهٔ فایلهای ذخیره شده محدود میشود، فقط قادر به باز کردن حداکثر 3 صفحه پی. دی. اف هستید و برای فایلهای ایجاد شده از طریق OCR هیچ ذخیرهای امکانپذیر نیست.
برای حذف این موارد و محدودیتها، شما به مجوز کامل Pro نیاز دارید که هزینهٔ سالانهٔ آن 79 دلار، و هزینهٔ مجوز دائمی آن 119 دلار است.
- برچسبها : mac , Mac Software , PDF editors , OCR , مک , نرمافزار مک , ویرایشگر پی.دی.اف , بهترین ویرایشگرهای پی.دی.اف برای مک
- دستهها : معرفی نرم افزار و وبسایت
- تاریخ انتشار : 1398/11/09
- ارسال شده توسط : حسن موسوی
هنوز نظری برای این مطلب ثبت نشده است، برای ارسال نظر لطفا وارد شوید..