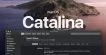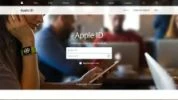راهنمای جامع نکات امنیتی مک: بهترین تنظیمات امنیتی مک

امنیت مک مهم است، اما اغلب نادیده گرفته میشود. وقت آن است که امنیت مک خود را جدی بگیرید. نکات امنیتی مک ما، تنظیمات امنیتی مک، از جمله فایروال و موارد دیگر را به شما آموزش میدهد.
-----
سافتمک: حفظ حریم خصوصی و ایمن نگه داشتن اطلاعات برای هر کاربر مک بسیار مهم است. با این وجود، بسیاری از ما توجه کمتری به آن میکنیم و کمی بیشتر از حداقلها را انجام میدهیم، اگر میدانستید که هکرها، فرصت طلبان، و بله، حتی مقامات، میتوانند تا حد امکان به اطلاعات شخصی ما دسترسی پیدا کنند.
با این وجود، مک. او. اس به لطف میزبانی ابزارهایی در داخل System Preferences و Safari و چندین برنامهٔ شخص ثالث، امنیت دادههای شما را بسیار ساده میکند.
معمولاً تهدیدهای مربوط به دادههای شما از سه منبع سرچشمه میگیرد: از طریق اینترنت، از طریق ایمیل، یا از طریق شخصی که به مک شما دسترسی مستقیم دارد. انجام اقدامات امنیتی برای محافظت از خودتان، خطرات را به حداقل میرساند.
وقتی صحبت از امنیت مک میشود، به صورت معمول توصیه میکنیم که نرمافزار مک. او. اس را به روز رسانی کنید. با این وجود در زمانهایی اپل با نقص امینتی در نرمافزار سیستم عامل مک، مانند باگ High Sierra Root روبرو شده است. این امر باعث شد که هکرها با ورود به روت System Preferences (تنظیمات سیستم) بتوانند به تمام تنظیمات مک دسترسی پیدا کنند. خوشبختانه این نقص از زمان به روز رسانی مک. او. اس برطرف شده است.
این معقولانه است که اپل به روز رسانیهای امنیتی را منتشر میکند. مانند ژانویه سال 2019 و هنگامی که این شرکت به روز رسانیهایی را برای مک. او. اس منتشر کرد که آسیبپذیریهایی که میتوانستند باعث هک شدن مک شما شوند را برطرف کرد. اطلاعات بیشتر در مورد آن در اینجا: روش جلوگیری از هک شدن آیفون، آیپد یا مک
معمولاً وقتی اپل در معرض خطر قرار میگیرد به سرعت واکنش نشان داده و اقدامات مختلفی برای محافظت در برابر تهدیدات انجام میدهد، همان طور که در این مقاله توضیح خواهیم داد که چگونه اپل شما را از بدافزار محافظت میکند. با این وجود هر از گاهی ممکن است بدافزاری پیدا شود و ممکن است لازم باشد در حالی که منتظر محافظت لازم هستید، در نحوهٔ استفاده از مک خود تغییراتی را اعمال کنید. به عنوان مثال، توصیه در مورد بدافزار CookieMiner مک در ژانویه / فوریه 2019 پاک کردن حافظهٔ پنهان مرورگر کروم پس از ورود به حسابهای مالی بود.
ما در این مقاله تنظیمات مختلف امنیتی که میتوانید برای محافظت از مک خود استفاده کنید را ذکر خواهیم کرد. اگر هنوز هم نگران هستید، ما مقالهٔ دیگری با عنوان بهترین آنتی ویروسهای 2019 برای مک را داریم که میتوانید مطالعه کنید.
تنظیمات امنیتی و حریم خصوصی
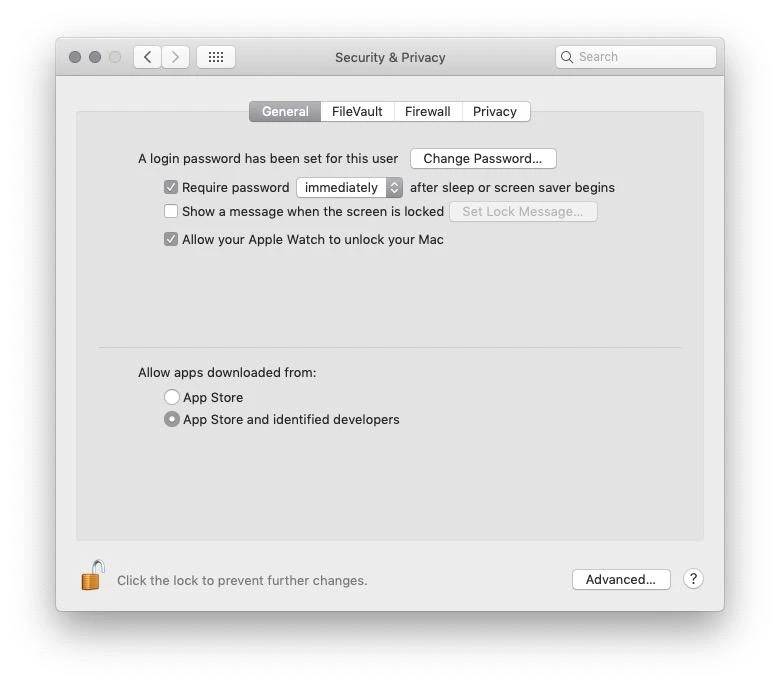
بیایید با تنظیمات اصلی مک که باید بررسی کنید تا اطمینان حاصل کنید که امنیت مک نفوذناپدیر است شروع کنیم.
برای آشنایی با کنترلها، به صفحهٔ Security & Privacy (امنیت و حریم خصوصی) در System Preferences (تنظیمات سیستم) مراجعه کنید. در اینجا چهار برگه مشاهده خواهید کرد که جنبههای مختلف امنیتی را کنترل میکنند.
1. System Preferences را باز کنید. از منوی اپل در بالا سمت چپ صفحه میتوانید به System Preferences دسترسی پیدا کنید.
2. بر روی Security & Privacy کلیک کنید.
3. برگههای General، FileVault، Firewall و Privacy را مشاهده خواهید کرد.
4. برای تغییر هر یک از این تنظیمات، باید بر روی قفل در پایین صفحه کلیک کرده و نام کاربری و رمز عبور خود را تایپ کنید.
اگر یک حساب سرپرست (administrator) دارید، میتوانید تغییراتی ایجاد کنید که بر تمامی مک تأثیر بگذارد، در غیر این صورت، تغییرات فقط بر روی حساب شما اعمال خواهند شد.
ما تصمیم داریم تغییرات مختلفی را که میتوانید در اینجا برای تأمین امنیت مک خود اعمال کنید را در ادامه بررسی کنیم.
فایروال را روشن کنید
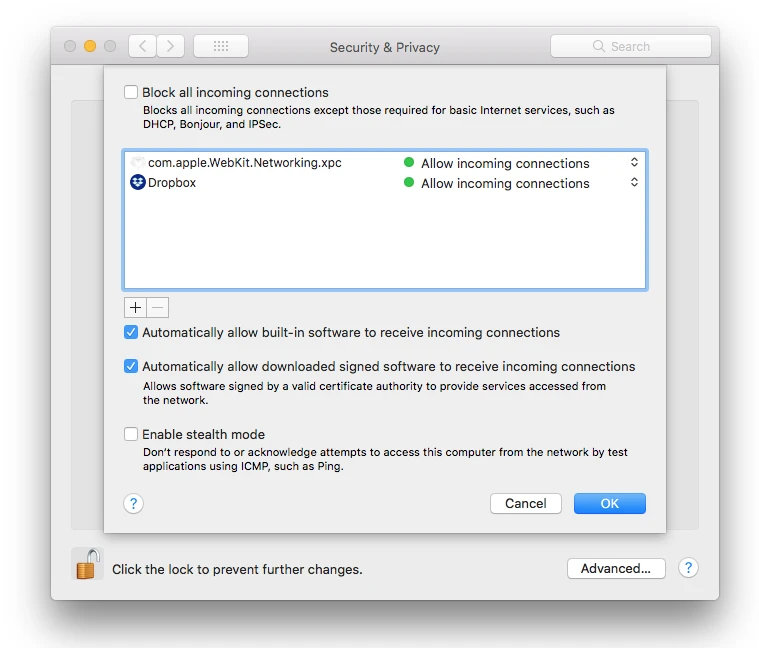
اولین قدم برای ایمنسازی هر مک، فعال کردن فایروال است که هرگونه اتصال ناخواستهای به شبکهٔ ورودی را مسدود میکند. ممکن است فکر کنید که فایروال به صورت پیشفرض فعال شده است، اما اغلب اینگونه نیست. (و ما هم هیچ تصوری نداریم که چرا.) خوشبختانه، فعال کردن آن آسان است و انجام چنین کاری کاملاً عاقلانه است.
در ادامه روش روشن کردن فایروال در مک آورده شده است:
1. بر روی برگهٔ Firewall در قسمت System Preferences > Security & Privacy که اخیراً باز کردهاید، کلیک کنید.
2. برای باز کردن تنظیمات سیستم، بر روی آیکون قفل در پایین سمت چپ کلیک کنید (در صورت درخواست باید رمز عبور خود را وارد کنید).
3. بر روی دکمهٔ Turn On Firewall (روشن کردن فایروال) کلیک کنید.
4. سپس بر روی دکمهٔ Firewall Options کلیک کرده و در کادر محاورهای که ظاهر میشود، بر روی کادر Enable Stealth Mode (فعال کردن حالت اختفا) کلیک کنید. این آخرین مرحله به این معنی است که کامپیوتر شما در شبکههای عمومی، مانند وایفای مشترک در یک کافه، قابل مشاهده نخواهد بود.
5. در برگهٔ Firewall بر روی Firewall Options (گزینههای فایروال) کلیک کنید تا تغییرات اعمال شود. در اینجا لیستی از برنامهها و سرویسهایی را مشاهده میکنید که قادر به پذیرفتن اتصالات ورودی هستند. برای افزودن یکی از آنها به لیست، که میگوید زمانی که سعی دارید برنامهای را اجرا کنید و خطایی را به شما نشان میدهد که از پذیرش اتصال ورودی جلوگیری شده است، بر روی «+» در زیر لیست کلیک کنید.
توجه به این نکته مهم است که فایروال مک. او. اس، در عین حالی که مفید است، فقط محافظت محدودی در برابر بدافزارها ارایه میدهد. دلیل آن این است که شما را فقط از ترافیک ورودی محافظت میکند. وظیفهٔ آن محدود کردن هر کدام از برنامهها و سرویسهایی است که میتواند اتصالات ورودی را بپذیرد. این امر هیچ کنترلی بر اتصالات بیرونی، یعنی برنامهها و سرویسهایی که اتصالات را برقرار میکنند، ندارد. به عنوان مثال، اگر شما یک بدافزار را دانلود کنید، فایروال مک. او. اس اتصال آن به اینترنت را متوقف نخواهد کرد.
برخی از افراد تصمیم میگیرند اتصالات شبکه خروجی را بیش از حد مسدود کنند، به صورتی که برخی از برنامهها بدون اطلاع آنها نمیتوانند اطلاعاتی را ارسال کنند. این به این معنی است که بدافزارهای نصب شده به صورت تصادفی، بدون این که شما مطلع شوید، قادر به ارسال دادههای شما نیستند.
با این حال، همان طور که گفتیم، macOS / OS X هیچ راه حل داخلی برای مسدود کردن اتصالات خروجی ارایه نمیدهد. خوشبختانه برنامههای شخص ثالثی مانند Little Snitch (با قیمتی حدود 30 پوند) و Hands Off (با قیمت 38.95 پوند)، یا یک فایروال خروجی که در ابزارهای ضد بدافزاری مثل Intego، Sophos و Norton یافت میشود، این کار را با اطمینان انجام میدهند.
استفاده از یک رمز عبور
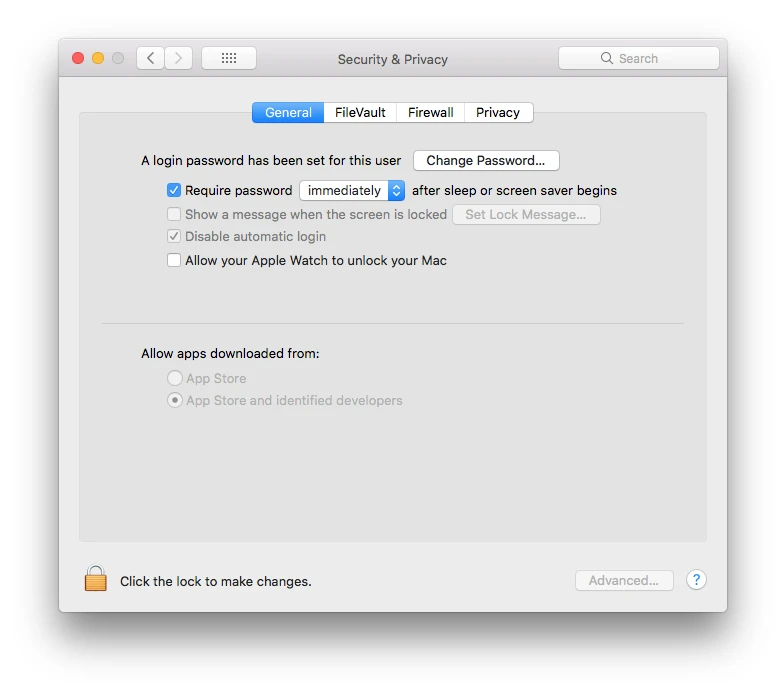
برگردیم به اولین برگه در قسمت Security & Privacy: یعنی بخش General.
در اینجا سه تنظیم وجود دارد که باید به آنها توجه کنید:
اولین مورد به شما این امکان را میدهد که اگر قبلاً این کار را نکردهاید، یک رمز عبور برای حساب خود تنظیم کنید، یا اگر فکر میکنید ضروری است، رمز عبور خود را تغییر دهید. شما باید یک رمز عبور داشته باشید.
مورد بعدی به شما این امکان را میدهد تا مشخص کنید که آیا این رمز عبور برای باز کردن قفل مک شما در هنگام خواب یا زمانی که محافظ صفحه فعال میشود است یا خیر. میتوانید مشخص کنید که بعد از شروع خواب یا شروع محافظ صفحه نمایش بلافاصله قابل اجرا باشد یا بعد از یک زمان مشخصی. اگر در یک شرکت در کنار افراد دیگری کار میکنید، باید حتماً این تنظیم را روشن کنید. (در مقالهٔ دیگری توصیههای بیشتری دربارهٔ روش قفل کردن مک داریم که میتوانید مطالعه کنید.)
همچنین گزینهای به نام Disable automatic login (غیرفعال کردن ورود خودکار به سیستم) وجود دارد که باید آن را فعال کنید. شما نباید برای حفظ امنیت خود در انجام این تنظیمات تنبلی کنید، اما اگر تنبلی کردید، هنگام راهاندازی مک خود نیازی به وارد کردن رمز عبور ندارید. شما باید این مسئله را در نظر داشته باشید، به ویژه اگر از یک موبایل استفاده میکنید. اگر مک شما سرقت شود، مطمئناً دوست ندارید که سارق بتواند به دادههای شما دسترسی داشته باشد.
همچنین با فرض داشتن یک اپل واچ، میتوانید از گزینهٔ Allow your Apple Watch to unlock your Mac (اجازه به اپل واچ شما برای باز کردن قفل مک شما) استفاده کنید. با استفاده از این گزینه، تمام کاری که شما باید انجام دهید این است که اپل واچ خود را به دست کنید و زمانی که نزدیک مک خود هستید به صورت خودکار قفل آن باز میشود. (اگر Internet Sharing روشن باشد، نمیتوانید از این تنظیم استفاده کنید.) ما مقالهٔ دیگری با عنوان روش استفاده از اپل واچ برای باز کردن قفل مک داریم که میتوانید آن را نیز مطالعه کنید.
در صحبت از رمز عبور، به شما یادآوری میکنیم که به خاطر سپردن رمز عبورهای خوب دشوار است. همچنین رمزهای عبور نباید جایی نوشته شوند.
خوشبختانه، اپل iCloud Keychain را به عنوان روشی برای به خاطر سپردن رمزهای عبور شما ارایه میدهد و رمزهای عبور مناسبی را از طریق تولید کنندهٔ رمز عبور تصادفی خود برای استفاده ارایه میدهد.
زمانی که iCloud Keychain فعال باشد، فقط کافیست با اپل آیدی خود وارد شوید و سپس iCloud Keychain رمز عبور لازم برای هر سرویس یا وب سایت را به صورت خودکار وارد میکند.
iCloud Keychain میتواند تمام اطلاعات حساب شما، شماره کارتهای اعتباری و سایر اطلاعات شخصی (از جمله تنظیمات ایمیل، مخاطبین، تقویمها و خدمات شبکههای اجتماعی) را ذخیره کند و در صورت نیاز به ورود به جایی، از هر یک از مکها و آی. او. اسهای خود، به صورت خودکار آنها را در دسترس شما قرار دهد.
به عنوان یک روش دیگر، میتوانید یک مدیر رمز عبور مانند 1Password (ماهیانه 3.99 پوند) یا Dashlane (سالیانه 38.99 پوند) را امتحان کنید. این برنامهها به شما این امکان را میدهند که رمز عبورهای مطمئنی را ایجاد و ذخیره کنید و همگامسازی آنها را در تمام دستگاههای خود انجام دهید. با این حال، مهم این است که آنها دادهها را رمزگذاری میکنند و در زمان وارد کردن رمز عبور اصلی، اجازهٔ دسترسی را به شما میدهند.
تنظیمات دانلود برنامه
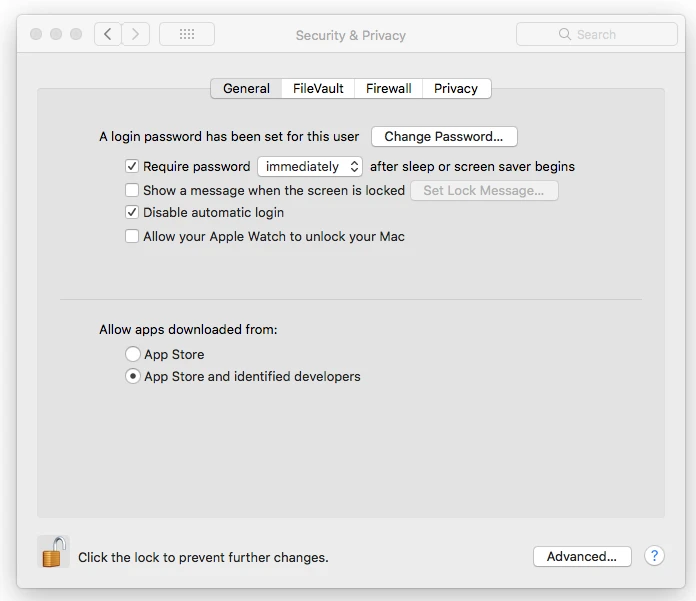
در پایین برگهٔ General دو گزینه مربوط به برنامههایی که میتوانند بر روی مک شما اجرا شوند وجود دارد.
امنترین، و در عین حال محدودترین گزینه، اجازه به اجرای برنامهها فقط از App Store است. گزینهٔ دیگر سازشپذیرتر است و به شما امکان میدهد برنامهها را هم از App Store (فروشگاه برنامه) و هم از توسعه دهندگان شناخته شده برای اپل، اجرا کنید.
در نسخههای قدیمی مک. او. اس گزینهای برای اجازهٔ اجرا شدن برنامهها از Anywhere (هر کجا) وجود داشت. اگر چنین گزینهای را دارید، توصیه میکنیم از آن استفاده نکنید.
شما هنوز هم میتوانید برنامهای را که از App Store نیست یا یک توسعه دهندهٔ ناشناس آن را عرضه کرده است را اجرا کنید، اما قبل از اجرا باید آن را تأیید و با اجرا شدن آن موافقت کنید.
FileVault را روشن کنید
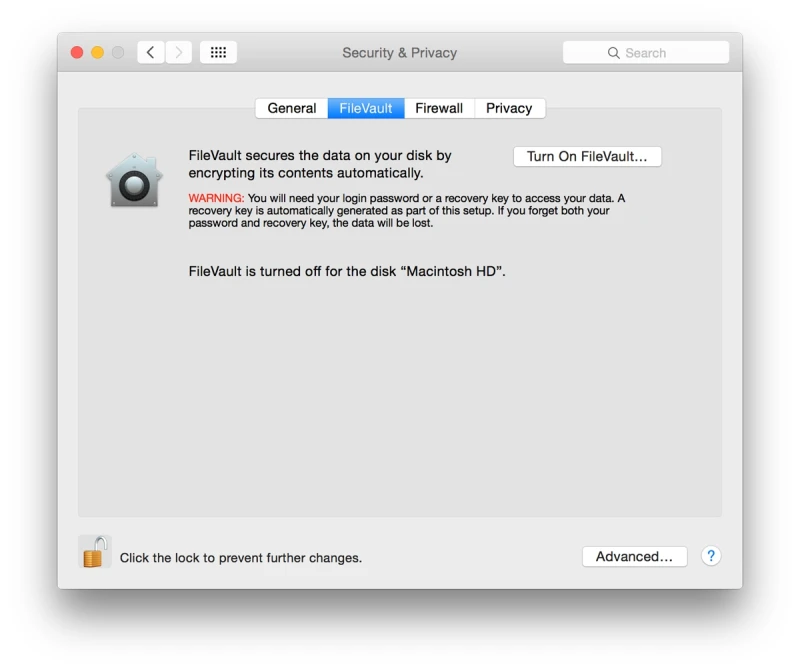
با روشن کردن FileVault تمام فایلهای موجود در حساب کاربری شما رمزگذاری میشوند.
برای رمزگشایی آنها، باید رمز عبور حساب خود یا کلید بازیابی ایجاد شده در هنگام روشن کردن FileVault را تایپ کنید.
برای اکثر کاربران، زحمت تایپ رمز عبور برای باز کردن یک فایل، همراه با مدت زمان لازم برای رمزگذاری تمام فایلهای موجود در مک، مهمتر از مزایای داشتن امنیت بیشتر است.
اما اگر دلیل موجهی دارید که دادهها را تا حد امکان ایمن نگه دارید، آن را روشن کنید.
تنظیمات حریم خصوصی خود را بررسی کنید
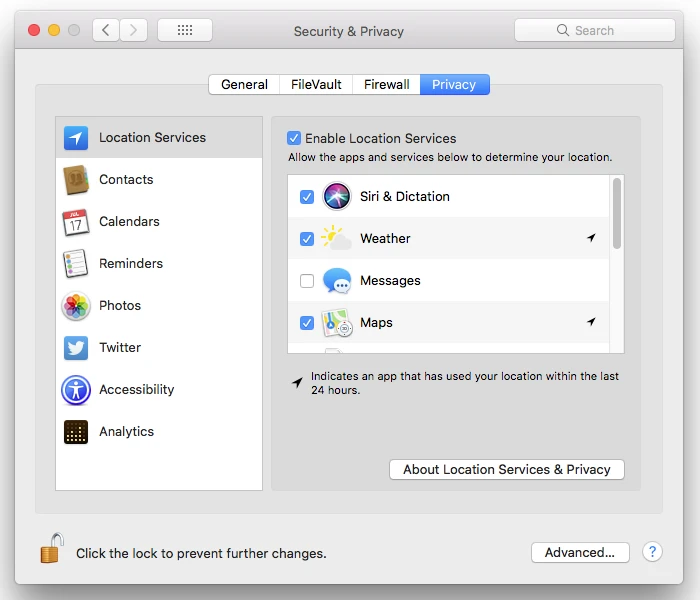
آخرین برگه، یعنی Privacy (حریم خصوصی)، تعدادی از کنترلها و تنظیمات مختلف را در بر میگیرد. این موارد در پنجرهٔ سمت چپ صفحه لیست شده است.
Location Services (سرویسهای موقعیت مکانی) به شما این امکان را میدهد که کنترل کنید که کدام برنامهها به دادههای موقعیت مکانی شما دسترسی دارند. میتوانید Location Services را از اینجا خاموش کنید، یا از دسترسی برنامههای خاصی به دادههای موقعیت مکانی خود جلوگیری کنید.
به همین ترتیب، در مورد Contacts (مخاطبین)، Calendar (تقویم)، و Reminders (یادآوریها) نیز به شما این امکان را میدهد تا مشخص کنید که برنامههای موجود در مک شما میتوانند به اطلاعات ذخیره شده در این برنامههای اصلی OS X دسترسی داشته باشند یا خیر.
اگر بر روی Photos کلیک کنید، تمام برنامههایی که درخواست دسترسی به کتابخانهٔ Photos شما را دارند، مشاهده خواهید کرد.
اگر شما جزئیات Twitter، Facebook و LinkedIn خود را به صفحهٔ Internet Accounts System Preferences اضافه کرده باشید، میتوانید در اینجا کنترل کنید که کدام برنامهها به آن حسابها دسترسی داشته باشند.
سپس قسمت Accessibility (دسترسی) وجود دارد. با وجود مشترک بودن نام، این گزینه هیچ ارتباطی با تنظیمات Accessibility موجود در پنجرهٔ System Preferences اصلی ندارد. در اینجا، میتوانید کنترل کنید که کدام برنامهها به نوعی میتوانند مک شما را کنترل کنند. به عنوان مثال، Deeper و Onyx به شما این امکان را میدهند تا تنظیمات را تغییر دهید که معمولاً به فرامین Terminal احتیاج دارد. برای استفاده از آنها، لازم است آنها را در اینجا فعال کنید.
سرانجام، گزینهٔ Analytics (تجزیه و تحلیل) که در macOS High Sierra اضافه شد و به توسعه دهندگان اپل و برنامهها اجازه میدهد محصولات خود را بر اساس دادههای جمعآوری شده در مورد نحوهٔ استفادهٔ شما از برنامههایشان، بهبود ببخشند. در اینجا میتوانید انتخاب کنید که این دادهها را به اشتراک نگذارید.
تنظیمات حریم خصوصی سافاری را بررسی کنید
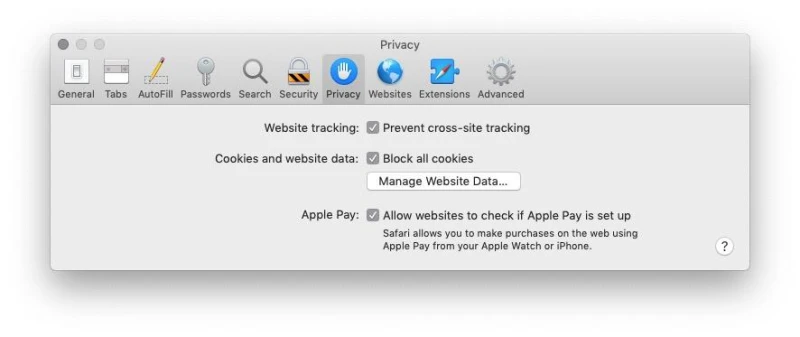
جدای از System Preferences، سافاری تنظیمات مختلفی دارد که به شما امکان کنترل حریم خصوصی را میدهد.
اولین مورد New Private Window (پنجرهٔ خصوصی جدید) از منوی File (یا Shift + command + N) است که به شما امکان بازدید از سایتها بدون این که سابقهای از ذخیره شدن در منوی History یا هر جای دیگری در مک را داشته باشد را میدهد.
مورد دوم Clear History در منوی Safari است که اگر به صورت دورهای بر روی آن کلیک کنید، کوکیها و سایر دادههای ذخیره شده از سایتهایی که بازدید میکنید را پاک میکند و آنها را از منوی History حذف میکند.
در Preferences سافاری، بخش Privacy به شما اجازه میدهد تا وب سایتها شما را ردیابی نکنند، و کنترل کنید که کدام سایتها اجازه دارند کوکیها را در مک شما ذخیره کنند.
قبلاً میتوانستید چگونگی در دسترس بودن دادههای موقعیت مکانی خود را در این پنجره مشخص کنید، اما از زمان عرضهٔ High Sierra این تنظیمات تحت یک برگهٔ جداگانه در Websites > Location قرار گرفته است. در اینجا میتوانید سافاری را به گونهای تنظیم کنید که همیشه اطلاعات موقعیت مکانی شما را مخفی کند یا فقط به وب سایتهای خاصی اجازهٔ دسترسی به موقعیت مکانی شما را بدهد.
و اگر نگران ذخیرهٔ نام کاربری و رمزهای عبور وب سایتها یا دادههای شخصی هستید، به بخش Auto Fill and Passwords رفته و چک مارکهای فعال کردن آن سرویسها را بردارید.
بررسی کنید که چه چیزی را به اشتراک میگذارید
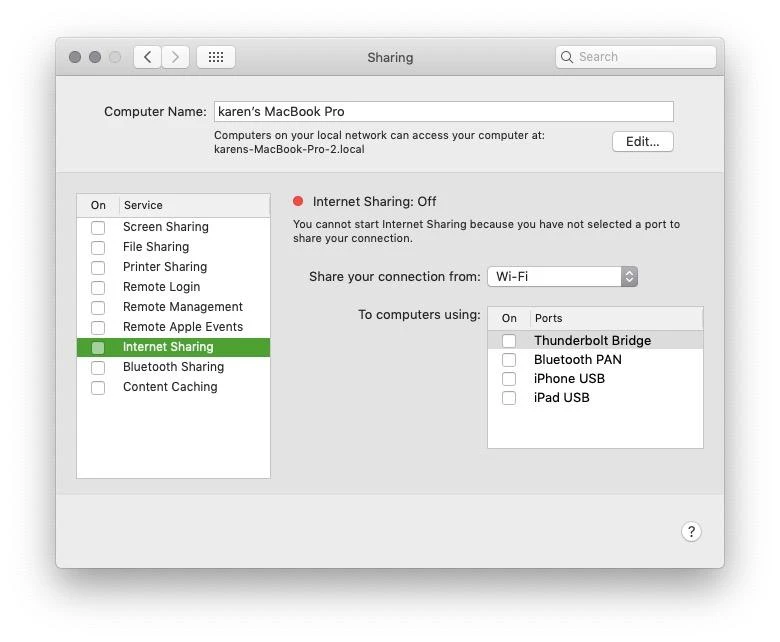
مک شما قادر است فایلها را با سایر مکها به اشتراک بگذارید، و میتواند دادهها را نیز به روشهای مختلف دیگری به اشتراک بگذارد. از جمله به اشتراک گذاشتن تمام صفحه نمایش به منظور تسهیل کار از راه دور. هنگامی که یک سرویس اشتراکگذاری فعال میشود، مانند قرار دادن یک درب جدید یا یک پنجرهٔ جدید به خانهٔ شما است.
بله، ممکن است این درب یا پنجره با روش صحیحی امن شود - به عنوان مثال، برای استفاده از اشتراک صفحه نمایش، به یک رمز عبور احتیاج دارید - اما ممکن است نقصی در این درب و پنجره رخ دهد که باعث شود آنچنان هم که فکر میکنید غیر قابل نفوذ نباشد. به زبان ساده، این میتواند فکر خوبی باشد که هر سرویس اشتراکی را که استفاده نمیکنید خاموش کنید و اکثر مکهایی که در محیط خانه استفاده میشوند، باید کلیهٔ خدمات اشتراکگذاری را خاموش کنند.
در اینجا روش خاموش کردن اشتراکگذاری آورده شده است:
1. System Preferences را باز کنید.
2. بر روی آیکون Sharing کلیک کنید.
3. در لیست سمت چپ به دنبال عناوینی که کادرهای آنها تیک خورده است باشید.
4. هر عنوانی که تیک خورده است، تیک آن را بردارید. اما اگر در موردی شک کردید، نگاهی به لیست زیرمجموعهٔ آن بیندازید تا کاملاً مطمئن شوید که با غیرفعال کردن آن سرویس اشتراکگذاری مشکلی نخواهید داشت.
Screen Sharing و File Sharing
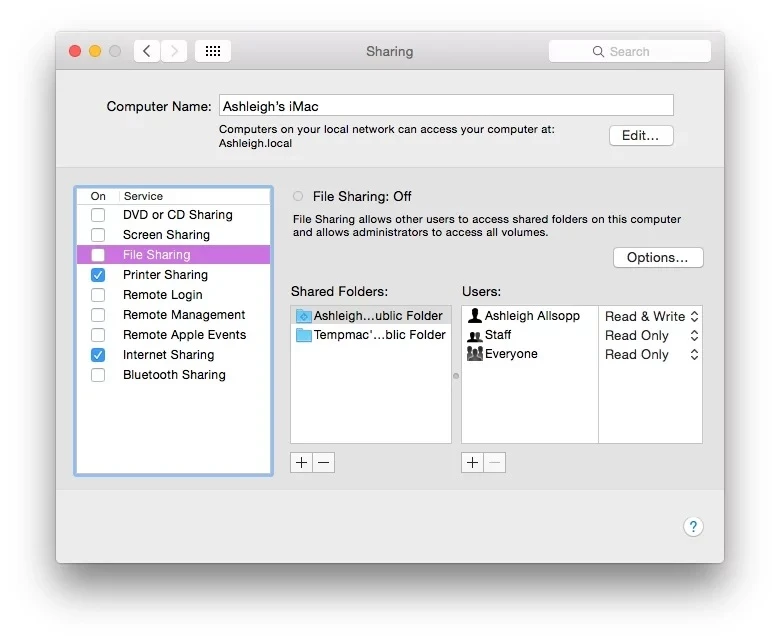
Screen sharing (اشتراکگذاری صفحه نمایش): بیشتر در محیطهای شرکتی مورد استفاده قرار میگیرد تا به کارمندان پشتیبانی فنی اجازه دهد تا صفحه نمایش شما را ببینند یا کنترل کنند، و شاید تعمیر یا به روز رسانی را انجام دهند. کامپیوترهای ویندوزی و لینوکسی همچنین میتوانند از آن برای کنترل صفحه نمایش مک شما از طریق VNC استفاده کنند. اگر قرار نیست از طریق VNC استفاده کنید، اگر نیازی نیست شرکتهای خدماتی از راه دور به مک شما دسترسی داشته باشند، و هرگز از راه دور به مک خود متصل نمیشوید، مطمئن شوید که آن را خاموش کردهاید.
همچنین بخوانید: چگونه صفحه نمایشها را در مک، آیپد و آیفون به اشتراک بگذاریم
File sharing (اشتراکگذاری فایل): به کامپیوترهای دیگر از جمله کامپیوترهای لینوکسی و ویندوزی اجازه میدهد تا به سیستم فایل کامپیوتر شما دسترسی پیدا کنند - از نظر فنی، امکان Windows File Sharing (SMB و Apple Filing Protocol (AFP و Network File Service (NFS را فراهم میکند.
سیستم اشتراکگذاری فایل از سرویس Back To My Mac استفاده میکرد که بخشی از آیکلود بود، اما اپل هنگام عرضهٔ موهاوی (Mojave) آن را حذف کرد. Back To My Mac امکان دسترسی به فایلهای مک خود از یک مک دیگر و از طریق اینترنت را فراهم میکند (اگر چه با iCloud Drive که عملکرد مشابهی دارد، ارتباطی ندارد). اگر در حال به اشتراکگذاری فایلها در شبکه نیستید و از Back To My Mac استفاده نمیکنید، این گزینه باید خاموش شود.
Printer Sharing و Remote Login و Remote Management
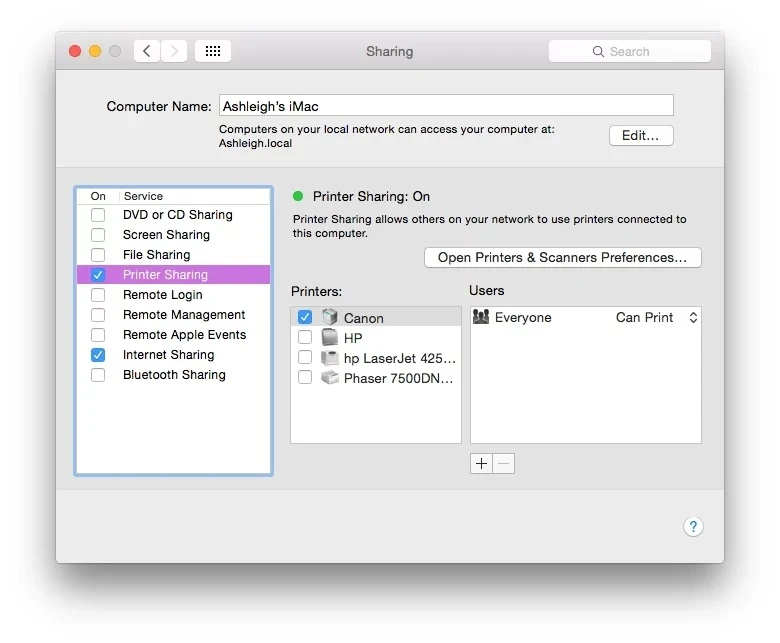
Printer sharing (اشتراکگذاری چاپگر): چاپگرهای متصل به مک شما را با سایر کامپیوترهای موجود در شبکه، از جمله PCها، به اشتراک میگذارد. اگر چاپگر خود را به اشتراک نمیگذارید، یا اگر هیچ چاپگری به مک خود متصل نمیکنید، باید خاموش شود.
Remote login (ورود به سیستم از راه دور): اتصال به مک از طریق SSH/SFTP را امکانپذیر میکند و بیشتر توسط تکنسینها برای کار در خط فرمان در هنگام دور بودن از مکینتاشهایشان استفاده میشود. اگر این موارد در مورد شما صدق نمیکند باید خاموش شود - و ما کاملاً مطمئن هستیم که چنین است!
Remote management (مدیریت از راه دور): در محیط شرکتی مورد استفاده قرار میگیرد تا به مدیران اجازهٔ دسترسی به مکینتاش برای انجام کارهایی مانند انجام به روز رسانی یا تعمیرات را بدهد. در هر شرایط دیگری باید خاموش شود.
Remote Apple Events و Internet Sharing و Bluetooth Sharing و Content Caching
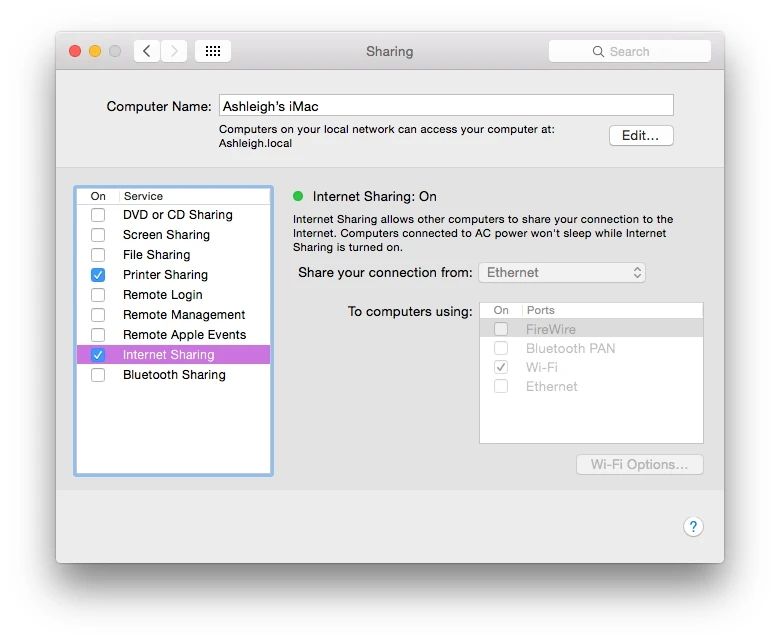
Remote Apple Events (رویدادهای از راه دور اپل): یکی از ایدههای خوب اپل از مدتها پیش، که به شما امکان میدهد تا یک مک را برای چاپ یا هر کار دیگری کنترل کنید. در حقیقت، به لطف فروش همراه با AppleScript، زمانی شوخی جالب در بین طرفداران مک استفاده از Remote Apple Events به جای speech synthesis بود.
در صورت نیاز به Remote Apple Events در عصر جدید، با عملکرد آن آشنا هستید و میتوانید از آن استفاده کنید، در غیر این صورت میتوانید آن را خاموش کنید.
Internet sharing (اشتراکگذاری اینترنت): به یک مک این امکان را میدهد تا یک اتصال اینترنتی را با سایر مکها به اشتراک بگذارد. این قابلیت در زمان اینترنت دایالآپ ایجاد شد. اکنون با وجود باند پهن، روترهای وایفای و شبکه خانگی، استفاده از آن بسیار بعید است، بنا بر این باید خاموش شود.
Bluetooth sharing (اشتراکگذاری بلوتوث): به مک اجازه میدهد تا از طریق دستگاه دیگری دارای بلوتوث فعال مانند تلفن همراه، فایلها را از آن دریافت یا به آن ارسال کند. آیفونها و آیپدها نمیتوانند فایلها را از این طریق به اشتراک بگذارند، بنا بر این احتمالاً در صورت داشتن تلفن اندرویدی از آن استفاده خواهید کرد. راهنماهای آنلاینی وجود دارند که به شما میگویند چگونه این کار را انجام دهید. با این حال، در سایر شرایط، این گزینه باید خاموش باشد.
Content Caching: یک گزینهٔ جدید در High Sierra این است که میتوانید مک خود را به یک سرور آیکلود تبدیل کنید تا به روز رسانیهای آی. او. اس را در مک شما ذخیره کند، بنا بر این نیازی نیست که آنها را مستقیماً از اپل در دستگاههای خود دانلود کنید - در عوض دستگاههای خود را فقط با مک خود همگامسازی میکنید و سپس آنها را از آنجا دانلود میکنید. این میتواند روند به روز رسانی دستگاههای شما را سرعت ببخشید، زیرا دیگر نیازی به دانلود چندین بارهٔ به روز رسانیها از طریق یک اتصال وایفای با سرعت آهسته نیست. Content Caching همچنین میتواند برای اسناد آیکلود، عکسها و دانلود برنامهها استفاده شود.
یک رمز عبور فریمور اعمال کنید
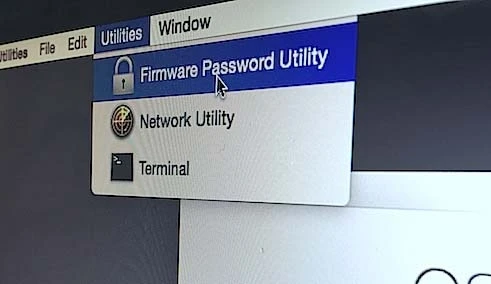
مک. او. اس امروزه به صورت پیشفرض رمزگذاری FileVault را فعال میکند. این به این معنی است که کل دیسک بوت رمزگذاری شده و دسترسی به آن غیرممکن است مگر این که در زمان ورود کاربر، از طریق وارد کردن رمز عبور، قفل آن باز شود.
با این وجود، این مانع از این میشود که کسی از یک حافظهٔ یو. اس. بی برای بوت کردن مک استفاده کند و به صورت بالقوه تمام دادهها را از روی هارد دیسک پاک کند، یا به سادگی مجدداً OS X/macOS را نصب کند.
راه حل، استفاده از رمز عبور فریمور (firmware) است. برخلاف رمز عبور به اصطلاح BIOS (بایوس) PCها، درخواست رمز عبور فریمور مک تنها در صورتی ظاهر میشود که کسی سعی کند مک شما را به روشی غیر استاندارد، یعنی از طریق یک یو. اس. بی، بوت کند، یا سعی کنند به Recovery Console بوت شوند. اکثر اوقات شما درخواست رمز عبور را نمیبینید.
در حقیقت، شما باید رمز عبور فریمور را از Recovery Console فعال کنید، بنا بر این کامپیوتر را ریاستارت کنید و درست قبل از این که آرم اپل ظاهر شود، Command+R را فشار داده و نگه دارید. هنگامی که نوار پیشرفت بوت ظاهر میشود، میتوانید انگشتان خود را از صفحه کلید بردارید. همه چیز دربارهٔ روش استفاده از حالت بازیابی مک را میتوانید در مقالهٔ دیگر ما مطالعه کنید.
در صورت درخواست، زبان و مکان خود را انتخاب کنید، سپس بر روی گزینه منوی Utilities > Firmware Password Utility کلیک کنید. دستورالعملها را دنبال کنید. در اینجا بسیار مراقب باشید! اگر رمز عبور فریمور را فراموش کنید، فقط اپل میتواند قفل کامپیوتر شما را باز کند. احتمالاً به همین دلیل این ویژگی اختیاری است!
کاربر میهمان را فعال کنید
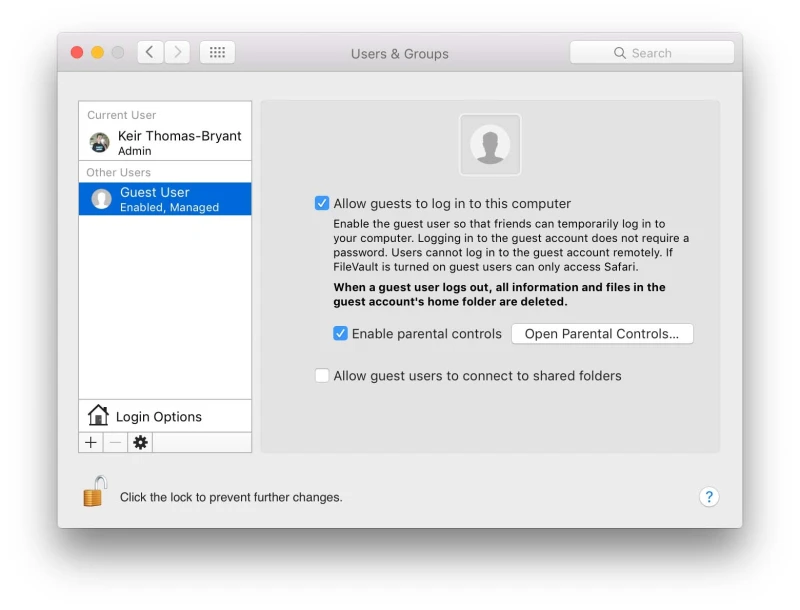
اگر در زمینهٔ امنیت کامپیوتر سررشته داشته باشید ممکن است تعجب کنید که آیا ما دیوانه شدهایم: ما از شما میخواهیم که کاربر میهمان (guest user) را فعال کنید؟ آیا این به کسی که مک شما را سرقت کرده است اجازه نمیدهد که بتواند از آن استفاده کند؟
خُب، بیشتر این است که ما از شما میخواهیم که آن را خاموش نکنید، زیرا این یک وسیلهٔ حیاتی در سرویس Find my Mac است، بخشی از آیکلود است که به شما این امکان را میدهد که برای ردیابی مک گمشده یا سرقت شدهٔ خود استفاده کنید.
اپل موارد زیر را بیان میکند: «حساب کاربری میهمان با ویژگی Find My Mac آیکلود کار میکند، که در صورت گم شدن مک شما، میتواند در یافتن مک به شما کمک کند. اگر شخصی آن را پیدا کند، میتوانید مک خود را به دست آورید، به عنوان میهمان وارد میشوید و سپس از سافاری برای دسترسی به اینترنت استفاده میکنید. »
بنا بر این اگر Find my Mac را در آیکلود فعال کردهاید، حساب Guest User (کاربر میهمان) را خاموش نکنید. برای بررسی، System Preferences را باز کنید. بر روی آیکون iCloud کلیک کرده و سپس مطمئن شوید که یک تیک در کنار Find My Mac در پایین لیست سمت راست وجود دارد.
با رفتن به مسیر System Preferences > Users & Groups بررسی کنید که Guest User را فعال کرده باشید.
ما یک راهنمای کامل در مورد روش یافتن مک سرقت شده و محافظت از اطلاعات در مقابل سارقان داریم که میتوانید آن را مطالعه کنید.
غیرفعال کردن FileVault «Security Hole»
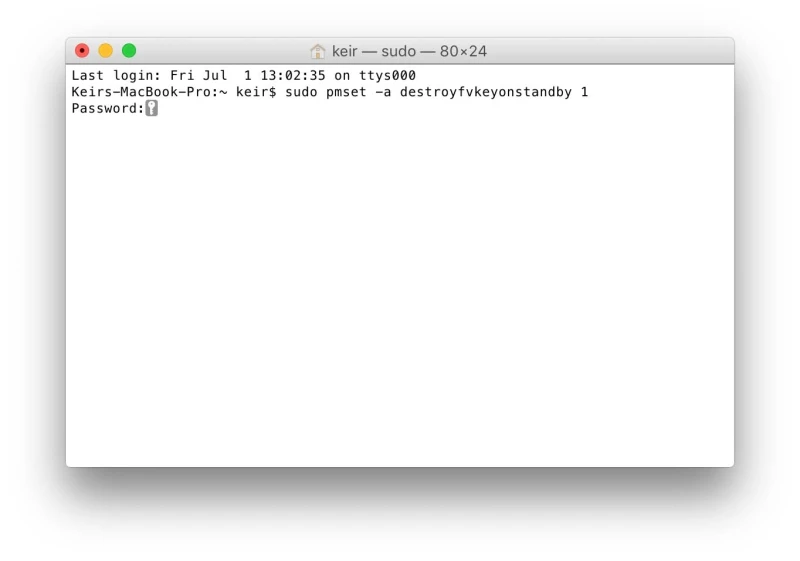
کسانی که امنیت کامپیوتر را بسیار جدی میگیرند، در واقع خاطرنشان میکنند که وقتی مک شما وارد حالت خواب میشود (مثلاً اگر درب مکبوک پرو را ببندید)، در حقیقت در اینجا یک سوراخ امنیتی بالقوه وجود دارد، چون رمز عبور لازم برای رمزگشایی FileVault در حافظه ذخیره میشود.
در تئوری، کسی میتواند کامپیوتر را بیدار کرده و به نوعی - و ما واقعاً نمیدانیم چگونه - این کلید را بازیابی کرده و از این طریق بدون نیاز به رمز عبور، به تمام محتویات دیسک دسترسی داشته باشد.
احتمالاً تنها افرادی که از آن استفاده میکنند، سازمانهای امنیتی دولتی هستند که افراد فوقالعاده باهوش را استخدام کرده و بودجهٔ نامحدودی نیز دارند. مطمئناً برای سارقانی که از مک شما سوء استفاده میکنند یا یک همکار فضول، کار سختی است.
با این حال، اگر شما واقعاً بدگمانی امنیتی دارید، در اینجا روش جلوگیری از ذخیره شدن کلید FileVault در حافظه آورده شده است. تنها تفاوت واقعی که در استفادهٔ روزمره از مک ایجاد میکند این است که گاهی اوقات از شما خواسته میشود که هنگام بیدار کردن مک خود، رمز عبور خود را دو بار تایپ کنید، و مک شما هنگام بیدار شدن از حالت خواب، کمی کُندتر خواهد شد.
شما باید دو کار انجام بدهید. ابتدا باید مک را به صورتی تغییر دهید که زمانی که کاری مانند بستن درب مکبوک پرو را انجام میدهید، به جای رفتن به حالت خواب (sleep mode)، به حالت آماده به کار (standby mode) برود. در حالت آماده به کار، محتویات حافظه در دیسک ذخیره میشوند و کامپیوتر در حالت خواب عمیق قرار میگیرد که فقط از کم کردن جریان برق استفاده میکند.
دوماً، ما باید به کامپیوتر بگوییم که در حالت آماده به کار، کلید FileVault را در حافظه نگه ندارد.
این دو مرحله را میتوانید با باز کردن یک پنجرهٔ Terminal (میتوانید آن را در پوشهٔ Utilities در لیست Applications در Finder پیدا کنید) و سپس وارد کردن (past) خط زیر اعمال کنید:
sudo pmset -a destroyfvkeyonstandby 1 hibernatemode 25برای خاموش کردن این ویژگی و از بین بردن «سوراخ» امنیتی، مجدداً Terminal را باز کرده و خط زیر را وارد کنید:
sudo pmset -a destroyfvkeyonstandby 0 hibernatemode 3سپس مک خود را ریاستارت کنید.
برنامههای ماندگار را بررسی کنید
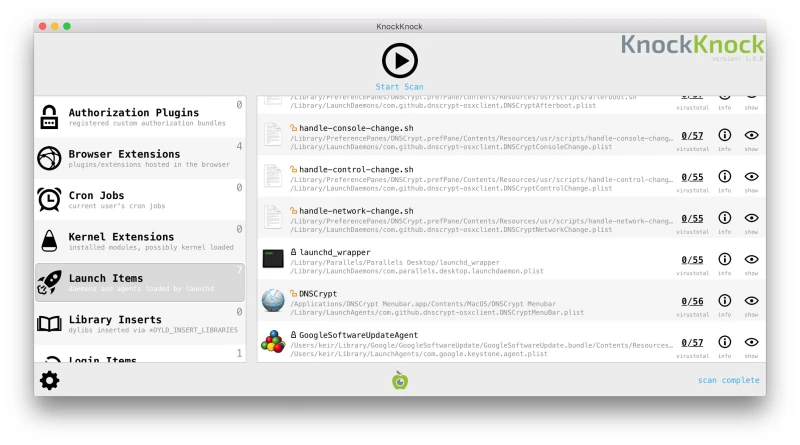
برخی از برنامههای موجود در مک شما به گونهای طراحی شدهاند که هر بار که بوت میکنید مخفی میشوند و در هنگام استفاده از کامپیوتر مخفی باقی میمانند. به این برنامهها ماندگار (persistent) گفته میشود و نمونههای آن شامل برنامههای جستجوگر به روز رسانی است که گوگل و مایکروسافت برای اطمینان از این که گوگل کروم و مایکروسافت آفیس همیشه به روز هستند نصب میکنند. ادوبی (Adobe) نیز تعداد زیادی از برنامههای ماندگار را به عنوان بخشی از بستهٔ Creative Cloud نصب میکند.
در عین حال، بدافزارها نیز بدون این که متوجه شوید از برنامههای ماندگار برای انجام اهداف خود استفاده میکنند و برای بدتر شدن اوضاع، مکانهای بسیاری در سیستم فایل وجود دارد که بدافزارها میتوانند مخفی شوند تا بتوانند در هر بار بوت شدن کامپیوتر شروع به کار کنند. ما میتوانیم به شما توصیه کنیم که مراقب تمام قسمتهای کامپیوتر خود باشید، اما انجام این کار بسیار دشوار است.
خوشبختانه دو برنامهٔ رایگان وجود دارد که این کار دشوار را برای شما انجام میدهند. برنامهٔ KnockKnock این مکانها را اسکن کرده و به شما میگوید که چه چیزی در آنجا وجود دارد. این برنامه یک اسکنر بدافزار نیست، بنا بر این به شما نمیگوید آنچه که پیدا میکند خطرناک است یا نه.
این برنامه چیزی بین شما و یک موتور جستجو است، هر چند حس کمک مشترک هیچ ضرری نخواهد داشت - به عنوان مثال، برنامههای مخفی فوقالذکر برای برنامههای گوگل، مایکروسافت و ادوبی به راحتی قابل مشاهده هستند. (هر چند ما به عنوان احتیاط فکر میکنیم باید تصریح کنیم که ممکن است برخی از بدافزارها به عنوان برنامهای از یکی از این شرکتها تغییر ظاهر داده باشند).
برنامهٔ دوم از همان افراد باهوشی است که KnockKnock را درست کردهاند و به آن BlockBlock گفته میشود. این برنامه در پسزمینه مک شما و از طریق آیکون نوار منو عمل میکند و همهٔ مکانهایی را که برنامههای ماندگار در آنجا نصب میشوند را نظارت میکند.
اگر برنامهای سعی کند یک فایل ماندگار را نصب کند، کادر محاورهای ظاهر میشود که از شما میپرسد این اجازه را میدهید یا آن را ممنوع کند. باز هم باید بگوییم که BlockBlock هم یک ابزار ضد بدافزار نیست، بنا بر این نمیداند چه چیزی قانونی است و چه چیزی نیست. این به عهدهٔ شما است که آنها را تشخیص دهید. اما به عنوان گونهای از محافظ بدافزار، هر دوی KnockKnock و BlockBlock بسیار مؤثر هستند.
اسکن برای بدافزار
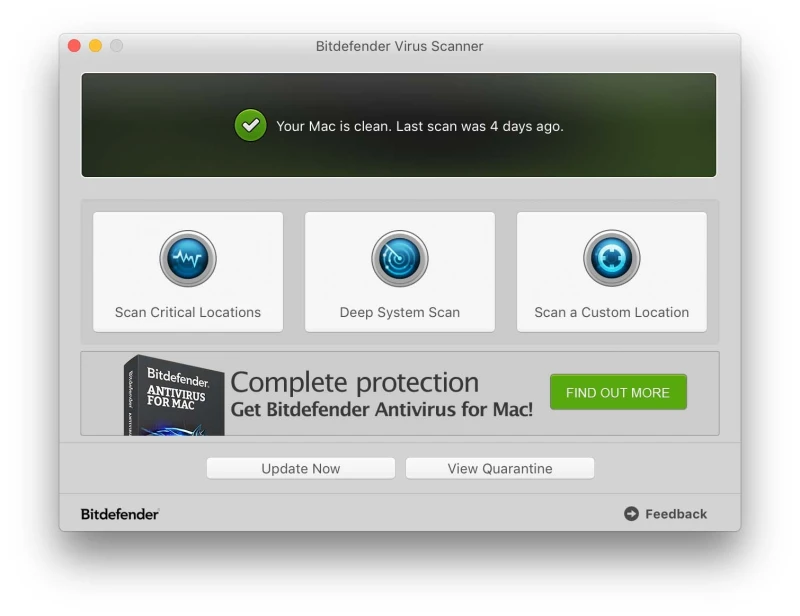
هر چند درست است که این روزها بدافزارهای بیشتری مکها را هدف قرار میدهند، اما هنوز هم حتی نزدیک به مشکلاتی که کاربران ویندوز به صورت روزمره با آن روبرو هستند نیستیم. همچنین این مسئله در مورد حملهٔ بدافزارهایی که NHS را از کار میاندازند صادق است - این بدافزار فقط PCهای ویندوزی را هدف قرار میدهد.
به همین دلیل، و به دلیل این که OS X/macOS دارای یک ابزار قدرتمند و همیشه مخفی ضد بدافزار به نام Xprotect است، میدانیم که نرمافزار ضد ویروس هنوز یک الزام استاندارد برای مک نیست.
با این حال، برای آرامش خاطر میتوانید گاهی برنامهای مانند Bitdefender Virus Scanner را اجرا کنید که به سادگی فایلهای شما را اسکن میکند تا بتواند بدافزارها را کشف کند.
بر خلاف برنامههای ضد بدافزار ویندوز، هیچ نرمافزار نظارت بر سیستمی که میتواند کامپیوتر را کُند کند نصب نمیکند. بهترین خبر این است که Bitdefender Virus Scanner رایگان بوده و استفاده از آن بسیار آسان است. بدانید که این برنامه همچنین بدافزارهای ویندوز را نیز یافته و گزارش میکند.
به عنوان مثال، اسکن سیستم من به صورت معمول، تعداد معدودی از پیامهای پستی ناخواسته را نشان میدهد که حاوی پیوستهایی هستند که در آن بدافزار ویندوزی مخفی شده است. این میتواند نگران کننده باشد، اما در حقیقت بیضرر است. به طور کلی میتوان بدافزارهای ویندوزی را شناسایی کرد، زیرا نام آنها معمولاً با Win32 یا Win64 شروع میشود. با این که این مورد برای کاربران مک بیضرر است، اما Bitdefender Virus Scanner باز هم آن را حذف میکند.
علاوه بر Bitdeferender Virus Scanner ما استفاده از Malwarebytes Antimalware را نیز توصیه میکنیم که بیشتر بر روی کشف و حذف ابزارهای تبلیغاتی مزاحم متمرکز است - یعنی کُدی پنهان در برنامههای خاص که قصد دارد تجربه محاسبات شما را برای نمایش تبلیغات در دسکتاپ یا مرورگر وب شما برباید. باز هم میتوانید گاهی اوقات Malwarebytes Antimalware را اجرا کنید تا سیستم شما را اسکن کند.
- دانلود نرمافزار Bitdefender Antivirus
همچنین بخوانید:
- بهترین آنتی ویروسهای 2019 برای مک؛ آیا اصلا مک شما به آنتی ویروس احتیاج دارد؟
- آیا مک نیاز به آنتی ویروس دارد؟
- روش حذف یک ویروس از یک آیفون یا آیپد
در همه جا دو مرحلهای را فعال کنید
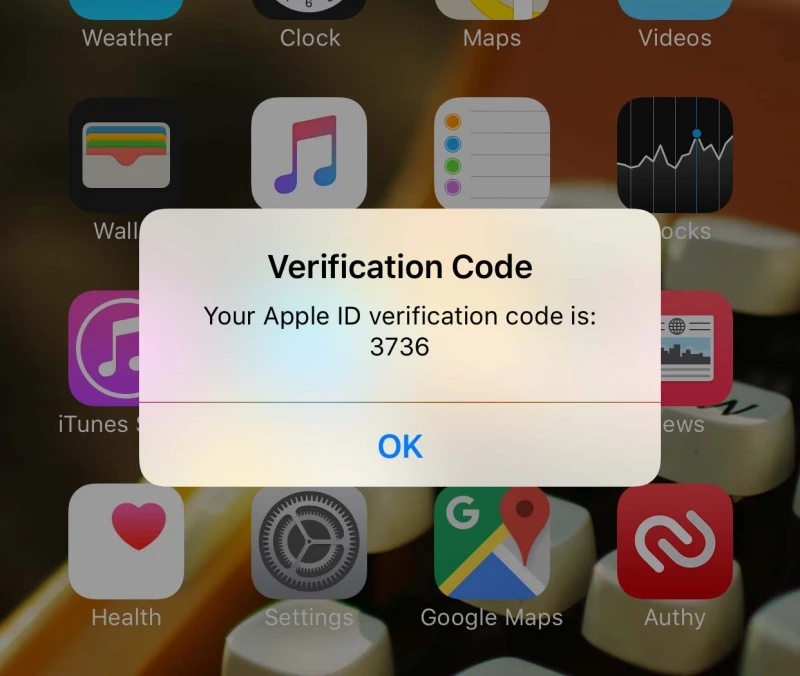
احراز هویت دو مرحلهای سیستمی است که به وسیلهٔ آن ورود شما به سرویسها یا وب سایتها به بیش از فقط نام کاربری و رمز عبور شما نیاز دارد. به یک کد عددی اضافی احتیاج دارد. این کد عددی یا به صورت پیامکی برای شما ارسال میشود، یا توسط یک برنامهٔ ویژه که بر روی تلفن همراه شما اجرا میشود ایجاد میشود (برنامههای زیادی وجود دارد، اما برای آیفون Authy را توصیه میکنیم).
تأیید دو مرحلهای گاهی اوقات با نام فنیتر تأیید هویت دو عاملی یا TFA نیز نامیده میشود.
ما اکیداً توصیه میکنیم که تأیید دو مرحلهای را تنظیم کنید، زیرا یک دیواره غیر قابل نفوذ برای هکرها در تلاش برای دستیابی به حساب کاربری شما است. در واقع، اگر قبلاً این کار را نکردهاید، خواندن این مقاله را متوقف کرده و بروید این کار را انجام دهید. ما اینجا منتظر شما میمانیم.
این کار را انجام دادید؟ فوقالعاده است. اما اکنون شما باید برای تمام سایتها و سرویسهای دیگر که به آنها دسترسی دارید نیز آن را فعال کنید. به عنوان مثال، اگر از هر گونه سرویس گوگل مانند جیمیل استفاده میکنید، میتوانید تأیید دو مرحلهای را نیز فعال کنید. میتوانید آن را برای سرویسها و سایتهای مایکروسافت و همچنین برای دراپباکس نیز فعال کنید.
همهٔ سایتها یا سرویسها تأیید دو مرحلهای را ارایه نمیدهند، اما تعداد قابل ملاحظهای وجود دارند. سایتهایی مانند https://twofactorauth.org لیستی از آپدیتهای پیوسته را ارایه میدهند، گر چه تمایل دارند که نسبت به استفاده آمریکاییها مغرضانه رفتار کنند.
تنظیم تأیید دو مرحلهای بسیار آسان است. برخی از سایتها و سرویسها هنگام ورود به سیستم، تعدادی شماره را به شما پیامک میکنند که وقتی از شما خواسته شد باید آن شمارهها را وارد کنید. بنا بر این برای تنظیم آن، تمام کاری که باید انجام دهید وارد کردن شماره موبایل خودتان است.
برای آن دسته از سرویسها یا سایتهایی که از یک برنامهٔ تأیید هویت استفاده میکنند، مانند Authy که در بالا ذکر شد، باید روی تلفن همراه یا تبلت خود به برنامه بروید، سپس افزودن کد را انتخاب کنید و به سادگی دوربین دستگاه را بر روی بارکدی که سایت هنگام نمایش تنظیمات دو عاملی نشان میدهد ببرید. خیلی ساده است.
اگر دستگاه شما دوربین ندارد، میتوانید کد صحیح را که معمولاً درست در زیر بارکد ظاهر میشود را به صورت دستی تایپ کنید.
متعاقباً ورود به سرویس پس از تأیید دو مرحلهای، شامل باز شدن برنامه و تایپ کردن هنگام درخواست کد نمایش داده شده (معمولاً پس از وارد کردن رمز عبور خود) یا انتظار برای رسیدن پیامک / تماس صوتی و تایپ آن در زمانی است که از شما خواسته میشود.
رمزگذاری جستجوی صفحه وب
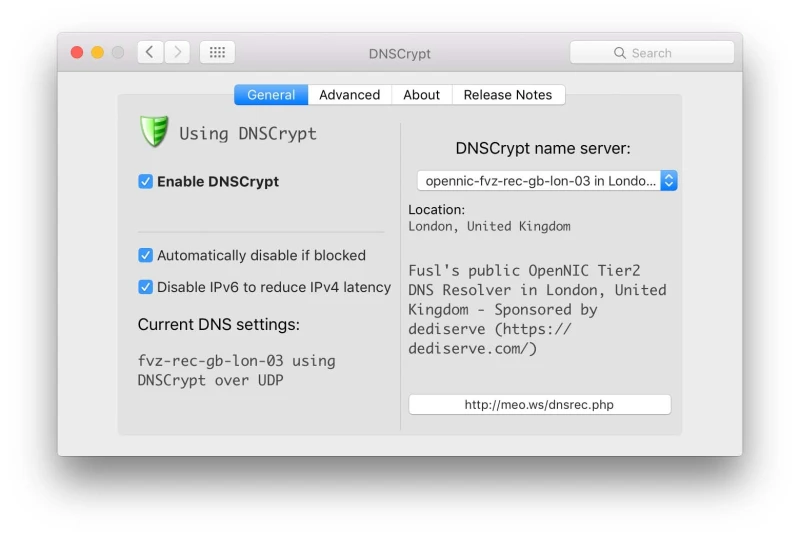
Domain Name System یا DNS آدرسهایی را که میتوانیم بخوانیم و به خاطر بسپاریم - مانند www. softmac. ir - را به آدرسهای اینترنتی عددی که کامپیوترها بهتر میشناسند، مانند 104.16. 71.73 تبدیل میکند.
تمام کامپیوترهای متصل به اینترنت با سرورهای DNS مشورت میکنند. آنها توسط ارایه دهندهٔ خدمات اینترنت به عنوان بخشی از بستههای کلی ارایه شدهاند. مشکل این است که، مانند بسیاری از موارد آنلاین، DNS به هیچ وجه امن نیست.
DNS در دورهٔ متفاوتی اختراع شد، زمانی که مردم به چیزهایی از این دست فکر نمیکردند. به عبارت دیگر، هرگونه درخواستی که از طریق DNS برای وب سایتها ارسال میکنید، در حالی که دادهها در حال انتقال هستند میتواند توسط دیگران جاسوسی شود.
پروژه و برنامهٔ DNSCrypt با رمزگذاری درخواستهای DNS به سرور DNS بر این مسئله غلبه میکند. میتوانید برنامه را از صفحه وب اصلی پروژه دانلود کنید و پس از آن نصب آن بسیار ساده است - فقط کافیست System Preferences را باز کرده، بر روی آیکون DNSCrypt در پایین کلیک کنید، سپس برگهٔ General را انتخاب کرده و چکهای کنار Enable DNSCrypt و Automatically Disable if Blocked را بگذارید. به عکس بالا مراجعه کنید.
شما هنگام استفاده از DNSCrypt متوجه هیچ تفاوتی در کارهای روزمرهٔ اینترنت مانند مرور وب نخواهید شد. هر چند یک آیکون نوار منو را اضافه میکند، بنا بر این فراموش نخواهید کرد که آن را اجرا کنید (با کلیک راست بر روی آن و انتخاب گزینهٔ مخفی تا زمانی که دوباره راهاندازی مجدد شود و از این حالت خارج شوید). با این حال، با اجرای DNSCrypt جستجوهای صفحهٔ وب بلافاصله ایمنتر میشوند.
از یک وی. پی. ان استفاده کنید
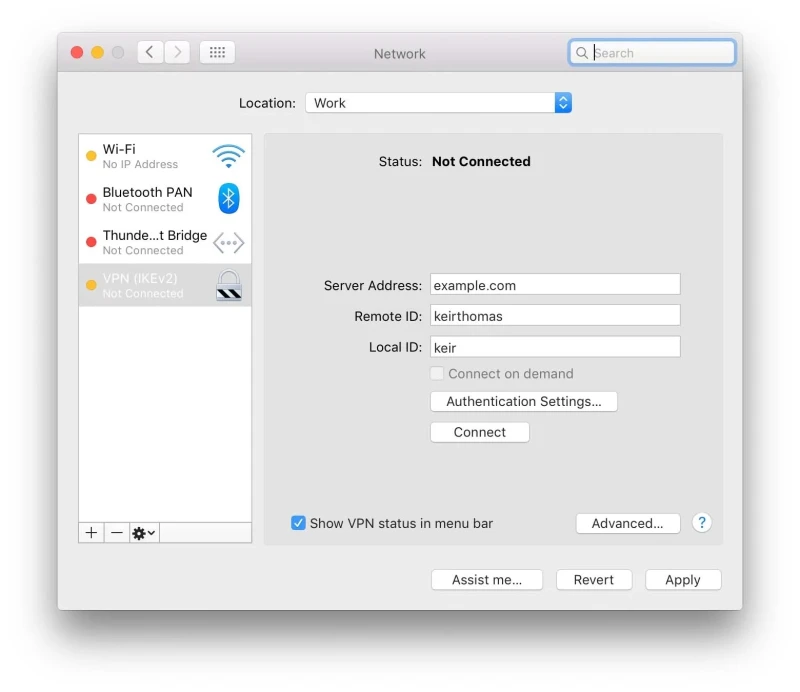
هرگز فکر نکنید که مک شما در هنگام استفاده از یک شبکهٔ اشتراکی، چه در خارج از خانه و چه در یک کافه، یا حتی در محلی مانند دفتر کار، ایمن است. متأسفانه، جاسوسی از دادههایی که به وب سایتها ارسال میکنید، برای مقاصد مخرب بسیار آسان است.
در عین حال بسیاری از اشخاص استفاده از یک سرویس خصوصی مجازی (Virtual Private Network = VPN) را انتخاب میکنند. این روش دادهها را رمزگذاری کرده و آن را به یک نقطهٔ پایانی که توسط اشخاصی که سرویس وی. پی. ان را اجرا میکنند، هدایت میشوند.
کارهایی مانند مرور کردن و دانلود کردن برای کاربر کاملاً بیتأثیر است، اما هر شخص دیگری در همان شبکهٔ فیزیکی - مانند کامپیوتر دیگری در همان سرویس مشترک وایفای کافی نت - به صورت کامل از دسترسی به دادههای مک شما مسدود شده است.
از آنجا که یک سرویس وی. پی. ان دادههای شما را رمزگذاری میکند، میتوانید در خانه نیز برای غلبه بر سانسور اینترنتی که توسط دولت انگلیس و ISPها اعمال شده است، استفاده کنید.
انواع مختلفی از شرکتها خدمات وی. پی. ان را ارایه میدهند و معمولاً از طریق هزینهٔ اشتراک ماهیانه که در حدود 5 تا 10 دلار پرداخت میشود. فقط کافیست در گوگل جستجو کنید و نمونههای زیادی را پیدا خواهید کرد.
به صورت معمول، خدمات وی. پی. ان با برنامهای اجرا میشوند که باید برای اتصال وی. پی. ان استفاده کنید، اگر چه OS X/macOS با یک ابزار وی. پی. ان داخلی همراه است که میتوانید از آن نیز استفاده کنید - فقط کافیست System Preferences را باز کرده و بر روی آیکون Network کلیک کنید، سپس بر روی دکمهٔ بعلاوه در پایین سمت چپ در زیر لیست اتصالات کلیک کنید.
در کادر گفتگوی ظاهر شده، بر روی VPN از لیست کشویی در کنار Interface کلیک کنید، سپس نوع سرویس را از لیست زیر (معمولاً L2TP) را انتخاب کنید. سپس بر روی دکمهٔ Create (ایجاد) کلیک کرده و جزئیات سرور / ورود به سیستم ارایه شده توسط سرویس وی. پی. ان را وارد کنید.
در همه جا HTTPS
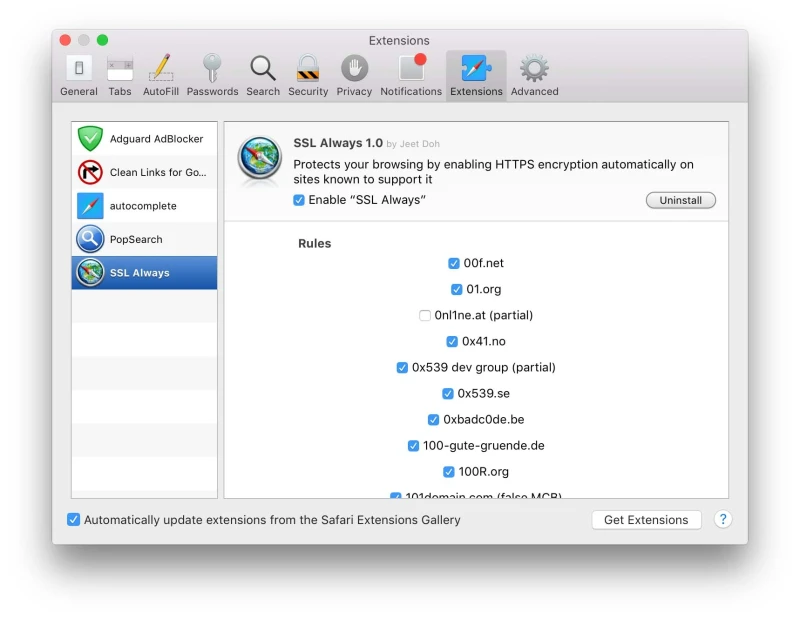
به دلایل تاریخی بیشتر دادهها به صورت ساده به وب منتقل میشوند و این به این معنی است که هر کسی میتواند در هر مرحله از انتقال دادهها از آنها استراق سمع کند. در اتصالات امن مانند ارتباط با بانکها، سرویسهای پست الکترونیکی و سایتهای خرید آنلاین مستثنی هستند. اینها از HTTP امن استفاده میکنند و میتوانید آنها را تشخیص دهید چون آدرس وب سایت آنها با https شروع میشود.
آیا منطقیتر نیست که همهٔ سایتها از HTTPS استفاده کنند؟ ایمنسازی وب سایت از این طریق کمی پیچیدهتر و گرانتر از راهاندازی یک سایت معمول است، اما با این وجود یک انقلاب آهستهای شروع شده است و بسیاری از سایتها در حال ایجاد این تغییر هستند.
میتوانید S را به هر آدرس وب اضافه کنید - به صورتی که http://example.com به https://example.com تبدیل شود. به عنوان مثال یک نسخهٔ https:// از صفحهٔ اصلی گوگل وجود دارد. با این حال، اگر از مرورگری غیر از سافاری استفاده میکنید - مانند کروم یا فایرفاکس - یک راه سادهتر نیز وجود دارد و آن هم نصب افزونهٔ مرورگر HTTPS Everywhere است. این افزونه به سادگی (و مخفی) با بانک اطلاعاتی از سایتهایی که دارای یک https:// اختیاری هستند مشاوره کرده و اگر بخواهید به یکی از آنها دسترسی پیدا کنید، شما را به صورت خودکار سوئیچ میکند.
متأسفانه به دلیل شیوهٔ کارکرد آن، اجرای افزونهٔ HTTPS Everywhere به منظور فراهم کردن امنیت حداکثری، برای سافاری در حال حاضر غیرممکن است. با این وجود، افزونهٔ SSL Everywhere چیزی مشابه را در مرورگر اپل به ارمغان میآورد.
تنها تفاوت این است که انتقال دادههای اولیه هنگام دسترسی به یک سایت رمزگذاری نشده است، که میتواند اطلاعات کمی بیشتر از ایدهآل را به هکرها ارسال کند. با این حال، هنگامی که برای تأمین امنیت HTTP را سوئیچ میکنید - که اساساً از دید کاربر بلافاصله اتفاق میافتد - مطمئناً همه چیز رمزگذاری شده است.
گواهینامه را بررسی کنید
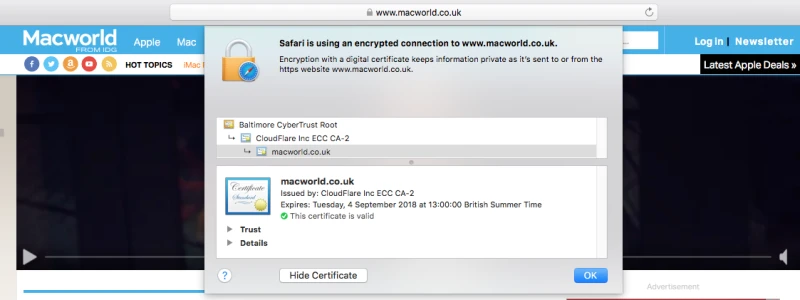
اپل هشدارهای خود در رابطه با صفحات وب بالقوه خطرناک را در سافاری 11 افزایش داد.
اگر یک قفل در کنار آدرس در نوار آدرس سافاری مشاهده میکنید، میتوانید بر روی آن کلیک کنید تا اطلاعات مربوط به Certificate (گواهینامه) را ظاهر کنید. در سافاری 11 که در سال 2017 معرفی شده است، اپل رابط کاربری این اطلاعات را بهبود بخشیده است.
اگر آخرین نسخهٔ سافاری را اجرا میکنید، باید هشدارهای بهتری را مشاهده کنید - اگر ارتباط خصوصی نباشد، این موضوع را روشن میکند. این هشدار همانند هشدارهای کروم که در بالا به آن اشاره شد جلب توجه نمیکند، اما اگر بررسی کنید میبینید که چنین هشدارهایی وجود دارند.
کسب درآمد از کشف کردن باگها

شاید کسب درآمد اولین اولویت شما در هنگام محافظت از امنیت مک شما نباشد. اما اگر اتفاق میافتد که در حین انجام این کار، یک آسیبپذیری قبلاً ناشناخته را در یکی از سیستمهای اپل کشف کنید، میتوانید درآمدی تا 200.000 دلار به دست آورید.
برنامهٔ bug bounty در کنفرانس Black Hat در 4 آگوست 2016 منتشر شد.
ایوان کرستیچ (Ivan Krstic)، رییس مهندسی امنیت و معماری اپل گفته است: «ما به طور کلی از محققان در بهبود امنیت iOS کمک بزرگی دریافت کردهایم. [اما] ما به طور مداوم میشنویم که پیدا کردن برخی از مهمترین انواع آسیبپذیریهای امنیتی سختتر میشود. بنا بر این Apple Security Bounty Program (برنامهٔ جایزه امنیتی اپل) در واقع قصد دارد به محققانی که آسیبپذیریهای مهم اپل را کشف میکنند، پاداش دهد. »
به کسانی که آسیبپذیریهای موجود در اجزای فریمور بوت اپل را کشف میکنند، پاداش برتر 200.000 دلاری داده میشود. با وجود نقصهای کم اهمیت، جایزهها از طریق یک سری ارقام کوچکتر تا 25000 دلار کاهش مییابند.
مسلماً بعید است که آماتورها بتوانند نقص قابل توجهی در نرمافزار مشاهده کنند، اما تصور میکنیم که اکثر کاربران مک خوشحال خواهند شد که بشنوند اپل سرانجام برای تشویق گزارشهای بیشتر از آسیبپذیریهای خود، یک برنامهٔ تشویقی راهاندازی کرده است. تحریک محققان امنیتی برای اطلاع دادن به اپل به جای این که آن را به هکرها منتقل کنند (که متأسفانه ممکن است سودآورتر باشد) محصولات اپل را برای همه امنتر میکند.
آیا دوست دارید دانش خود از مک. او. اس را بهبود بخشید؟ مقالهٔ دیگر ما با عنوان نکات و ترفندهای مخفی مربوط به کاربران حرفهای مک را مطالعه کنید.
- برچسبها : mac , security , مک , امنیت , نکات امنیتی مک , تنظیمات امنیتی مک , امنیت در مک , تنظیمات حریم خصوصی در مک , جلوگیری از هک شدن در مک , جلوگیری از ویروس در مک , حفظ امنیت در مک
- دستهها : آموزشی
- تاریخ انتشار : 1398/11/04
- ارسال شده توسط : حسن موسوی
هنوز نظری برای این مطلب ثبت نشده است، برای ارسال نظر لطفا وارد شوید..