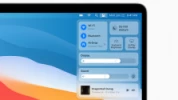روش بازیابی دادهها از مک یا درایو اکسترنال آسیب دیده

در این مقاله راهنمای ما برای بازیابی دادهها از یک هارد دیسک آسیب دیده آورده شده است، از جمله روش بازیابی دادهها از یک درایو اکسترنال، و این که بهترین سرویسهای بازیابی درایو و بهترین نرمافزارهای بازیابی اطلاعات و روش بازیابی فایلهای حذف شده کدام هستند؟
-----
سافتمک: این خیلی خوب است که مرتباً به مردم گفته میشود که نسخهٔ پشتیبان تهیه کنید. اما طبیعت انسان این گونه است که بعد از آن که بدترین حادثهٔ پیشبینی نشده برایشان اتفاق میافتد، تازه به فکر تهیه نسخهٔ پشتیبان میافتند. امیدوارم با پیروی از توصیههای ما بتوانید درایو آسیب دیدهٔ خود را بازیابی کرده و دادههای خود را پس بگیرید، اما ما آنچه را که لازم است در مورد آسیب دیدگی بدون وجود یک نسخهٔ پشتیبان و روش بازیابی دادهها از دیسک آسیب دیده یا درایو اکسترنال بدانید را نیز پوشش خواهیم داد.
این راهنما همچنین برای حذف شدن یک فایل به صورت تصادفی نیز مناسب است. فایلهای حذف شده نیز میتوانند بازیابی شوند، اما تنها در صورتی که مجددا چیزی بر روی آن ذخیره نشده باشد. پس از ذخیره کردن دادههای جدید بر روی دادههای حذف شدهٔ قبلی، دیگر هیچ چیزی نمیتواند آنها را بازگرداند.
اگر درایو شما یک هارد دیسک نیست بلکه یک SSD (درایو حالت جامد) است، ممکن است متوجه شوید که این مشکل جدیتری است. SSDها اساساً با هارد دیسکها متفاوت هستند و هر چند این طور به نظر میرسد که یکسان عمل میکنند، رفع اشکال آنها موضوعی کاملاً متفاوت است و شانس بازیابی به مراتب وخیمتر است، با این حال، گزینههای شما را در ادامه بررسی خواهیم کرد.
این بخشی از مجموعه مقالههای ما درباره پشتیبانگیری از مک است که میتوانید مطالعه کنید:
- بهترین نرمافزار پشتیبانگیری برای مک 2019
- آموزش استفاده از تایم ماشین برای تهیه نسخه پشتیبان از مک
- روش بازیابی اطلاعات یک درایو خارجی که با استفاده از تایم ماشین از آن نسخه پشتیبان تهیه شده است
تعمیر هارد دیسک یا SSD خراب شده
اگر خیلی خوش شانس باشید، مشکل هارد دیسک (یا SSD) شما فراتر از تعمیر نیست و شما قادر خواهید بود تا مشکل را خودتان برطرف کرده تا بتوانید به فایلهای خود دسترسی پیدا کنید.
اگر درایو شما با مشکل روبرو شده است و شما قبل از این که دستگاه از کار بیفتد از این امر آگاه شدهاید، یا اگر توانستهاید آن را مدیریت کرده و آن را دوباره راهاندازی کنید (یا در مورد درایو اکسترنال، مک شما قادر به تشخیص آن هست)، اولین کاری که باید انجام دهید اجرای Disk Utility است.
1. برنامهٔ Disk Utility را باز کنید - شما میتوانید آن را در پوشهٔ Utilities که در پوشهٔ Apps قرار دارد یا با جستجوی آن با استفاده از Spotlight Search (برای اجرای آن کلیدهای ترکیبی Command+Space را فشار دهید) پیدا کنید.
2. از لیست سمت چپ بر روی دیسک مورد نظر خود کلیک کرده و سپس بر روی First Aid کلیک کنید.
3. پیامی مبنی بر این که First Aid خطاهای درایو را بررسی میکند، مشاهده خواهید کرد. سپس در صورت لزوم درایو را تعمیر میکند.
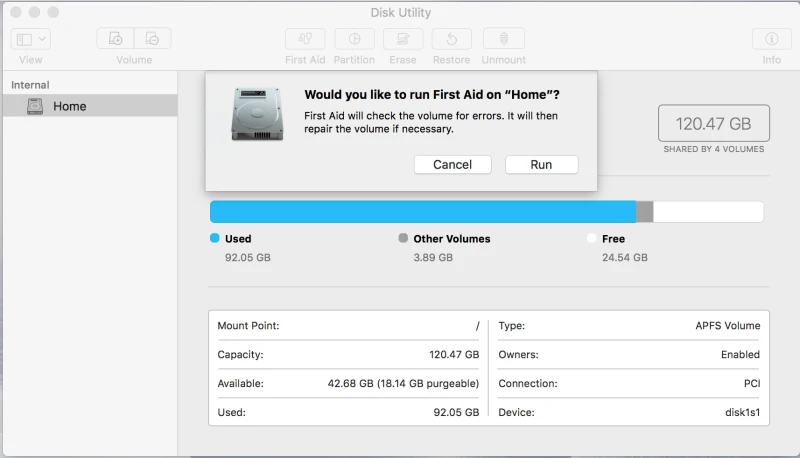
4. هشداری را مشاهده خواهید کرد که First Aid نیاز دارد تا درایو بوت را موقتاً قفل کند. این به این معنی است که در حالی که First Aid در حال اجرا است، سایر برنامهها پاسخگو نخواهند بود. این روند احتمالاً طولانی نخواهد بود.
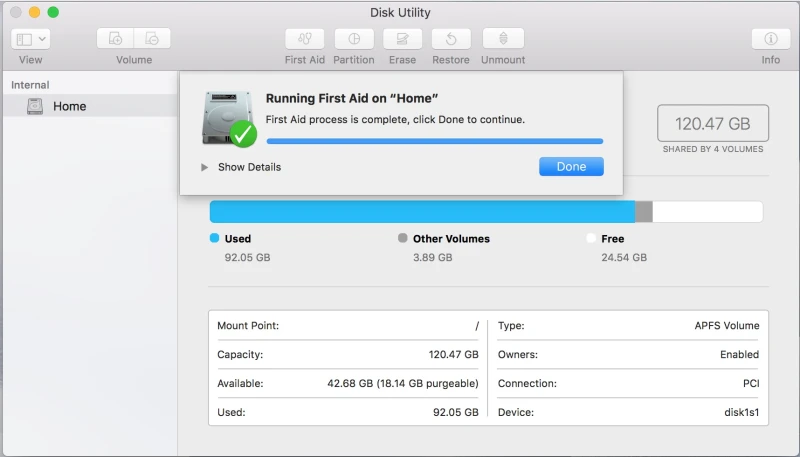
5. اگر در طی این فرآیند، Disk Utility مشکلی را تشخیص دهد و آن مشکل حل شدنی باشد، آن مشکل را به سرعت رفع خواهد کرد.
توجه داشته باشید که اپل Disk Utility را در El Capitan به روز رسانی کرده و گزینهها و قابلیتهای آن از آن زمان بسیار تغییر کرده است. اگر Yosemite یا حتی نسخههای قدیمیتر Mac OS X را استفاده میکنید، در آنجا گزینههای مختلفی از قبیل Repair Disk و Repair Permissions و… را مشاهده خواهید کرد.
روزانه به شما توصیه میشد که باید Disk Permissions (مجوزهای دیسک) را درست کنید، اما اپل توانایی ترمیم مجوزها را در سیرا (Sierra) حذف کرد، احتمالاً به این دلیل که مداخله با مجوزها میتواند مشکلات مختلفی ایجاد کند.
اگر بتوانید مشکل هارد دیسک یا SSD را در مک خود (یا یک درایو اکسترنال) با استفاده از Disk Utility برطرف کنید، امیدوارم بتوانید فایلهای خود را بازیابی کنید. ما پیشنهاد میکنیم که در این مرحله و قبل از این که دیسک دوباره از کار بیفتد، از مک خود نسخهٔ پشتیبان تهیه کنید.
با این حال ممکن است شما خیلی هم خوش شانس نباشید. در اینجا توضیح خواهیم داد که اگر باز هم مک شما روشن نشد چه کاری باید انجام دهید.
ریاستارت به حالت بازیابی
این چیزی کلیشهای است، اما خاموش و روشن کردن دوباره، اغلب روشی مناسب برای ریست شدن مشکلات در سیستم شما است. بنا بر این اغلب اولین توصیهای است که میشنوید. با این حال، هنگام برخورد با دیسکهای در حال مرگ، ممکن است آنها از این تجربه زنده بیرون نیایند.
اگر ریاستارت را تجربه کردید و درایو از این تجربه جان سالم به در نبرد، ممکن است خودتان را در وضعیتی دشوار پیدا کنید. اکنون که مکهای جدید دیگر با دیسکهای نوری فروخته نمیشوند، ممکن است دیگر گزینهای برای بوت شدن از یک دیسک دیگر را نداشته باشید.
با این حال، تا زمانی که خرابی درایو در مراحل پایانی نباشد، ریاستارت در حالت Recovery HD امکانپذیر است. در واقع این یک پارتیشن درایو است که شامل نسخهای از مک. او. اس است که میتوانید از آن بوت شوید. بوت شدن از این قسمت هیچ کاری با درایو اصلی ندارد، بنا بر این در مورد این که ممکن است دادهها مجدداً بر روی فایلهای حذف شده بازنویسی شوند و فایلهای حذف شده غیر قابل بازیابی شوند، جای نگرانی نیست. ما مقالهٔ دیگری با عنوان روش استفاده از حالت بازیابی مک داریم که میتوانید مطالعه کنید.
به طور خلاصه، برای ورود به Recovery در هنگام راهاندازی مک، باید کلیدهای Command+R را پایین نگه دارید. این کلیدها را نگه دارید تا زمانی که یک آرم اپل یا یک کرهٔ چرخان را مشاهده کنید.
اگر موفق به وارد شدن به حالت Recovery شوید، باید بتوانید Disk Utility را همان طور که در بالا توضیح داده شد اجرا کرده و دیسک خود را تعمیر کنید تا بتوانید دادهها را بازیابی کنید.
نکتهای که باید در نظر داشته باشید این است که اگر بتوانید در حالت ریکاوری بوت شوید، به درایو دیگری برای بازیابی فایلها نیاز دارید. اگر Disk Utility توانسته است به اندازه کافی درایو شما را تعمیر کنید تا مجدداً از آن استفاده کنید، مراقب باشید که چگونه از آن استفاده کنید. شما باید برنامهریزی کنید که یک درایو اکسترنال را بلافاصله وصل کنید تا بتوانید دادههای خود را در آنجا حفظ کنید.
اگر دادهای را از دست دادهاید، پرهیز از استفاده از درایو بسیار مهم است، زیرا هر کاری که باعث شود فایلهایی را در درایو ذخیره کند، ممکن است بر روی فایلهای از دست رفته شما ذخیره شود. که در این صورت آنها را غیر قابل بازگشت میکند.
بنا بر این اگر توانستید درایو خراب خود را احیا کنید، از تمام نرمافزارهای خود از جمله ایمیل خارج شوید تا از نوشتن فایلهای لیست جلوگیری کرده باشید. اگر یک درایو اکسترنال دارید، میتوانید از آن به عنوان درایو بوت خود استفاده کرده و فایلهای از دست رفته را در آنجا بازیابی کنید.
اگر هر یک از ابزارهای مدیریت دیسک مانند TechTool Pro یا Disk Warrior یا Drive Genius را دارید، میتوانید آنها را امتحان کنید. همهٔ آنها ادعا میکنند که از Disk Utility مؤثرتر هستند، اما میزان بهینهٔ عملکرد آنها بستگی به ریشهٔ مشکل دارد. با این حال، اگر سعی در استفاده از این ابزارها بر روی یک SSD را دارید، به احتمال زیاد خواهید دید که آنها چندان هم مفید نیستند. متأسفانه روش کار SSDها بسیار متفاوتتر از HDDها است که بسیاری از ابزارهای سنتی در اصل برای کمک به آنها طراحی شدهاند.
در صورت عدم وجود حالت بازیابی در مک، چه کاری انجام دهیم
اگر از یک مک قدیمی استفاده میکنید که دارای یک سیستم عامل قدیمیتر از Lion است، هیچ گزینهٔ Recovery HD وجود نخواهد داشت. Lion از سال 2011 وجود دارد، بنا بر این هر چیزی جدیدتر از آن، اگر درایو نشانههای زندگی را نشان دهد، باید پارتیشن Recovery HD را در دسترس داشته باشد. اگر یک مک قدیمی دارید، باید از یک درایو اکسترنال یا نوری یا HDD استفاده کنید که دارای OS X است.
اگر دستگاه شما Lion یا جدیدتر از آن را اجرا میکند، و Recovery HD نشان داده نمیشود، پس این نشان دهندهٔ این است که مشکلات درایو کشنده هستند. اما ممکن است بتوانید از یک درایو اکسترنال که دارای OS X است بوت شوید.
اگر بتوانید از یک درایو DVD یا درایو اکسترنال دارای OS X که قبلاً بر روی آن نصب شده است، استفاده کنید (ما در مقالهٔ دیگری به شما نشان میدهیم که چگونه macOS یا Mac OS X را بر روی یک درایو بوتیبل نصب کنید) میتوانید از درایو دیگری بوت شوید.
در ادامه، روش بوت شدن از درایو حاوی macOS آورده شده است:
1. مک خود را ریاستارت کرده و کلید Alt/Option را پایین نگه دارید.
2. وقتی دستگاه شما به مرحلهای برسد که به دنبال سیستم عامل بگردد، گزینهای را در اختیار شما قرار میدهد تا یک درایو مناسب برای شروع را انتخاب کنید.
3. درایو بوتیبل اکسترنال را انتخاب کنید.
اگر این کار عملی شود، شما در موقعیت بسیار خوبی برای ادامهٔ کار قرار میگیرید، زیرا دیگر از دیسک معیوب بوت نمیشوید.
میتوانید Disk Utility را در این مرحله اجرا کنید و سعی کنید درایو معیوب را تعمیر کنید.
اگر این کار امکانپذیر نباشد، پس ممکن است مشکل با استفاده از یک برنامهٔ بازیابی اطلاعات برای بازگرداندن هر دادهای که میتوانید، برطرف شود، یا اگر نشد، استفاده از یک سرویس بازیابی اطلاعات مانند Krollontrack که ممکن است با 99 پوند بتواند کار را برای شما انجام دهد.
با استفاده از نرمافزار بازیابی اطلاعات
اگر موفق شدهاید که دستگاه خود را از طریق Recovery یا یک درایو اکسترنال راهاندازی کنید، ممکن است هنوز هم درایوی که میخواهید بازیابی کنید نشان داده نشود. نرمافزار بازیابی اطلاعات هنوز هم میتواند با آن درایو کار کند، البته تا زمانی که سیستم عامل هنوز هم بتواند با آن در ارتباط باشد. اگر دادهها هنوز بر روی درایو باشد، شما هنوز هم شانسی برای بازیابی آنها دارید.
یک استثناء وجود دارد، و این در صورتی است که از یک SSD استفاده کنید. مهم نیست که از چه ابزاری استفاده میکنید، اگر ماهیت آن SSD باشد، بازیابی دادهها از آنها غیرممکن است. دلیل آن این است که بر خلاف HDDها، اگر قرار بود SSDها دادهها را در یک بلوک یا سلول ذخیره کنند، بسیار کند میشدند. HDDها میتوانند بارها و بارها اطلاعات را بنویسند. اما SSDها ابتدا باید دادههایی را پاک کنند تا بتوانند به سرعت اطلاعات جدید را ذخیره کنند. بنا بر این SSDها از استراتژی متفاوتی برای مدیریت این هدف استفاده میکنند. OS X از سیستم TRIM استفاده میکند، که به عنوان بخشی از مدیریت دیسک، صفرهای خارج از سلولهای نگهدارندهٔ داده را حذف میکند. SSDهای دیگر هم از یک سیستم مشابه استفاده میکنند، زیرا در صورت نیاز به پاک کردن و ذخیره کردن همزمان، در نهایت کندتر از HDDها میشدند.
به عبارت دیگر، هنگامی که دادهها را حذف میکنید، SSDها حافظهٔ خود را خالی میکنند، در حالی که HDDها به سادگی همهٔ دادههای یک بلوک را نادیده میگیرند و فقط در صورت وجود دادههای جدید، آنها را بر روی دادههای قبلی ذخیره میکنند.
نتیجهٔ نهایی این است که اگر شما از SSD استفاده میکنید و از کار افتاده است، احتمال وجود هرگونه نرمافزار بازیابی اطلاعات برای بازیابی اطلاعات آن صفر است.
نکتهٔ آزار دهنده در مورد نرمافزار بازیابی اطلاعات این است که شما فقط در صورتی که بدون تهیهٔ نسخهٔ پشتیبان گرفتار شده باشید، از آن استفاده میکنید. توسعه دهندگان شما را مورد لطف خود قرار دادهاند، و اگر دادههای گرانبهایی را از دست داده باشید آنها میتوانند هر چقدر که بتوانند از این راه به دست بیاورند از شما مطالبه کنند. اما این یک بازار بسیار رقابتی است، بنا بر این ساختار قیمتگذاری در نوعی تعادل قرار گرفته است. برخی از نرمافزارهای بازیابی اطلاعات در صورت رایگان بودن، معمولاً محدود به بازیابی فقط چند گیگابایت هستند و سایر گزینهها 99 دلار هستند.
با این حال، خبر خوب این است که توسعه دهندگان نمیخواهند شما 99 دلار برای هزینهٔ آن بپردازید و بعد شکایت کنید که این نرمافزار کار نکرده است. بنا بر این اکثریت قریب به اتفاق ابتدا یک نسخهٔ رایگان ارایه میدهند که دیسک شما را اسکن میکند و میبیند که چه چیزی قابل نجات دادن است. سپس میتوانید تصمیم بگیرید که آیا بازیابی درایو خراب شدهٔ شما 99 دلار ارزش دارد یا خیر.
همهٔ آنها به روشی مشابه کار میکنند. اگر دایرکتوری بگوید فایلهایی که در ابتدا ذخیره شده بودند قابل ذخیره شدن هستند، بقیهٔ کار آسان است. اما اگر به این صورت نباشد، نرمافزار دادهها را برای الگوهای آشنا که نشانگر نوع فایل است، اسکن میکند. پس از یافتن نوع پرونده، یک شانس خوب وجود دارد که اینها زیردادههای فایلها خواهند بود. در هارد دیسکهای بسیار پراکنده، ممکن است بازیابی همهٔ فایلها مقدور نباشد، اما اگر زمان کافی در نظر گرفته شود، اغلب آنها به سرانجام خواهند رسید.
این میتواند یک فرایند وقتگیر برای جمع کردن قسمتهای مختلف فایلها در کنار یکدیگر باشد. اما با صبوری کردن، بیشتر فایلهایی که دچار بازنویسی مجدد نشده باشند از نظر تئوری باید قابل نجات دادن باشند. اگر هارد دیسک هنوز در حال چرخش است و همچنان اسکن میکند، هنوز امیدی وجود دارد. درایوهای Sickly میتوانند روزها زمان ببرند تا به طور کامل اسکن شوند و هر چه ظرفیت آنها بالاتر باشد، مدت زمان بیشتری طول خواهد کشید. اما اگر اطلاعات فوق عکسهای عروسی شما باشد یا شاید هم کیف پول بیت کوین شما از دست رفته باشد، پس میتوانید صبر کنید.
نتیجهگیری
اگر در حال حاضر به بازیابی دادهها نیازی ندارید، پس به خودتان لطف بزرگی بکنید و مطمئن شوید که استراتژی تهیهٔ نسخهٔ پشتیبان را دنبال میکنید. تحمل کمی سختی در امروز، دنیای صدمه دیدهٔ فردای شما را نجات خواهد داد. اگر برخی دادهها را از دست داده باشید، فرایندی که در اینجا شرح دادیم کمک خواهد کرد. اما بدون این بخواهیم نمک بر روی زخم بریزیم، اکنون میتواند زمان خوبی برای پشتیبانگیری شما باشد. میتوانید یک استراتژی پشتیبانگیری بسیار جامعی را در اینجا بیابید: روش تهیهٔ نسخهٔ پشتیبان از مک.
- برچسبها : mac , Mac Software , OS X , مک , مکینتاش , نرمافزار مکینتاش , بازیابی اطلاعات مک , بازیابی اطلاعات هارد دیسک , بازیابی دادهها , بازیابی هارد آسیب دیده , تعمیر هارد دیسک , بازیابی هارد خراب شده , ریکاوری , بازیابی اطلاعات
- دستهها : آموزشی
- تاریخ انتشار : 1398/10/05
- ارسال شده توسط : حسن موسوی
هنوز نظری برای این مطلب ثبت نشده است، برای ارسال نظر لطفا وارد شوید..