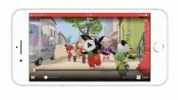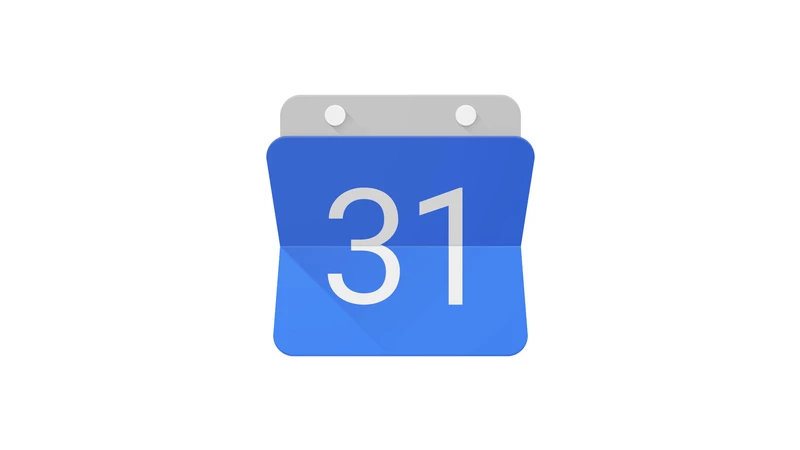
روش همگامسازی تقویم گوگل با آیفون
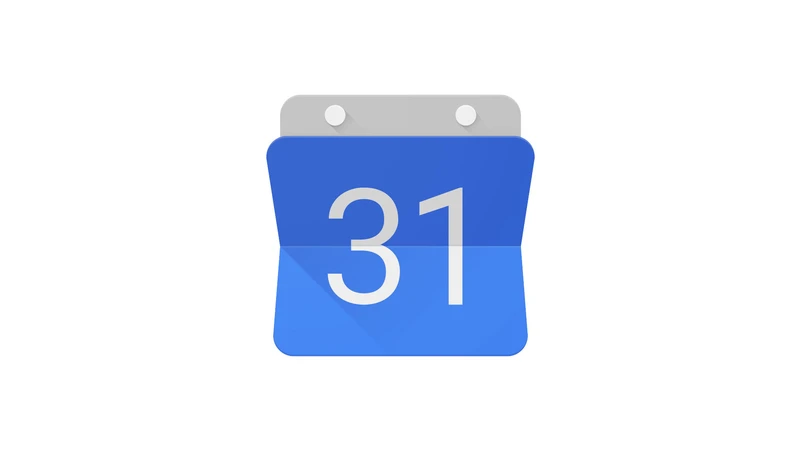
آیا میخواهید قرارهای تقویم گوگل شما در تقویم اپل نیز ظاهر شود؟ در این مقاله روش انجام این کار آمده است.
-----
سافتمک: تقویم گوگل (Google Calendar) راهی عالی برای سازماندهی زندگی فردی و همچنین به اشتراک گذاشتن قرارها و تاریخهای مهم با خانواده یا همکاران است. از آنجایی که تقویم گوگل به صورت پیش فرض با تقویم آیفون همگام نیست، بنا بر این، اگر میخواهید این مشارکتهای مهم در برنامهٔ تقویم اپل (Apple Calendar) هم ظاهر شوند، باید گزینهٔ همگامسازی در حساب گوگل خود را تنظیم کنید.
در این مقاله روش کار کردن تقویم گوگل همراه با آیفون شما را توضیح خواهیم داد.
استفاده از برنامهٔ تقویم گوگل
اگر هنوز برنامهٔ تقویم اپل را نصب نکردهاید، گزینهٔ ساده دانلود و استفاده از برنامهٔ تقویم اختصاصی گوگل موجود است.
این برنامه با iCloud و Microsoft Exchange و سایر سرویسها کار میکند، به علاوه دارای یک طراحی رنگارنگ است که زیباتر و جالبتر از نسخهٔ سادهٔ ارایه شده توسط اپل است.
در حالی که استفاده از تقویم گوگل از بسیاری جهات نسبت به برنامهٔ موجود در آیفون بهتر است، اما همان سطوح دسترسی نسخهٔ اپل را ندارد. این به این معنی است که اگر میخواهید قرار ملاقاتها را مستقیماً از طریق ایمیل یا پیام ایجاد کنید، به جای آن به صورت پیشفرض به نسخهٔ اپل منتقل خواهید شد.
تنظیم گزینهٔ همگامسازی برای تقویم اپل
اگر ترجیح میدهید با برنامهٔ موجود در اپل همراه باشید، اجرای چند مرحلهٔ سریع برای ظاهر شدن قرارهای تقویم گوگل در برنامهٔ تقویم اپل لازم است.
ابتدا برنامهٔ Settings در آیفون خود را باز کرده و سپس بخش Passwords & Accounts را انتخاب کنید.
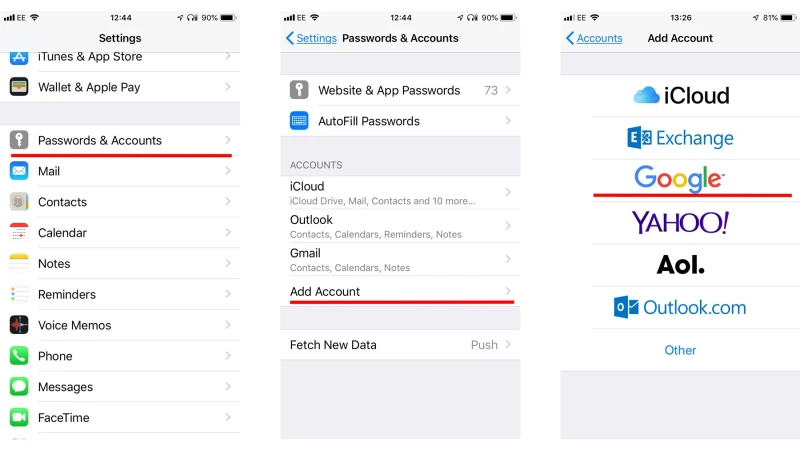
در اینجا بر روی گزینهٔ Add Account ضربه بزنید و در صفحهٔ بعدی Google را انتخاب کنید. جزئیات مربوط به حساب Google (Gmail) خود را وارد کرده و بر روی دکمهٔ Next ضربه بزنید.
اکنون باید لیستی از خدمات گوگل که میتوانند همگامسازی شوند را ببینید. این موارد شامل Mail (ایمیل)، Contacts (مخاطبین)، Notes (یادداشتها) و Calendars (تقویمها) است. مطمئن شوید که Calendars روشن شده است، سپس بر روی Save ضربه بزنید.
پس از انجام این کار، باید مطمئن شوید که گزینهٔ Google Calendar نیز در برنامهٔ Apple Calendar فعال شده است. برای این کار، Apple Calendar را باز کرده و بر روی گزینهٔ Calendars در پایین صفحه ضربه بزنید.
اکنون لیستی از تقویمهای مختلف موجود را مشاهده خواهید کرد. بررسی کنید که دایره کنار تقویم Gmail شما علامت خورده باشد و اگر این طور نیست بر روی آن ضربه بزنید.
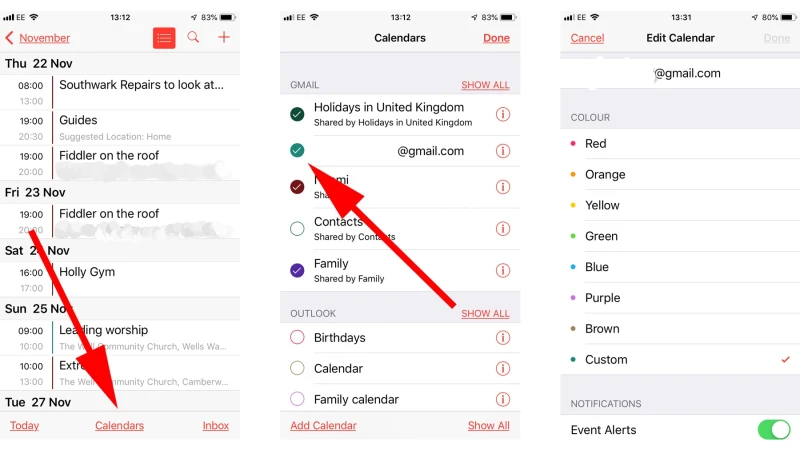
همچنین ضربه زدن بر روی آیکون «i» در سمت راست نام حساب جیمیل به شما این امکان را میدهد که یک رنگ خاص برای تقویم انتخاب کنید تا بتواند به راحتی از سایرین متمایز شود.
همین بود. اکنون باید مشاهده کنید که ورودیهای Google Calendar شما در برنامهٔ Apple Calendar ظاهر میشوند.
- برچسبها : iphone , iOS Apps , آیفون , برنامههای آی.او.اس , همگام سازی تقویم گوگل با آیفون , تقویم گوگل در آیفون , همگام سازی تقویم گوگل با تقویم اپل
- دستهها : آموزشی
- تاریخ انتشار : 1398/10/04
- ارسال شده توسط : حسن موسوی
هنوز نظری برای این مطلب ثبت نشده است، برای ارسال نظر لطفا وارد شوید..