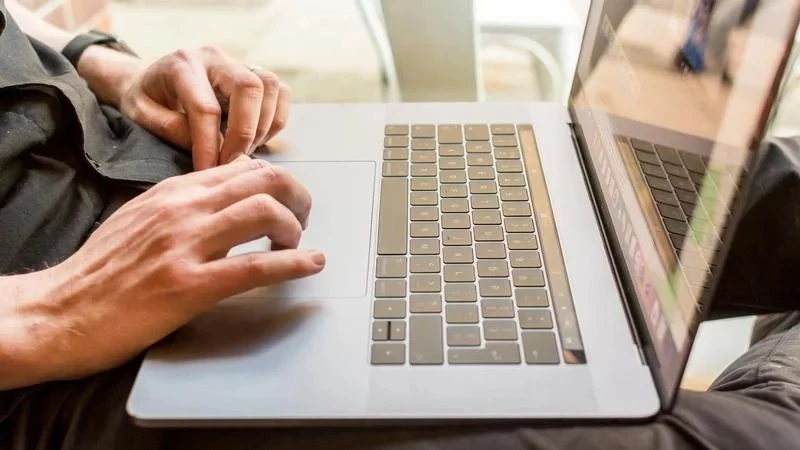
روش نصب مک.او.اس در یک درایو اکسترنال

نگران نصب جدیدترین نسخهٔ مک. او. اس در مک خود هستید؟ قصد دارید نسخهٔ بتا را تست کنید و نمیخواهید مرتکب ریسک شوید؟ به جای آن، مک. او. اس را بر روی یک درایو اکسترنال نصب کنید. در این مقاله چگونگی انجام این کار آموزش داده شده است.
-----
سافتمک: اگر نگران به روز رسانی مک خود به مک. او. اس کاتالینا هستید (شاید به این دلیل که ممکن است برخی نرمافزارها با آن ناسازگار باشند)، یا اگر در حال آزمایش یک نسخهٔ بتا از مک. او. اس کاتالینا هستید و نمیخواهید ریسک به هم خوردن سیستم خود را بکنید، لازم نیست به روز رسانی را بر روی مک خود نصب کنید. به جای آن میتوانید آن را بر روی یک درایو خارجی نصب کنید.
نصب سیستم عامل مک بر روی یک درایو اکسترنال، امنترین راه برای این است که بتوانید نگاه دقیقی به یک سیستم عامل جدید بیندازید، آن هم بدون این که چیزی را در مک خود تغییر دهید. با استفاده از این روش، پیکربندی فعلی مک شما دست نخورده باقی میماند و به شما این امکان را میدهد که کاتالینا را هم اجرا کنید و یا نسخهٔ بتای یک سیستم عامل را امتحان کنید.
در این آموزش، روش اجرای مک. او. اس از یک درایو اکسترنال را توضیح خواهیم داد.
آنچه نیاز دارید
در صورت امکان از یک درایو سریع استفاده کنید. سرمایهگذاری بر روی یک درایو USB C یا Thunderbolt 3 ارزشش را دارد، زیرا سریعترین اتصال را ارایه میدهد. اگر نمیتوانید چنین هزینهای را متقبل شوید، حداقل یک فضای ذخیرهسازی فلش را انتخاب کنید.
این درایو حداقل به 12 گیگابایت فضا نیاز دارد، اما بیشتر از آن توصیه میشود. در واقع وقتی ما شروع به اجرای موهاوی بتا بر روی یک درایو 32 گیگابایتی کردیم، زمانی که شروع به استفاده از iCloud Desktop و سایر امکانات کردیم، متوجه شدیم که این مقدار کافی نیست، چرا که دادههای ما شروع به دانلود شدن میکنند.
اگر میخواهید از نصب اکسترنال به صورتی استفاده کنید که انگار آن را در مک خود اجرا میکنید، پیشنهاد میکنیم بزرگترین درایو USB C/Thunderbolt 3 را که میتوانید تهیه کنید را استفاده کنید.
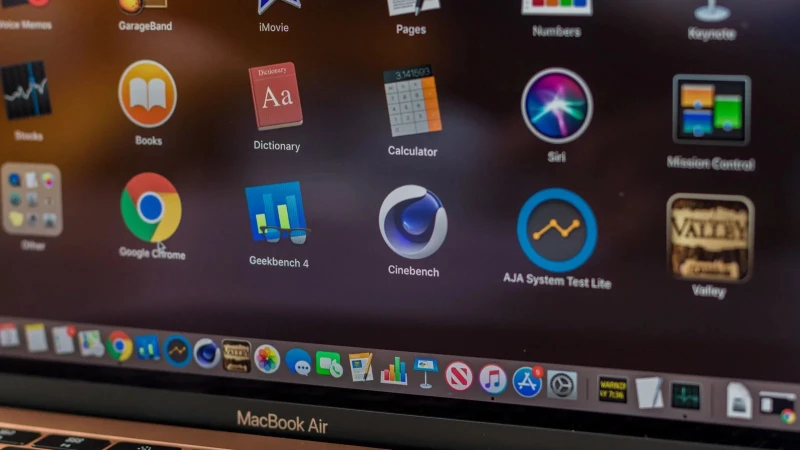
مرحله 1: برای نصب آماده شوید
برای آمادهسازی درایو اکسترنال خود از این دستورالعملها پیروی کنید:
1. هارد اکسترنال را به مک خود وصل کنید.
2. Disk Utility را اجرا کنید (Cmd + spacebar را فشار داده و شروع به تایپ Disk Utility کنید).
3. قبل از اجرای مرحلهٔ بعدی، اگر در حال استفاده از High Sierra یا نسخههای بالاتر از آن هستید، باید بر روی گزینهٔ بازشوی View در زیر دکمههای بستن و به حداقل رساندن کلیک کنید. از بین گزینههای موجود Show All Devices را انتخاب کنید. اکنون درایو ریشهٔ اکسترنال همراه با حجم (volume) درایو در زیر آن را مشاهده خواهید کرد.
4. درایو ریشه را در نوار کناری انتخاب کنید (اگر فقط حجم (volume) را انتخاب کنید، مرحلهٔ بعدی انجام نخواهد شد).
5. بر روی Erase کلیک کنید.
6. Mac OS Extended (Journaled) را به عنوان نوع فرمت انتخاب کنید.
7. GUID Partition Map را به عنوان Scheme انتخاب کنید.
8. به درایو خود اسمی مانند macOS Catalina یا USB بدهید.
9. بر روی Erase کلیک کنید.
10. صبر کنید تا Disk Utility پارتیشن را ایجاد کرده و درایو را تنظیم کند (این کار چد دقیقه طول خواهد کشید).
11. سپس بر روی Done کلیک کنید.
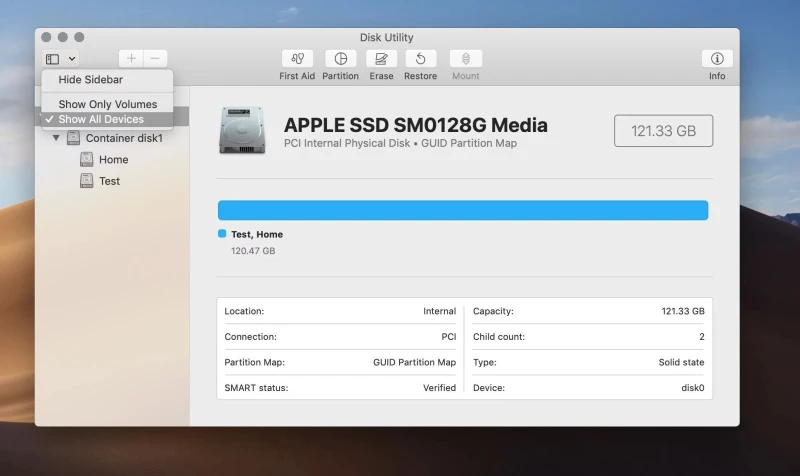
مرحله 2: دریافت فایلهای نصب مک.او.اس
این فرایند به این بستگی دارد که آیا میخواهید نسخهٔ بتا یا نسخهٔ کاملی از macOS یا حتی Mac OS X قدیمیتر را اجرا کنید.
برای دانلود نصب کنندهٔ کاتالینا میتوانید System Preferences > Software Update را باز کنید. مک شما قبل از ارایهٔ آخرین نسخهٔ نرمافزار برای دانلود به شما، آن را جستجو میکند. توجه داشته باشید که در این مرحله فقط میخواهید نرمافزار را دانلود کنید، نه این که آن را نصب کنید.
به عنوان مثال، برای دانلود کاتالینا بتا باید موارد زیر را انجام دهید:
1. به عنوان یک توسعه دهنده یا Public Beta ثبت نام کنید.
2. پس از انجام مراحل فوق، میتوانید Public Beta Access Utility (یا Developer Beta Access Utility) را از وب سایت اپل دانلود کنید.
3. در نهایت، فایل Beta Access Utility DMG در پوشهٔ Downloads شما ظاهر خواهد شد. پس از دریافت آن، آن را باز کرده و با کلیک بر روی macOSPublicBetaAccessUtility. pkg آن را نصب کنید (این فایل 215k است).
4. ممکن است لازم باشد مک خود را ثبت نام کنید. برای بررسی این که آیا مک شما ثبت نام شده است یا خیر، System Preferences > Software Updates (در نسخههای قبلی مک. او. اس App Store) را باز کنید. اگر مک شما ثبت نام شده باشد، خواهید دید که Your computer is set to receive beta software updates (کامپیوتر شما تنظیم شده است تا به روز رسانیهای نرمافزار بتا را دریافت کند) نشان داده شده است.
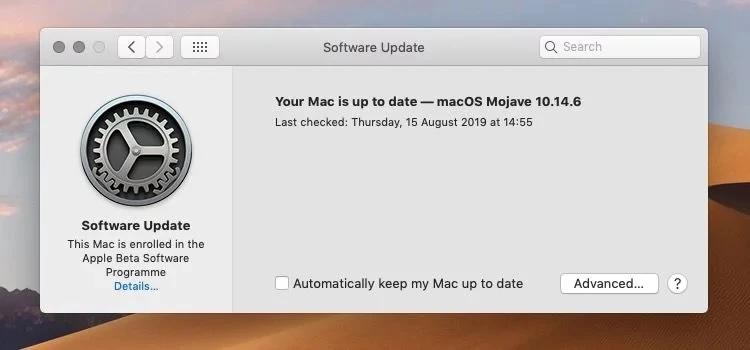
5. پس از نصب Beta Access Utility، ابزار Software Update باز خواهد شد و شروع به دانلود نسخهٔ بتا خواهد کرد. (اگر در حال استفاده از یک نسخهٔ قدیمی مک. او. اس هستید، مجدداً به صفحهٔ کاتالینا در فروشگاه برنامه مک هدایت خواهید شد - در صورت عدم ثبت نام و عدم اجرای Access Utility، آن را نخواهید دید). بر روی Download کلیک کرده و منتظر بمانید تا در مک شما دانلود شود. دانلود بیش از 5 گیگابایت ممکن است مدتی طول بکشد، اما در حالی که دانلود انجام میشود، میتوانید کارهای خود را انجام دهید.
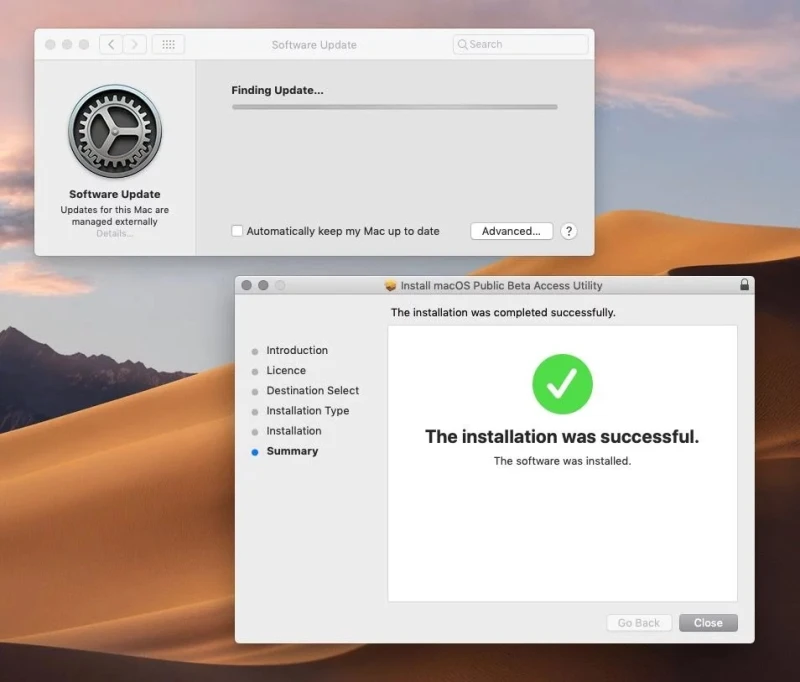
6. پس از اتمام دانلود، مک شما آن را اجرا خواهد کرد. اخطار: شما در حال برنامهریزی برای نصب آن بر روی مک خود نیستید، بنا بر این ادامه ندهید و بر روی Continue کلیک نکنید. در عوض، از نصب خارج شوید.
7. نصب کنندهٔ Install macOS Catalina Beta را در پوشهٔ Applications خود پیدا خواهید کرد.
مرحله 3: نصب مک.او.اس بر روی درایو اکسترنال
اکنون نسخهٔ بتا یا نسخهٔ بعدی سیستم عامل مک را بر روی درایو اکسترنال خود نصب کنید.
1. یک پنجرهٔ جستجو باز کنید، به Applications رفته و نصب کنندهٔ Catalina Beta (یا هر نسخهٔ مک. او. اسی که میخواهید اجرا کنید) را پیدا کنید.
2. بر روی نصب کننده کلیک کنید.
3. در پنجرهٔ اول، برای نصب macOS Catalina Beta (یا هر چیز دیگر) بر روی Continue کلیک کنید.
4. موافقتنامهٔ مجوز نرمافزار را قبول کنید.
5. بعد، و این مهم است، بر روی Show All Disks کلیک کنید. از آنجایی که نمیخواهید آن را بر روی درایو اصلی خود نصب کنید، بنا بر این بر روی Home کلیک نکنید.
6. بر روی درایو اکسترنال کلیک کنید.
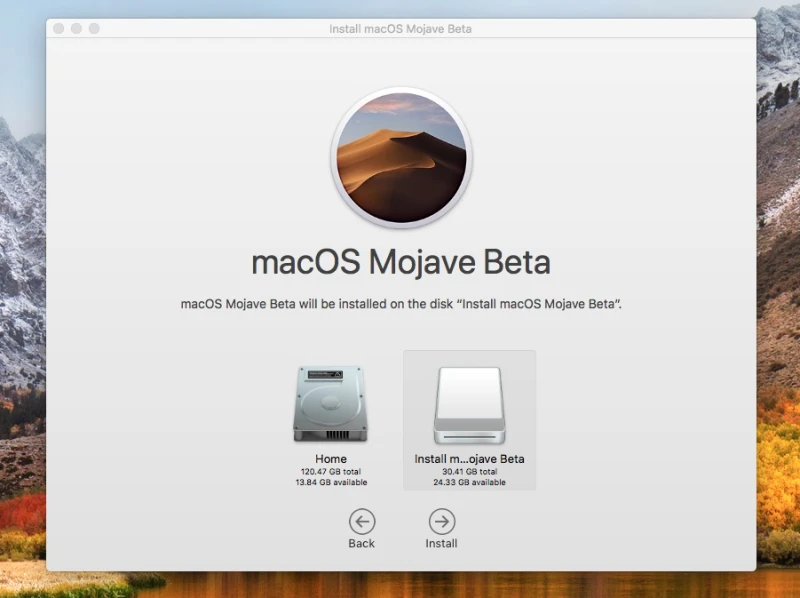
7. بر روی Install کلیک کنید.
صبر کنید تا نسخهٔ مک. او. اس بر روی درایو نصب شود. این روند ممکن است مدتی طول بکشد. اگر به شما گفت 10 دقیقه طول میکشد، دروغ میگوید!
توجه: اگر درایو اکسترنال خود را به عنوان یک GUID Partition تنظیم نکرده باشید، این کار عملی نخواهد شد.
همچنین پیشنهاد میشود مقالهٔ آموزشی ما در مورد روش فرمت کردن یک درایو در مک را نیز مطالعه کنید.
مرحله 4: اجرا کردن مک.او.اس بر روی درایو اکسترنال
برای اجرای نسخهٔ مک. او. اس از درایو اکسترنال شما، دو روش وجود دارد.
یا:
1. System Preferences > Startup Disk را باز کنید.
2. درایو اکسترنال مورد نظر برای راهاندازی مک را انتخاب کرده و بر روی Restart کلیک کنید.
یا:
1. هنگام راهاندازی Option/Alt را پایین نگه دارید.
2. درایو مورد نظر خود برای راهاندازی مک را انتخاب کنید.
برای کسب اطلاعات بیشتر، آموزش جامع نصب مک. او. اس کاتالینا و همچنین روش نصب کاتالینا در یک مک قدیمی را مطالعه کنید.
- برچسبها : mac , Mac Software , مک , نرمافزار مک , نصب مک.او.اس در هارد اکسترنال
- دستهها : آموزشی
- تاریخ انتشار : 1398/09/15
- ارسال شده توسط : حسن موسوی
هنوز نظری برای این مطلب ثبت نشده است، برای ارسال نظر لطفا وارد شوید..






