
آموزش استفاده از تایم ماشین برای تهیه نسخه پشتیبان از مک

تمام مواردی که باید در مورد پشتیبانگیری از مک خود با استفاده از تایم ماشین بدانید، شامل موارد زیر است: روش استفاده از تایم ماشین، در صورت کُند بودن تایم ماشین چه کار باید بکنید، چه زمانی تایم ماشین پشتیبانگیری کند و آیا در هنگام خواب مک، از آن نسخهٔ پشتیبان تهیه کند یا خیر. ما همچنین مواردی از جمله این که اگر در صورت عدم فضای کافی پشتیبانگیری انجام نشد، و همچنین روش پاک کردن نسخههای پشتیبان قدیمی را پوشش داده و خواهیم گفت که چه کاری باید انجام دهید. بعلاوه، روش تهیهٔ نسخهٔ پشتیبان از چندین مک با استفاده از تایم ماشین را یاد خواهید گرفت.
-----
سافتمک: بدترین حالت را تصور کنید. از دست دادن عکسهای غیر قابل جایگزین به دلیل خراب شدن هارد دیسک شما. یا این که به صورت تصادفی پایاننامهٔ خود را حذف کنید. ممکن است فکر کنید که این مسئله هرگز برای شما اتفاق نخواهد افتاد، اما فقط کافیست تصادفاً یک لیوان آب بر روی مک شما بریزد تا همه چیز را از دست بدهید.
اما اگر یک نسخهٔ پشتیبان تهیه کرده باشید، با در نظر گرفتن این واقعیت که میتوانید همه چیز را از مک آسیب دیدهٔ خود بازیابی کنید، هزینه کردن برای خرید یک مک جدید کمتر آسیبزا خواهد بود. خوشبختانه اپل پشتیبانگیری از مک شما را بسیار آسان کرده است، بنا بر این واقعاً هیچ بهانهای برای انجام ندادن این کار وجود ندارد.
ما در مقالهٔ جداگانهای توصیههای کلی زیادی در مورد اهمیت تهیهٔ نسخهٔ پشتیبان از مک برای شما داریم، اما در این مقاله قصد داریم به صورت خاص بر روی یک روش تمرکز کنیم: استفاده از تایم ماشین (Time Machine).
این آموزش، شامل تمامی موارد مورد نیاز در مورد پشتیبانگیری از مک خود با استفاده از تایم ماشین میشود، از جمله: روش استفاده از تایم ماشین؛ اگر تایم ماشین کُند عمل میکند چه کاری باید انجام دهید؛ تایم ماشین از چه چیزهایی پشتیبانگیری میکند و از چه چیزهایی پشتیبانگیری نمیکند؛ آیا در هنگام خواب مک، از آن نسخهٔ پشتیبان تهیه کند یا خیر؛ چگونه نسخههای قدیمی پشتیبانگیری شده را حذف کنید؛ و این که اگر در صورت عدم فضای کافی پشتیبانگیری انجام نشد چه کاری باید انجام دهید. ما همچنین روش تهیهٔ نسخهٔ پشتیبان از چندین مک با استفاده از تایم ماشین را پوشش خواهیم داد.
اگر میخواهید روش بازیابی اطلاعات از یک نسخهٔ پشتیبان که قبلا بر روی یک هارد اکسترنال تهیه کردهاید را بدانید، این مطلب را بخوانید: روش بازیابی اطلاعات یک درایو خارجی که با استفاده از تایم ماشین از آن نسخهٔ پشتیبان تهیه شده است.
تایم ماشین چه کاری انجام میدهد؟
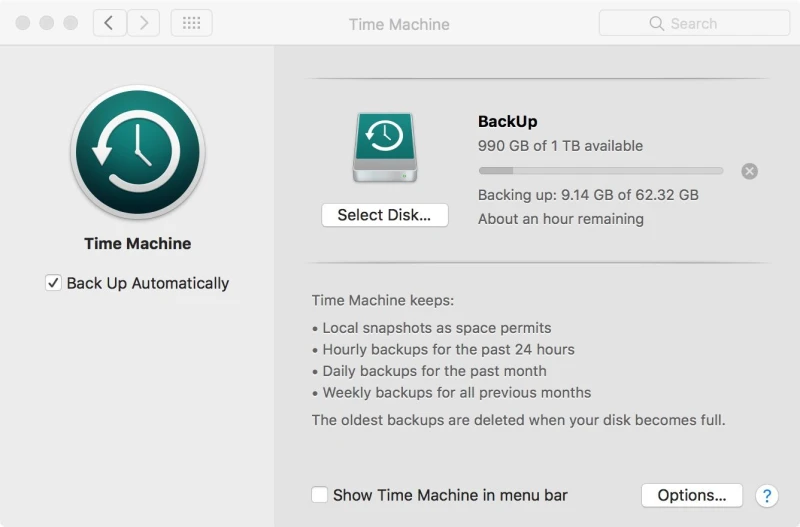
تایم ماشین یک نرمافزار اپلی برای تهیهٔ نسخهٔ پشتیبان از مک است که همراه با هر مکینتاشی ارایه میشود. تمام چیزی که شما نیاز دارید، یک دستگاه ذخیرهسازی جداگانه یا یک مک. او. اس سرور برای ذخیرهٔ نسخهٔ پشتیبان است.
تایم ماشین یک کپی از همه چیز را در مک شما نگه میدارد. پشتیبانگیری ساعتی برای 24 ساعت گذشته، پشتیبانگیری روزانه برای یک ماه گذشته، و تهیهٔ نسخهٔ پشتیبان هفتگی برای هر ماه را ایجاد میکند. همچنین Snapshotهای محلی در مک شما ایجاد میکند. هر Snapshot روزانه، از زمان شروع یا راهاندازی مجدد کامپیوتر، هر 24 ساعت ذخیره میشود. هر Snapshot هفتگی، یک بار در هفته ذخیره میشود. این Snapshotها فقط در صورتی که تایم ماشین را برای پشتیبانگیری در یک درایو جداگانه تنظیم کرده باشید وجود خواهند داشت، اما آنها در مک شما هستند و نه در آن درایو.
این امر احتمالاً مانند تهیهٔ چندین نسخهٔ پشتیبانگیری به نظر میرسد، اما این طور نیست. تایم ماشین فقط از تغییرات ایجاد شده از زمان تهیهٔ آخرین نسخهٔ پشتیبان، پشتیبانگیری میکند، بنا بر این تهیهٔ هر نسخهٔ پشتیبان در واقع باید سریعاً انجام شود.
این به این معنی نیست که تغییرات جدید باعث بازنویسی همهٔ تغییرات قدیمی میشود. تایم ماشین نسخههای مختلفی از هر چیزی را که بر روی آن کار میکنید را ذخیره میکند. به عنوان مثال، میتوانید سندی را به همان صورتی که چهارشنبه گذشته روی آن کار میکردید را ببینید، و همچنین نسخهٔ روز پنجشنبهٔ آن سند را.
در اصل، اگر شما دائماً روی یک سند کار میکردهاید، 24 نسخه از آن را از 24 ساعت گذشته، یک نسخه از آن برای هر روز از ماه گذشته، و یک کپی در هفته از ماههای قبل، پشتیبانگیری شده است.
همچنین پیدا کردن نسخههای قدیمیتر یک فایل بسیار آسان است. این برای مواقعی مفید است که مثلاً در مورد تغییراتی که چند روز پیش بر روی سند انجام دادهاید تجدید کرده باشید. وقتی به تایم ماشین خود نگاه میکنید، همه چیز دقیقاً به همان صورتی که در گذشته بوده، سازماندهی شده است.
بنا بر این، به عنوان مثال، اگر پنجشنبهٔ گذشته فایلی را روی دسکتاپ خود داشتهاید که به صورت تصادفی آن را حذف کردهاید، میتوانید برای بازیابی فایل مورد نظر، به پوشهٔ دسکتاپ روز چهارشنبهٔ گذشتهٔ خود بروید. به همین دلیل است که اپل آن را تایم ماشین (ماشین زمان) مینامد، زیرا در واقع شما برای پیدا کردن فایل به زمان مورد نظر برمیگردید.
مزیت دیگر این است که چون تایم ماشین هر بار از تمام مک شما نسخهٔ پشتیبان تهیه نمیکند، نباید فضای زیادی را در درایو پشتیبان شما اشغال کند. اما وقتی به یک مرحلهٔ خاص میروید، از پشتیبانهای قدیمی حذف میشود و فضای ذخیرهسازی جدیدی را آزاد میکند.
داشتن همهٔ این پشتیبانگیریها به این معنی است که اگر زمانی مکینتاش جدیدی خریداری کردید، میتوانید از فایلهای پشتیبان تایم ماشین خود برای بازیابی مک قدیمی خود بر روی مک جدید استفاده کنید. تمام تنظیمات و تمام فایلها و پوشههای شما، دقیقاً به همان صورتی که آنها را ترک کردهاید خواهند بود.
ما در مورد روش بازیابی مک خود با استفاده از نسخهٔ پشتیبان تهیه شده توسط تایم ماشین و روش کپی کردن نسخهٔ پشتیبان از تایم ماشین خود در یک مک جدید، در ادامه توضیح خواهیم داد.
آنچه شما برای تایم ماشین نیاز دارید
به یک وسیلهٔ ذخیرهسازی اکسترنال با حجم مناسب نیاز دارید. این میتوانید یک یو. اس. بی، هارد Firewire یا Thunderbolt یا یک هارد SSD باشد که به مک خود وصل میکنید؛ یا یک درایو NAS که مک شما از طریق شبکهٔ وایفای به آن متصل میشود. اگر میتوانید هزینهٔ آن را تقبل کنید، توصیه میکنیم یک فضای ذخیرهسازی یک ترابایتی تهیه کنید.
همچنین میتوانید از تایم ماشین برای تهیهٔ نسخهٔ پشتیبان در یک سرور بر روی شبکهٔ خود استفاده کنید، و تا زمانی که macOS Server در حال اجرا باشد، در دسترس است.
لازم است که مک شما Mac OS X Leopard یا نسخههای بالاتر را داشته باشد. اما ما توصیه میکنیم که به آخرین نسخهٔ سیستم عامل مک به روز رسانی کنید.
روش راهاندازی تایم ماشین در مک
1. یک درایو ذخیرهسازی را به مک خود وصل کنید.
2. لازم است که درایو ذخیرهسازی به صورت Mac OS Extended (Journaled) فرمت شود.
3. همچنان که درایو به درستی فرمت میشود، شما باید اعلانی را در مک خود مشاهده کنید که از شما میپرسد آیا میخواهید از درایو همراه با تایم ماشین استفاده کنید یا خیر. بر روی Use as Backup Disk (استفاده به عنوان دیسک پشتیبانگیری) کلیک کنید.
4. اگر اعلان فوق را مشاهده نمیکنید، تنظیمات تایم ماشین را از مسیر System Preferences > Time Machine باز کنید.
5. Backup Disk (دیسک پشتیبانگیری) را انتخاب کرده و وسیلهٔ ذخیرهسازی مورد نظر خود برای تهیهٔ نسخهٔ پشتیبان را در آن انتخاب کرده و بر روی Use Disk کلیک کنید.
6. میتوانید Encrypt (رمزگذاری) را برای نسخههای پشتیبان خود انتخاب کنید. در صورت انجام این کار، برای دسترسی به نسخههای پشتیبان خود، به یک رمز عبور نیاز خواهید داشت.
روش درست کردن یک میانبر برای تایم ماشین
اگر پیش از این میانبری به منوی تایم ماشین نداشتهاید، اگر یک میانبر ایجاد کنید کار شما آسانتر خواهد شد. آیکون میانبر تایم ماشین در El Capitan موجود بود، اما پس از ارایهٔ سیرا (Sierra) در سال 2016 دیگر وجود ندارد.
اگر چنین آیکونی را نمیبینید (این آیکون شبیه یک ساعت با یک فلش منحنی است) میتوانید یک میانبر به تنظیمات تایم ماشین به شکل یک آیکون تایم ماشین در منوی سمت راست بالای صفحه نمایش ایجاد کنید.
اگر این آیکون را نمیبینید، System Preferences > Time Machine را باز کرده و تیک Show Time Machine in menu bar (نمایش تایم ماشین در نوار منو) را بزنید.
اگر تایم ماشین در Dock وجود ندارد، میتوانید تایم ماشین را به Dock نیز اضافه کنید، اما این به جای میانبر به منو، یک میانبر به نسخههای پشتیبان خواهد بود. پوشهٔ Applications خود را باز کرده و آیکون تایم ماشین را انتخاب کرده و آیکون آن را به Dock خود بکشید.
روش تکرار پشتیبانگیری یک مک
شما باید به صورت مرتب از مک خود نسخهٔ پشتیبان تهیه کنید. خوبی تایم ماشین این است که تقریباً به صورت مداوم پشتیبانگیری میکند، اما به جای این که هر بار یک نسخهٔ پشتیبان کامل ایجاد کند، این نرمافزار فقط چیزهایی را که شما روی آن کار میکنید را کپی میکند، بنا بر این، هر نسخهٔ پشتیبان کوچک است و به سختی متوجه انجام آن خواهید شد.
اکثر روشهای تهیهٔ نسخهٔ پشتیبان، شامل تهیهٔ یک نسخهٔ پشتیبان روزانه از کل سیستم شما هستند. مزیت روش اپل این است که شما میتوانید نسخهٔ سندی را که ساعتی پیش مشغول کار کردن بر روی آن بودید را لود کنید، به جای این که مرحله به مرحله بازگردانی کنید تا زمانی که دوباره به آن نسخه برگردید.
نکتهٔ مهم این است که به یاد داشته باشید که در عین حالی که تایم ماشین به صورت مرتب پشتیبانگیری میکند، این کار تنها در صورتی انجام خواهد شد که مک شما به وسیلهای که در آن نسخهٔ پشتیبان را ذخیره میکنید متصل شود. این وسیله میتواند یک وسیلهٔ ذخیرهسازی اکسترنال باشد که باید به مک خود وصل کنید؛ بنا بر این فراموش نکنید که آن را به سیستم خود وصل کنید! همچنین مک شما نیز باید به آن وصل باشد تا بتواند به وسیلهٔ تایم ماشین پشتیبانگیری کند.
روش دیگر میتواند یک وسیلهٔ ذخیرهسازی متصل به شبکه (یک درایو NAS) باشد، که در این حالت، مک شما برای تهیهٔ نسخهٔ پشتیبان، فقط نیاز به اتصال به همان شبکهٔ وایفای دارد.
اگر مک شما مدتی است که با استفاده از تایم ماشین پشتیبانگیری نکرده است، اعلانهایی را مشاهده خواهید کرد به شما یادآوری میکند که نسخهٔ پشتیبان تهیه کنید. منتظر نمانید تا صد روز از آخرین نسخهٔ پشتیبان تایم ماشین شما بگذرد و در این بین اتفاق ناگواری بیفتد و لپتاپ خود را از دست بدهید (ما این را از روی تجربه میگوییم).
روش مجبور کردن تایم ماشین به پشتیبانگیری
تایم ماشین پشتیبانگیری ساعتی ایجاد میکند، اما شما میتوانید در هر زمانی که تمایل داشته باشید آن را مجبور به تهیهٔ یک نسخهٔ پشتیبان کنید. دلیل آن میتواند این باشد که چون میخواهید مک خود را خاموش کنید، ابتدا میخواهید مطمئن شوید که نسخهٔ پشتیبان تایم ماشین به روز رسانی شده باشد.
کافیست بر روی آیکون تایم ماشین در نوار منو کلیک کرده و Back Up Now را انتخاب کنید، و یا System Preferences > Time Machine را باز کرده و Back Up Now را انتخاب کنید.
تهیهٔ نسخهٔ پشتیبان تایم ماشین چقدر طول خواهد کشید؟
میخواهید بدانید که مدت زمان تهیهٔ نسخهٔ پشتیبان توسط تایم ماشین چقدر است؟ این زمان میتواند بسیار متغیر باشد.
این احتمال وجود دارد که اگر بعد از آخرین نسخهٔ پشتیبانی که تهیه کردهاید، فقط چند تغییر ایجاد کرده باشید، مدت زمان زیادی طول نخواهد کشید و فقط چند دقیقه زمان ببرد. اما اگر مدتی گذشته و پشتیبانگیری نکردهاید، یا اگر این اولین نسخهٔ پشتیبان شما است، احتمالاً مدتی طول خواهد کشید.
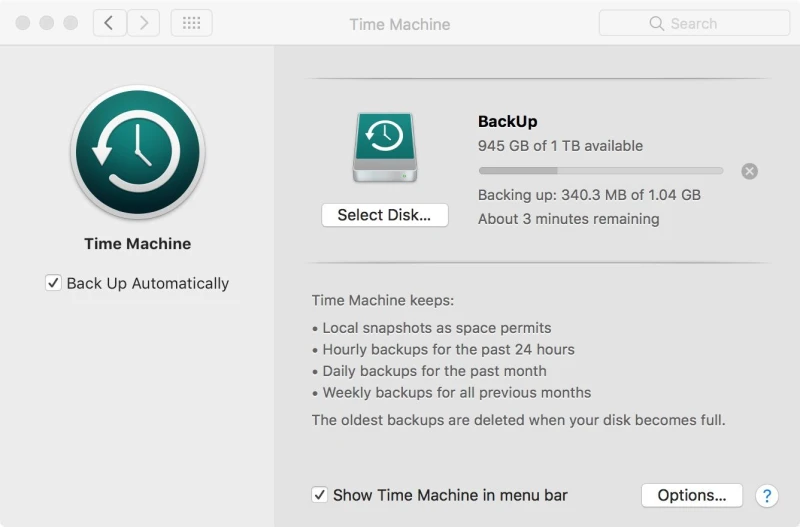
برای فهمیدن این که تهیهٔ یک نسخهٔ پشتیبان چه مدت طول خواهد کشید، به System Preferences > Time Machine رفته و یا بر روی آیکون تایم ماشین در نوار منو کلیک کنید. یک نوار پیشرفت را مشاهده خواهید که نشان میدهد از چند گیگ از دادهها پشتیبان تهیه شده و چه مدت زمان باقی مانده است.
در ابتدا شما Preparing Backup (آمادهسازی پشتیبانگیری) را مشاهده خواهید کرد، سپس در حالی که نرمافزار زمان باقی مانده را محاسبه میکند، خواهید دید که به روز رسانی چقدر بزرگ خواهد بود. اگر فقط یک نسخهٔ پشتیبان معمولی باشد، احتمالاً بیشتر از پنج دقیقه طول نخواهد کشید.
اگر احساس میکنید که پشتیبانگیری تایم ماشین مدت زیادی طول خواهد کشید، روشهایی برای سرعت بخشیدن به این کار وجود دارد که در ادامه به آنها خواهیم پرداخت.
روش متوقف کردن یک پشتیبانگیری تایم ماشین
اگر در حال حاضر وقت کافی برای تهیهٔ نسخهٔ پشتیبان ندارید - شاید لازم است سریعاً مک خود را خاموش کنید و به دنبال کار واجبی بروید - میتوانید پشتیبانگیری از مک خود توسط تایم ماشین را متوقف کنید.
در کنار نوار پیشرفت که در بالا توضیح داده شد، یک X را مشاهده خواهید کرد. برای متوقف کردن تهیهٔ نسخهٔ پشتیبان، بر روی آن کلیک کنید. سیستم، پشتیبانگیری مجدد را در ساعتی دیگر انجام خواهد داد. برای شروع مجدد پشتیبانگیری، روش مجبور کردن تایم ماشین به پشتیبانگیری را در بالا توضیح دادهایم.
اگر میخواهید فعلاً تهیهٔ نسخهٔ پشتیبان را متوقف کرده و بعداً آن را به پایان برسانید، از منوی تایم ماشین گزینهٔ Skip This Backup (صرفنظر کردن از این پشتیبانگیری) را انتخاب کنید.
روش متوقف کردن پشتیبانگیری خودکار تایم ماشین
اگر پشتیبانگیریهای ساعتی آزار دهنده هستند، میتوانید آنها را غیرفعال کنید - اما فراموش نکنید که هر از گاهی از تایم ماشین برای پشتیبانگیری استفاده کنید. و به خاطر داشته باشید که وقتی این کار را انجام دهید، مدت زمان بیشتری طول خواهد کشید، زیرا سیستم پشتیبانهای ساعتی افزایشی را ایجاد نکرده است، بنا بر این موارد بیشتری برای پوشش دادن وجود خواهد داشت.
1. برای متوقف کردن پشتیبانگیری خودکار، به مسیر System Preferences > Time Machine بروید.
2. گزینهٔ Back up Automatically را از انتخاب خارج کنید. (در Mac OS X El Capitan یا نسخههای قبل از آن، گزینهٔ Turn off Time Machine را انتخاب کنید).
3. در زمان دیگری که خواستید از مک خود نسخهٔ پشتیبان تهیه کنید، بر روی آیکون تایم ماشین در نوار منوی خود کلیک کرده و Back Up Now را انتخاب کنید.
تایم ماشین نمیتواند پشتیبانگیری را کامل کند
این که ممکن است تایم ماشین در پشتیبانگیری از مک شما ناکام بماند، چندین دلیل میتواند داشته باشد. و زمانی که این اتفاق میافتد، در وسط آیکون تایم ماشین در نوار منو، یک علامت تعجب نمایان خواهد شد.
این میتواند به این دلیل باشد که درایو اکسترنال فضای کافی ندارد؛ یا ممکن است خراب شده باشد، زیرا شما درایو را بدون این که ابتدا آن را غیرفعال (dismounting) کنید، از سیستم جدا کردهاید (به همین دلیل مهم است که همیشه مطمئن شوید قبل از جدا کردن یک درایو آن را به طور صحیح از مدار خارج eject میکنید) یا ممکن است که درایو به درستی فرمت نشده باشد.
برای بررسی این که آیا مشکل از درایوی است که برای پشتیبانگیری از آن استفاده میکنید، میتوانید موارد زیر را امتحان کنید:
اگر در یک سرور نسخهٔ پشتیبان تهیه میکنید، هنگام کلیک کردن بر روی آیکون تایم ماشین در نوار منو، کلید Option/Alt روی صفحه کلید خود را نگه دارید و سپس Verify Backups را انتخاب کنید. اگر تایم ماشین مشکلی در تهیهٔ نسخهٔ پشتیبان شما پیدا کند، پیامی را همراه با جزئیات نمایش خواهد داد. از دستورالعملهای روی صفحه پیروی کنید.
اگر در یک درایو اکسترنال نسخهٔ پشتیبان تهیه میکنید، بررسی کنید که درایوی که برای نسخهٔ پشتیبان در نظر گرفتهاید مشکلی نداشته باشد. ابتدا تنظیمات تایم ماشین را باز کرده و با از انتخاب در آوردن Back Up Automatically (پشتیبانگیری خودکار)، تایم ماشین را خاموش کنید. سپس Disk Utility را باز کنید (فشردن cmd+spacebar و جستجو برای Disk Utility)، وسیلهٔ پشتیبانگیری را انتخاب کنید، و با استفاده از First Aid درایو پشتیبانگیری اکسترنال را بررسی کنید.
اگر متوجه شدید که درایو به درستی فرمت نشده است - باید با Mac OS Extended (Journaled) همراه با یک GUID Partition Table (GPT) فرمت شود، در غیر این صورت با تایم ماشین کار میکند - با استفاده از Disk Utility درایو را مجدداً فرمت کنید. اگر مجبور هستید که مجدداً فرمت کنید، شما آنچه را که در درایو هست را از دست خواهید داد، بنا بر این ابتدا یک کپی از آن تهیه کنید، یا درایو دیگری پیدا کرده و از آن استفاده کنید.
تایم ماشین به دلیل کمبود فضای ذخیرهسازی ناموفق بوده است
اگر تایم ماشین به دلیل عدم وجود فضای ذخیرهسازی کافی قادر به تکمیل نسخهٔ پشتیبان نیست، چند راهکار وجود دارد که میتوانید از آنها استفاده کنید.
میتوانید مواردی را از پشتیبانگیری خود حذف کنید. مراحل زیر را دنبال کنید:
1. بر روی آیکون تایم ماشین در منوی خود کلیک کرده و تنظیمات تایم ماشین را انتخاب کنید (یا تایم ماشین را از System Preferences باز کنید).
2. بر روی Options کلیک کنید.
3. بر روی + کلیک کرده و هر فایل و پوشهای را که میخواهید از پروسهٔ پشتیبانگیری حذف کنید را پیدا کنید. به عنوان مثال اگر iTunes Match دارید، میتوانید از کتابخانه موسیقی خود نسخهٔ پشتیبان تهیه نکنید، زیرا پیش از این در آیکلود اپل پشتیبانگیری شده است.
4. همچنین میتوانید نسخههای پشتیبانگیری شدهٔ قدیمی را از وسیلهٔ ذخیرهسازی خود حذف کنید، هر چند خود تایم ماشین نیز به مرور زمان این کار را انجام میدهد. درایو ذخیرهسازی را در Finder باز کرده و فایلهای پشتیبان را در پوشهٔ Backups. backupdb قرار دهید. برخی از فایلهای قدیمی را پیدا کرده و حذف کنید (همچنین باید آنها را از سطل زباله هم حذف کنید).
روش سرعت بخشیدن به پشتیبانگیری تایم ماشین
اولین باری که با استفاده از تایم ماشین نسخهٔ پشتیبان تهیه میکنید، انتظار داشته باشید که مدتی طول بکشد. تایم ماشین تقریباً تمام دادههای موجود در مک شما را کپی میکند. حداقل در زمانی که تایم ماشین در پسزمینه از دادههای شما نسخهٔ پشتیبان تهیه میکند، میتوانید از مک خود استفاده کنید.
اگر اخیراً مک. او. اس را به روز رسانی کردهاید، این میتواند باعث شود که تایم ماشین زمان بیشتری را صرف تکمیل کردن یک پشتیبانگیری کند.
همچنین اگر پشتیبانگیری قبلی شما منقطع شده باشد، یا اگر تعداد زیادی از فایلها تغییر کرده باشند، ممکن است برای تهیه نسخهٔ پشتیبان از مک شما با تایم ماشین مدتی طول بکشد، که دلیل آن میتواند این باشد که وسیلهٔ پشتیبانگیری مدتی است به مک شما وصل نشده است.
در این مواقع، همان طور که در بالا ذکر شد، میتوانید برخی موارد را از پروسهٔ تهیهٔ نسخهٔ پشتیبان حذف کنید، بنا بر این دادههای زیادی برای تهیهٔ نسخهٔ پشتیبان وجود نخواهد داشت.
اگر بر روی یک شبکه در یک سرور، یا در یک وسیلهٔ ذخیرهسازی متصل به شبکه (NAS) نسخهٔ پشتیبان تهیه میکنید، اگر مک خود را به همان محل روتر خود منتقل کنید، یا وسیلهٔ ذخیرهسازی را به مک خود متصل کنید، یا اتصال مک به روتر شما از طریق کابل ایترنت باشد، ممکن است سریعتر انجام شود. این باید سرعت شبکهٔ شما را افزایش دهد.
اگر از نرمافزار مجازیسازی برای اجرای سایر سیستم عاملها در مک خود استفاده میکنید، ممکن است دیسک ایمیجهای بزرگی از جمله دادههای مربوط به سایر سیستم عاملهای موجود در مک شما وجود داشته باشد. ممکن است در سیستم عاملهای دیگر فقط چند پرونده را تغییر داده باشید، اما تایم ماشین میتواند از تمام دیسک ایمیج نسخهٔ پشتیبان تهیه کند. به همین دلیل ممکن است لازم باشد به تایم ماشین بگویید که هنگام تهیهٔ نسخهٔ پشتیبان، این فایلها را نادیده بگیرد.
مورد دیگری که میتواند در پشتیبانگیری شما دخالت کند، نرمافزار آنتیویروس است. ممکن است لازم باشد درایو پشتیبانگیری خود را از اسکن ویروس مستثنی کنید.
اگر هنوز هم همه چیز کُند است، مطمئن شوید که نرمافزار خود را به روز رسانی کردهاید، مک خود را ریاستارت کنید و اگر بر روی یک شبکه پشتیبانگیری میکنید، روتر خود را ریاستارت کنید.
پشتیبانگیری از مک در هنگام خواب
اگر مک شما از Power Nap پشتیبانی میکند، میتواند در هنگام خواب یا زمانی که لپتاپ بسته است، پشتیبانگیری تایم ماشین را انجام دهد. فقط لازم است به برق وصل باشد.
1. شما میتوانید Power Nap را در System Preferences > Energy Saver پیدا کنید.
2. در حالی که با یک آداپتور برق وصل شدهاید، در زیرمجموعهٔ Power Adapter گزینهٔ Enable Power Nap را انتخاب کنید؛ البته اگر از قبل انتخاب نشده باشد.
روش تهیهٔ نسخهٔ پشتیبان از چندین مک
اگر بیش از یک مک دارید، برای تهیهٔ نسخهٔ پشتیبان خود به بیش از یک درایو اکسترنال احتیاج ندارید. میتوانید از بیش از یک مک در درایو تایم ماشین خود نسخهٔ پشتیبان تهیه کنید. شما به یک درایو اکسترنال به اندازهٔ کافی بزرگ نیاز دارید تا بتواند همهٔ نسخههای پشتیبانگیری شده را در خود جای دهد - توصیه میشود فضایی را که در حال حاضر توسط تمام مکینتاشها استفاده شده است را محاسبه کرده و برای به دست آوردن حداقل مطلق مورد نیاز، آن را در 1.2 ضرب کنید.
فقط کافیست درایو پشتیبانگیری تایم ماشین خود را به مک دیگری وصل کنید. این مک شروع به ضبط نسخهٔ پشتیبان خود در یک پوشهٔ جداگانه در آن درایو خواهد کرد.
اگر نمیخواهید که درایو را دائماً وصل کرده و جدا کنید، میتوانید بر روی شبکه پشتیبانگیری کنید - اما مراقب باشید که این کار میتواند کُندتر از انجام آن از طریق اتصال سیمی باشد. میتوانید یک وسیلهٔ ذخیرهسازی متصل به شکبه، یا یک سرور مک. او. اس را تنظیم کنید، یا میتوانید از Personal File Sharing (اشتراکگذاری فایل شخصی) استفاده کرده و هر دو مک را از طریق شبکه به هم وصل کنید.
- برچسبها : mac , Mac Software , OS X , Time Machine , مک , نرمافزار مک , تایم ماشین , پشتیبانگیری , تهیه نسخه پشتیبان , پشتیبانگیری از مک , بکآپ از مک , تهیه بکآپ از مک , نرمافزار پشتیبانگیری , نرمافزار بکآپ گیری , بکاپگیری در هارد اکسترنال , بکاپگیری از مک
- دستهها : آموزشی
- تاریخ انتشار : 1398/09/13
- ارسال شده توسط : حسن موسوی
هنوز نظری برای این مطلب ثبت نشده است، برای ارسال نظر لطفا وارد شوید..






