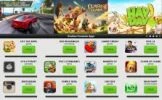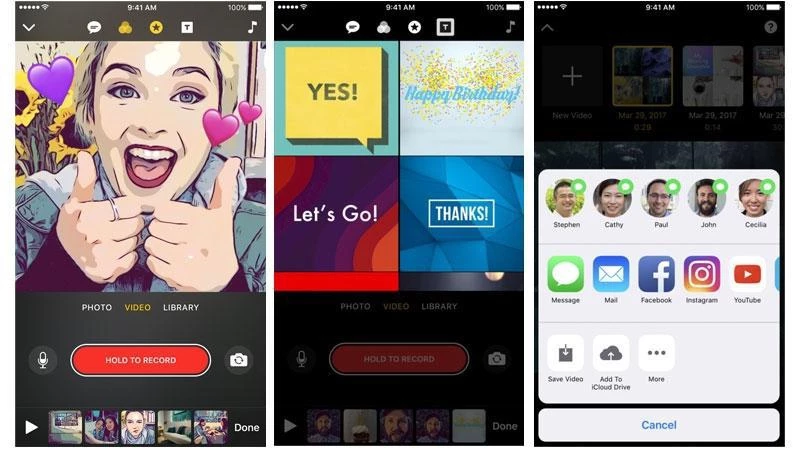
روش استفاده از برنامه Clips
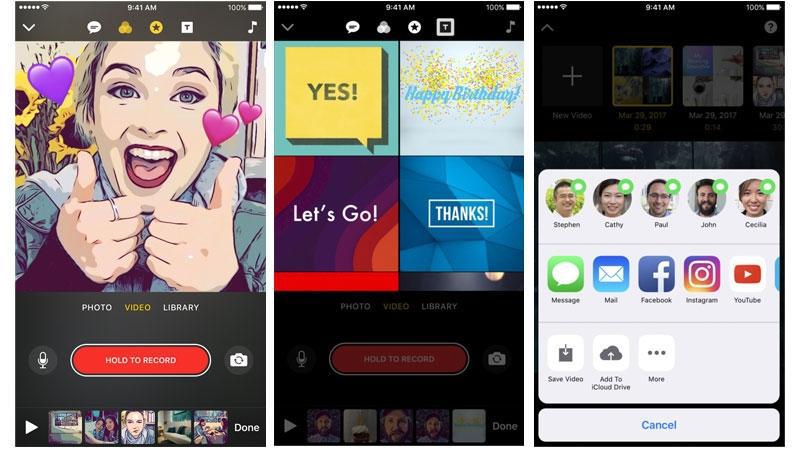
اپل برنامهٔ جدیدی به نام Clips را برای ویرایش ویدیوهای سازگار با رسانههای اجتماعی برای آی. او. اس منتشر کرده است. در اینجا روش استفاده از Clips را توضیح خواهیم داد، و در ادامهٔ روش استفاده از برنامه، چند نکتهٔ مفید را به شما خواهیم گفت تا بتوانید ویدیوهایی به یاد ماندنی از خودتان ایجاد کنید.
-----
سافتمک: اپل یک برنامهٔ ویرایش ویدیویی سازگار با رسانههای اجتماعی جدیدی به نام Clips را برای آی. او. اس منتشر کرده است. برنامهای برای آیفون و آیپد که این شرکت ادعا میکند ساخت ویدیوهای مفهومی در آی. او. اس با استفاده از این برنامه «فوقالعاده آسان» است. اما چه چیزی باعث متفاوت بودن Clips اپل از دریایی از برنامههای ویرایش ویدیوی در دسترس برای آی. او. اس میشود؟ و چگونه میتوانید از آن استفاده کنید؟
بیشتر بخوانید: دلایل و راهکارهای مشکلات آی. او. اس 13
Clips چیست؟
Clips یک برنامهٔ کاملاً جدید برای آیفون و آیپد است که به کاربران این امکان را میدهد تا به وسیلهٔ اپل «ویدیوهای مفهومی» ایجاد کنند. اساساً در دنیایی که رسانههای اجتماعی پر از ویدیوهایی هستند سریعاً توسط عده زیادی دیده میشوند و در خیلی از گروهها و بین کاربران منتشر میشود، این برنامه روشی سریع و آسان برای ایجاد ویدیوهای اشتراکی بدون نیاز به دانش ویرایش ویدیو را به کاربران خود میدهد. این برنامه در جایی بین برنامهٔ حرفهای Photos در آی. او. اس 10 و iMovie برای آی. او. اس قرار دارد، و به عنوان یک برنامهٔ ویرایش ویدیو با کیفیت بالا (از نظر برنامههای تلفنهای هوشمند) در نظر گرفته میشود.
این برنامه به کاربران اجازه میدهد که ویدیوها، تصاویر و موسیقی را در یک ویدیوی آماده برای اشتراکگذاری را، نه تنها از طریق فیسبوک، توییتر و اینستاگرام، بلکه همچنین از طریق iMessage نیز به اشتراک بگذارند.
بیشتر بخوانید: روش چرخاندن یک ویدیو در آیفون
روش دانلود Clips اپل در آیفون و آیپد
پس از اعلام اولیهٔ Clips در مارس 2017، این برنامه هماکنون برای کاربران آیفون و آیپد به صورت کامل و رایگان در دسترس است. و تنها نیازمندی آن؟ اعلام شد که این برنامه همراه با آی. او. اس 10.3 منتشر خواهد شد، بنا بر این، بله درست حدس زدید، برنامهٔ Clips فقط در دستگاههای آی. او. اسی که قابلیت اجرای آی. او. اس 10.3 یا بالاتر را دارند قابل دانلود شدن است.
کاربران اندروید و ویندوز فون، کاربران خوششانسی نیستند، چرا که این برنامه منحصر به آی. او. اس است، بدون در نظر داشتن هیچ برنامهای برای انتقال Clips به سیستم عاملهای دیگر.
بیشتر بخوانید: کارهایی که باید پس از به روز رسانی به آی. او. اس 13 انجام دهید
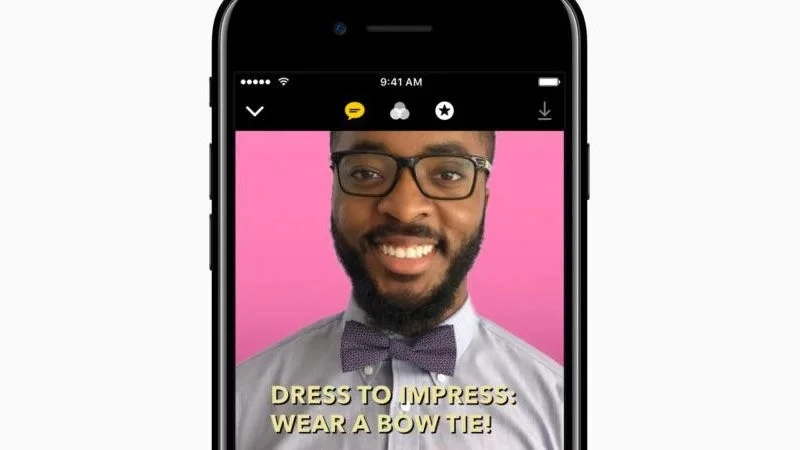
روش استفاده از Clips اپل
برنامهٔ Clips به نظر عالی میرسد. ما از زمان ارایهٔ این برنامه از آن استفاده کردهایم و در ادامه آنچه را که Clips عرضه کرده است، به همراه چند نکته و ترفند مفید برای به دست آوردن بیشترین بهره از برنامهٔ ویرایش ویدیوی جدید اپل با شما صحبت خواهیم کرد.
Live Titles درج زیرنویس از طریق صدای دیکته شده را میسر میسازد
برنامهٔ Clips دارای یک ویژگی به نام Live Titles (عناوین زنده) است که به کاربران اجازه میدهد تا به سادگی و با استفاده از صدای خود، زیرنویسهای متحرکی را برای فیلمهای خود ایجاد کنند.
این قابلیت به صورت بلادرنگ (real time) زیرنویسهایی که با صدای شما دیکته شده است را اجرا میکند. هر چند فقط با ویدیوهای ضبط شده در خود برنامه کار میکند و بر روی ویدیوهای وارد شده عمل نمیکند. کاربران میتوانند صداهای خارج از تصویری را همراه با عناوین زنده به ویدیوهای موجود اضافه کنند، اما برنامه به صورت خودکار صدا را در ویدیوی اصلی رونویسی نمیکند.
برای فعال کردن عناوین زنده از طریق برنامهٔ Clips، به سادگی بر روی آیکون گفتار در نوار ابزار بالای صفحه ضربه بزنید. بسته به نوع ظاهری که میخواهید، گزینههای مختلفی از جمله اندازهها، موقعیتها، و انیمیشنهای مختلف در اختیار شما قرار دارد.
پس از انتخاب الگوی عنوان زندهٔ خود، دکمهٔ قرمز رنگ Record (ضبط) را نگه داشته و صحبت کنید. این کلمات بایستی کمی بعد از صحبت کردن شما روی صفحه ظاهر شوند.
در حالی که این ویژگی به صورت کلی در محیطهای ساکت به خوبی عمل میکند، با افزایش سطح سر و صدا به سرعت افت میکند و استفاده از آن در محیطهای شلوغ کمتر از حد ایدهآل است.
همچنین، در اقدامی عجیب، اپل به کاربران اجازه نمیدهد که پس از ضبط بر روی زیرنویسها ویرایشی انجام دهند. این به این معنی است که اگر Siri حرف شما را نفهمد، با زیرنویسهای ناصحیحی بر روی صفحه مواجه خواهید شد، مگر این که آن را حذف کرده و دوباره ضبط کنید. امیدواریم که اپل این موضوع را در به روز رسانی بعدی برنامه رفع کند، اما باید منتظر ماند و دید.
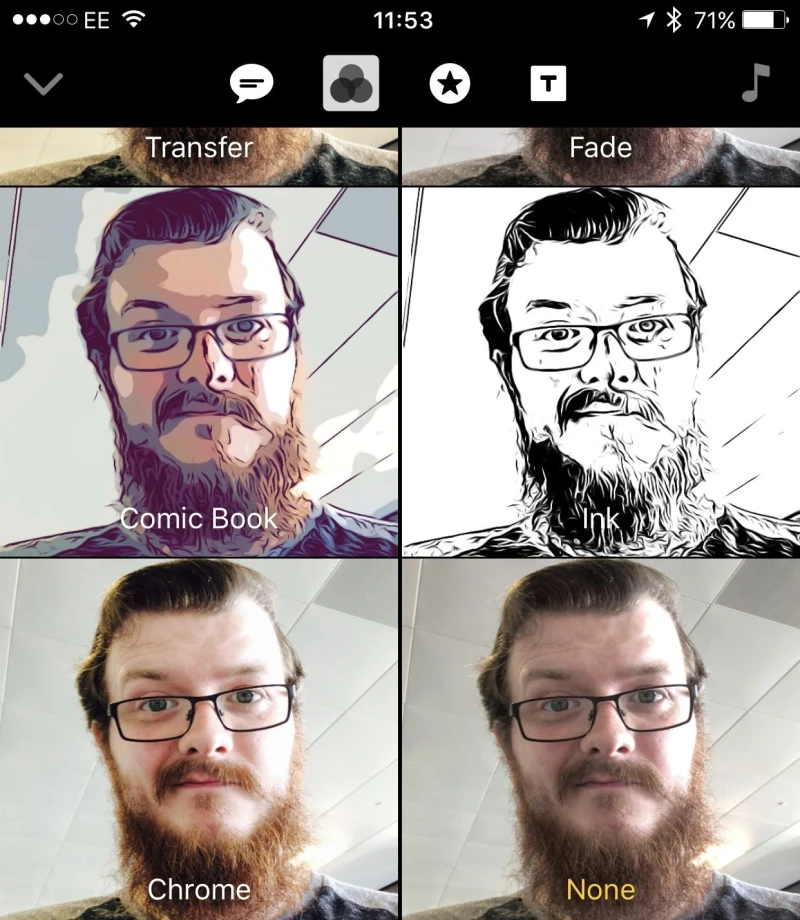
مروری بر طیف وسیعی از فیلترها
البته هیچ برنامهٔ ویرایش ویدیویی بدون استفاده از طیف وسیعی از فیلترهای عکس و فیلم که کمک میکنند تا به ویدیوی خود ظاهری متمایز بدهید، کامل نخواهد بود. تقریباً همانند اینستاگرام و سایر برنامهها، میتوانید طیف وسیعی از فیلترها را با ضربه زدن بر روی آیکون متشکل از سه حلقه (کاربران حقیقی آی. او. اس این مورد را از برنامهٔ Camera باز خواهند شناخت) مرور کرده و روی فیلتر مورد نظر خود برای اعمال شدن آن ضربه بزنید.
اپل هفت فیلتر در Clips ارایه میدهد، از جمله فیلتر Comic Book-style (سبک کتاب کمیک) و یک ink-effect (اثر جوهری). هر چند فیلترها با آنچه که در برنامههای مشابه موجود است تفاوتی ندارند. در فیلترهای واقعیت افزوده نیز چیز خاصی وجود ندارد، بنا بر این به نظر میرسد که Snapchat هنوز هم برندهٔ همه چیز را شامل بودن در این گروه است.
خلاقیت بوسیلهٔ گرافیک و عناوین
اپل نیز همانند Snapchat Stories (و Facebook Stories و Instagram Stories و Messenger Day و غیره…) به کاربران این امکان را میدهد تا طرحهایی را بر روی صفحه بکشند و رها کنند تا بتوانند آنچه اتفاق میافتد را نشان دهند، از جمله طرحهای اختصاصی مکان و زمان.
میتوانید با ضربه زدن بر روی آیکون ستاره در بالای صفحه، گزینهها را مرور کرده، سپس بر روی طرحی که میخواهید استفاده کنید ضربه بزنید. سپس باید طرح مورد نظر بر روی فیلم ظاهر شود، و در صورت لزوم برای تغییر مجدد و حذف آماده خواهد بود.
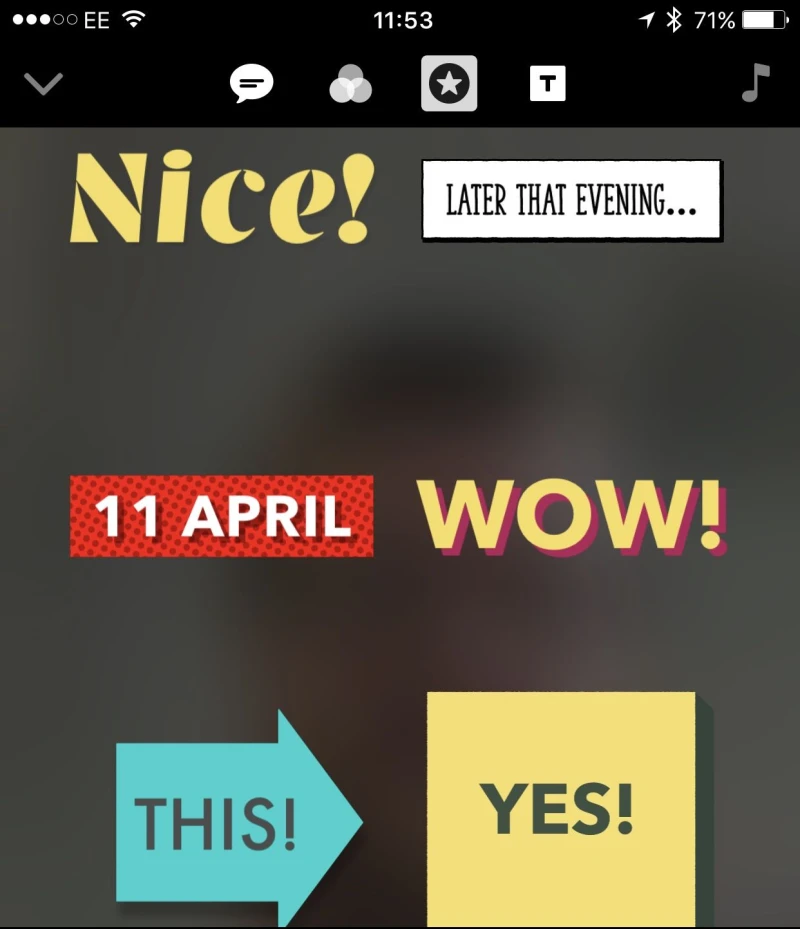
در کنار طرحها، کاربران همچنین میتوانند یک محدودهٔ (کوچک) توالی عنوان را برای افزودن به ویدیوها در اختیار داشته باشند. این موارد از توالی گام به گام تا توالیهای تولد و موارد دیگر متغیر است که میتواند برای بازتاب موضوع ویدیو ویرایش شود.
به سادگی بر روی آیکونT در بالای صفحه ضربه بزنید، به توالی مورد نظر برای استفاده/ویرایش ضربه بزنید، در صورت لزوم بر روی متن ضربه بزنید تا بتوانید آن را ویرایش کنید، سپس با ضربه زدن و نگه داشتن دکمهٔ ضبط در پایین، دنبالهٔ عنوان را ضبط کنید. این یک روش عجیب برای اضافه کردن توالی عنوان به ویدیوها است، اما حتماً اپل هم دلایلی برای کار خود دارد.
افزودن موسیقی به ویدیو
در کنار جلوههای مختلف، اپل همچنین برای کاربران این امکان را فراهم کرده است که موسیقی را در فیلمهای ویرایش شده نیز بگنجانند. این شرکت طیف وسیعی از موسیقی متن فیلمها را فراهم میکند که میتوانند به ویدیوهای شما اضافه شوند، به همراه امکان جستجو در کتابخانهٔ موسیقی شخصی شما به عنوان امکانی مضاعف و… پسندیده.
متأسفانه، قابلیت جستجو محدود به کتابخانه موسیقی محلی شما است و از امثال Spotify پشتیبانی نمیکند. در حقیقت، حتی مشترکین اپل موزیک (Apple Music) نیز نمیتوانند از آهنگهای سرویس پخش در شاهکارهای کوچک خود استفاده کنند.
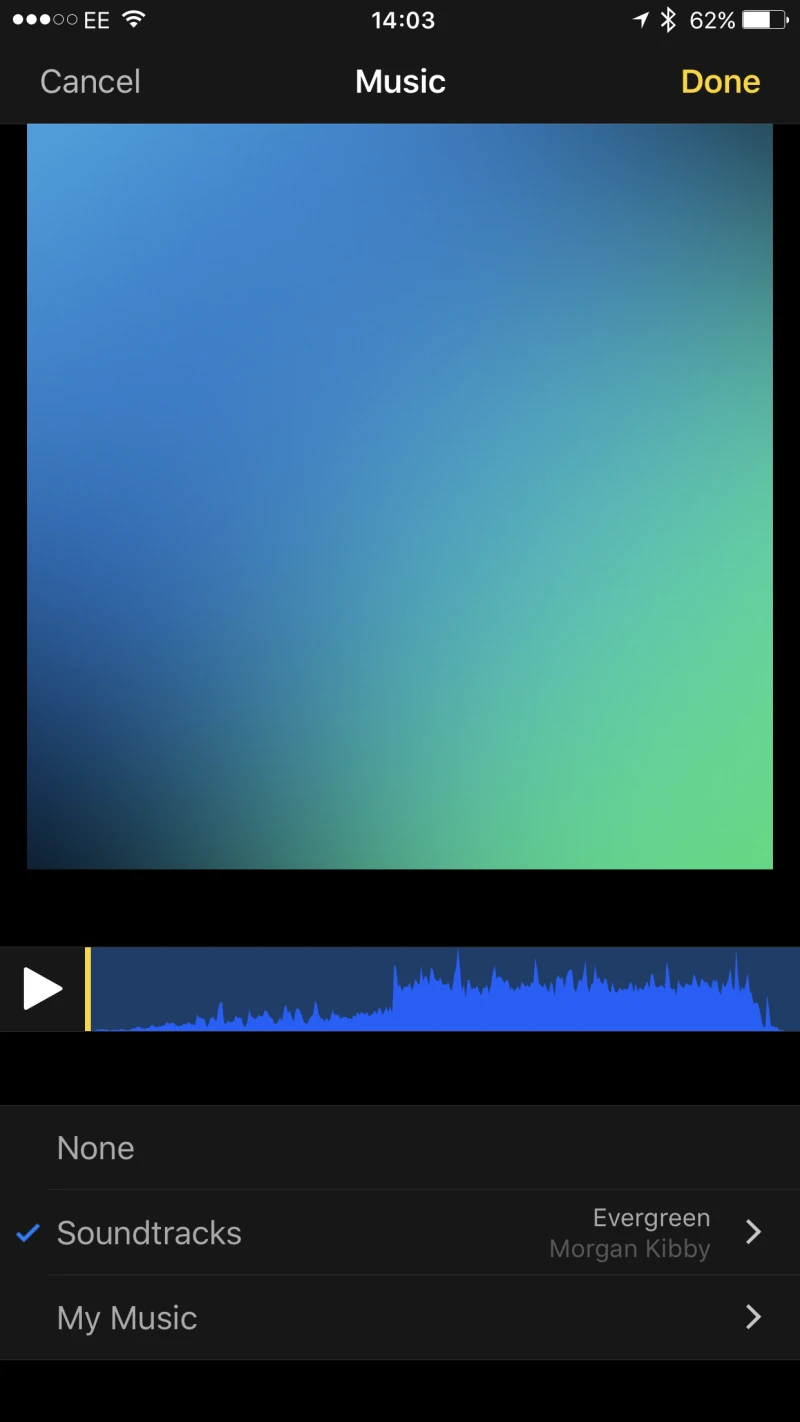
برای دسترسی به منوی موسیقی، به سادگی بر روی آیکون نُت موسیقی در سمت راست بالای صفحه ضربه بزنید. سپس میتوانید در موسیقی متنهای ارایه شده یا در کتابخانهٔ شخصی خود جستجو کنید. در مورد تراز کردن صداها نیز نگران نباشید - برنامه به صورت خودکار میزان صوت را تنظیم میکند تا صداهای داخل ویدیو همچنان شنیده شود.
تنظیم مجدد ویدیو
برای پخش تمامی ویدیوی شما، به سادگی بر روی آیکون Play در پایین سمت راست صفحه ضربه بزنید. اگر متوجه شدید که یک توالی عنوان یا یک کلیپ ویدیویی در جای اشتباهی قرار دارد، کافیست بر روی کلیپ مورد نظر را در پایین صفحه ضربه زده و نگه داشته و آن را به جایی که میخواهید منتقل کنید بکشید. همچنین میتوانید بر روی یک کلیپ ضربه بزنید و سپس طول آن را کوتاه کنید، یا صدا را حذف کنید و یا در صورت لزوم آن کلیپ را حذف کنید.
به اشتراک گذاری ویدیو از طریق iMessage یا رسانههای اجتماعی
زمانی که نوبت به اشتراک گذاری ویدیو برسد، گزینههای استانداردی در دسترس قرار دارند: فیلم را در فهرست دوربین خود ذخیره کنید یا به اینستاگرام، فیسبوک و توئیتر ارسال کنید. اما موارد دیگری نیز وجود دارد. Clips میتواند تشخیص دهد که چه کسانی در ویدیو حضور دارند و میتواند بر اساس این اطلاعات مخاطبینی را پیشنهاد کند تا ویدیو را از طریق iMessage با آنها به اشتراک بگذارید.
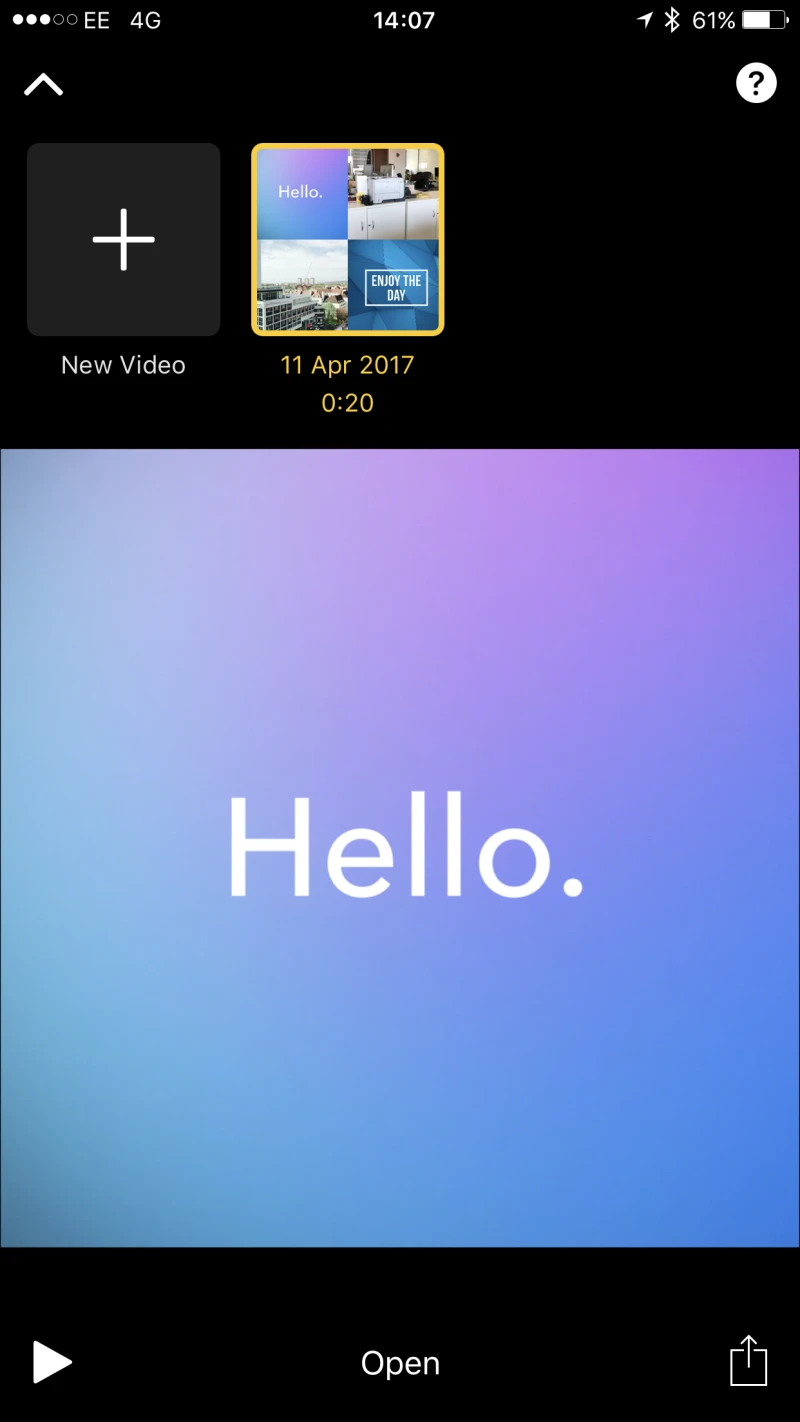
برای ذخیرهٔ شاهکار نهایی خود، کافیست روی فلش در گوشهٔ سمت چپ بالای صفحه ضربه بزنید تا پنجرهٔ پروژه به حداقل برسد و شما را به منوی اصلی برگرداند. اطمینان حاصل کنید که پروژه انتخاب شده است، سپس بر روی آیکون اشتراکگذاری در قسمت سمت چپ صفحه نمایش ضربه بزنید تا آن را با دوستان خود به اشتراک بگذارید.
بیشتر بخوانید: سه راه جدید اشتراکگذاری عکسها و لینکها در آی. او. اس 13
- برچسبها : iOS Apps , ios , Clips app , Live Titles , آی.او.اس , برنامههای آی.او.اس , برنامه کلیپ , آیفون , آیپد , زیرنویس کلیپ , ویدیو کلیپ
- دستهها : آموزشی
- تاریخ انتشار : 1398/08/22
- ارسال شده توسط : حسن موسوی
هنوز نظری برای این مطلب ثبت نشده است، برای ارسال نظر لطفا وارد شوید..