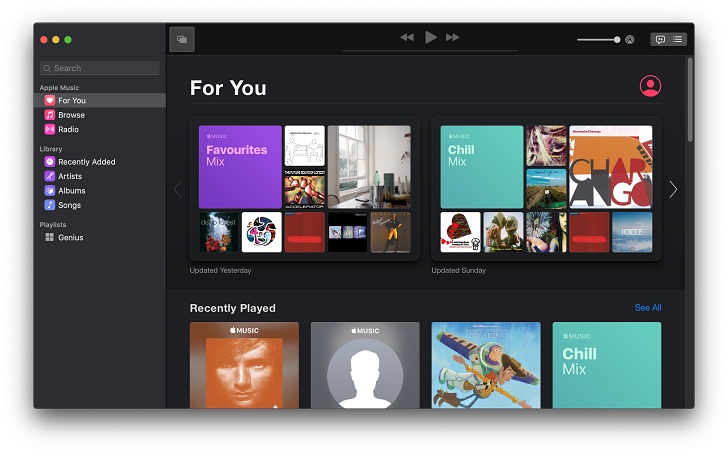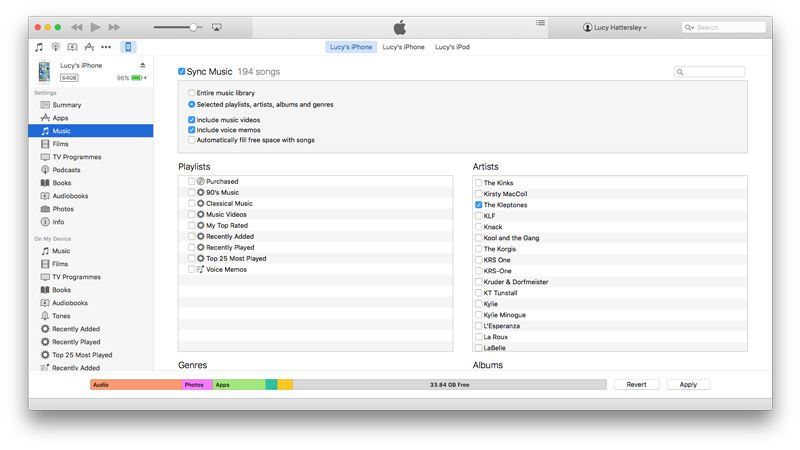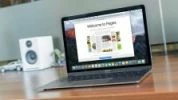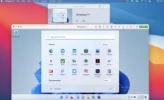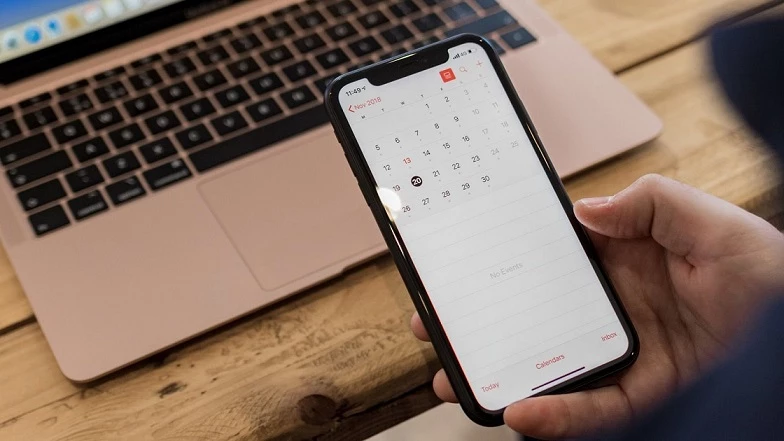
نحوه همگام سازی موسیقی بین آیفون و مک
21
آبان 1398
زمان تقریبی مطالعه این مطلب حدود 5 دقیقه
0 نظر 2675 بازدید
روش های زیادی برای همگام سازی موسیقی در دستگاه های شما وجود دارد تا بتوانید به همه آلبوم ها و لیست های پخش در همه دستگاه های خود دسترسی پیدا کنید. در اینجا نحوه همگام سازی موسیقی بین آیفون و مک را به شما آموزش می دهیم.
چندین روش مختلف برای همگام سازی موسیقی در مک، آیفون، آیپد و آیپاد وجود دارد. برخی از روشها برای شما هزینه دارند و برخی دیگر رایگان هستند ، برای هر گزینه جوانب مثبت و منفی وجود دارد. این امکان وجود دارد که موسیقی خود را از دستگاه مک خود با آیفونتان همگام کنید ، اما کار ساده ای نیست تا با استفاده از iCloud ، Apple Music یا iTunes Match این همگام سازی انجام شود.
اگر ترجیح می دهید هزینه ذخیره iCloud یا اشتراک Apple Music را پرداخت نکنید ، همگام سازی موسیقی در دستگاه های شما همیشه از طریق iTunes انجام می شود. با این حال ، اگر مک خود را به macOS Catalina به روز رسانی کنید ، متوجه می شوید که روش همگام سازی دستگاه های شما تغییر کرده است. اپل با ورود کاتالینا برنامه iTunes را از macOS حذف کرد. شما هنوز هم تمام موسیقی های خود را در مک پیدا خواهید کرد، برنامه موسیقی بسیار شبیه به iTunes می باشد ، تفاوت در این است که برنامه موسیقی تمام ویژگی های مرتبط با موسیقی را که iTunes مدیریت می کرده انجام نمی دهد. اگر می خواهید موسیقی را در iPhone و Mac خود همگام سازی کنید ، این مورد توسط Finder انجام می شود. ما روش های جدید و قدیمی را در زیر توضیح خواهیم داد.
با روشن شدن هر یک از این روش ها، دیگر لازم نیست نگران همگام سازی مک و آیفون خود باشید ، زیرا هر لیست پخش ، هر آهنگ و سایر داده های مرتبط با بخش موسیقی شما به طور خودکار، در تمام دستگاه های شما منعکس خواهد شد.

همگام سازی موسیقی از مک به آیفون در کاتالینا
با ورود macOS Catalina ما با iTunes در مک خداحافظی کردیم. اکنون روش همگام سازی موسیقی مک با آیفون به وسیله برنامه های Music و Finder انجام می شود. این روند با نحوه کار در Mojave و قبل از آن (که در ادامه به بررسی آنها خواهیم پرداخت) متفاوت نیست. در اینجا نحوه همگام سازی موسیقی با iPhone با استفاده از Finder در Catalina آورده شده است:
- Finder را باز کنید
- آیفون خود را به مک وصل کنید.
- باید مشاهده کنید که iPhone شما در نوار کناری Finder ظاهر شده است. روی آن کلیک کنید.
- شاید لازم باشد تأیید کنید که به دستگاه اعتماد دارید.
- بعد با انتخاب قسمت مربوطه ، نوع محتوایی را که می خواهید همگام سازی کنید ، انتخاب کنید، مثلا موسیقی (اگر از کتابخانه موسیقی iCloud استفاده می کنید گزینه های زیر را مشاهده نمی کنید.)
- اکنون آنچه را که می خواهید همگام سازی کنید انتخاب کنید. می توانید کل کتابخانه خود را همگام کنید (که شامل همه موارد ، از جمله همه لیست های پخش و رتبه بندی و سایر داده های متا می باشد) یا فقط مجموعه ای از هنرمندان ، آلبوم ها یا لیست های پخش را داشته باشید (اگر فضای محدودی در آیفون خود دارید).
- به پایین بروید و هنرمندان ، آلبوم ها ، ژانرها یا لیست های پخش را انتخاب کنید و سپس کادر کنار هرکدام را که می خواهید همگام سازی کنید ، تیک بزنید.
- پس از اتمام کار ، روی Apply کلیک کنید. همگام سازی شروع می شود.
همگام سازی موسیقی از Mac / PC با آیفون از طریق (iTunes وinc Windows)
- آیتونز را باز کنید
- آیفونتان را به مک یا دستگاه ویندوزیتان وصل کنید
- بر روی نماد آیفون که در منوی بالای پنجره ظاهر می شود کلیک کنید.
- در ستون سمت چپ بر روی Music کلیک کنید.
- اکنون برای همگام سازی می توانید کل موزیک ها را انتخاب کنید( اگر فضای کافی دارید) یا آن پلی لیست ها و آرتیست ها و آلبوم هایی را که می خواهید به صورت گزیده انتخاب کنید برای این کار باید در کنار هر لیست پخش ، هنرمند یا آلبومی که می خواهید همگام سازی کنید ، هر کادر را علامت بزنید.
- اکنون بر روی Apply یا روی همگام سازی کلیک کنید.
همگام سازی موسیقی از مک به آیفون از طریق وای فای (در کاتالینا)
برای همگام سازی با مک خود لازم نیست حتما آیفون خود را وصل کنید ، می توانید این کار را از طریق وای فای هم انجام دهید. این ممکن است مفید باشد اگر کابل USB مناسب را نداشته باشید ، اما برای تنظیم آن به کابل احتیاج دارید. پس از همگام سازی موسیقی در مک و آی فون خود از طریق Finder در macOS Catalina ، مانند آنچه گفته شد ، می توانید این دو دستگاه را در دفعات بعدی از طریق شبکه وای فای همگام سازی کنید. آیفون خود را به مک وصل کنید. Finder را باز کنید و آیفون را انتخاب کنید. اکنون گزینه نمایش این دستگاه هنگام روشن بودن وای فای (Show this device when on WiFi) را انتخاب کنید. بر روی درخواست کلیک کنید، اکنون تا زمانی که هر دو دستگاه به همان شبکه وای متصل شده و به آن وصل شوند ، از طریق وای فای همگام خواهند شد.

- برچسبها : نحوه اتصال آیفون , اتصال آیفون به مک , سینک آیفون , نحوه سینک مک , سینک موزیک در مک آیفون , همگام سازی موزیک مک , همگام سازی موزیک آیفون
- دستهها : آموزشی
- تاریخ انتشار : 1398/08/21
- ارسال شده توسط : امیرحسین عبدالهی
مطالب مشابه
هنوز نظری برای این مطلب ثبت نشده است، برای ارسال نظر لطفا وارد شوید..

اجازه بدهید شادی و خوشحالی در طول مسیر با شما همراه باشد، نه در هنگام رسیدن به یک هدف یا مقصد دور.