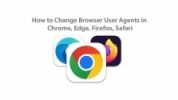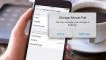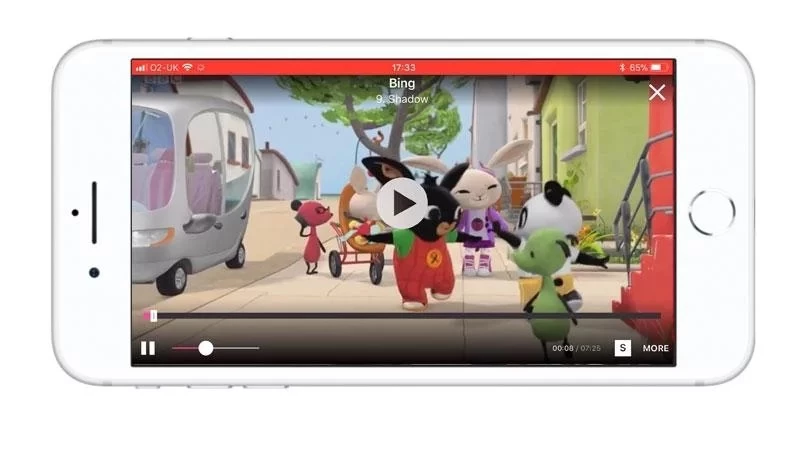
چگونه از صفحه آیفون خود فیلمبرداری کنیم
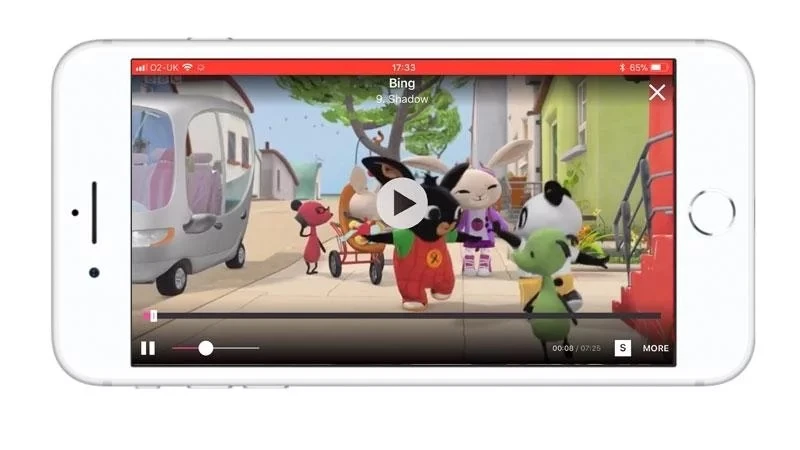
ما به شما نشان خواهیم داد که چگونه از صفحه نمایش آیفون یا آیپد خود فیلمبرداری کنید: مناسب برای فیلمبرداری از اشکالات فنی آیفون یا آیپد و ارسال آن برای یک متخصص، فیلمبرداری از جریان بازی، و فیلمبرداری از ویدیوهای یوتیوب برای به اشتراک گذاشتن یا تماشای دوبارهٔ آنها در آینده.
-----
سافتمک: ممکن است آیفون شما رفتارهای غیرعادی انجام میدهد و شما بخواهید از این رفتار فیلمبرداری کنید تا به یک متخصص فناوری نشان دهید. شاید شما در حال انجام یک بازی آی. او. اس هستید و میخواهید عملکرد خود در بازی را با دوستانتان یا دنبال کنندگان یوتیوبی خود به اشتراک بگذارید. یا ممکن است فقط سؤال کنید که آیا میتوانید برخی ویدیوهایی را که در آیفون شما پخش میشود را به صورت مخفیانه فیلمبرداری کرده و آنها را ذخیره کنید.
اگر چنین مواردی مد نظر شماست، پس جای درستی آمدهاید. در این آموزش ما روش ضبط ویدیویی از اتفاقات روی صفحه نمایش آیفون یا آیپد را توضیح خواهیم داد تا بتوانید موارد ضبط شده را نگه دارید یا به اشتراک بگذارید.
اگر از برنامهٔ TV در آیفون خود استفاده میکنید، ضبط صفحه نمایش میتواند راه حل خوبی برای ذخیرهٔ برنامههای تلویزیونی مورد علاقهٔ شما باشد.
روش فیلمبرداری از صفحه نمایش آیفون در آی.او.اس 11 یا 12
اگر در حال اجرای آی. او. اس 11 یا بالاتر هستید، ضبط صفحه نمایش آسان است. (در زمان نوشتن این مقاله، آی. او. اس 12 یعنی آخرین نسخهٔ آی. او. اس، قابلیت ضبط صفحه نمایش را دارد.)
برای فعال کردن ضبط صفحه نمایش، ابتدا باید مطمئن شوید که این ویژگی در مرکز کنترل قرار داشته باشد:
1. Settings (تنظیمات) را باز کرده و به Control Centre > Customise Controls ضربه بزنید.
2. لیستی از اولویتها نشان داده میشوند. به فرض اگر Screen Recording در این لیست نبود، آن را در لیست پایین پیدا کرده و بر روی دکمهٔ بعلاوه «+» در کنار آن ضربه بزنید.
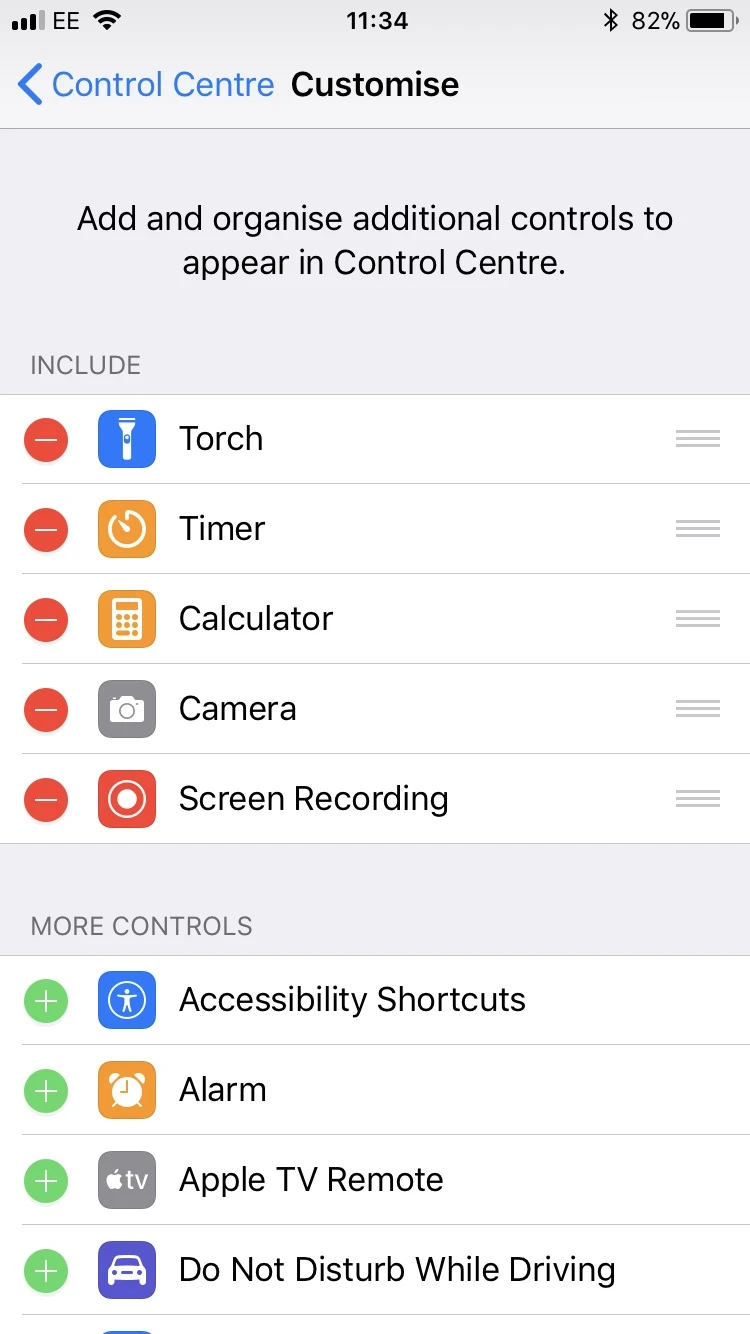
حالا هر زمان که دوست داشته باشیم، میتوانیم فیلمبرداری از صفحه نمایش را شروع کنیم.
1. به Control Centre (مرکز کنترل) بروید (در آیفون سری X از سمت راست بالای صفحه بکشید. در آیفون دارای دکمهٔ Home از پایین بکشید).
2. آیکون Screen Recording (ضبط صفحه نمایش)، دایرهای با یک نقطه در داخل آن است. برای شروع ضبط بر روی آن ضربه بزنید.
3. پس از شمارش معکوس سه ثانیهای، تمام اتفاقات روی صفحه نمایش فیلمبرداری و ضبط میشود.
4. در حین ضبط کردن، یک نوار قرمز رنگ در بالای صفحه یا یک لکهٔ قرمز رنگ در نوار وضعیت در طول زمان ضبط وجود خواهد داشت.
5. پس از اتمام، روی نوار قرمز رنگ یا لکهٔ قرمز رنگ ضربه بزنید، و متوقف شدن ضبط کردن را تأیید کنید. اگر به این صورت عمل نکرد، Control Centre (مرکز کنترل) را باز کرده و دکمهٔ ضبط را مجدداً فشار دهید.
6. ویدیوی ضبط شده از صفحه نمایش شما در Photos ذخیره میشود که در صورت تمایل میتوانید به آن دسترسی پیدا کرده و آن را ویرایش کنید.
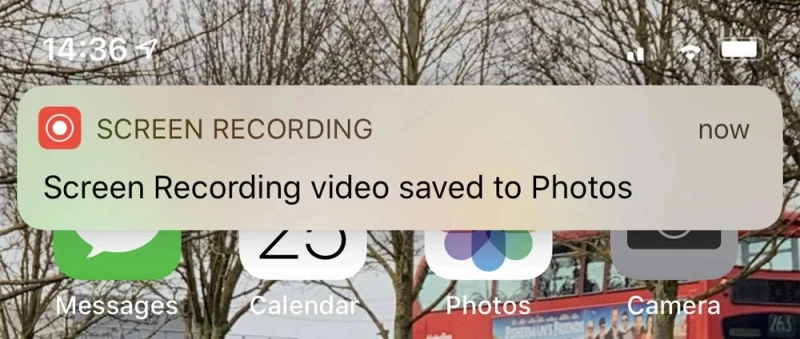
توجه داشته باشید که برای برنامههای خاصی - مانند FaceTime - این روش صدا را ضبط نمیکند، بلکه فقط ویدیو را ضبط میکند.
روش ضبط ویدیوها در آیفون
به لطف ویژگی ضبط صفحه نمایش که در آی. او. اس 11 اضافه شده است، تهیهٔ یک کپی از ویدیویی که در آیفون یا آیپد شما در حال پخش است، امکانپذیر شده است.
برای انجام این کار، مراحل زیر را دنبال کنید:
1. یوتیوب (یا وب سایت ویدیویی دیگری) را باز کنید.
2. ویدیویی که میخواهید ضبط کنید را پیدا کنید.
3. برای شروع پخش در حالت افقی آماده شوید.
4. انگشت خود را بر روی Control Centre (مرکز کنترل) کشیده و مطابق شکل بالا بر روی دکمهٔ Record (ضبط) ضربه بزنید.
5. صبر کنید تا نمایش فیلم به اتمام برسد و سپس ضبط را متوقف کنید.
6. ویدیوی ضبط شده در Photos ذخیره میشود.
به خاطر داشته باشید که فقط به این دلیل که کپی کردن فیلم به این روش آسان است، دلیلی بر اخلاقی بودن انجام این کار نیست. لطفاً به حق کپیرایت سازندگان ویدیو احترام بگذارید.
روش ضبط در آی.او.اس 10 یا نسخههای قبل از آن
اگر به آی. او. اس 11 یا نسخههای بعد از آن به روز رسانی نکردهاید، میتوانید از QuickTime در مک استفاده کنید تا صفحه نمایش را بر روی آیفون یا آیپد خود ضبط کنید. چگونگی انجام این کار در ادامه آمده است.
QuickTime را در مک خود باز کنید (در مورد فیلمبرداری از صفحه نمایش در مک، اطلاعات بیشتری کسب کنید). با راست کلیک کردن بر روی آیکون QuickTime در Dock یا با استفاده از منو، گزینهٔ New Movie Recording (ضبط فیلم جدید) را انتخاب کنید.
آیفون یا آیپد خود را به مک خود وصل کنید و مطمئن شوید که این دستگاه قابل اعتماد است (در صورت درخواست اعتمادسازی، بر روی Trust در دستگاه ضربه بزنید).
در QuickTime بر روی فلش کوچک در سمت راست دکمهٔ ضبط کلیک کرده و دستگاه آی. او. اس خود را انتخاب کنید. سپس باید بر روی صفحه ready for you to start recording (آمادهٔ شروع ضبط برای شما هستیم) نمایش داده شود.
همچنین میتوانید مقالههای دیگر ما در مورد «چگونه فیلمهای یوتیوب را در آیفون و آیپد دانلود کنید» و همچنین «آموزش جامع روش استفاده از برنامه Photos در مک» را نیز مطالعه کنید.
هنوز نظری برای این مطلب ثبت نشده است، برای ارسال نظر لطفا وارد شوید..