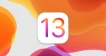روش فشردهسازی فایلها در مک
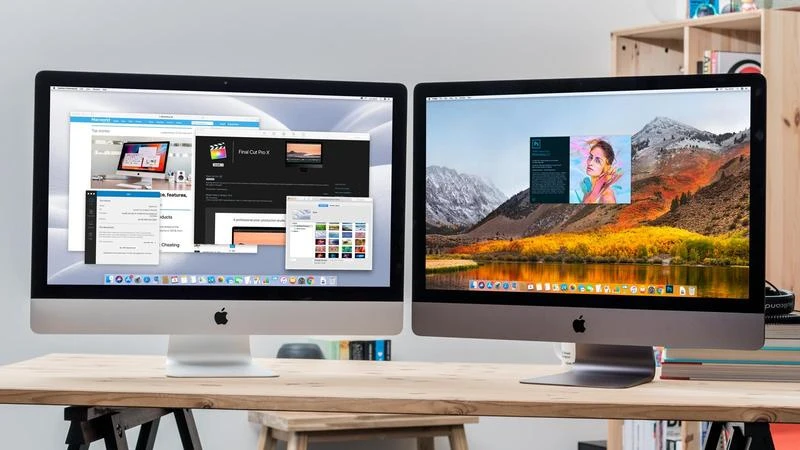
با فشردهسازی تصاویر، ویدیوها، اسناد و پوشهها در فایلهای فشردهٔ کوچکتر، فضای ذخیرهسازی بیشتری را حفظ کنید. همچنین میتوانید با استفاده از رمز عبور از آنها محافظت کنید.
-----
سافتمک: یکی از راههای صرفهجویی در فضای ذخیرهسازی خود در مکینتاش، فشردهسازی (یا zip کردن) فایلها و پوشهها است تا فضای کمتری به خود اختصاص دهند. همچنین زمانی که قصد داشته باشید فایلهایی را برای شخص دیگری ارسال کنید، میتواند مفید باشد.
در این مقاله نشان خواهیم داد که چگونه یک فایل را بر روی مک خود فشردهسازی (zip) کنید، چگونه آن را باز کنید (یا با unzip کردن آن را از حالت فشرده خارج کنید)، و این که چگونه میتوانید از فایل فشرده یا آرشیوی به وسیلهٔ رمز عبور محافظت کنید تا فقط گیرندهٔ مورد نظر بتواند آن را مشاهده کند.
روش فشردهسازی یک فایل در مک
تبدیل یک فایل معمولی (اعم از تصویر، ویدیو، فایل موسیقی، سند یا انواع دیگر) یا پوشه به یک فایل فشرده شدهٔ zip در مک، بسیار آسان است:
1. بر روی فایل یا پوشه راست کلیک کرده (یا کلیک-کنترل کنید) و Compress [name] را انتخاب کنید.
2. برای لحظهای صبر کنید (ممکن است برای فایلهای بزرگ یا پوشهای با تعداد زیادی فایل کمی طول بکشد) و یک فایل. zip جدید در همان مکان ظاهر خواهد شد (مگر این که مقصد دیگری را انتخاب کرده باشید - در عکس زیر مشاهده میکنید). صدای هشدار سیستم را که به معنی به پایان رسیدن این روند است خواهید شنید.
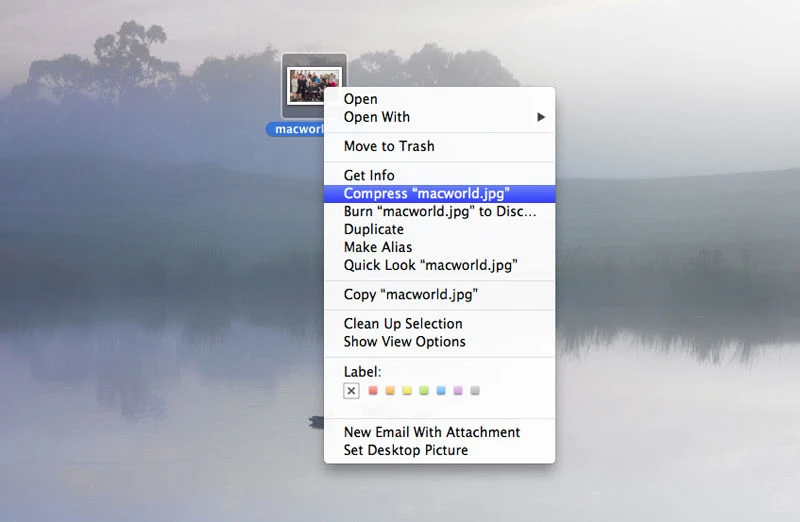
همین است! این فایل. zip اکنون میتواند از طریق ایمیل به یک دوست ارسال شود، یا در صورت نیاز به سادگی آرشیو و نگهداری شود. در صورت تمایل میتوانید فایل اصلی را حذف کنید. اما نمیتوانید فایل فشرده شده را به شکل فعلی آن مشاهده یا استفاده کنید: ابتدا باید آن را از حالت فشرده خارج کنید (unzip کنید).
فشردهسازی چندین فایل
به منظور فشردهسازی چندین فایل و/یا پوشه، یک پوشهٔ جدید (Shift + Cmd + N) را در Finder یا روی دسکتاپ ایجاد کنید و فایل زیپ (فشرده) خود را نامگذاری کنید. فایلهای مورد نظر خود را به داخل فایل زیپ کشیده و رها کنید، اما قبل از شروع این کار دکمهٔ Alt را پایین نگه دارید تا فایلها در آنجا کپی شوند. سپس دکمهٔ Ctrl را پایین نگه داشته و روی پوشه کلیک کنید، گزینهٔ Compress را از فهرست انتخاب کنید. پس از اتمام فشردهسازی، پوشهای را که ایجاد کردهاید را به Trash (سطل زباله) بکشید.
توجه داشته باشید که کاربران ویندوز پس از خارج کردن فایل از حالت فشرده، همچنان «نقطه فایل» را مشاهده خواهند کرد - فایلها و پوشههایی هستند که نام آنها قبل از نقطه یا بعضی اوقات قبل از خط زیر قرار میگیرند (مانند. DS_Store یا _MACOSX). اینها فایلهای سیستمی مک هستند و نمیتوان آنها را نادیده گرفت. میتوانید قبل از ایجاد فایل فشرده، از یک برنامهٔ رایگان مانند FolderWasher برای حذف «نقطه فایل»ها استفاده کنید.
روش ذخیرهٔ فایلهای فشرده در جایی دیگر
با باز کردن برنامهای که فشردهسازی را انجام میدهد، میتوانید مقصد فایلهای فشرده شدهٔ خود را تغییر دهید. آن را Archive Utility مینامند و میتوان آن را از طریق جستجوی Spotlight یافت.
برنامهٔ Archive Utility را باز کنید، سپس روی منوی کشویی Archive Utility در بالای صفحه نمایش کلیک کنید و گزینهٔ Preferences را انتخاب کنید. بر روی منوی با عنوان Save archive (ذخیرهٔ آرشیو) کلیک کرده و into (در داخل) را انتخاب کنید و سپس مقصد جدید را انتخاب کنید. (به صورت پیشفرض، فایل فشرده شده را در همان مکان ذخیره میکند.)
روش باز کردن (یا unzip کردن) یک فایل فشرده در مک
این کار خیلی سادهتر از فشردهسازی است. شما فقط باید روی یک فایل zip دو بار کلیک کنید تا خودش باز شود. فایل زیپ همچنان در مکان اصلی خود قرار دارد، اما نسخهای از آن که از فشردهسازی خارج شده (unzip) در کنار آن ظاهر میشود.
اگر بخواهید یک فایل آرشیوی که یک فایل zip نیست - مثلاً یک فایل. rar - را از حالت فشرده خارج کنید، لازم است که برنامهٔ Unarchiver را نصب کنید. این برنامه به صورت رایگان در فروشگاه برنامه (App Store) موجود است و به همان شکل ابزار zip داخلی کار میکند - به سادگی بر روی فایل فشردهٔ بایگانی دو بار کلیک کنید و فایلها و پوشهها به صورت خودکار در همان مکان استخراج خواهند شد.
برای دیدن پیش نمایش محتویات آرشیوها با استفاده از ویژگی macOS's Quick Look برنامهٔ رایگان BetterZip Quick Look Generator را نصب کنید.
از حالت فشرده خارج کردن فایلهای «ایمن» به صورت خودکار
بعضی از مرورگرهای وب هنگام دانلود فایلهای ایمن (safe)، آنها را به صورت خودکار از حالت فشرده خارج میکنند (در مورد سافاری فایلهای ایمن شامل فایلهای تصویری مانند Jpeg، PDFها و فیلمها میشوند). ممکن است شما ترجیح میدهید که چنین اتفاقی نیفتد.
اگر در سافاری هستید، به منوی کشویی Safari و سپس Preferences (تنظیمات) رفته و برگهٔ General (عمومی) را انتخاب کنید. سپس در گزینهٔ Open «safe» files after downloading تیک آن را بگذارید یا تیک آن را بردارید.
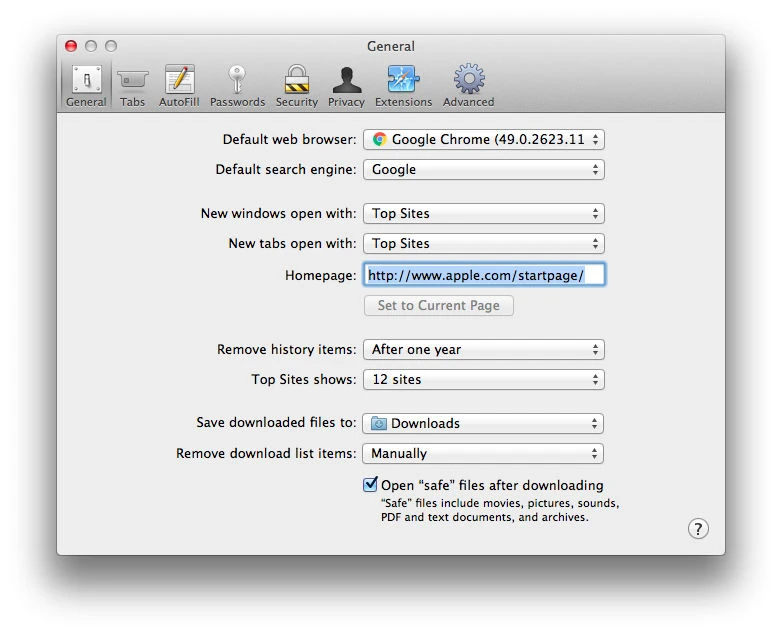
روش محافظت از فایل فشرده به وسیلهٔ رمز عبور
اگر قرار است یک فایل یا یک سند حساس را در یک سیستم پیامرسان ناامن ارسال کنید، این مسئله کمی دشوارتر است. ما میتوانیم فایل فشردهٔ zip را رمزگذاری کنیم تا هر کسی - چه در مک و چه در PC - مجبور باشد برای استفاده از فایل فشرده یا مشاهدهٔ آن، رمز عبوری را وارد کند.
در حقیقت روند چندان پیچیدهای نیست: شما فقط لازم است چند لحظهای را در Terminal بگذرانید. دستور «-e» به Terminal میگوید که فایل فشرده را رمزگذاری کند.
Terminal را باز کنید (در مسیر Applications > Utilities قرار دارد، یا میتوانید از Spotlight برای جستجوی آن استفاده کنید) و در زیر آن تایپ کنید (بعد از هر خط Enter بزنید).
ما فرض میکنیم نام فایلی که میخواهیم آن را فشردهسازی کنیم softmac. jpg است و در دسکتاپ قرار دارد، اما باید بیتهای مربوطه را تغییر دهید تا مناسب نظر شما شوند. اگر یک پوشه است و نه یک فایل، ما باید از کد متفاوتی استفاده کنیم، بنا بر این به بخش مربوط به پوشهها در انتهای همین مطلب مراجعه کنید.
cd Desktop
zip -e softmac. zip softmac. jpg
در این مرحله Terminal از شما میخواهد که رمز عبور خود را وارد کنید. با تایپ کردن رمز عبور، به نظر میرسد که هیچ اتفاقی نمیافتد، اما به همین صورت طراحی شده است، بنا بر این نگران نباشید - کافیست یک بار رمز عبور را وارد کنید و سپس وقتی از شما تأیید رمز عبور را خواست، دوباره رمز عبور خود را وارد کنید.
برای خارج کردن فایل از حالت فشرده، لازم است همان رمز عبوری که وارد کردهاید، مجدداً وارد شود.
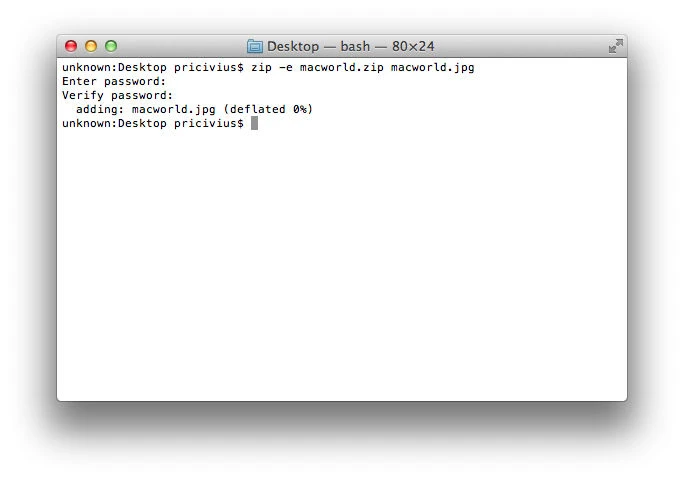
بیایید نگاهی دوباره به آن کد بیندازیم، اما این بار از براکتها برای نشان دادن بیتهایی که باید تغییر دهید استفاده خواهیم کرد. براکتها جزو کد نیستند!
cd [location of file]
zip -e [new_filename]. zip [old_filename]. [filetype extension]
توجه داشته باشید که فایل zip میتواند نام اصلی مشابهی داشته باشد (به جز با پسوند. zip)، یا فایلی از نوع دیگر.
هشدار: فاصله در نام فایلها یا پوشهها!
توصیه میکنیم که در صورت امکان فایل یا پوشهای را که فشردهسازی میکنید تغییر نام دهید، به گونهای که هیچ فضای خالی بین حروف نام فایل نباشد، زیرا اگر بین حروف نام فایل فاصلهٔ خالی وجود داشته باشد، در کار با Terminal باعث خرابکاری میشود. (میتوانید فضاهای خالی را با خط زیر «_» جایگزین کنید، که معقول و مرتب به نظر میرسد.) اگر قطعاً باید فاصلهها در نام فایل باشند، باید کد را تغییر دهید، به گونهای که یک «\» قبل از هر فضای خالی قرار گیرد.
بنا بر این بیایید این گونه در نظر بگیریم که ما نام اصلی فایل خود را از softmac. jpg به soft mac. jpg تغییر دادیم. به جای این که تایپ کنیم:
zip -e softmac. zip softmac. jpg
we would type
باید تایپ کنیم:
zip -e soft\ mac. zip soft\ mac. jpg
اگر یک پوشه باشد، نه یک فایل، چه میشود؟
این بار به جای پسوند یک فایل، باید از دستور «-er» به جای «-e» استفاده کنید. این دستور به Terminal میگوید که محتوای پوشه را فشردهسازی کند.
اگر مثلاً بخواهیم پوشهای با نام softmac را فشرده کنیم، تایپ میکنیم:
zip -er softmac. zip softmac
روش باز کردن فایل فشردهٔ محافظت شده با رمز عبور
شما (یا گیرندهٔ فایل zip رمزگذاری شدهٔ شما) لازم نیست در مورد Terminal نگرانی داشته باشید - فقط کافیست به صورت معمول بر روی فایل فشرده دو بار کلیک کنید و در صورت درخواست رمز ورود، آن را وارد کنید. به صورت عادی از حالت فشرده خارج میشود.
ابزارهای جایگزین zip کردن
اکثر کاربران مک سالهای زیادی رضایتمندانه از zipها استفاده کردهاند، اما کمتر کسی هنوز هم از StuffIt استفاده میکند، که هنوز هم برنامهای قدرتمند است که قادر به انجام کارهایی است که ابزار zip داخلی مک قادر به انجام آن نیست، مانند ایجاد انواع گستردهای از فرمتهای بایگانی.
برای استفاده از آن، کافیست فایل یا پوشه را بر روی کاشی zip در رابط کاربری StuffIt کشیده و رها کنید. بایگانی فوراً ایجاد میشود.
- برچسبها : mac , Mac Software , zip files , unzip , مک , نرمافزارهای مک , فشردهسازی در مک , فایل زیپ , فایل فشرده
- دستهها : آموزشی
- تاریخ انتشار : 1398/08/08
- ارسال شده توسط : حسن موسوی
هنوز نظری برای این مطلب ثبت نشده است، برای ارسال نظر لطفا وارد شوید..