
روش امضا کردن یک PDF در مک

ایجاد یک امضای دیجیتالی در مک بسیار سریع و آسان است و سپس میتوانید با یک کلیک آن را به PDFها، تصاویر و اسناد اضافه کنید.
-----
سافتمک: برخی ابزارهای بسیار مفید در سبک نقاشی موجود در Previewی نمایشگر تصویر داخلی macOS وجود دارد که به ندرت شناخته شدهاند. و در مورد macOS Mojave، این ابزارها اکنون هنگام استفاده از Quick Look برای پیشنمایش تصویر یا پیدیاف، به سادگی و با فشار دادن Command + Space در هنگام انتخاب فایل، در دسترس هستند.
این ابزارها شامل امکان اضافه کردن یادداشت و علائم ساده، حبابهای گفتاری و شکلها، بدون هیچ زحمتی، بر روی هر تصویری که در Quick Look یا Preview باز کردهاید: jpgها، tifها، pdf و بسیاری موارد دیگر. یکی از این ویژگیها، امکان ایجاد و ذخیرهٔ یک امضای دیجیتالی و سپس اعمال آن در هر تصویر یا پیدیاف است.
امضای دیجیتال احتمالاً یکی از مفیدترین ویژگیهای سبک نقاشی Preview است. بنا بر این بیایید نگاهی دقیقتر به آن بیندازیم. در این مقاله، روش امضای یک پیدیاف یا سایر اسناد تصویری با استفاده از ویژگی امضای دیجیتالی Preview آموزش داده شده است. همچنین مختصراً خواهید دید که چگونه میتوانید از یک ویژگی مشابه در Mail مک استفاده کنید.
روش ایجاد یک امضای دیجیتالی در مک
اگر نیاز به امضا کردن یک پیدیاف دارید، ممکن است فکر کنید تنها راهی که میتوانید این کار را انجام دهید این است که آن را چاپ کرده، سپس با قلم امضا کنید و دوباره آن را اسکن کنید. از طرف دیگر، ممکن است شما با استفاده از یک فونت به سبک دست نوشته، سند خود را امضا کنید. اما یک راه بهتر نیز وجود دارد. شما میتوانید امضای خود را در مک خود ذخیره کنید و در صورت نیاز، آن را به یک سند وارد کنید. چگونگی انجام این کار در زیر توضیح داده شده است:
توجه داشته باشید که ما برای انجام این کار با استفاده از Preview قدم به قدم پیش خواهیم رفت، اما به محض این که همه چیز را تنظیم کردید، شما میتوانید امضای خود را از Quick Look وارد کنید، حتی بدون نیاز به این که برنامهٔ Preview را باز کنید!
1. برنامهٔ Preview را باز کنید. یا یک فایل را بر روی آیکون Preview در Dock بکشید. از طرف دیگر، بسته به نوع فایل، با دو بار کلیک کردن بر روی پیدیاف یا فایل تصویری دیگر، ممکن است به طور پیشفرض آن را در Preview باز کند.
2. بر روی آیکون Markup Toolbox (ابزار نشانهگذاری) کلیک کنید - یک قلم داخل یک دایره و دقیقاً در سمت چپ کادر جستجو - اگر نوار ابزار از قبل باز نشده است، ابزار ویرایش را باز کنید.
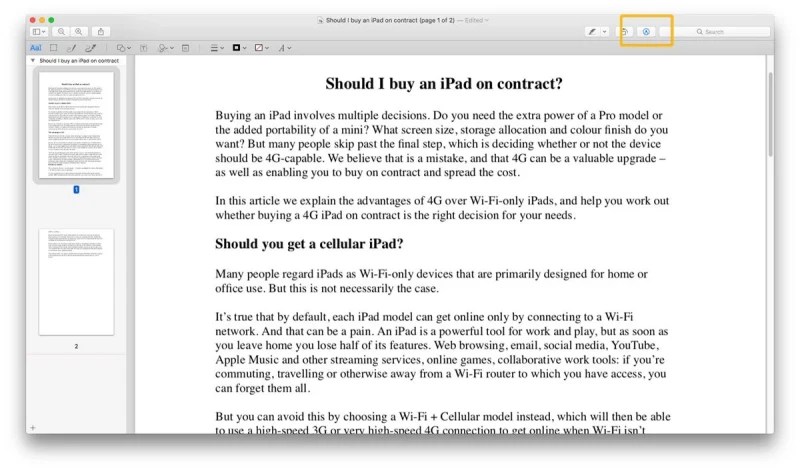
3. اکنون باید نوار امکانات ویرایش را مشاهده کنید که با Text Selection (انتخاب متن) در سمت چپ شروع شده و شامل Sketch (طراحی کردن)، Draw (رسم کردن)، Shapes (شکلها) و هفتمین مورد از سمت چپ، که آیکونی مانند یک دست نوشتهٔ خطخطی است. این آیکون ابزار Sign (امضا) است. آن را کلیک کنید.
4. هر امضایی که ایجاد کنید، در اینجا لیست شده و در دسترس خواهند بود. اما برای ایجاد یک امضای جدید، میتوانید بر روی Create Signature (ایجاد امضا)، سپس روی Click Here و بعد روی Begin کلیک کنید.
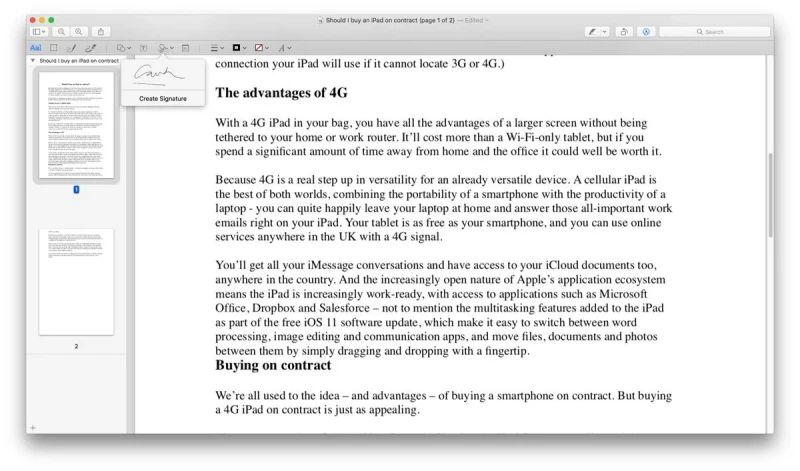
5. برای ایجاد امضای دیجیتالی دو روش وجود دارد: Trackpad و Camera. ایجاد امضا با استفاده از ترکپد روشی سریعتر است (پس از ایجاد امضا با ترکپد، یکی از کلیدها را فشار دهید، و سپس بر روی Done کلیک کنید). میتوانید از نوک انگشت استفاده کنید، اما اگر از قلم استفاده کنید، دقیقتر انجام خواهد شد.
6. اما وقتی ایجاد امضا به روش فوق دقیق در نمیآید، ترجیح میدهید به روش قدیمی و بر روی یک کاغذ سفید امضا کنید و سپس آن را جلوی وبکم نگه دارید. سعی کنید آن را ثابت نگه دارید و امضای خود را با خط راهنما تراز کنید.
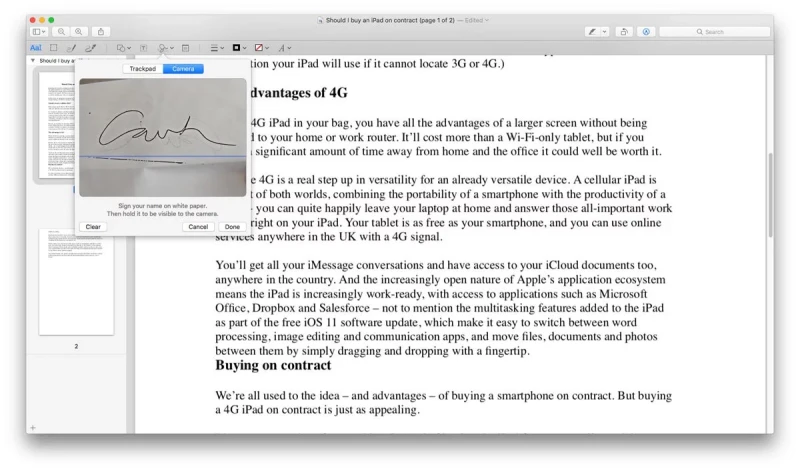
امضای یک پیدیاف یا یک فایل تصویری
وقتی که شما امضایی را در Preview ذخیره کنید، افزودن آن به یک فایل پیدیاف یا هر فایل تصویری دیگری در آینده بسیار آسان است. همان طور که در بالا گفتیم، از طریق macOS Mojave برای انجام این کار حتی لازم نیست Preview را باز کنید.
1. فایل پیدیاف یا تصویری را که میخواهید وارد Preview شود را باز کنید. (یا اجرا شدن با Quick Look با انتخاب فایل و فشردن کلید Space).
2. به محلی که باید امضا کنید بروید - اگر سند شما چندین صفحه دارد، قبل از امضا کردن، به صفحهای که باید امضا کنید بروید.
3. نوار ابزار را باز کرده و بر روی آیکون ابزار Sign (امضا) کلیک کنید. سپس فقط یک بار بر روی امضای مورد نظر خود کلیک کنید تا بلافاصه در مرکز تصویر ظاهر شود. حالا آن را به مکان مناسب بکشید.
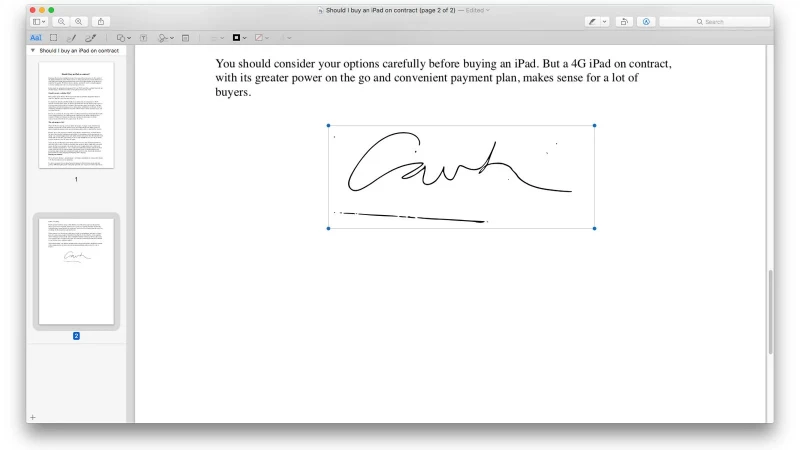
روش حذف امضاهای دیجیتالی
شاید ما بدبین باشیم، اما ممکن است کسانی که یک مک را با اشخاص دیگری به اشتراک میگذارند - به ویژه اشخاصی را که به خوبی نمیشناسید - تمایلی نداشته باشند که نسخههای دیجیتالی امضای خود را در Preview ذخیره کنند. (و این برنامه به طور پیشفرض امضاها را ذخیره میکند.)
بر روی آیکون امضا در Markup Toolbox کلیک کرده و مکاننمای خود را بر روی امضایی که میخواهید حذف کنید ببرید. یک X ظاهر میشود؛ برای حذف امضا، روی آن کلیک کنید.
امضای اسناد در Mail
ما روش ایجاد امضاهای دیجیتالی در Preview را به شما آموزش دادیم، اما یک ویژگی مشابه در Mail نیز وجود دارد. هنگامی که Mac OS X Yosemite در سال 2014 دوباره عرضه شد، Mail امکان امضای اسنادی مانند فرمهای پیدیاف به صورت دیجیتالی را به دست آورد.
تقریباً مشابه Preview کار میکند. بر روی دکمهٔ Sign (امضا) در نوار ابزار Markup کلیک کنید و Mail از شما سؤال میکند که آیا میخواهید امضای خود را به صورت دستی و با استفاده از ماوس یا صفحه کلید درج کنید. همچنین میتوانید از وبکم مک خود برای گرفتن یک عکس از امضای خود نیز استفاده کنید.
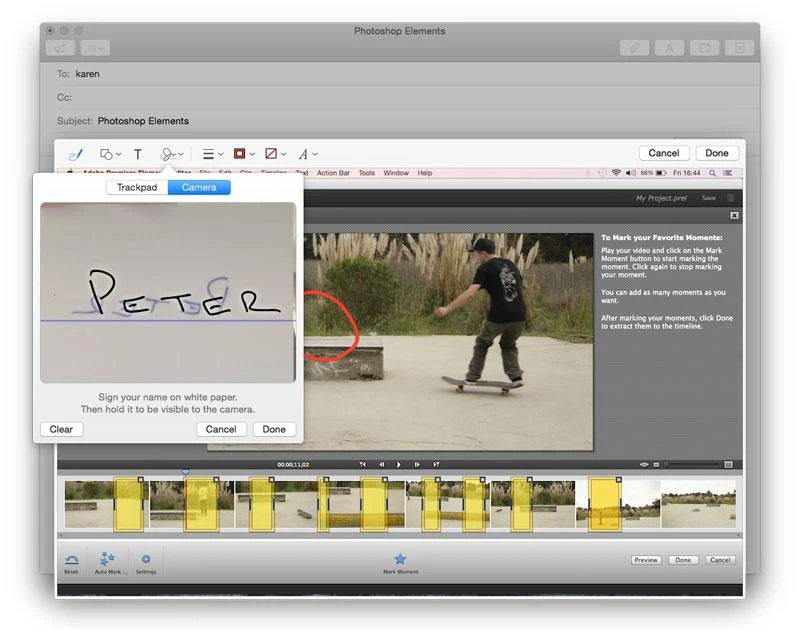
- برچسبها : mac , Mac Software , مک , نرمافزارهای مک , امضای اسناد در مک , امضای PDF در مک , امضای پیدیاف در مک , امضای دیجیتالی در مک
- دستهها : آموزشی
- تاریخ انتشار : 1398/08/01
- ارسال شده توسط : حسن موسوی
هنوز نظری برای این مطلب ثبت نشده است، برای ارسال نظر لطفا وارد شوید..






