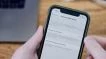نکات و ترفندهای مخفی مربوط به کاربران حرفهای مک
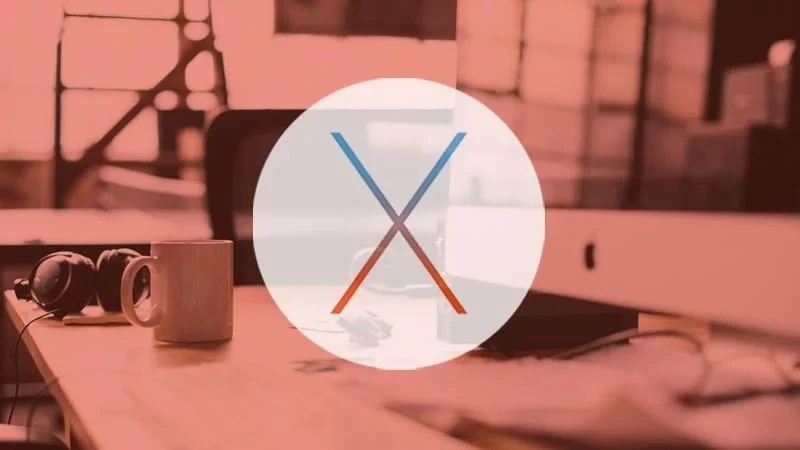
اپل از بدو تأسیس با مجموعههای بسیاری از ترفندهای مخفی، زندگی را برای کاربران MacOS آسانتر کرده است. ما شرط میبندیم شما هیچکدام از ترفندهای کلاسیک قدیمی ما مربوط به کاربران حرفهای را هنوز نمیشناسید.
-----
سافتمک: خودتان را به عنوان یک کاربر حرفهای مک در نظر میگیرید؟ یا آرزو دارید جایگاه خود را در بین چنین ردههای ممتازی کسب کنید؟ در این مطلب گزیدهای از ترفندهای کلاسیک و در عین حال سادهای از Mac Kung Fu: Second Edition (کنگفوی مک: ویرایش دوم) برای کمک به شما در راه رسیدن به هدف خود آورده شده است.
«کنگفوی مک: ویرایش دوم» کتابی است که پیش از این با قیمت 25 دلار به فروش میرسید، اما در حال حاضر به قیمت 1.49 پوند / 1.99 دلار کاهش یافته است. این یک کتاب الکترونیکی شامل بیش از 400 نکته، بیش از 120.000 کلمه، و بیش از 700 صفحه با قیمتی کمتر از یک کاپوچینو است - که توسط مشارکت کنندهٔ Macworld و کارشناس اپل «کییر توماس» (Keir Thomas) نوشته شده است. دیگر چه چیز بهتری میتوانستید بخواهید؟
حالا ما برای شما مجموعهای از نکات برجستهٔ این کتاب را انتخاب کردهایم که میتوانید در ادامه مطالعه کنید.
شما همچنین میتوانید مقالهٔ «بهترین ترفندها و ویژگیهای مخفی مک» ما را مطالعه کنید. همچنین «8 ویژگی مخفی مک کاتالینا که ممکن است ندانید» و سلسله مطالب «ترفندهای مک: بخش اول»، «ترفندهای مک: بخش دوم» و «ترفندهای مک: بخش سوم»؛ که مطمئناً آن را جالب توجه خواهید یافت.
فیلم و موسیقی را فوراً به آیتیونز اضافه کنید
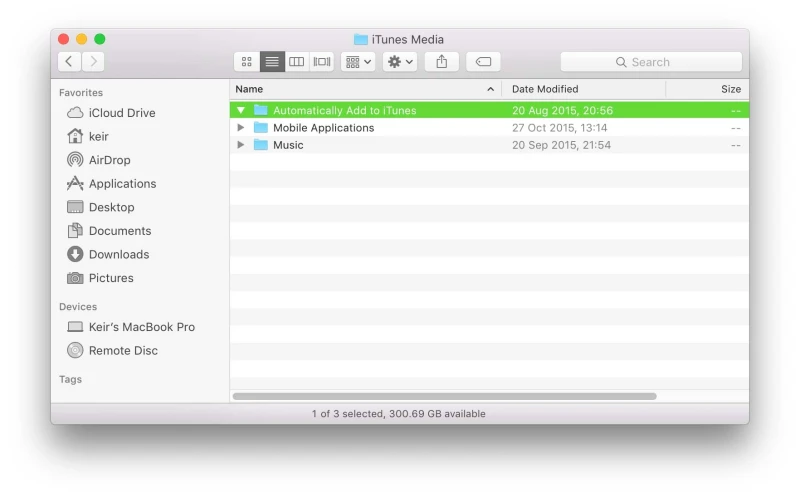
اگر از نرمافزار شخص ثالث برای دانلود یا پخش موسیقی و فیلم بر روی کامپیوتر خود استفاده میکنید، با روند نسبتاً طولانی مورد نیاز برای افزودن آنها به کتابخانهٔ آیتیونز (iTunes) خود آشنا هستید - باید آیتیونز را اجرا کنید، سپس اطمینان حاصل کنید که لیست موسیقی یا فیلم به درستی قابل مشاهده است، و در آخر فایلها را روی پنجرهٔ برنامه کشیده و رها کنید…
با این وجود یک پوشهٔ مخفی وجود دارد که میتوانید از آن برای وارد کردن (import) موسیقیها و فیلمها به صورت مستقیم به آیتیونز استفاده کنید. تمام کاری که شما باید انجام دهید، تنظیم هر برنامهای است که شما برای دانلود مستقیم فایلها در این پوشه پیکربندی میکنید، سپس میتوانید فایلها را فوراً وارد کنید - حتی اگر آیتیونز در آن زمان در حال اجرا نباشد.
برای یافتن پوشهٔ مورد نظر، Finder را باز کنید، کلیدهای Shift+Command+G را بزنید و سپس ~/Music/iTunes/iTunes Media/ را تایپ کنید. همان طور که میبینید پوشهای به نام Automatically Add به آیتیونز اضافه خواهد شد. همان طور که از نام آن مشخص است، هر فایلی که در این پوشه کپی شود به صورت خودکار به آیتیونز اضافه خواهد شد. با فرض این که شما تنظیمات پیشفرض ترجیحات (preferences) آیتیونز را به صورت سازماندهی پوشههای رسانهای خود تنظیم کرده باشید، هر زمان که آیتیونز در حال اجرا باشد، هر فایلی که در آنجا قرار داشته باشد به صورت خودکار به پوشهٔ Music منتقل خواهد شد. بنا بر این، بیشتر اوقات خالی به نظر میرسد.
قبل از فشار دادن کلیدهای Alt (Option) +Command و رها کردن دکمهٔ ماوس، میتوانید با کلیک کردن و کشیدن، یک میانبر از پوشه بر روی دسکتاپ ایجاد کنید، سپس میتوانید فایلها را به راحتی بر روی میانبر کشیده و رها کنید.
افزودن Magical Links به گفتگوهای Start iMessage و موارد دیگر
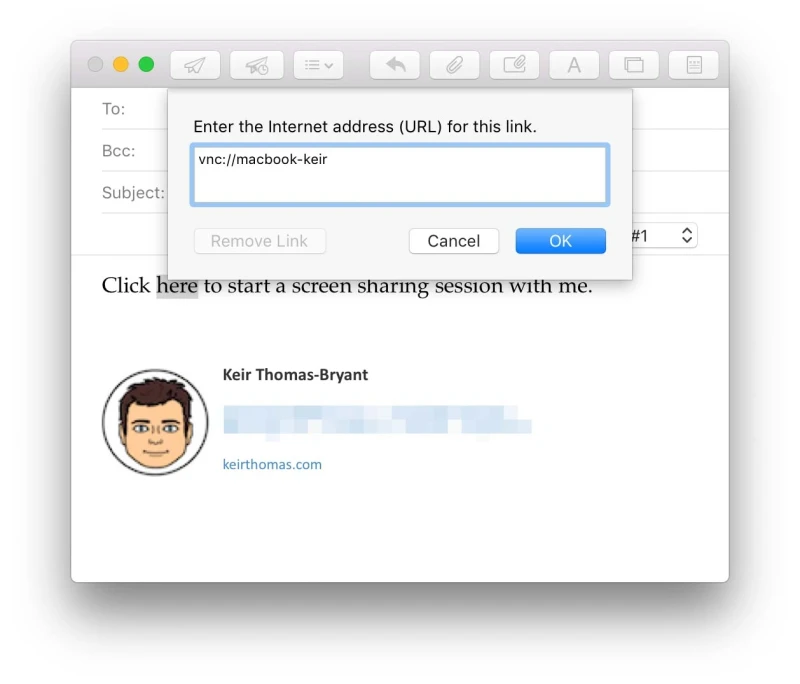
ممکن است شما دوست داشته باشید لینکهای وب یا آدرسهای ایمیل را در داخل اسناد وارد کنید (روی Edit > Add Link کلیک کرده و آدرس را تایپ کنید)، تا هر زمان کسی پیوند را کلیک کرد، دقیقاً مانند یک صفحه وب، به سایتی که شما مشخص کردهاید هدایت شود.
علاوه بر پیوند به وب سایتها، MacOS به شما این امکان را میدهد تا پیوندهای خاصی برای برنامهها را ایجاد کنید. به عنوان مثال، میتوانید پیوندی را در یک پیام پستی درج کنید که با کلیک بر روی آن، یک مکالمهٔ پیامرسان فوری با شخصی در داخل برنامهٔ پیامرسان شروع شود. یا میتوانید یک پیوند در یک سند ایجاد کنید که وقتی روی آن کلیک شد، یک کلمهٔ خاص را در یک برنامهٔ فرهنگ لغت (دیکشنری) جستجو کند.
برای ایجاد یک پیوند در یک سند TextEdit یا پنجرهٔ پستی جدید، متن مورد نظر برای تبدیل شدن به پیوند را انتخاب کرده و روی Edit > Add Link کلیک کنید یا به Command+K ضربه بزنید.
سپس برای تایپ کردن در کادر گفتگوی Create Link به زیر مجموعهٔ آن بروید.
http://—
با استفاده از مؤلفهٔ http:// به راحتی و با تایپ کردن آدرس، میتوانید به صفحات وب لینک بدهید، به عنوان مثال، با تایپ کردن https://softmac.ir پیوندی به این سایت ایجاد میکند.
imessage://
با استفاده از این مؤلفه، یک مکالمهٔ Messages در داخل برنامهٔ Messages شروع میشود. به عنوان مثال، تایپ کردن imessage://07912345678 برنامهٔ Messages را باز کرده و میتوانید یک مکالمهٔ iMessage با آن شماره تلفن را شروع کنید - یا اگر Handoff را فعال کردهاید، یک پیامک (SMS) ارسال کنید. همچنین میتوانید دستههای IM را مشخص کنید: اگر یک دوست در یاهو دارید که نام کاربری آن hamid است، میتوانید این پیوند را ایجاد کنید: imessage://hamid. این باعث میشود که فرض را بر این بگیرد که شما Messages را برای ورود به حساب یاهوی خود پیکربندی کردهاید.
facetime://
با استفاده از این مؤلفه، یک مکالمهٔ FaceTime در برنامهٔ FaceTime شروع میشود. به عنوان مثال، پیوند facetime://[email protected] سعی خواهد کرد یک مکالمهٔ FaceTime را با شخصی که حساب FaceTime او در این آدرس ثبت شده است را شروع کنید. همچنین میتوانید Apple IDها و شمارههای تلفن را مشخص کنید، اگر چه مانند iMessage شماره تلفن باید بدون هیچگونه فضای خالی یا نمادی در آن تایپ شود.
dict://
این مؤلفه باعث میشود که برنامهٔ Dictionary با یک کلمهٔ خاص شروع و آن را جستجو کند. به عنوان مثال، dict://epicurean برنامهٔ Dictionary را همراه با تعریفی برای Epicurean باز میکند، درست مثل این که این کلمه در قسمت جستجوی برنامهٔ Dictionary تایپ شده باشد.
vnc://
این مؤلفه یک جلسهٔ به اشتراکگذاری صفحه با هر آدرس مشخص شدهای را باز میکند، اگر چه کاربر هنوز مجبور است بر روی دکمهٔ Connect در کادر محاورهای که با شروع برنامهٔ Screen Sharing ظاهر میشود، کلیک کند. آدرس vnc://macbook سعی خواهد کرد یک جلسهٔ کامپیوتری را با کامپیوتری که نام شبکهٔ آن macbook است را شروع کند.
x-man-page://
این مؤلفه صفحهٔ Man را برای مدت مشخصی در یک پنجرهٔ Terminal باز میکند. به عنوان مثال x-man-page://sharing صفحهٔ Man را برای فرمان اشتراکگذاری باز میکند.
در صورتی که از هیچ آدرس مشخصی استفاده نکنید (یعنی اگر فقط imessage:// یا facetime:// را در کادر گفتگوی پیوند تایپ کنید)، با کلیک روی لینک، برنامههای iMessage یا FaceTime فعال میشوند، ودرست مثل این است که کاربر روی آیکون برنامه در Dock کلیک کرده باشد.
همچنین میتوانید URLهای معمولی دیگری را که در صفحات وب استفاده میشوند، از جمله mailto://، ssh:// و telnet:// را درج کنید.
مک خود را بیدار نگه دارید
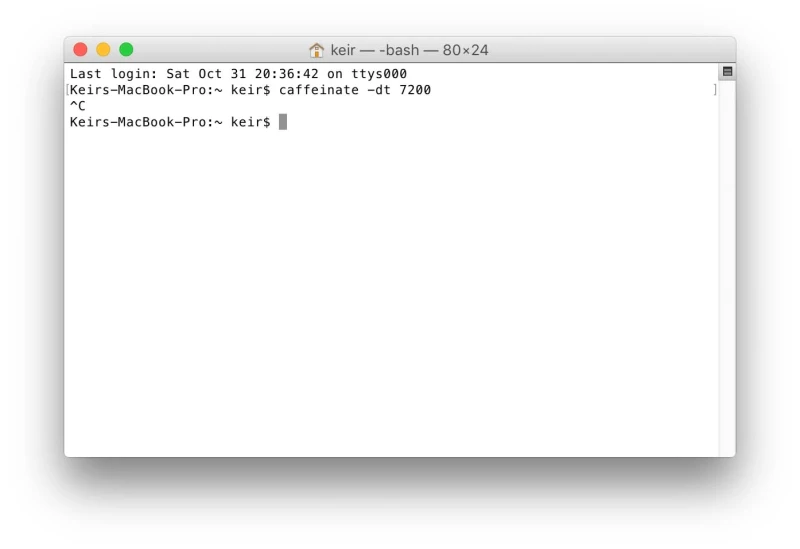
اگر قصد دارید مک خود را برای مدتی بیمراقب بگذارید، اما میخواهید به طور موقت آن را به حالت خواب ببرید، یک پنجرهٔ Terminal (این برنامه در پوشهٔ Utilities لیست Applications برنامهٔ Finder قرار دارد) باز کنید و موارد زیر را تایپ کنید:
caffeinate -di
تا زمانی که پنجرهٔ Terminal باز باشد و فرمان همچنان ادامه داشته باشد، کامپیوتر نمیتواند به دلیل عدم تحرک به خواب برود، و همچنین صفحه نمایش هم دیده نمیشود. از نظر فنی شما حالت خواب در زمان بیکاری دستگاه را خاموش میکنید، که زمانی رخ میدهد که OS X متوجه شود که کاربر برای مدتی کاری انجام نداده است.
برای پایان دادن به وضعیت بیداری، به پنجرهٔ Terminal برگردید و به Control+C ضربه بزنید یا میتوانید به سادگی پنجرهٔ Terminal را ببندید.
همچنین به جای این که فرمان فوق را به طور نامحدود اجرا کنید، میتوانید یک محدودیت زمانی را برای آن مشخص کنید، اگر چه این زمان باید به صورت ثانیه مشخص شود. به عنوان مثال اگر میخواهید که کامپیوتر شما فقط به مدت دو ساعت بخوابد، پس ابتدا باید مقدار ثانیه را به دست آورده (2 ساعت × 60 دقیقه × 60 ثانیه = 7200 ثانیه) و آن را بعد از گزینهٔ خط فرمان -t وارد کنید. به صورت زیر:
caffeinate -dt 7200
همچنان میتوانید با ضربه زدن به Control+C یا بستن پنجرهٔ Terminal زودتر از موعد و هر زمان که تمایل داشتید به این کار خاتمه دهید.
ذخیرهٔ Text Snippets برای Quick Reuse
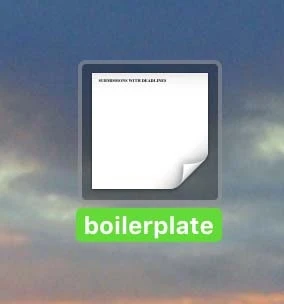
در اینجا یک ترفند شسته و رفته برای کسانی که با مکینتاش کار میکنند وجود دارد.
اگر یک متن را در یک برنامه انتخاب کنید و آن را روی یک پوشه یا روی دسکتاپ بکشید، آن متن تبدیل به یک فایل میشود. این فایلها به نام برشهای متنی خوانده میشوند و نام آنها از چند کلمهٔ ابتدایی متن گرفته میشود. در صورتی که متن شما دارای قالببندی خاصی باشد، آن قالببندی نیز همراه متن ذخیره خواهد شد. این یک روش عالی برای زمانی است که شما میخواهید قالببندی متنهای انتخابی خود از یک سند را برای استفادههای دیگری از آن متنها در جای دیگری همچنان حفظ کنید.
برای مشاهدهٔ محتوای برش متنی، کافیست روی آن دو بار کلیک کرده یا آن را انتخاب کرده و Space را بزنید تا در Quick Look مشاهده شود. توجه داشته باشید که شما قادر به ویرایش فایل نخواهید بود. با این حال، برای وارد کردن متن در یک سند، فقط کافیست بعد از قرار دادن مکاننما در جایی که تمایل دارید متن را در آنجا وارد کنید، فایل برش متنی را به بالای پنجرهٔ برنامه بکشید.
پس از وارد کردن متن با این روش، فایل برش متنی حذف نخواهد شد، بنا بر این میتوانید هر چند بار دیگر که میخواهید از فایل برش متنی استفاده کنید.
روش مخفی کردن فایلها
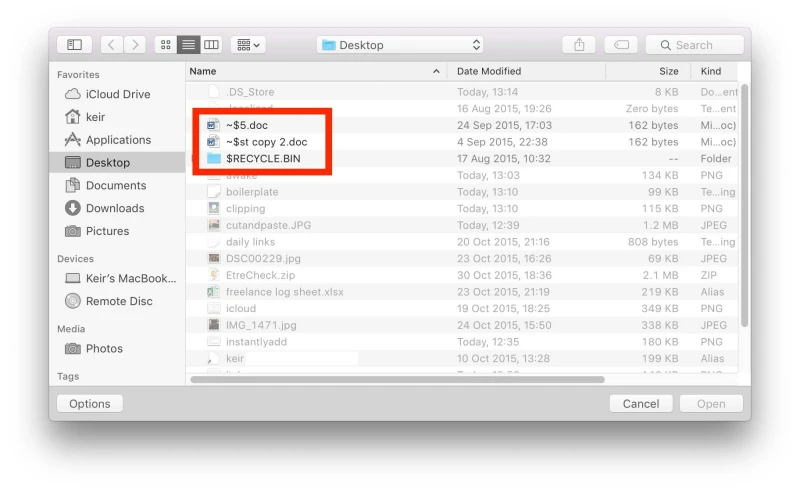
برای ایجاد فایلهای مخفی در مک، دو روش وجود دارد. از نظر امنیتی هم نفوذ ناپذیر نیست و هر کسی با داشتن کمی اطلاعات فنی قادر به کشف آنها در چند ثانیه خواهد بود. اما برای مخفی کردن سریع یکی دو فایل برای یک زمان کوتاه، ارزش بررسی کردن را دارند.
مخفی کردن فایلها از طریق یونیکس: سیستم عامل مک شما، یعنی MacOS، در واقع نسخهای از یونیکس (Unix) را در دل خود جای داده است. در یونیکس شما میتوانید با افزودن یک توقف کامل (.) در مقابل نام آن فایل، آن فایل را نامریی کنید، و این کار در مکینتاش نیز انجامپذیر است. این به این معناست که فایل در پنجرههای Finder، در کادرهای گفتگوی باز کردن فایل، یا روی دسکتاپ، نمایش داده نمیشود. کسانی که در خط فرمان مرور میکنند، نمیتوانند آن را ببینند، مگر این که بخواهند به طور خاص مشاهدهٔ فایلهای مخفی (یعنی ls -a) را درخواست کنند.
به عنوان مثال، تایپ نام. document. docx هنگام ذخیرهٔ یک فایل، آن را نامریی میکند. احتمالاً به شما اخطار داده میشود که قرار دادن یک توقف کامل (.) در برابر نام فایل برای فایلهای سیستم رزرو شده است، نوع فایلی که در این شیوهٔ معمول برای مخفی کردن استفاده میشود، اما هنوز هم میتوانید فایل را ذخیره کنید.
مخفی کردن فایلها به صورتی که برنامههای مک نتوانند آنها را مشاهده کنند: دستور chflags میتواند برای مخفی کردن فایلها استفاده شود، به صورتی که در رابط کاربری گرافیکی (GUI) برنامههای کاربردی نمایش داده نشوند. با این حال، اگر کسی فایلها را با استفاده از یک پنجرهٔ Terminal مرور کند، هنوز هم قابل مشاهده هستند.
برای مخفی کردن فایلها به این روش، یک پنجرهٔ Terminal باز کنید (برنامهٔ Finder را باز کنید، لیست Applications را انتخاب کنید، و سپس در لیست برنامههای کاربردی بر روی Terminal در پوشهٔ Utilities دو بار کلیک کنید)، و از فرمان chflags hidden استفاده کرده و بلافاصله پس از آن، نام فایل یا پوشه را تایپ کنید. به عنوان مثال، برای مخفی کردن فایل secret. doc به این صورت تایپ کنید:
chflags hidden secret. doc
برای در آوردن فایل از حالت مخفی و برای این که از طریق نرمافزارهای GUI قابل مشاهده باشد، از دستور chflags nohidden استفاده کنید:
chflags nohidden secret. doc
مشاهدهٔ فایلهای مخفی: حالا اگر فایلی مخفی است، چگونه میتوانید آن را ببینید تا بتوانید آن را دوباره باز کنید؟ در کادر گفتگویی open/save در برنامهها، بر روی Shift+Command+ ضربه بزنید. (توقف کامل) (.) موارد پنهان در لیست فایلها را به شما نشان میدهد. دوباره ضربه زدن به کلیدهای ترکیبی فوق آنها را مخفی میکند. با این حال توجه داشته باشید که به طور ناگهانی تعداد زیادی فایل سیستم را مشاهده خواهید کرد که به این روش پنهان شدهاند. (از این فایلها دوری کنید - آنها را حذف یا باز نکنید.)
تنها راه برای دیدن فایلهای مخفی در پنجرههای Finder، فعال کردن یک تنظیم مخفی است که آنها را در کنار سایر فایلها نشان میدهد. این باعث میشود که فایلهای مخفی همیشه در پنجرههای Finder و روی دسکتاپ قابل رؤیت باشند، اگر چه فایلهای مخفی ظاهر رنگپریدهای دارند تا وضعیت متمایز آنها نشان داده شود. یک پنجرهٔ Terminal را باز کرده و موارد زیر را تایپ کنید:
defaults write com. apple. finder AppleShowAllFiles -bool TRUE; killall Finder
حتی بعد از ایجاد این تغییر، هنور هم باید برای دیدن فایلهای مخفی در کادر گفتگویی open/save بر روی Shift+Command+ ضربه بزنید.
برای بازگشت به وضعیت مخفی بودن فایلها در Finder موارد زیر را تایپ کنید:
defaults delete com. apple. finder AppleShowAllFiles; killall Finder
چاپ در هر جایی

آیا میدانید که میتوانید تقریباً هر فایلی را مستقیماً از Finder چاپ کنید - بدون هیچ زحمتی؟ این نکته کاملاً واضح است، اما کمتر شناخته شده است: انتخاب یک یا چند فایل در Finder و سپس کلیک کردن روی File > Print در منو. این عمل به طور خودکار پرونده (ها) را در ویرایشگر پیشفرض باز میکند (یعنی یک عکس در Preview باز خواهد شد) و به صورت خودکار آن پرونده (ها) را چاپ خواهد کرد.
اما آیا نمیتوان فوراً و بدون نیاز به کلیک بر روی File > Print فایلی را چاپ کرد؟
همان طور که ممکن است انتظار داشته باشید، مک شما دقیقاً اجازهٔ چنین کاری را به شما میدهد. System Preferences را باز کنید (Apple menu > System Preferences) و سپس روی Printers & Scanners entry کلیک کنید. در لیست چاپگرهایی که در سمت چپ ظاهر میشود، به سادگی یک چاپگر را انتخاب کرده و آن را به سمت دسکتاپ بکشید. این عمل یک میانبر برای آن چاپگر ایجاد میکند، که احتمالاً عکسی با اندازهٔ آیکون چاپگر واقعی شما خواهد بود.
برای چاپ فوری هر فایلی، به سادگی آن را بر روی این میانبر جدید کشیده و رها کنید. برای دیدن صف چاپ، روی آیکون جدید دوبار کلیک کنید.
همچنین شما میتوانید یک میانبر برای چاپگر (های) خود را به نوار ابزار Finder اضافه کنید، که به شما این امکان را میدهد که فایلها را با کشیدن و رها کردن، آنها را فوراً چاپ کنید یا به شما این امکان را میدهد که برای دیدن صف چاپ، روی آیکون کلیک کنید. با کلیک راست بر روی نوار ابزار در Finder و انتخاب Customise Toolbar شروع کنید. سپس System Preferences را باز کنید (Apple menu > System Preferences)، روی Print & Scan کلیک کرده و سپس هر کدام از چاپگر (های) مورد نظر خود از این لیست را به نوار ابزار هر پنجرهٔ Finderی که باز است کشیده و رها کنید. سپس برای پایان دادن به کادر گفتگوی نوار ابزار سفارشی، گزینهٔ Done را کلیک کنید.
مشاهدهٔ هر چیزی که مک شما دربارهٔ یک شخص میداند
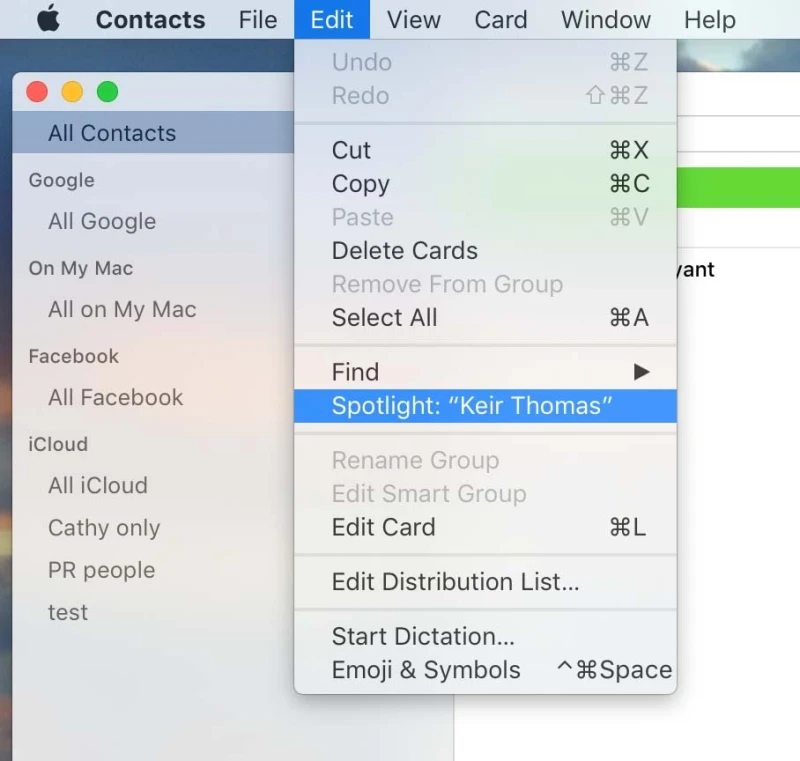
با انتخاب ورودی فردی در داخل برنامهٔ Contacts و سپس کلیک بر روی Edit > Spotlight میتوانید فوراً هر ایمیلی را که از آنها دارید (یا برای آنها ارسال کردهاید)، هر مکالمهٔ پیام فوری که با آنها داشتهاید، هر سندی که ایجاد کردهاند، هر صفحه وبای که بازدید کردهاید و به آنها اشاره میکند، هر فایلی که با نام آنها برچسبگذاری کردهاید، و مواردی از این دست را پیدا کنید (مشروط بر این که اطلاعات مربوطه در کارت آنها در برنامهٔ Contacts موجود باشد. اگر به عنوان مثال IM آنها در کارت مخاطب موجود نباشد، نمیتوانید مکالمات پیام فوری آنها را پیدا کنید).
آرام کردن جهشهای یک آیکون در Dock
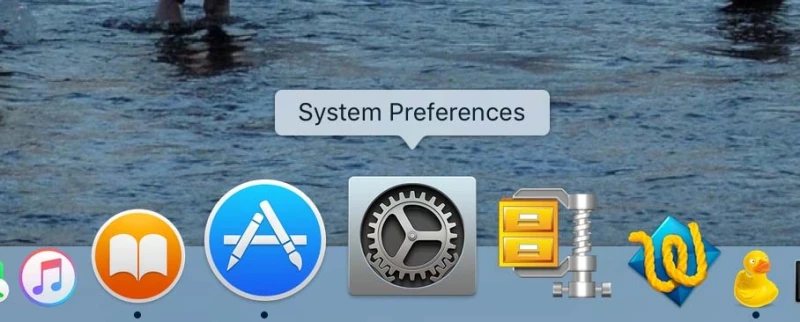
برخی از برنامهها وقتی میخواهند چیزی را به شما بگویند، مثلاً وقتی که یک کار به اتمام رسیده است، آیکون Dock آنها جهش میکند. برخی از برنامهها برای مدت کوتاهی آیکونشان جهش میکند، در حالی که برخی از برنامهها تا زمانی که کاری با آنها انجام ندهید، به جهش آیکون خود ادامه خواهند داد. اگر مشغول انجام کار دیگری باشید، این جهشها میتواند آزار دهنده باشد.
در حالی که کلیک کردن بر روی آیکون Dock برای فعال کردن برنامه میتواند یکی از راه حلها باشد، روش دیگر این است که مکاننمای ماوس را بر روی آیکون حرکت دهید. این کار باعث میشود جهشهای آیکون متوقف شود، و شما میتوانید به کاری که انجام میدادید برگردید.
به زور باز کردن یک فایل
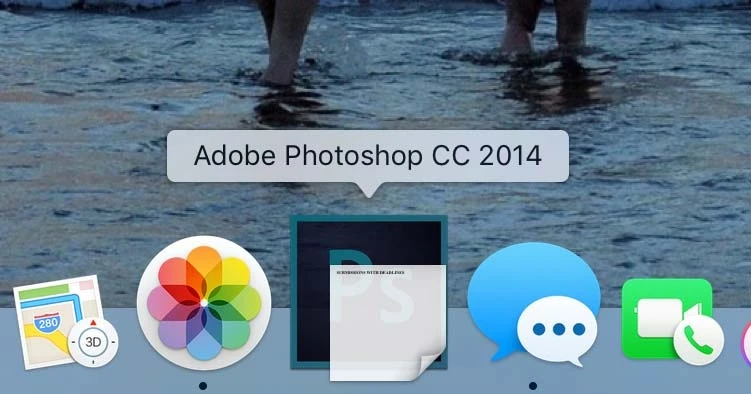
میتوانید فایلها را روی هر آیکونی در Dock کشیده و رها کنید تا آن فایلها را باز کنید، اما تنها در صورتی که برنامهٔ کاربردی تشخیص دهد که میتواند آن نوع خاص فایل را پشتیبانی کند (برای مثال، فایلهای doc توسط Microsoft Word قابل شناسایی هستند). متأسفانه برخی از برنامهها متوجه نیستند که در صورت امکان میتوانند انواع خاصی از فایلها را بخوانند.
برای مجبور کردن یک برنامه در Dock حداقل به تلاش برای باز کردن فایلی که تشخیص نمیدهد که میتواند آن را باز کند، قبل از کلیک کردن و کشیدن فایل روی Dock کلیدهای Alt (Option) +Command را پایین نگه دارید. اگر آن برنامه واقعاً نتواند فایل مورد نظر را درک کند، یا هیچ اتفاقی نخواهد افتاد، یا پیام خطایی مشاهده خواهید کرد.
برای بالا بردن احتمال موفقیت هنگام کشیدن فایل به آیکون Dock ممکن است بخواهید پسوند فایل را از فایل مورد نظر حذف کنید (یعنی بخش بعد از نقطه در نام فایل، مانند. jpg). برای انجام این کار، فایل مورد نظر را انتخاب کرده و کلیدهای Command+I را بزنید. در کادر محاورهای که ظاهر خواهد شد و در قسمت Name & Extension پسوند فایل را حذف کنید.
توجه داشته باشید که حذف پسوند فایل فقط با تغییر نام فایل با هر روش دیگری، با توجه به تنظیمات سیستم شما، احتمالاً عمل نخواهد کرد - این کار در ظاهر پسوند را حذف میکند ولی در واقع چنین اتفاقی نمیافتد.
پس از تلاش برای باز کردن فایل، بازگرداندن پسوند فایل را فراموش نکنید.
قفل کردن فایلها برای ایمنی
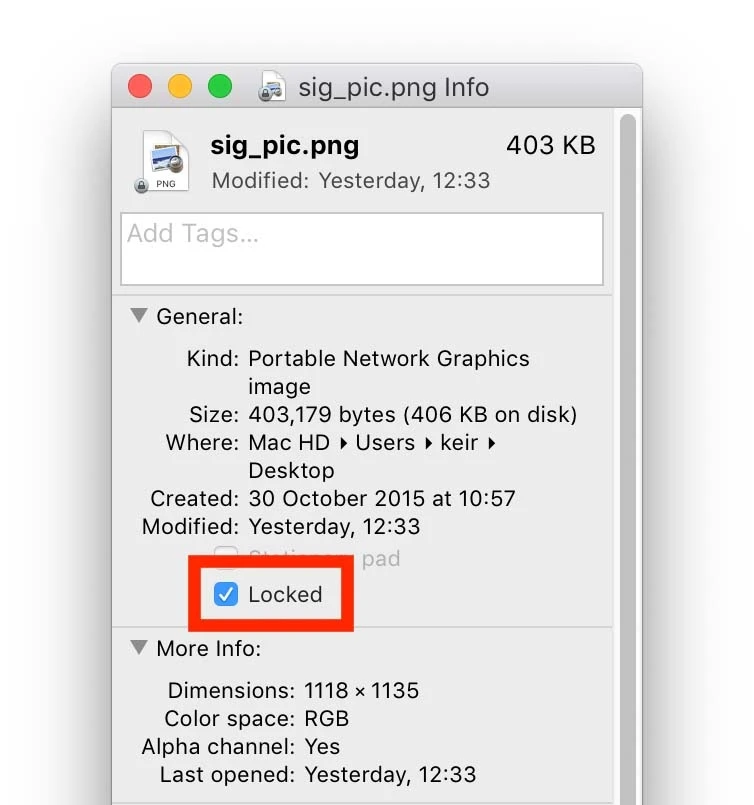
شما میتوانید به صورت دستی هر فایلی را در مک خود قفل (lock) کنید، و تا زمانی که قفل فایل مورد نظر باز نشده باشد، از ویرایش یا حذف آن جلوگیری میکند. این امر در صورتی مفید است که مثلاً نسخهٔ اصلی یک فایل را در اختیار داشته باشید و میخواهید مطمئن باشید که همچنان دست نخورده باقی میماند. همچنین پوشهها را نیز میتوان قفل کرد تا از ویرایش یا حذف پوشه یا محتویات داخل آن جلوگیری شود.
اگر بخواهید یک فایل قفل شده را ویرایش کنید، به شما اخطار داده میشود و مجبور هستید برای آن فایل بخصوص گزینهٔ باز بودن قفل (unlock) را انتخاب کنید.
قفل کردن فایلها از طریق File Info (اطلاعات فایل): روشهای مختلفی برای قفل کردن یک فایل یا پوشه وجود دارد. سادهترین گزینه، انتخاب فایل یا پوشه در Finder یا روی دسکتاپ و ضربه زدن به Command+I برای باز شدن کادر محاورهای File Info است. سپس یک چک مارک در کادر Locked در زیر عنوان General قرار دهید.
برای باز کردن قفل فایل یا پوشه، مراحل فوق را مجدداً تکرار کرده و این بار چکمارک کار Locked را حذف کنید.
قفل کردن فایلها از طریق برنامهها: برخی از برنامهها، از جمله برنامههایی که در macOS تعبیه شدهاند، مانند TextEdit، از قفل کردن فایلها در داخل برنامه پشتیبانی میکنند. نام فایل در نوار عنوان پنجره را کلیک کرده و از فهرست بازشوی ظاهر شده، گزینهٔ Locked را انتخاب کنید.
این فایل در کجا قرار دارد؟
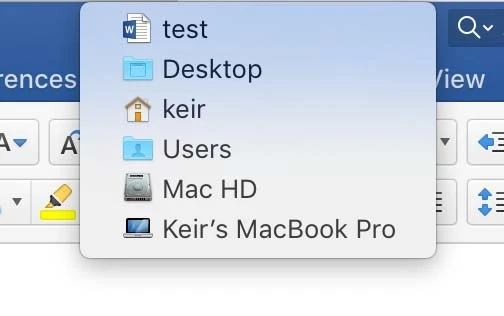
گاهی اوقات من یک فایل را برای ویرایش باز میکنم، شاید فایلی که ضمیمهٔ یک ایمیل بوده است، و نمیدانم که آن فایل در کجای کامپیوتر من ذخیره شده است. یکی از گزینهها این است که برای مشاهدهٔ محل ذخیره شده از کادر محاورهای Save As در مسیر File > Save استفاده کنید، اما یک راه حل بسیار سادهتر، کلیک راست روی نام فایل در نوار عنوان پنجرهٔ برنامه است.
این کار باعث نمایش سلسله مراتبی از پوشهها خواهد شد. بالاترین آیکون فایل، مکان ذخیرهٔ فایل خواهد بود. مورد دوم از بالا جایی خواهد بود که والدین آن پوشه در آن قرار دارند و به همین ترتیب، برگشت به سمت نام هارد دیسک و سپس نام کامپیوتر شما که باید آخرین مورد در لیست باشد.
با انتخاب هر یک از ورودیهای لیست، آن پوشه (یا دیسک) برای مرور در Finder باز خواهد شد.
چاپ پاکتهای نامه
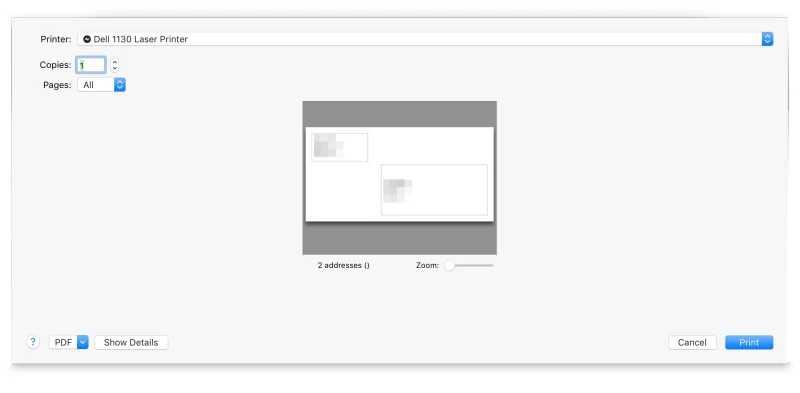
اگر چاپگر شما با پاکتها سازگار است، برای چاپ آدرسها روی آنها میتوانید از برنامهٔ Contacts (مخاطبین) استفاده کنید. ابتدا یک مخاطب را انتخاب کرده، سپس روی File > Print کلیک کنید. انتخاب چندین مخاطب به شما این امکان را میدهد که بیش از یک پاکت را همزمان چاپ کنید. اگر گروههایی از مخاطبین را ایجاد کنید، این نکته به خوبی عمل خواهد کرد.
فایلها را سریعاً در سافاری بارگذاری کنید
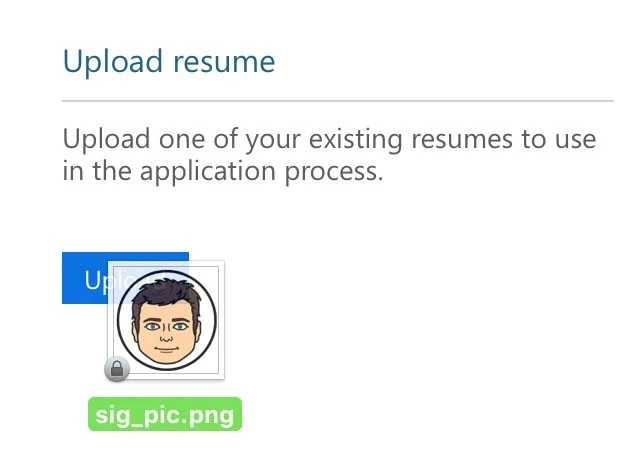
اگر در حال بارگذاری (آپلود) فایلی در یک سایت از طریق سافاری هستید، ممکن است دکمهای را در صفحهٔ وب مشاهده کنید که اگر روی آن کلیک کنید، کادر گفتگوی مرورگر فایل را باز میکند که میتوانید فایل مورد نظر خود را در آن انتخاب کنید.
برای صرفهجویی در وقت، معمولاً میتوانید فایل را از روی دسکتاپ یا یک پنجرهٔ Finder بر روی دکمه کشیده و رها کنید، و نیازی به استفاده از مرورگر فایل برای ذخیره نیست. سپس برای شروع روند بارگذاری روی آن کلیک کنید.
هنگام ویرایش یک فایل برنامهها را عوض کنید
![]()
فرض کنیم که شما در حال تنظیم یک عکس در Preview هستید و به این نتیجه میرسید که به برنامهٔ قویتری مانند فتوشاپ (Photoshop) نیاز دارید.
به نوار عنوان Preview نگاه کنید. نام پروندهای که در حال حاضر روی آن کار میکنید را مشاهده خواهید کرد. در سمت چپ آن یک آیکون کوچک قرار دارد که نشان دهندهٔ فایل است و به آیکون پروکسی (proxy) معروف است. بر روی آن کلیک کرده و چند ثانیه آن را نگه دارید، سپس آیکون فوق را بر روی آیکون فتوشاپ در Dock یا آیکون فتوشاپ در Applications کشیده و رها کنید. جدیدترین نسخهٔ فایل در فتوشاپ باز خواهد شد.
بهتر است بعد از این کار Preview را ببندید، اگر چه هر بار که فایل در برنامهٔ دیگر ذخیره میشود، باید به روز رسانی شود.
به جای رها کردن آیکون پروکسی بر روی آیکون Dock، در حالی که هنوز در حال کشیدن آیکون هستید، میتوانید روی Command+Tab ضربه بزنید تا تعویض کنندهٔ برنامه ظاهر شود و سپس آیکون پروکسی را در بالای آیکون برنامه در نمایشگر تعویض کننده بیندازید.
توجه داشته باشید که اگر میخواهید تصویری را که در حال کار بر روی آن هستید را در یک سند پردازش کلمه وارد کنید، میتوانید از همان تکنیک کشیدن و رها کردن استفاده کنید و آیکون پروکسی نیز عمل خواهد کرد (اگر چه این مثال میتواند شامل هر نوع فایل و هر نوع سندی باشد). اگر قبلاً این فایل را در ویرایشگر تصویر ذخیره نکردهاید، آن را ذخیره کرده و سپس آیکون پروکسی را به بالای پنجرهٔ برنامهٔ پردازشگر کلمه یا پنجرهٔ طرحبندی که میخواهید آن را وارد کنید بکشید. فوراً وارد برنامه میشود.
انتخاب متن مانند یک حرفهای
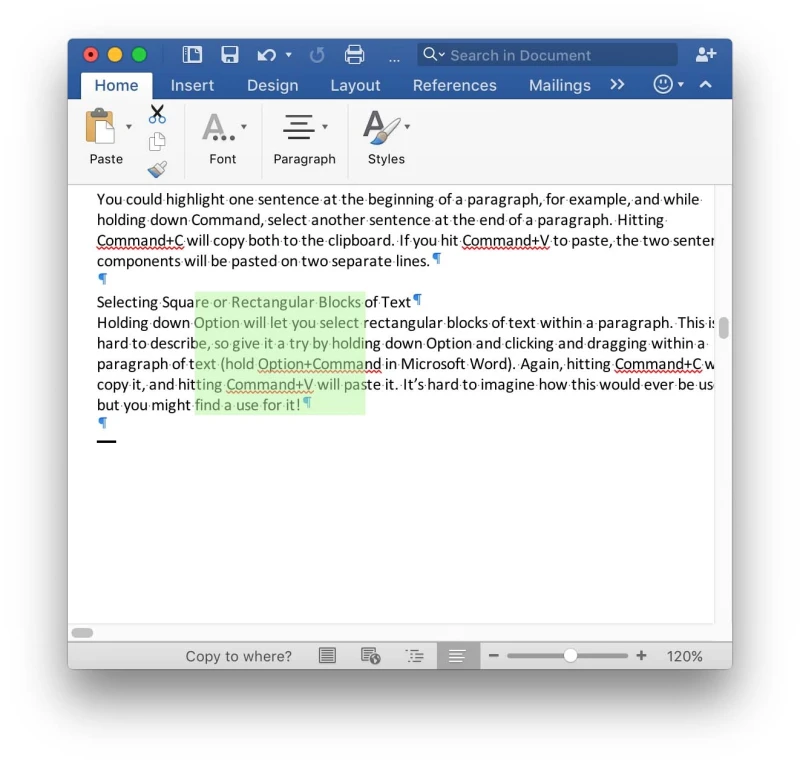
در برخی از برنامههای داخلی مک مانند TextEdit و همچنین در مایکروسافت آفیس (Microsoft Office) و موزیلا فایرفاکس (Mozilla Firefox)، میتوانید متن را به روشهای مفید مختلفی و فراتر از کلیک کردن و کشیدن انتخاب کرد (این روش در Pages کار نمیکند).
انتخاب نواحی ناپیوسته: اگر موقع کلیک کردن و کشیدن کلید Command را پایین نگه دارید، به شما امکان میدهد که بخشهای متنوعی از متن را انتخاب کنید. برای مثال میتوانید یک جمله را در ابتدای پاراگراف انتخاب کرده و در حالی که کلید Command را پایین نگه داشتهاید، در پایان پاراگراف یک جملهٔ دیگر را هم انتخاب کنید. کلیدهای Command+C هر دو را در کلیپبورد کپی میکند. و اگر کلیدهای Command+V را فشار دهید، میتوانید دو جزء انتخابی را در دو خط جداگانه paste کنید.
انتخاب بلوکهای مربع یا مستطیل متن: نگه داشتن کلید Alt (Option) به شما این امکان را میدهد که بلوکهای مستطیلی از متن در یک پاراگراف را انتخاب کنید. توصیف این عمل دشوار است، بنا بر این با نگه داشتن Alt (Option) و کلیک کردن و کشیدن در یک پاراگراف متن، آن را امتحان کنید (در نسخههای قدیمی مایکروسافت ورد کلیدهای Alt (Option) +Command را پایین نگه دارید). این ترفند دیگری است که ممکن است در برنامهٔ شما کار بکند یا کار نکند.
باز هم فشردن کلیدهای Command+C متن انتخابی را کپی کرده، و فشردن کلیدهای Command+V آن را paste میکند. تصور این که این کار چه منفعت و کاربردی میتواند داشته باشد دشوار است، اما ممکن است مورد استفادهای برای آن پیدا کنید!
انتخاب کردن بدون کشیدن: برای شروع، در ابتدای ناحیهٔ مورد نظر برای انتخاب کلیک کرده و سپس کلید Shift را نگه داشته و سپس در انتهای ناحیهٔ مورد نظر کلیک کنید، تمام متن بین این دو انتخاب خواهد شد. این روش در هنگام ویرایش یک سند بهترین کارایی را دارد و نه در صفحات وب.
اگر از قبل متنی را انتخاب کردهاید، میتوانید کلید Shift را پایین نگه داشته و روی هر دو طرف آن کلیک کنید تا متن به انتخاب اضافه شود. با کلیک کردن در قسمت انتخاب شده در حالی که کلید Shift را پایین نگه داشتهاید، به شما امکان میدهد حروف و کلمات را از قسمت انتخاب شده تفریق کنید و آنها را از انتخاب در بیاورید.
مشاهدهٔ شمارهها به صورت بزرگ، برای شمارهگیری آسانتر
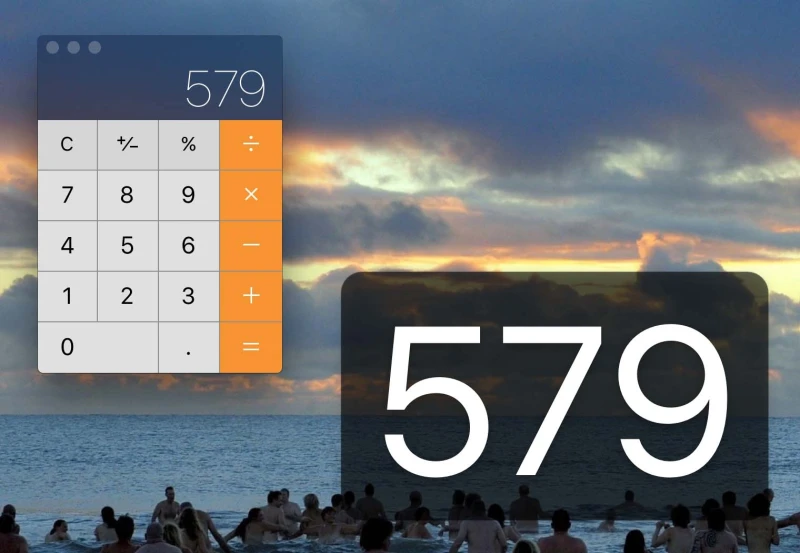
آیا تا کنون خواستهاید شماره تلفنی را از روی صفحه نمایش یادداشت کنید اما مشکل پیدا کردهاید چون مجبور بودید دایماً به صفحه نمایش و برگ یادداشت نگاه کنید، و مدام جای شماره در صفحه نمایش را گم کرده باشید؟
در برنامهٔ TextEdit و برنامهٔ Contacts به راحتی میتوانید شماره تلفن را انتخاب کرده، روی آن راست کلیک کرده و سپس Large Type را انتخاب کنید. این کار در پیامهای Mail نیز امکانپذیر است، اگر چه ممکن است بتوانید ماوس را بر روی شماره تلفن ببرید تا یک آیکون فلش ظاهر شود و روی آن کلیک کنید، از منوی ظاهر شده گزینهٔ Large Type را انتخاب کنید. توجه داشته باشید که این روش فقط برای پیامهایی که در Mail دریافت کردهاید عمل میکند و نه برای پیامهایی که ارسال کردهاید.
این روش همچنین در هنگام استفاده از ماشین حساب نیز کار میکند و به شما امکان میدهد که نتیجهٔ محاسبات را مشاهده کنید - بر روی اعداد صفحه نمایش LCD راست کلیک کرده و سپس Large Type را انتخاب کنید.
در تمامی موارد، متن مورد نظر به صورت یک متن شناور بزرگ نمایش داده میشود که عرض صفحه نمایش را پر میکند. برای خلاص شدن از آن، فقط کافیست در هر نقطهای کلیک کنید.
کنسل کردن فوری کادرهای محاورهای

یکی از قدیمیترین میانبرهای صفحه کلید مک Command+. (توقف کامل) است که در مکهای بسیار قدیمی برای لغو یک کار در حال انجام مورد استفاده قرار میگرفت.
در macOS منسوخ شد، اما وقتی صحبت از کادرهای محاورهای میشود، هنوز هم کارایی دارد - فشردن کلیدهای Command+. به جای شما بر روی دکمهٔ Cancel کلیک میکند، و شما را از زحمت دستیابی به ماوس نجات میدهد.
هنگام بوت شدن برای ریکاوری سیستم از سافاری استفاده کنید
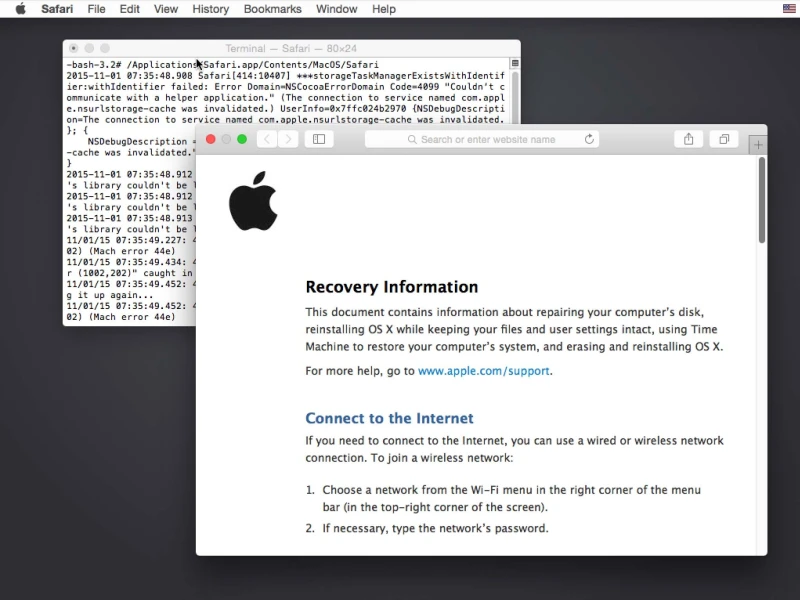
قبل از ظاهر شدن آرم اپل در هنگام بوت شدن کلیدهای Command+R را پایین نگه دارید تا به سیستم ریکاوری بوت شوید. در اینجا شما میتوانید بررسیهای دیسک را انجام دهید، سیستم را از طریق Time Machine بازیابی کنید، و حتی OS X را دوباره نصب کنید.
همچنین میتوانید برنامههایی را که در نصب اصلی OS X نصب شدهاند، به شرط این که هنوز در دسترس باشند را به صورت غیررسمی راهاندازی کنید (این یعنی سیستم شما بعد از تعمیر (repair) آسیب نمیبیند). انجام دادن این کار شهودی نیست، اما ممکن است برای این که بتوانید در مورد مشکلی که دارید تحقیق کنید، بخواهید سافاری (Safari) را راهاندازی کنید.
در حالی که برای ریکاوری سیستم بوت شده است، بر روی Utilities > Terminal کلیک کرده و سپس موارد زیر را تایپ کنید:
/Applications/Safari. app/Contents/MacOS/Safari
پس از اتمام کار، دوبار به Command+Q ضربه بزنید تا از سافاری و همچنین پنجرهٔ Terminal که آن را راهاندازی کرده است خارج شوید. این کار شما را به کادر محاورهای گزینههای اصلی ریکاوری بازمیگرداند. برای راهاندازی مجدد کامپیوتر، روی منوی Apple کلیک کرده و سپس گزینهٔ Restart را انتخاب کنید.
معکوس کردن انتخاب مجموعهای از فایلها
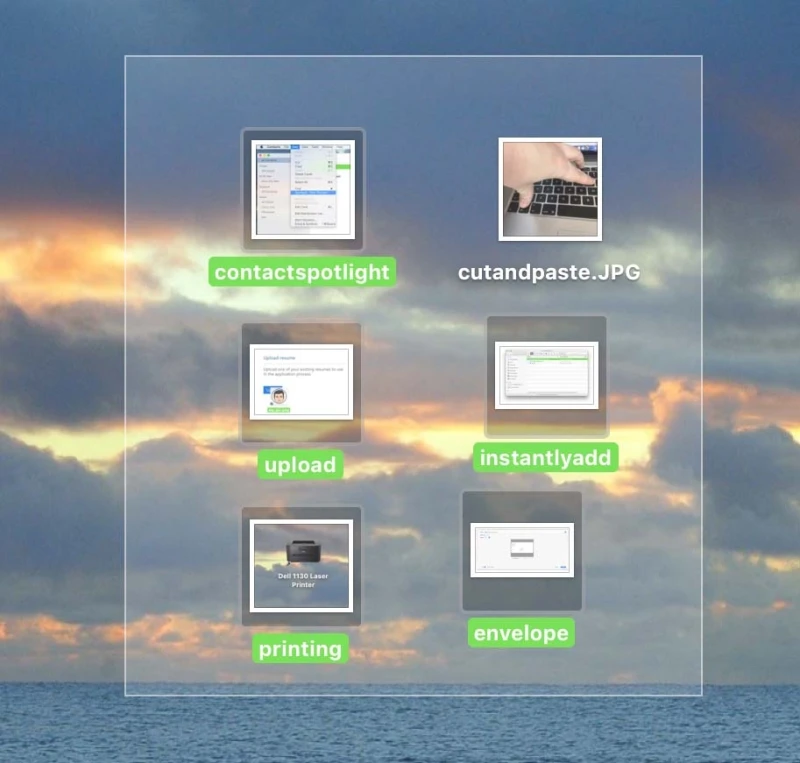
بیایید بگوییم که شما فقط 100 تصویر را از دوربین دیجیتال خود دانلود کردهاید. میخواهید همهٔ آنها به جز سه مورد را در یک پوشهٔ دیگر کپی کنید. چگونه میتوانید فقط 97 تصویری را که میخواهید کپی کنید را انتخاب کنید؟
برنامهٔ Finder دارای یک ترفند کوچک و ظریف است که به شما امکان میدهد این کار را به سرعت و به راحتی انجام دهید. به هر حال، این بهترین عملکرد در دسکتاپ یا در حالت نمایش Icon در Finder است.
با انتخاب فایلهایی که نمیخواهید در انتخاب خود داشته باشید شروع کنید. در مثال قبلی من، اینها سه فایل بودند که نمیخواهیم آنها را کپی کنیم. این کار را میتوان با پایین نگه داشتن کلید Command و انتخاب هر کدام از تصاویر مورد نظر انجام داد.
سپس کلید Command را فشار داده و نگه دارید و از ماوس استفاده کنید تا تمام فایلها را با کشیدن کادر انتخاب در اطراف آنها انتخاب کنید - از جمله سه موردی که قبلاً انتخاب کردهاید. این کار باعث میشود که انتخابها معکوس شود و سه فایلی که در ابتدا انتخاب شده بودند از انتخاب خارج شوند. در حال حاضر شما 97 فایل انتخاب شده در اختیار دارید.
- برچسبها : mac , Mac Software , مکینتاش , نرمافزارهای مک , نرمافزار مکینتاش , فایلهای مخفی در مک , چاپ در مکینتاش , قفل کردن فایلها در مک
- دستهها : آموزشی ترفندها
- تاریخ انتشار : 1398/07/25
- ارسال شده توسط : حسن موسوی
هنوز نظری برای این مطلب ثبت نشده است، برای ارسال نظر لطفا وارد شوید..