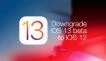روش بوت دوگانه در مک: اجرای دو نسخه macOS در مک

آیا قصد دارید دو نسخهٔ macOS را در مک خود اجرا کنید؟ سیستم عامل «کاتالینا» را در کنار سیستم عامل «موهاوی» اجرا کنید؟ در این مقاله روش بوت دوگانهٔ سیستم عامل «موهاوی» و نسخهٔ قدیمی سیستم عامل مک یا نسخهٔ بتا در یک کامپیوتر مک ارایه شده است. بدون شک این بهترین روش برای امتحان کردن یک نسخهٔ بتای سیستم عامل مک است.
-----
سافتمک: به روز رسانی به آخرین نسخهٔ سیستم عامل مک یا اجرای نسخهٔ بتا از سیستم عامل در مک شما، لازم نیست حتماً این یا حتماً آن باشد. نصب دو سیستم عامل مختلف بر روی مک شما امکانپذیر است و میتوانید آنها را بوت دوگانه کنید، این بدان معنی است که هر دو در دسترس شما هستند و میتوانید هر بار آن روشی بوت کردنی را که مناسب شما است انتخاب کنید.
در این مقاله ابتدا روش تنظیم مک را توضیح خواهیم داد تا بتوانید دو نسخه از سیستم عامل مک را از طریق بوت دوگانه راهاندازی کنید. اما در ابتدا ممکن است دوست داشته باشید از مزایایی که این روش در اختیار شما قرار میدهد اطلاع داشته باشید. (برای گزینههای سیستم عاملی غیر از macOS، ممکن است لازم باشد راهنماهای ما در مورد «آموزش جامع روش نصب ویندوز روی مک» و «روش اجرای برنامههای ویندوز در مک» را مطالعه کنید.)
لزوم بوت دوگانهٔ macOS
دلایل مختلفی برای این که بخواهید دو نسخه از سیستم عامل مک را اجرا کنید وجود دارد؟
و اگر بخواهید مک خود را به جدیدترین نسخهٔ نرمافزار به روز رسانی کنید، اما برنامههایی دارید که ممکن است روی آن اجرا نشوند. در صورت نیاز به اجرای آن برنامهها، ایجاد بوت دوگانه میتواند یک راه حل مناسب باشد. در اینجا بخوانید که «کدام برنامهها دیگر در MacOS جدید کاتالینا کار نخواهند کرد»
• اگر توسعه دهندهٔ نرمافزار هستید و نیاز دارید که برنامههای خود را بر روی نسخههای مختلف macOS تست کنید (به خصوص اگر به طور مرتب این کار را انجام میدهید).
• اگر میخواهید با خیال راحت یک نسخهٔ بتا از سیستم عامل مک را امتحان کنید بدون این که دچار مشکل شوید (یا خطری برای برنامهها و اطلاعات موجود در مک شما بوجود بیاید).
قبل از این که شروع کنید…
و یک نکتهٔ دیگر… قبل از شروع، صرف نظر از این که در حال استفاده از کدام نسخهٔ macOS هستید، باید از موارد زیر آگاه باشید:
مقداری فضای آزاد ایجاد کنید: اگر قرار است دو نسخه از سیستم عامل را روی مک خود اجرا کنید، به فضای ذخیرهسازی بیشتری نیاز خواهید داشت. بنا بر این قبل از شروع، برنامههایی را که استفاده نمیکنید حذف کنید. هر فایل و پوشهای را که لازم ندارید حذف کنید، کتابخانهٔ بزرگ عکس خود را در یک درایو اکسترنال کپی کنید، و…
تهیهٔ نسخهٔ پشتیبان: مرحلهٔ مهم بعدی، تهیهٔ نسخهٔ پشتیبان است. همیشه عاقلانه است که قبل از انجام کارهایی از این دست، اطمینان حاصل کنید که از مک خود نسخهٔ پشتیبان تهیه کرده باشید. صرفاً به این جهت که ممکن است کارها به درستی پیش نرود. در اینجا «روش بازیابی اطلاعات از طریق نسخهٔ پشتیبان» را آوردهایم که میتوانید مطالعه کنید.
برای پاک شدن همه چیز آماده باشید: اگر از نسخهٔ قدیمی macOS یا حتی Mac OS X استفاده میکنید، وقتی قرار است مک خود را پارتیشنبندی کنید، مجبور هستید آن را به طور کامل پاک کنید! اگر میخواهید کار فعلی خود را حفظ کنید، باید یک نسخهٔ پشتیبان از مک خود تهیه کنید و اطمینان حاصل کنید که آن را بر روی یک هارد اکسترنال قرار دادهاید.
گزینههای دیگری نیز وجود دارد: اگر پاک کردن مک ممکن است برای شما زحمت زیادی به وجود آورد، میتوانید به جای آن، نسخهٔ جایگزین MacOS را روی یک هارد اکسترنال نصب کنید.
روش ایجاد یک حجم دوم در مک
شما قرار است مک خود را به گونهای تنظیم کنید تا بتوانید دو نسخه از سیستم عامل macOS را روی آن اجرا کنید. روش عملکرد شما، به نسخهٔ macOSی که روی مک شما در حال اجرا است بستگی دارد. اگر High Sierra را بر روی SSD اجرا میکنید یا «موهاوی» را نصب کرده باشید، این روند بسیار سادهتر است، زیرا مک شما از Apple File System APFS جدید استفاده میکند.
APFS جایگزین سیستم فایل قدیمی HFS+ شد. APFS دارای چندین مزیت است که مهمترین آن عبارت است از اشتراکگذاری فضا (Space Sharing) که باعث میشود فضای موجود بین حجمهای (volumes) مختلف روی دیسک شما به اشتراک گذاشته شود - بنا بر این در هر زمانی میتوان فضای بیشتری ایجاد کرد، نه این که هنگام ایجاد، فضای مشخص و ثابتی به حجم اختصاص داده شود، همان طور که در مورد یک پارتیشن عمل میشود.
بنا بر این، اگر از APFS استفاده میکنید، همان طور که در زیر به شما نشان خواهیم داد، میتوانید یک حجم ایجاد کرده و سپس نسخهٔ جدید سیستم عامل را بر روی آن حجم ایجاد شده نصب کنید.
1. از مکینتاش خود نسخهٔ پشتیبان تهیه کنید (زیرا عاقلانه است که همیشه قبل از شروع چنین کارهای مخاطرهآمیزی، این کار را انجام دهید).
2. برنامهٔ Disk Utility را باز کنید (میتوانید آن را در پوشهٔ Utilities در Applications پیدا کنید، یا فقط کلیدهای Command + Space را فشار داده و شروع به تایپ کردن Disk Utility کنید).
3. روی منوی کشویی کنار دکمهٔ View در نوار ابزار کلیک کرده و Show All Devices را انتخاب کنید. با این کار مطمئن میشوید که میتوانید حجمهای (volumes) روی دیسک خود را ببینید. این احتمال وجود دارد که یک حجم به نام Home داشته باشید.
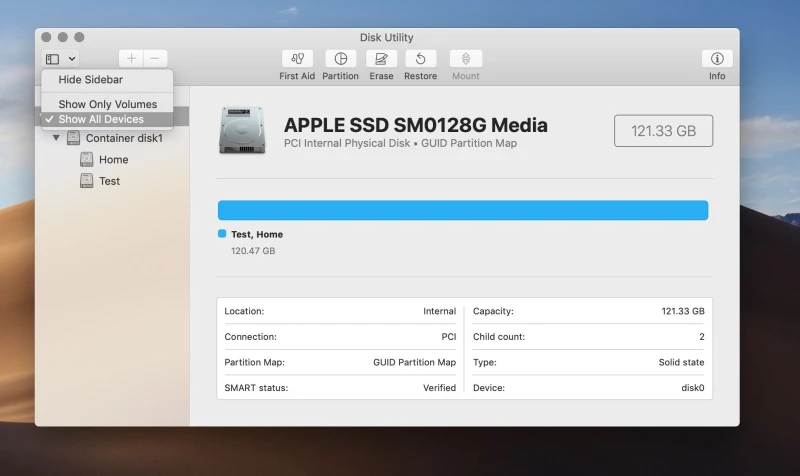
4. حجم Home را انتخاب کرده و بر روی دکمهٔ + کلیک کنید تا یک حجم جدید ایجاد شود. ما یک راهنمای جامع برای این فرآیند داریم که توصیه میکنیم آن را مطالعه کنید: «روش پارتیشنبندی هارد دیسک یا SSD مک یا ایجاد یک حجم APFS»
5. شما باید حجم ایجاد شده را نامگذاری کنید، شاید Beta پیشنهاد خوبی باشد.
6. حد مجاز فضای ذخیرهسازی را تنظیم کنید - به یاد داشته باشید که برای نصب به فضای کافی احتیاج دارید، مکینتاش ما به 13.80 گیگابایت فضای آزاد نیاز داشت. میتوانید گزینههای Reserve (حداقل) و Quota (حداکثر) را پر کنید. ما حجم 25 گیگابایت را تعیین میکنیم، ولی این مقدار قابل تغییر است (مزایای حجمها بیش از پارتیشنها است).
7. اکنون بر روی Add کلیک کنید تا حجم جدید خود را به مک اضافه کنید.
اکنون شما حجم دوم خود را ساختهاید و آماده هستید تا نسخهٔ بتای macOS یا نسخهٔ جایگزین macOSی که در حال استفاده از آن هستید را نصب کنید. ما روش انجام این کار را در ادامه توضیح خواهیم داد.
از طرف دیگر، اگر شما از نسخهٔ قدیمی سیستم عامل مک استفاده میکنید و APFS ندارید، شاید مک شما دارای یک Fusion Drive باشد و شما در حال اجرای High Sierra هستید و میخواهید «موهاوی» را روی یک پارتیشن جداگانه نصب کنید. در این صورت مسیری کمی پیچیدهتر خواهید داشت که شامل ایجاد یک پارتیشن میشود. ما در ادامه چگونگی انجام این کار را توضیح خواهیم داد.
روش نصب macOS Catalina beta بر روی یک حجم APFS
ما نسخهٔ macOS Mojave beta را در حجم دوم خود در سال 2018-2019 اجرا کردیم، بنا بر این تنها، کاری که میبایست انجام میدادیم این بود که به System Preferences برویم و بر روی Software Update کلیک کنیم. «کاتالینا» نسخهٔ بتا برای دانلود در دسترس ما بود (هر چند که ابتدا باید «موهاوی» را به نسخهٔ 10 آپدیت میکردیم).
اگر قبلاً نسخهٔ بتا را اجرا نکردهاید، باید مراحل زیر را دنبال کنید.
1. به وب سایت Apple's beta Software Program بروید.
2. شما باید برای برنامهٔ بتا ثبت نام کنید، البته اگر قبلاً این کار را نکردهاید.
3. بر روی Sign In کلیک کنید.
4. با Apple ID خود وارد Apple Beta Software Program شوید.
5. بر روی برگهٔ macOS کلیک کرده و به پایین بروید تا به Enroll Your Mac برسید (البته توصیههای اپل را دنبال کنید و ابتدا نسخه پشتیبان تهیه کنید!).
6. اکنون بر روی Download the macOS Public Beta Access Utility کلیک کنید.
7. پوشهٔ Downloads را باز کرده و پس از اتمام دانلود بر روی فایل DMG کلیک کنید.
8. قبل از این که بتوانید ابزار دسترسی برای نصب برنامه را انتخاب کنید، باید با چند سؤال موافقت کنید.
9. در صورت درخواست، رمز عبور خود را وارد کنید. در نهایت شاهد نصب موفقیتآمیزی خواهید بود (البته امیدوارم که این طور باشد!)
10. حال اگر Software Update (به روز رسانی نرمافزار) را باز کنید، باید Catalina beta را آمادهٔ دانلود و نصب ببینید. مگر در مواردی که مانند ما «موهاوی» بتا را نصب داشته باشید، در این صورت ممکن است لازم باشد ابتدا به روز رسانی نسخهٔ بتای «موهاوی» را نصب کنید. بر روی دکمهٔ Update کلیک کنید.
11. «کاتالینا» بتا دانلود را شروع خواهد کرد و دانلود آن در مک ما بیش از نیم ساعت طول کشید. سرانجام Ready to install را مشاهده خواهید کرد. در این مرحله مجبور خواهید بود کارهای در حال انجام خود را متوقف کرده و مک خود را مجدداً راهاندازی (ریاستارت) کنید. (به یاد داشته باشید که مرحلهٔ بعدی میتواند مدتی طول بکشد، بنا بر این بروید و یک فنجان چای درست کنید).
12. پس از نصب «کاتالینا»، میتوانید مک خود را خاموش کنید. اگر هنگام راهاندازی alt/option را فشار داده و نگه دارید، میتوانید انتخاب کنید که کدام حجم را میخواهید باز کنید، و از این طریق بین «موهاوی» و نسخه بتای «کاتالینا» جابجا شوید.
13. وقتی مکینتاش شروع به کار میکند، ظاهراً باید یک شبکه را انتخاب کرده و رمز عبور خود را وارد کنید - ما متوجه شدیم که میتوانیم از این مرحله صرفنظر کنیم.
روش نصب هر نسخهای از macOS یا Mac OS X بر روی یک حجم APFS
با ایجاد حجم دوم خود با استفاده از راهنماییهای فوقالذکر، شما آماده خواهید بود تا نسخهٔ دوم macOS خود را نصب کنید. این بار به جای بتا، به دنبال نصب نسخهٔ کامل سیستم عامل هستیم.
1. برنامهٔ نصب کنندهٔ سیستم عامل مورد نظر خود را دانلود کنید. توجه داشته باشید که باید نسخهای جدیدتر از نسخهٔ فعلی که در حال حاضر روی سیستم خود اجرا میکنید باشد. در غیر این صورت، روند کار پیچیدهتر خواهد بود.
2. نسخهٔ macOS مورد نظر را روی حجم جدید که ایجاد کردهاید نصب کنید.
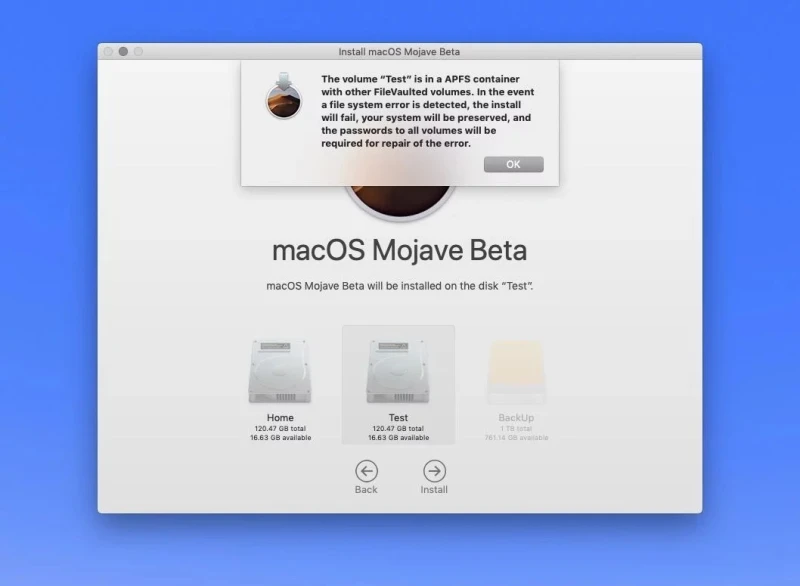
3. اکنون باید صبر کنید تا مک شما سیستم عامل جدید را بر روی حجم مورد نظر شما نصب کند.
4. پس از اتمام کار، مک شما با سیستم عامل جدید نصب شده در حجم باز خواهد شد.
5. زمانی که خواستید به نسخهٔ قدیمی سیستم عامل خود برگردید، کافیست مک خود را خاموش کرده و بعد از این که شروع به کار کرد Alt/Option را تا زمانی که گزینهای برای باز کردن حجم اصلی خود مشاهده کنید، پایین نگه دارید. گزینههای نمایش داده شده به شما این امکان را میدهد تا مشخص کنید که از کدام حجم استفاده شود و نسخهٔ macOS مورد نظر خود را که میخواهید اجرا کنید را انتخاب کنید.
6. وقتی مکینتاش شروع به کار میکند، ظاهراً باید یک شبکه را انتخاب کرده و رمز عبور خود را وارد کنید - ما متوجه شدیم که میتوانیم از این مرحله صرفنظر کنیم.
روش نصب یک macOS دوم در یک پارتیشن
اگر هنوز وارد دنیای APFS نشدهاید، باید در ابتدا هارد اصلی را به دو درایو جداگانه تقسیم کرده و سپس macOS Mojave را بر روی یکی و نسخهٔ دیگر MacOS را بر روی دیگری نصب کنید.
اگر شما نیاز به ایجاد یک پارتیشن دارید، باید مک خود را پاک کنید، بنا بر این همان طور که در بالا گفتیم، ابتدا یک نسخهٔ پشتیبان تهیه کنید.
سادهترین راه برای ایجاد پارتیشن، انجام مراحل زیر است:
1. macOS را در حالت Recovery بوت کنید (مک خود را راهاندازی کنید و کلیدهای Command + R را پایین نگه دارید تا زمانی که یک آرم اپل یا چرخش کره زمین را مشاهده کنید).
2. هنگامی که در حالت Recovery هستید، از Disk Utility برای پاک کردن هارد دیسک اصلی استفاده کرده و آن را به دو بخش تقسیم کنید.
3. اکنون نسخهٔ پشتیبان تهیه شده توسط Time Machine را در آن پارتیشن بازیابی (recover) کنید. به یاد داشته باشید که شما نمیتوانید یک نسخهٔ پشتیبان مبتنی بر نسخهای جدیدتر از macOSی که میخواهید در این پارتیشن استفاده کنید را بازیابی کنید.
4. از طرف دیگر، میتوانید از گزینهٔ Install در Recovery برای نصب هر کدام از نسخههای macOS که مایل به اجرای آن در پارتیشن اصلی هستید، استفاده کنید.
5. اکنون زمان آن رسیده که نسخهٔ دیگری از macOS را در پارتیشن دوم نصب کنید.
- برچسبها : mac , Mac Software , dual-boot Mac , APFS Volume , Partition , مکینتاش , نرمافزارهای مک , بوت دوگانه در مکینتاش , ایجاد حجم در مک , ایجاد پارتیشن در مک
- دستهها : آموزشی
- تاریخ انتشار : 1398/07/22
- ارسال شده توسط : حسن موسوی
هنوز نظری برای این مطلب ثبت نشده است، برای ارسال نظر لطفا وارد شوید..