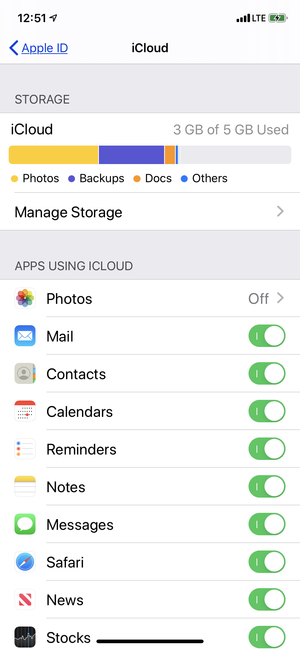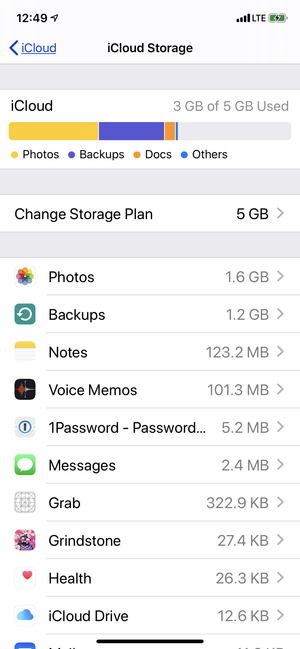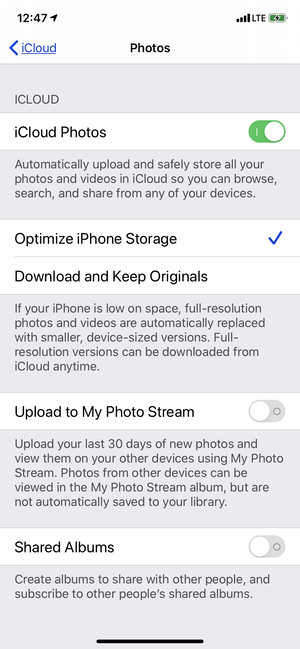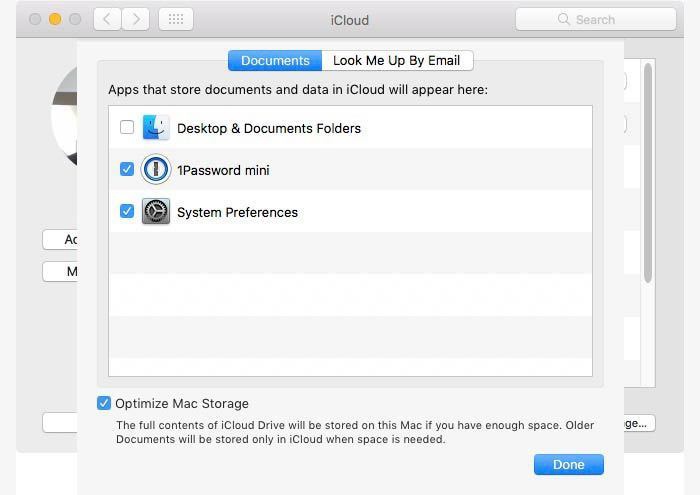برای شروع، تنظیمات را در یکی از دستگاههای iOS خود باز کنید، روی نام Apple ID خود در بالا ضربه بزنید و سپس وارد iCloud شوید. در بالا کل فضای ذخیره سازی و فضای اشغال شده برای شما نمایش داده میشود. در زیر لیستی از برنامههایی وجود دارد که از حافظه iCloud شما استفاده میکنند. به آن لیست نگاهی بیندازید و برنامههایی را که نمیخواهید از فضای iCloud استفاده کند، خاموش کنید. به خاطر داشته باشید که اگر یک برنامه را خاموش کنید، اطلاعات برنامه برای آن دستگاه جدا خواهد شد و سایر دستگاهها به آن دسترسی نخواهند داشت. بنابراین، به عنوان مثال، اگر از iPhone و iPad استفاده میکنید و اغلب از هر دو وسیله بهره میبرید، احتمالاً میخواهید توانایی استفاده از iCloud را در اختیار دستگاه دیگر قرار دهید که با این کار دیگر ممکن نیست. اما احتمالاً نیازی به استفاده از iCloud برای تهیه نسخه پشتیبان از دادههای بسیاری از برنامههای دیگر که استفاده میکنید نیست. و حتی اگر بیشتر این برنامهها در هر بک آپ فقط چند مگابایت اشغال کنند، میتوانند حجم قابل توجهی از فضای ذخیره را پر کرده باشند. به عنوان مثال، ممکن است تهیه نسخه پشتیبان iBooks در iCloud را غیرفعال کنید. احتمالاً نیازی به تهیه نسخه پشتیبان از دادههای ذخیره شده توسط بازیها برای فرزندان خود ندارید. و برای برنامههایی که دادههای خود را در وب همگام سازی کرده و نسخه پشتیبان تهیه میکنند، تهیه نسخه پشتیبان در iCloud نیز ممکن است غیر ضروری باشد. با این حال مراقب باشید، همه را خاموش نکنید و با دقت در نظر بگیرید که آیا نیاز به تهیه نسخه پشتیبان از آن اطلاعات دارید یا خیر.
اکنون به بالا بروید، و به بخش مدیریت فضای ذخیره سازی در زیر نوار ذخیره سازی iCloud بروید و به آن ضربه بزنید. در اینجا، جزئیات بیشتری درباره نحوه استفاده از فضای ذخیرهسازی دستگاه شما پیدا خواهید کرد. لیستی از برنامهها را مشاهده خواهید کرد. مقدار فضای ذخیره سازی iCloud که توسط آن برنامه استفاده شده در کنار آن نمایش داده میشود. اگر به یک برنامه ضربه بزنید، برخی گزینهها در پردازش دادههای برنامه را پیدا خواهید کرد. بیشتر اوقات، شما فقط گزینهای را برای حذف دادههای برنامه استفاده میکنید. در برخی موارد، شما میتوانید یک برنامه را غیرفعال کنید. برنامهای که باید به آن توجه ویژهای داشته باشید برنامه پشتیبان گیری است. روی آن ضربه بزنید، لیستی از همه نسخههای پشتیبان iOS را در iCloud مشاهده خواهید کرد. دستگاه مورد نظر خود و سایر دستگاههای فعلی را پیدا خواهید کرد، اما ممکن است در دستگاههای قدیمیتر که دیگر از آنها استفاده نمیکنید، نیاز به نسخه پشتیبان نداشته باشید. به عنوان مثال، iPhone 5 قدیمی که مدت طولانی از آن استفاده نکردهاید، میخواهید نسخه پشتیبان آن را حذف کنید تا فضای بیشتری در اختیار داشته باشید. بر روی نام دستگاه غیرضروری ضربه بزنید، و سپس بر روی دکمه Delete Backup که ظاهر میشود، ضربه بزنید.
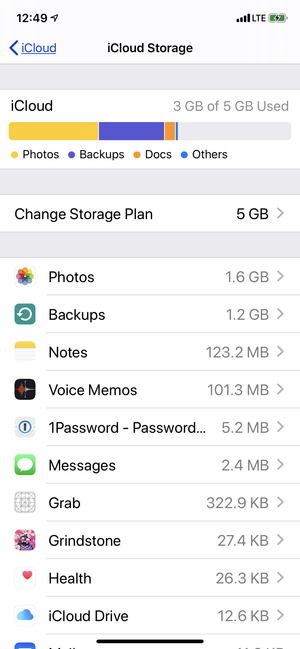
شاید بزرگترین عاملی که روی پر شدن فضای ذخیره سازی iCloud شما تأثیر میگذارد، محتوای برنامه Photos باشد. اگر تصمیم بگیرید عکسها و فیلمهایی که با آیفون یا آی پد خود ثبت میکنید را در iCloud ذخیره نکنید، این باعث میشود فضای ذخیره سازی شما بسیار بیشتر شود.
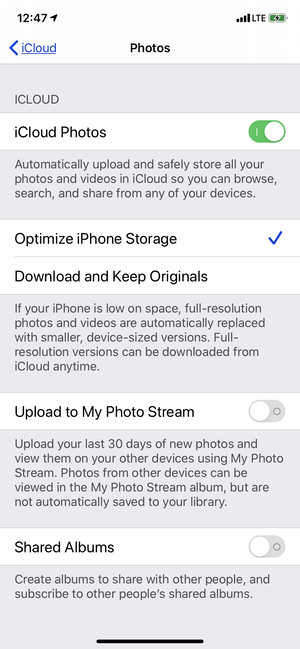
iCloud در مک
مک چند ویژگی دارد که به حافظه iCloud متکی است. به System Preferences > iCloud بروید، و در پنجره اصلی لیستی از کادرهای انتخاب را مشاهده خواهید کرد. اولین مورد iCloud Drive است و اگر تیک آن قرار داشت، این بدان معناست که Mac شما از حافظه iCloud استفاده میکند. اگر نمیخواهید از iCloud Drive استفاده کنید، این کادر را بردارید. هشداری را مشاهده خواهید کرد که میگوید پروندههای موجود در iCloud Drive حذف خواهند شد. برای ذخیره این پروندهها، روی گزینه Keep a Copy کلیک کنید. پروندههای شما در پوشهای به نام iCloud Drive (بایگانی) ذخیره میشوند که در پوشه صفحه اصلی شما قرار دارد. اگر میخواهید از iCloud Drive را در مک خود استفاده کنید، میتوانید آن را مرتبا تنظیم کنید. کادر iCloud Drive را علامت بزنید، و سپس بر روی دکمه گزینهها کلیک کنید. برنامههایی که در iCloud Drive ذخیره میشوند ظاهر میشوند، و شما میتوانید موارد مورد نظر خود را انتخاب کنید (به تصویر زیر مراجعه کنید).