روش یافتن مک سرقت شده و محافظت از اطلاعات در مقابل سارقان


برای یافتن مک خود به کمک نیاز دارید؟ اگر «مکبوک ایر» یا «مکبوک پرو»ی شما به سرقت رفته یا گم شده باشد، میتوانید آن را ردیابی کنید، آن را قفل کنید و حتی برای کسی که لپتاپ شما را برداشته پیام ارسال کنید. در این مقاله روش یافتن، ردیابی کردن و بازیابی مکینتاش گم شده یا به سرقت رفته توضیح داده شده است.
-----
سافتمک: اگر مک شما را به سرقت بردهاند یا آن را در محلی جا گذاشتهاید، تکنولوژی بسیار مفیدی در اپل وجود دارد که میتواند به شما در یافتن دوبارهٔ آن کمک کند. تنها شرط آن این است که ابتدا باید آن را تنظیم کنید.
ما توضیح خواهیم داد که چگونه یک مک دزدیده شده را پیدا کنید.
چگونگی ردیابی مک گمشده توسط Find My
قابلیت Find My Mac (که به زودی با عنوان Find My شناخته خواهد شد و با سرویس Find My Friends در هنگام عرضهٔ مک. او. اس کاتالینا و آی. او. اس 13 در سپتامبر 2019 ترکیب خواهد شد) به شما این امکان را میدهد تا دستگاه اپلی که گمشده است را پیدا کنید.
لازم است که دستگاه مورد نظر توسط شما برای سرویس Find My Mac ثبت شده باشد و همچنین لازم است که در وضعیت بیدارباش باشد. پس از عرضهٔ Find My در ماه سپتامبر، این سرویس همچنین میتواند مکهای به خواب رفته را هم شناسایی کند. این سرویس مکهای خاموش یا دارای باتری ثابت را تشخیص نمیدهد، هر چند میتوانید آن را به گونهای تنظیم کنید که به محض این که مک دوباره شروع به کار کرد به شما هشدار بدهد.
قابلیت Find My (و Find My Mac) مکان همهٔ دستگاههای شما را بر روی نقشه نشان میدهد - نه تنها مکها، بلکه مکان آیفونها، آیپدها و ساعتهای اپل را هم نشان میدهد. و البته به دستگاههای روشن و متصل به وب متکی است - اگر چه هنگامی که Find My را راهاندازی کنید، قادر به شناسایی دستگاههایی که به وب متصل نیستند، و حتی دستگاههایی که در حالت خواب باشند، میباشد.
زمانی که Find My را اجرا کنید، این سرویس از سیگنالهای بلوتوثی ضعیفی به منظور شناسایی مکهای آنلاین و به خواب رفته استفاده میکند. به این دلیل میتوانید با استفاده از Find My مک گمشده را ردیابی کنید چون بیتهای کوچک داده یا فانوس دریایی بلوتوثی را ارسال میکند که دستگاههای دیگر میتوانند آنها را دریافت کرده و سپس اطلاعات دریافتی را به شما رله کنند. اپل تأکید میکند که حریم خصوصی شما دست نخورده باقی خواهد ماند، زیرا شما تنها فردی هستید که میتوانید مک خود را شناسایی کنید و تمامی سیگنالها به شدت رمزگذاری شدهاند.
درحال حاضر میتوانید از طریق یک آیفون یا یک آیپد و با استفاده از Find My iPhone (به زودی با نام Find My شناخته خواهد شد) و یک مک یا PC و با مراجعه به وب سایت آیکلود (iCloud) و ورود به سیستم، به سرویس Find My Mac دسترسی پیدا کنید. ما روش استفاده از این سرویسها را در ادامه توضیح خواهیم داد.
زمانی که Find My اجرا شود، یک برنامهٔ مک با آیکون زیر خواهد بود:
![]()
ما همچنین روش استفاده از Find My در مک خود را در ادامه توضیح خواهیم داد.
هنوز مشخص نیست که آیا کاربران همان طور که در حال حاضر میتوانند، قادر به دسترسی به این سرویس از طریق وب هستند یا خیر - که تنها در صورت داشتن یک PC برای ردیابی دستگاه گمشدهشان مفید است.
روش نصب و راهاندازی Find My Mac
متأسفانه Find My Mac به صورت پیشفرض فعال نیست - احتمالاً به دلایل حفظ حریم خصوصی. بنا بر این باید قبل از این که مکبوک شما به سرقت برود، آن را تنظیم کنید (ما نمیگوییم حتماً سرقت خواهد شد، ولی به هر حال، علاج واقعه قبل از وقوع است). هر کاربر مکبوک (یا مک دسکتاپ) باید این کار را انجام دهد. پس حتماً این کار را انجام دهید.
در ادامه، روش اطلاع از این که آیا Find My Mac قبلاً فعال شده است یا نه، و این که چگونه آن را فعال کنید، آورده شده است:
1. به System Preferences بروید. (بر روی آرم اپل در گوشهٔ سمت راست صفحه نمایش کلیک کرده و بر روی System Preferences کلیک کنید).
2. پنل iCloud را باز کنید.
3. اگر از قبل وارد سیستم آیکلود نشدهاید، با استفاده از رمزعبور Apple ID وارد آیکلود شوید.
4. پس از ورود به آیکلود، به پایین بروید تا ببینید که کادر انتخاب Find My Mac انتخاب شده است یا خیر.
5. اگر Find My Mac از قبل فعال نشده است، روی کادر کلیک کنید و وقتی از شما سؤال شد، روی Allow کلیک کنید تا آن را فعال کنید.

این سرویس رایگان است و یک بار که Find My Mac را فعال کردید، دیگر میتوانید با خیال راحت به کارهایتان برسید. دیگر نیازی نیست به آن فکر کنید… مگر این که کسی مک شما را سرقت کند، یا آن را در یک تاکسی جا بگذارید…
در صورت بروز چنین اتفاقی، ما به شما نشان میدهیم در صورتی که مکبوک شما به سرقت رفت یا مفقود شد، در مرحلهٔ بعد از دزدیده شدن چه کنید.
روش استفاده از Find My Mac برای ردیابی مکبوک شما
بسیار خُب. شما بسیار نگران هستید چون میدانید که مکبوک شما به سرقت رفته است. ابتدا یک نفس عمیق بکشید. در ادامه توضیح خواهیم داد که چه باید بکنید:
ابتدا با پلیس تماس بگیرید. آنها خبره هستند و در این مورد با شما همکاری خواهند کرد و میتوانند در مورد روش استفاده از تواناییهایی که توسط Find My Mac به شما داده شده است، شما را راهنمایی کنند. آنها شما را از عملیات پارتیزانی منصرف میکنند که توصیهٔ بسیار خوبی میتواند باشد.
در حال حاضر دو راه برای یافتن مک شما وجود دارد. یا میتوانید در یک مرورگر وب در یک PC یا مک به آیکلود وارد شوید. یا میتوانید از برنامهٔ Find My iPhone در هر آیفون یا آیپدی استفاده کنید (در صورت نیاز میتوانید دستگاه دوست خود را قرض بگیرید). ما روش استفاده از این سرویس در دستگاههای مختلف را در ادامه توضیح خواهیم داد.
همزمان با ورود کاتالینا و آی. او. اس 13، یک برنامهٔ جدید مک با نام Find My نیز حضور خود را اعلام کرد. بنا بر این روند کار کمی تغییر خواهد کرد. ما در ادامه نگاهی به آن خواهیم انداخت.
چگونگی عملکرد Find My Mac بر روی مک یا PC
حالا که مک شما ناپدید شده، اگر مک یا PC دیگری در دسترس دارید - لازم نیست حتماً متعلق به شما باشد - میتوانید از سایت آیکلود برای یافتن مک خود استفاده کنید.
1. با استفاده از یک مرورگر وب در یک مک یا PC وارد سایت iCloud. com شوید.
2. با جزئیات حساب کاربری اپل خود وارد شوید.
3. بر روی برگهٔ Find iPhone کلیک کنید. بله، ما میدانیم که به دنبال یک آیفون نیستید - این یکی از دلایلی است که این برنامه به Find My تغییر نام یافته است.
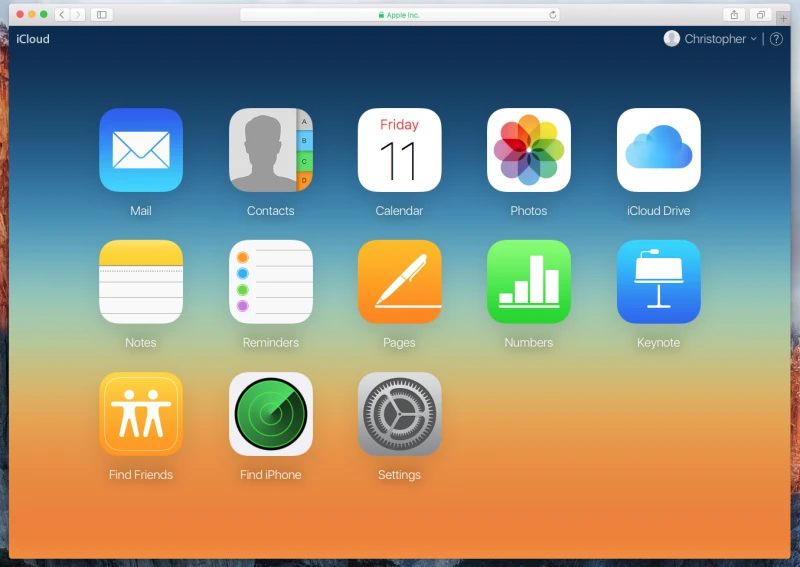
4. یک نقشهٔ محلی مشاهده خواهید کرد که تمام دستگاههای شما در آن نزدیکی را نشان میدهد. میتوانید روی نقشه بزرگنمایی کنید تا بررسی کنید که مک خود را در مثلاً یک مطب دندانپزشکی جا نگذاشته باشید.
5. اگر بر روی All Devices در بالای نقشه کلیک کنید، میتوانید به سرعت اطلاعات مربوط به تمامی دستگاههای خود را مشاهده کنید. سپس یک کادر کشویی که شامل جزئیاتی مربوط به این که آیا دستگاه آنلاین یا آفلاین است و این که آخرین بار در چه زمانی آنلاین بوده است، مشاهده خواهید کرد.

6. برای دیدن جزئیات بیشتر و دسترسی به گزینهها، بر روی یکی از دستگاهها کلیک کنید: Play Sound (پخش صدا)، Lock (قفل کردن) یا Erase (پاک کردن).
گزینهٔ Play Sound (پخش صدا) برای زمانی که میدانید مک در نزدیکی شماست، فقط نمیتوانید آن را پیدا کنید، مفید است.

گزینهٔ Lock (قفل کردن) برای زمانی مناسب است که فکر میکنید ممکن است مک خود را برگردانید اما نمیخواهید اطلاعات خود را از دست بدهید. اگر بخواهید مکبوک خود (یا هر دستگاه دیگری) را از راه دور قفل کنید، آن را خاموش میکند و آن را با یک کد عبور چهار رقمی به انتخاب شما تنظیم میکند. پس از آن بدون کد صحیح راهاندازی مجدد خواهد شد.
اگر فکر میکنید مک سرقت شده است، باید Erase Mac را انتخاب کنید، زیرا سرقت هویت شما یا افتادن قرارهای خصوصی شما در دستانی اشتباه، بدتر از سرقت مک شما است.
چگونگی عملکرد Find My Mac در یک آیفون
اگر به یک مک یا PC دسترسی ندارید و یک آیفون دارید، میتوانید از آن استفاده کنید.
1. بر روی آپید یا آیفون خود (یا دستگاه دوست خود) و با استفاده از Apple ID خود و ورود به سیستم، وارد Find iPhone شوید. با وجود این که نام آن Find iPhone است، برنامه هر دستگاه اپل، و نه فقط آیفون را، پیدا میکند. زمانی که آی. او. اس 13 عرضه شود با نام Find My شناخته خواهد شد، که نام بهتری برای آن است.
2. لیستی از تمام آیفونها، آیپدها، ساعتهای اپل و مکهای مرتبط با حساب خود را که قابل یافتن باشد، مشاهده خواهید کرد. امیدواریم مکبوک گمشدهٔ شما، به همراه نقشهای که مکان فعلی شما (و هر دستگاهی را که در آن نزدیکی باشد) را نشان دهد. اگر معلوم شود مک شما دزدیده نشده است، میتوانید ببینید که در همان نزدیکی است (یا شاید سارق هنوز در همان نزدیکی باشد).

3. دقیقاً در زیر هر دستگاه خواهید دید که آیا آن دستگاه آنلاین است یا آفلاین، و در کنار آن نشان داده میشود که چند کیلومتر با شما فاصله دارد. اگر نقطهٔ سبز رنگی را در کنار نام دستگاه مشاهده میکنید، به این معنی است که Find My iPhone آن را موقعیتیابی کرده است. یک نقطهٔ خاکستری رنگ در کنار دستگاه، به معنای آفلاین بودن یا یافت نشد است (اطلاعات بیشتر در مورد این سناریو در ادامه خواهد آمد).
4. اگر مکبوک شما توسط Find My Mac پیدا شده است، میتوانید آن را روی نقشه مشاهده کنید.
5. اگر بر روی دستگاه ضربه بزنید، میبینید که یک برگهٔ Actions در پایین صفحه نمایش همراه با گزینههای Play Sound (پخش صدا)، Lock (قفل کردن) یا Erase (پاک کردن) ظاهر میشود.

همان طور که در بالا گفته شد، در صورت گم شدن مک در خانه یا دفتر کار، میتوانید از Play Sound (پخش صدا) استفاده کرده و آن را به راحتی پیدا کنید. اگر فکر میکنید ممکن است مک را پس بگیرید، Lock (قفل کردن) گزینهای است که باید از آن استفاده کنید. و اگر میخواهید بیش از هر چیز دیگر اطلاعات خود را ایمن نگه دارید، از گزینهٔ Erase (پاک کردن) استفاده کنید (با این امید که بعداً از نسخهٔ پشتیبان مک خود برای برگرداندن اطلاعات استفاده کنید).
اگر هم در یک توطئهٔ دوستانه برای خوشحالی از نگرانی شما در جستجوی مک خود، مک شما را در همان نزدیکی پنهان کرده باشند، میتوانید از گزینهٔ Play Sound (پخش صدا) استفاده کرده و از خنثی کردن توطئهٔ دوستانتان لذت ببرید.
روش استفاده از Find My برای مکانیابی مک گمشده
زمانی که Find My همراه با «کاتالینا» وارد مکینتاشها شود، شما میتوانید به جای ورود به پورتال وب، از یک برنامهٔ مک جدید برای یافتن دستگاه گمشدهٔ خود استفاده کنید.
1. Find My را باز کنید. توضیحی دربارهٔ نحوهٔ ادغام دو برنامهٔ Find My iPhone و Find My Friends مشاهده خواهید کرد. این به این معنی است که شما میتوانید از برنامه، هم برای یافتن دوستان خود و هم برای یافتن محصولات اپل خود استفاده کنید. شما و دوستان شما میتوانید تعیین کنید که مکانتان به اشتراک گذاشته شود یا خیر.
![]()
2. بر روی Continue کلیک کنید.
3. در مرحلهٔ بعد دو برگه به نامهای People (اشخاص) و Devices (دستگاهها) مشاهده خواهید کرد. برگهٔ Peopleجایی است که مکان شخصی که به Find My Friends اضافه کردهاید را خواهید دید (این کار نوعی مزاحمت به نظر میرسد، اما میتواند برای خانوادهها مفید باشد). برای دیدن همهٔ دستگاههای خود، بر روی برگهٔ Devices کلیک کنید.

4. نقشهای را خواهید دید، و هر دستگاهی که در همان نزدیکی باشد، بر روی نقشه نشان داده میشود. میتوانید ببینید که کدام یک از دستگاهها خاموش هستند یا کدام یک از آنها باتری ندارد. این نقشه کمی دقیقتر از نقشهٔ قبلی است.

5. اگر به پایین بروید، دستگاههای هر کسی را که عضو حساب اشتراکگذاری خانوادهٔ شما است را مشاهده خواهید کرد. به عنوان مثال، اگر فرزند شما آیفون خودش را گم کرده باشد، این میتواند مفید باشد.
6. اگر مشاهده کردید که مکینتاشی در قسمت لیست شدهها نیست اما موقعیت مکانی آن به عنوان No Location فهرست شده است، این نشان میدهد که آن دستگاه یا خاموش است یا باتری ندارد. با این حال، میتوانید آن را تنظیم کنید تا به محض این که دوباره نیرو گرفت به شما اطلاع دهد.

7. همچنین گزینههایی برای علامتگذاری دستگاه به عنوان گمشده یا پاک کردن دستگاه وجود دارد، که شما باید این گزینهها را برای جلوگیری از دسترسی دیگران به اطلاعات شما انجام دهید، حتی اگر فکر میکنید شانسی وجود دارد که بتوانید آن دستگاه را دوباره به دست آورید.
روش قفل کردن و پاک کردن مکبوک با استفاده از Find My Mac
همان طور که در بالا توضیح دادیم، میتوانید مک خود را از راه دور قفل کرده و یا تمامی محتویات آن را پاک کنید. اگر فکر میکنید مک شما به سرقت رفته است، شما باید از این گزینهها استفاده کنید، به دلیل این که دسترسی سارق به شبکههای اجتماعی شما، ایمیل شما و حساب بانکی شما، خیلی بدتر از سرقت مک شما است.
اگر تصمیم به قفل کردن (Lock) مک خود دارید، باید یک رمز عبور چهار رقمی انتخاب کنید تا بتوانید دوباره آن را روشن کنید.
اگر مکبوک شما دارای اطلاعات مهمی است، ممکن است لازم باشد آن را پاک (Erase) کنید. اگر گزینهٔ Erase Mac را انتخاب کنید، تمام اطلاعات و تنظیمات با اطمینان کامل از مکینتاش شما پاک میشوند. برای بازیابی اطلاعات، شما به یک نسخهٔ پشتیبان نیاز دارید.
چگونگی پیدا کردن مک شما اگر آن مک آفلاین باشد
وقتی که Find My در سپتامبر 2019 از راه برسد، به این معنی است که میتوانید یک مک را بدون اتصال به وب پیدا کنید، زیرا تمام آنچه که لازم است ارتباط بلوتوثی است. با این حال، حتی در صورت خاموش بودن مک شما یا تمام شدن باتری نیز قادر به یافتن آن نخواهید بود.
در این صورت میتوانید گزینهٔ Notify When Found را انتخاب کنید. در این حالت، هر زمان که به وب متصل شود، هشداری را دریافت خواهید کرد.
شما هنوز هم گزینههایی برای قفل کردن (Lock)، پاک کردن (Erase) و پخش صدا (Play a Sound) را در اختیار دارید - اما تا زمانی که مک مجدداً روشن شود، این اقدامات نتیجهای نخواهد داشت.

چگونگی پیدا کردن مک شما در صورتی که Find My Mac فعال نشده باشد
قبل از غیر محتمل شمردن استفاده از Find My Mac، بررسی کنید! این امکان وجود دارد که شما Find My Mac را فعال کرده باشید، حتی اگر انجام این کار را به خاطر نداشته باشید. ممکن است هنگام برپایی مک خود، گزینهٔ Find My Mac را فعال کرده باشید.
با ورود به آیکلود در یک مرورگر وب، ببینید آیا چنین موردی وجود دارد یا خیر، یا برنامهٔ Find My iPhone را در آیفون یا آیپد دانلود و باز کنید. همان طور که در بالا گفته شد.
اگر مک شما در لیست ظاهر نمیشود، گزینههای دیگری نیز وجود دارد که در ادامه به آنها خواهیم پرداخت.
اگر نتوانید لپتاپ خود را پیدا کنید چه کاری باید انجام دهید
بنا بر این، فرض کنید Find My Mac نمیتواند مک شما را پیدا کند، حالا یا به دلیل خاموش بودن مک یا به دلیل تمام شدن باتری، یا چون Find My Mac راهاندازی نشده است. در این صورت چه کاری میتوانید انجام بدهید؟
همان طور که در ابتدای مطلب گفتیم، به پلیس اطلاع دهید. جدای از هر چیزی، به پروندهٔ پلیس نیاز دارید تا بتوانید بیمهٔ خود را مطالبه کنید.
همچنین میتوانید IP Address مک را ردیابی کنید. این کار در صورتی میتواند عملی شود که سارق وارد Gmail در مک شما شود. Gmail را باز کنید و در گوشهٔ پایین سمت راست Details را پیدا کنید. برای دیدن آخرین آدرس IP استفاده شده، روی آن کلیک کنید. این ممکن است آدرس IP سارقین باشد و میتوانید آن را برای ردیابی به پلیس بدهید (که وظیفهٔ پلیس است تا اطلاعات آن آدرس IP را از ارایه دهندهٔ اینترنت گرفته و…).
کارهای دیگری که باید برای محافظت از مک خود انجام دهید
مطمئن شوید که یک رمز عبور تنظیم کردهاید تا قفل مک بدون آن باز نشود.
همچنین، علاوه بر Find My Mac، یک نرمافزار ردیابی مانند LoJack for Laptops را هم نصب کنید.





