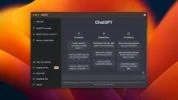روش راهاندازی یک تایم کپسول / Time Capsule

راهاندازی تایم کپسول برای ایجاد یک نسخهٔ پشتیبان مک و بازیابی سیستم میتواند به شما در تهیهٔ نسخهٔ پشتیبان و بازیابی یک مکبوک نیز کمک کند.
-----
سافتمک: تهیهٔ نسخهٔ پشتیبان از مک از اهمیت حیاتی برخوردار است، با این وجود ایجاد یک نسخهٔ پشتیبان چیزی است که اغلب مردم خود را درگیر آن نمیکنند.
این خجالتآور است، زیرا اپل ایجاد یک نسخهٔ پشتیبان را فوقالعاده آسان کرده است. و اگر چیزی اشتباه پیش برود، یک نسخهٔ پشتیبان خوب میتواند دادههای شما را از خطر نابودی حفظ کند. از دست دادن فایلهای ارزشمند سیستم شما شوخی نیست، بنا بر این ما میخواهیم به برخی از گزینههای اپل برای این منظور نگاهی بیندازیم.
همچنین بخوانید:
- آموزش استفاده از تایم ماشین برای تهیه نسخه پشتیبان از مک
- روش بازیابی فایلهای مک از تایم ماشین
شناخت تایم ماشین
مک. او. اس دارای یک ابزار پشتیبانگیری داخلی به نام تایم ماشین (Time Machine) است که سعی شده است استفاده از آن در حد امکان آسان باشد. یک درایو اکسترنال یا یک درایو شبکه را از طریق تنظیمات سیستم آن انتخاب کنید و تایم ماشین هر ساعت یک بار یک پشتیبان افزایشی از هارد دیسک مک شما را ذخیره خواهد کرد. پس از گذشت 24 ساعت، این موارد را در پشتیبانهای روزانه، ماه گذشته و پشتیبانگیری هفتگی برای هر چیز قدیمی تلفیق میکند. اگر درایو پشتیبانگیری شما فضای کافی نداشته باشد، تایم ماشین شروع به حذف قدیمیترین نسخههای پشتیبان هفتگی خواهد کرد. به این ترتیب به معنای واقعی کلمه میتوانید برای یافتن فایلهای حذف شده به عقب برگردید.
تایم ماشین با بسیاری از برنامههای مک. او. اس از جمله Mail، iPhoto و GarageBand یکپارچهسازی شده است. این باعث میشود که برنامهها بتوانند فایلهای گم شده (پیامهای پستی، عکسها، و آهنگیهای موسیقی) را مستقیماً از تایم ماشین و در داخل برنامه بازیابی کنند. اما همچنین برای بازیابی هر فایلی از تایم ماشین میتوانید از Finder نیز استفاده کنید.
نکتهٔ مهم این است که تایم ماشین فاقد ویژگیهای زیادی است و شما در حقیقت نمیتوانید به صورت انتخابی نسخهٔ پشتیبان تهیه کنید. جدای از این که میتوانید پوشههایی را مستثنی کنید، فقط همین. اگر هارد دیسک شما مشکلی پیدا کند، باید مجدداً مک. او. اس را نصب کرده و سپس فایلهای خود را از تایم ماشین بازگردانی کنید. شما نمیتوانید از تایم ماشین بوت شوید.
همچنین بخوانید: روش راهاندازی یک مک یا مکبوک جدید | روش راهاندازی یک اپل واچ | روش راهاندازی اپل تی. وی | روش راهاندازی یک آیفون جدید | روش راهاندازی یک آیپد جدید
تهیهٔ یک نسخهٔ پشتیبان با استفاده از تایم ماشین
تایم ماشین توسط اپل طراحی شده است تا با یک درایو ذخیرهٔ USB کار کند. تنظیم کردن آن از این سادهتر نمیشد. یک هارد اکسترنال USB را وصل کرده و در پنجرهٔ محاورهای بر روی Use As Backup Disk (به عنوان دیسک پشتیبانگیری استفاده شود) کلیک کنید که میگوید: Do you want to use this as a Time Machine drive (آیا میخواهید از آن به عنوان درایو تایم ماشین استفاده کنید؟).
درایو USB پاک خواهد شد، بنا بر این مطمئن شوید که هیچ فایلی که نیاز به نگهداری آن دارید بر روی آن ذخیره نکرده باشید. و هر چند که میتوانید با استفاده از Finder فایلها را به درایو منتقل کنید، ما به شما توصیه میکنیم که آن را به حال خود تنها بگذارید و فقط از آن به عنوان درایو پشتیبانگیری تایم ماشین استفاده کنید.
پیکربندی یک پشتیبانگیری تایم ماشین با یک هارد دوم ساده است. قسمت سخت کار خرید یک درایو اکسترنال و وصل کردن آن است. اما استفاده از یک درایو خارجی شما را از یک رویداد فاجعهآمیزی مانند آتشسوزی یا سیل محافظت نمیکند.
استفاده از یک تایم کپسول / Time Capsule
مشکلی که در استفاده از تایم ماشین با یک درایو USB وصل شده وجود دارد این است که تنها در صورت وصل بودن درایو میتوانید پشتیبانگیری کنید. با داشتن یک دسکتاپ مک مانند آیمک یا مک مینی هیچ مشکلی وجود ندارد. و اگر مک پرو دارید میتوانید یک درایو اضافی را در یکی از چهار اسلات داخلی آن نصب کنید.
با این حال، اگر یک مکبوک پرو یا مکبوک ایر دارید، ممکن است بخواهید بر روی یک Apple Time Capsule سرمایهگذاری کنید. این روتر وایرلس از یک هارد دیسک نصب شده بهره میبرد که میتوان از آن برای ایجاد پشتیبانگیری تایم ماشین به صورت بیسیم استفاده کرد.
همچنین با دو آنتن وایفای فوقالعاده مناسب (یکی برای شبکههای 2.4 گیگاهرتز و دیگری برای شبکههای 5 گیگاهرتز) که ویژگیهای مختلفی را نیز ارایه میدهد. شما آن را به روتر تهیه شده توسط ISP خود وصل میکنید و بدون شک بهتر از روتر خود شما است.

وصل کردن یک تایم کپسول به شبکهٔ شما
همانند روتر وایفای شما، تایم کپسول نیز یک شبکهٔ بیسیم ایجاد میکند، اما ADSL داخلی خود را ندارد، بنا بر این شما مجبور خواهید بود آن را به شبکهٔ فعلی خود وصل کنید.
این کار با وصل کردن مستقیم تایم کپسول به مودم پهنای باند شما انجام میشود. اکنون از AirPort Utility برای تنظیم تایم کپسول استفاده کنید. میتوانید انتخاب کنید که جایگزین شبکهٔ وایرلس شود، یا فقط برای دسترسی به تایم کپسول از شبکهٔ وایرلس استفاده کنید. معمولاً بهتر است که شبکه وایفای فعلی خود را خاموش کرده و به جای آن از تایم کپسول استفاده کنید.
تهیهٔ یک نسخهٔ پشتیبان تایم کپسول
پس از راهاندازی تایم کپسول، باید بتوانید از مکبوک خود به صورت بیسیم به آن وصل شوید و میتوانید از آن برای تهیهٔ نسخهٔ پشتیبان استفاده کنید.
تهیهٔ نسخهٔ پشتیبان تایم کپسول را از طریق صفحهٔ Time Machine در System Preferences (تنظیمات سیستم) راهاندازی کنید. به مسیر System Preferences > Time Machine رفته و بر روی Select Backup Disk (انتخاب دیسک پشتیبانگیری) کلیک کنید.
درایو Time Capsule در پنجرهٔ گفتگویی ظاهر میشود. Time Capsule را انتخاب کرده و بر روی Use For Backup (برای پشتیبانگیری استفاده شود) کلیک کنید. در طی مراحل راهاندازی، باید رمز عبور Time Capsule را وارد کنید. حالا بر روی Connect (متصل شدن) کلیک کنید.
آماده شدن اولین نسخهٔ پشتیبان تایم کپسول میتواند چندین ساعت و یا یک روز طول بکشد. اما مشکلی نیست، چون میتوانید همچنان از مک خود برای انجام کارها استفاده کنید. اما برخی از افراد دوست دارند که برای تهیهٔ نسخهٔ پشتیبان اولیه، مکبوک خود را با استفاده از یک کابل اترنت به تایم کپسول وصل کنند. این کار باعث افزایش سرعت خواهد شد.
روشهای دیگر برای تهیهٔ نسخهٔ پشتیبان از مک
تایم ماشین و تایم کپسول گزینههای خوبی برای مبتدیان هستند، اما گزینههایی قدرتمند یا با امکانات زیادی نیستند. کسانی که به دنبال یک راه حل دقیقتر هستند، میتوانند Retrospect را امتحان کنند، که امکان تهیهٔ نسخهٔ پشتیبان برای چندین دستگاه را برای شما فراهم میکند.
همچنین بخوانید: روش تهیه نسخه پشتیبان از مک
پشتیبانگیری آنلاین محافظت بیشتری در مقابل بلایای طبیعی موجود خواهد داشت. با استفاده از یک سرویس پشتیبانگیری آنلاین مانند iCloud، Dropbox، یا یکی از بسیاری دیگر از خدمات پشتیبانگیری آنلاین تجاری مانند CrashPlan شما میتوانید باارزشترین دادههای خود را بر روی ابر بارگذاری کنید.
همچنین بخوانید:
- روش مدیریت فضای ذخیرهسازی و تنظیمات پشتیبانگیری آیکلود
- برچسبها : mac , Mac Software , Time Capsule , مک , نرمافزار مک , روش راهاندازی یک تایم کپسول , چگونه یک تایم کپسول راهاندازی کنیم , آموزش راهاندازی یک تایم کپسول , تهیه نسخه پشتیبان تایم کپسول , تهیه نسخه پشتیبان تایم ماشین , روش استفاده از تایم کپسول , چگونه از تایم کپسول استفاده کنیم , آموزش وصل کردن یک تایم کپسول , روشهای تهیه نسخه پشتیبان
- دستهها : آموزشی
- تاریخ انتشار : 1399/04/23
- ارسال شده توسط : حسن موسوی
هنوز نظری برای این مطلب ثبت نشده است، برای ارسال نظر لطفا وارد شوید..